Как сделать микрофон в зуме на ноутбуке
Аудио играет важную роль в удаленных звонках и видеоконференциях. Если он перестанет работать в наши дни, когда почти половина мира работает удаленно из-за пандемии COVID-19, ад вырвется наружу.
1. Перезагрузите компьютер.
Часто это временная проблема, и простая перезагрузка вернет звук в ваше приложение Zoom. Сначала закройте приложение Zoom и откройте его снова. Посмотрите, работает ли микрофон. Если звук Zoom по-прежнему не работает, перезагрузите компьютер.
2. Присоединиться к аудио
3. Включить звук
Иногда вообще нет проблем. Просто у нас в Zoom отключен микрофон, и поэтому он не работает. Когда это произойдет, вы увидите красную линию на значке микрофона в приложении Zoom внизу. Щелкните по нему, чтобы включить звук. Или нажмите клавишу пробела, чтобы включить звук.
Наконечник: Узнайте, как включать и выключать звук в мобильном приложении Zoom.
4. Заменить микрофон.
Вам также следует попробовать изменить микрофон, используемый в приложении Zoom. Для этого перед присоединением к собранию выполните следующие действия:
Шаг 1: Щелкните значок настроек в правом верхнем углу приложения Zoom.
Шаг 2: Перейдите на вкладку Аудио на левой панели. Щелкните раскрывающийся список рядом с микрофоном. Поменять микрофон. Вы также можете проверить это с помощью кнопки Test Mic. Если звук работает нормально, вы увидите, что индикатор выполнения рядом с уровнем входа изменится.
Наконечник: Увеличьте уровень громкости с помощью ползунка под микрофоном.
Шаг 3: Перезапустите приложение Zoom.
5. Измените расширенные настройки звука Zoom.
Если проблема не исчезнет, вам следует взглянуть на расширенные настройки звука, предлагаемые Zoom. Хотя они предназначены для существенного уменьшения фонового шума и улучшения звука, иногда они также отвечают за низкий уровень звука или аналогичные проблемы со звуком в Zoom. Итак, взгляните на них.
После этого выполните следующие действия:
Шаг 1: Запустите приложение Zoom и щелкните значок настроек.
Шаг 3: Щелкните раскрывающиеся поля рядом с каждым параметром. Измените с Авто на Умеренный или отключите его для каждой опции по очереди. Посмотрите, работает ли микрофон.
Вернитесь назад, и вы увидите новую опцию Включить / выключить исходный звук вверху. Щелкните по нему, чтобы изменить.
6. Предоставьте доступ к микрофону для увеличения.
Если у приложения Zoom нет разрешения на использование вашего микрофона в Windows, оно не будет работать. Итак, вам нужно проверить и предоставить доступ к настройкам конфиденциальности Windows.
Для этого выполните следующие действия:
Шаг 1: Откройте Настройки на вашем компьютере с Windows 10. Вы можете использовать сочетание клавиш Windows + I, чтобы открыть Настройки.
7. Изменить ввод на внешнем оборудовании
Вы используете внешний микрофон для подключения к компьютеру? Если да, вам нужно изменить ввод. То есть, если у него есть несколько разъемов для подключения входного провода, удалите его из существующего и измените его на другой вход.
8. Устранение проблем со звуком
9. Обновите звуковой драйвер.
Иногда проблема заключается в самом звуковом драйвере. Вы можете попробовать удалить или обновить его. Для этого выполните следующие действия:
Если это продолжается, нажмите Удалить драйвер. Перезагрузите компьютер. Драйвер будет установлен автоматически вместе с решением вашей проблемы.
Наконечник: Ознакомьтесь с 5 способами переустановки звукового драйвера на ПК с Windows.
Последнее средство: используйте звук с телефона
Zoom предлагает интересный способ использовать звук с телефона вместо компьютера. Итак, если ничего не решает проблему с микрофоном на вашем компьютере, вам следует использовать звук вашего телефона. Когда вы это сделаете, вам нужно будет говорить в свой телефон, то есть считать его своим микрофоном.
Следующий:
Ознакомьтесь с нашим полным руководством по Zoom, чтобы узнать все скрытые советы, приемы и исправления для этого мощного инструмента.
Обратите внимание: статья предполагает, что ваши динамики или наушники и микрофон исправны, а звук отсутствует только в Zoom.
Что делать, если вы не слышите собеседников
1. Разрешите подключение со звуком
- Где может сработать: во всех версиях Zoom.
2. Проверьте громкоговоритель
- Где может сработать: в мобильных приложениях Zoom.
Возможно, вы не слышите звук потому, что у вас включён тихий (телефонный) режим разговора. Чтобы переключиться на громкоговоритель, нажмите на значок рупора в левом верхнем углу и проверьте аудио. Если не поможет, проверьте уровень звука с помощью физической кнопки увеличения громкости.
3. Проверьте настройки динамиков
- Где может сработать: в десктопных и веб‑версии Zoom.
Убедитесь, что Zoom использует правильное устройство для вывода звука. Для этого нажмите на стрелку рядом с микрофоном. Если в разделе динамиков отображается несколько устройств, по очереди выбирайте каждое из них и проверяйте аудио.
4. Проверьте микрофоны собеседников
- Где может сработать: во всех версиях Zoom.
Что делать, если собеседники не слышат вас
1. Разрешите подключение со звуком
- Где может сработать: во всех версиях Zoom.
2. Проверьте, включён ли звук
- Где может сработать: во всех версиях Zoom.
Если в левом нижнем углу отображается иконка с перечёркнутым микрофоном, звук отключён. Нажмите на неё, чтобы решить проблему.
3. Проверьте настройки микрофона
- Где может сработать: в десктопных и веб‑версии Zoom.
4. Проверьте, если ли у Zoom разрешение на использование микрофона
- Где может сработать: во всех версиях Zoom.
В Windows
В macOS
В браузере
В Android
Перейдите в настройки ОС, откройте список установленных приложений и выберите Zoom. Если в перечне разрешений тумблер рядом с микрофоном не активен, нажмите на него.
В iOS
Что делать, если ничего не помогло
Перезапустите Zoom. Если звук не заработает, попробуйте перезагрузить устройство и переустановить приложение. Если и это не поможет, обратитесь в официальную службу поддержки.

Настройки звука в десктопном приложении Zoom







Пожалуй, есть ещё вот такие советы пользователям во избежание проблем со звуком во время видеоконференции:
Во время конференции вы сами, либо модератор, можете отключать звук. Это, например, можно определить по иконке рядом с участником конференции (16):

Почему в Зуме нет звука в телефоне?





И для программы Zoom включить разрешение (23):

После этого проблем со звуком увас не возникнет.
Заключение
Подводя итог сказанному, хочется заметить, что не так страшна проблема, если сделать все настройки вовремя, а не кипишить во время конференции. Желаю вам приятного участия в видеоференции! Надеюсь, что данная статья была вам полезна и теперь вы разобрались с тем, как настроить звук в Зум. А скачать актуальную версию Zoom вы можете на главной странице нашего сайта.
В последнее время, когда многие люди вынуждены работать и учиться удалённо, программа Zoom для видеоконференций приобрела небывалую популярность. Ещё не все научились ею пользоваться, поэтому периодически возникают вопросы, как устранить ту или иную неполадку. В данной статье мы расскажем вам, что делать, если не работает микрофон.

Причины неисправности
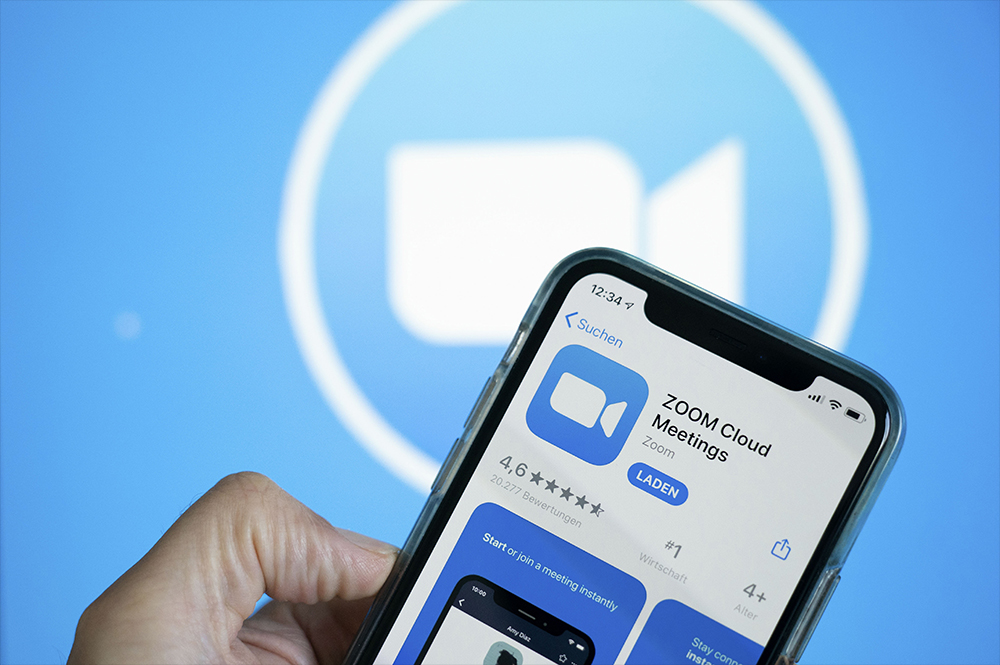
Если в Zoom, когда вы присоединяетесь к конференции, не работает микрофон, это может быть связано со следующим:
- Вы забыли включить его (в Зуме это нужно сделать отдельно, поскольку он предназначен для разных форматов: и совместных обсуждений, и лекций).
- Компьютер не видит съёмный микрофон как подключенное устройство.
- Почему-то не функционирует микрофон на вашем телефоне или ноутбуке: сломался, попала жидкость, распаялись контакты и т. п.
- Организатор конференции запретил использование звукового оборудования другими участниками.
- Вы настроили конфиденциальность в Windows таким образом, что у программ нет доступа к веб-камере и проводникам звука.
Как включить микрофон на телефоне
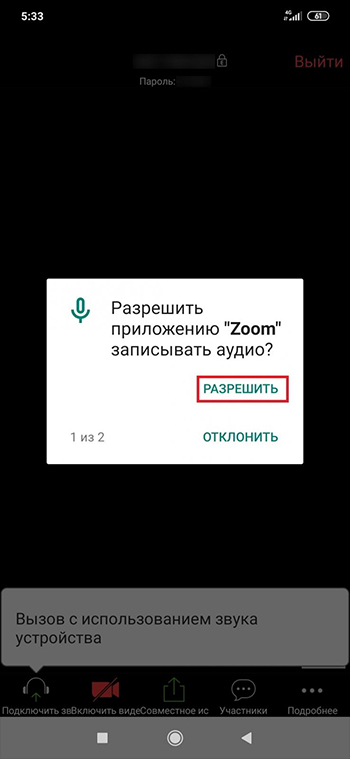
Начнём с того, как включить микрофон в Android-приложении:
Также проверьте исправность динамиков и микрофона, воспользовавшись каким-то другим приложением – возможно, проблема чисто техническая, и нужно спешить в ремонтную мастерскую.
Как включить микрофон на ноутбуке
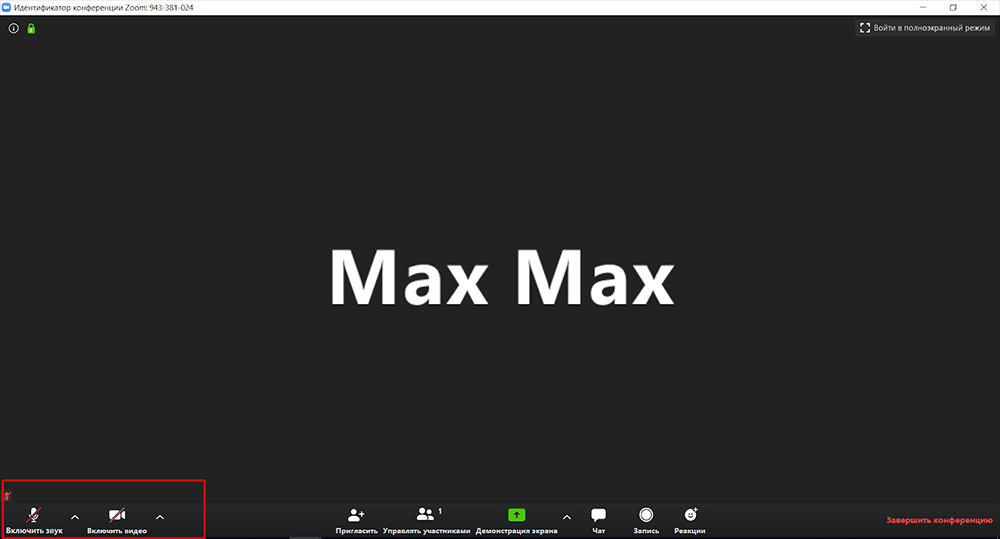
Теперь займемся исправлением неполадки на ноутбуке или ПК:
Как отключить микрофон
Нередко требуется обратное действие: отключить звук, чтобы не мешать лектору и не создавать помех. В таком случае нужно проделать следующее:
Читайте также:


