Как сделать микрофон в скайпе на кнопку
Прочитав многие темы на форуме о поиске команды, я увидел что почти половина ищет людей со связью TS 3 и подобным им программам. Я их отлично понимаю, раньше я тоже страдал этой проблемой, у меня есть 2 собаки и когда они играют участники конференции слышат все эти рыки и т.д.
Может быть кто-то не знает но в скайпе можно сделать активацию по кнопку и это занимает меньше 1 минуты
1) Заходим в закладку "Инструменты" screen
2) Заходим в "Настройки" screen
3) Заходим в самую нижнюю вкладку "Дополнительно" screen
4) Заходим в "Сочетания Клавиш" screen
5) Ставим галочку на строчку "Временно выкл/вкл микрофона" screen
6) Выставляем кнопку screen
Прочитав многие темы на форуме о поиске команды, я увидел что почти половина ищет людей со связью TS 3 и подобным им программам. Я их отлично понимаю, раньше я тоже страдал этой проблемой, у меня есть 2 собаки и когда они играют участники конференции слышат все эти рыки и т.д.
Может быть кто-то не знает но в скайпе можно сделать активацию по кнопку и это занимает меньше 1 минуты
1) Заходим в закладку "Инструменты" screen
2) Заходим в "Настройки" screen
3) Заходим в самую нижнюю вкладку "Дополнительно" screen
4) Заходим в "Сочетания Клавиш" screen
5) Ставим галочку на строчку "Временно выкл/вкл микрофона" screen
6) Выставляем кнопку screen
Прочитав многие темы на форуме о поиске команды, я увидел что почти половина ищет людей со связью TS 3 и подобным им программам. Я их отлично понимаю, раньше я тоже страдал этой проблемой, у меня есть 2 собаки и когда они играют участники конференции слышат все эти рыки и т.д.
Может быть кто-то не знает но в скайпе можно сделать активацию по кнопку и это занимает меньше 1 минуты
1) Заходим в закладку "Инструменты" screen
2) Заходим в "Настройки" screen
3) Заходим в самую нижнюю вкладку "Дополнительно" screen
4) Заходим в "Сочетания Клавиш" screen
5) Ставим галочку на строчку "Временно выкл/вкл микрофона" screen
6) Выставляем кнопку screen
Я думал что ТС предпочитают из за регулировки громкости для каждого участника, а этим постом ты глаза не открыл
Прочитав многие темы на форуме о поиске команды, я увидел что почти половина ищет людей со связью TS 3 и подобным им программам. Я их отлично понимаю, раньше я тоже страдал этой проблемой, у меня есть 2 собаки и когда они играют участники конференции слышат все эти рыки и т.д.
Может быть кто-то не знает но в скайпе можно сделать активацию по кнопку и это занимает меньше 1 минуты
1) Заходим в закладку "Инструменты" screen
2) Заходим в "Настройки" screen
3) Заходим в самую нижнюю вкладку "Дополнительно" screen
4) Заходим в "Сочетания Клавиш" screen
5) Ставим галочку на строчку "Временно выкл/вкл микрофона" screen
6) Выставляем кнопку screen


При использовании мобильных устройств выполнения этих действий не требуется. Однако на ноутбуках или компьютерах нередко требуется включение микрофона.
При установке старой версии Skype его выполняют так:
При использовании новой версии приложения активацию средства передачи звука выполняют следующим образом:
Отключать устройство можно во время звонка. Для этого предназначены кнопки, расположенные в одной строке с клавишами вызова и отклонения. Внешний вид элемента управления зависит от версии используемой программы и устройства, на которое она установлена.
Управление с помощью горячих клавиш
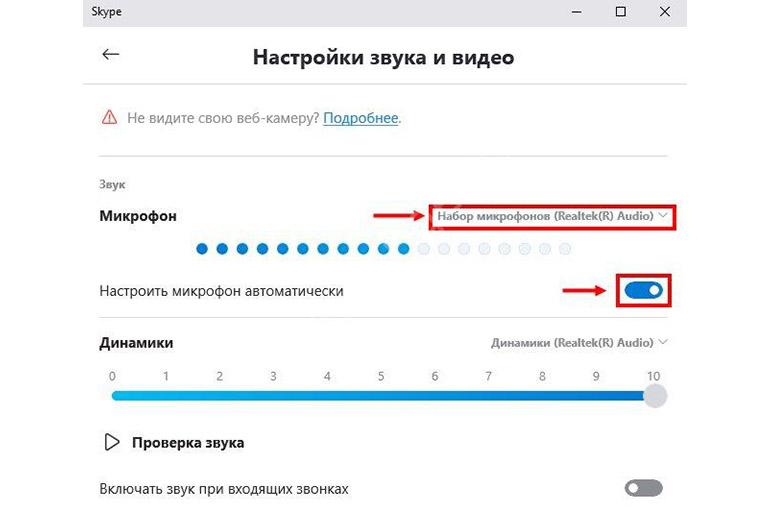
Чтобы настроить сочетания кнопок в старом приложении, выполняют следующие действия:
Установленную комбинацию можно будет использовать во время беседы.
Проверка качества звука
В первую очередь проверяют правильность подсоединения микрофона к компьютеру. Ноутбуки снабжаются встроенными звуковыми устройствами. К системному блоку они подключаются с помощью внешнего разъема. Микрофон бывает отдельным или совмещенным с камерой.
Для этого смотрят на соответствующий значок. Он не должен быть перечеркнутым. Чтобы проверить работоспособность микрофона, его нужно подключить к другому устройству и использовать по назначению. Если голос слышен нормально, проблема кроется в системной ошибке.

Для этого выполняют следующие действия:
Тестовый звонок
Перед тем как проверить, работает ли микрофон, выполняют следующие действия:
Что делать, если микрофон не работает
Если устройство подключено правильно, установлены все необходимые параметры, а звуковое оборудование не работает, стоит проверить драйвера. Поддерживающее работу компонентов компьютера программное обеспечение требует регулярного обновления. С отдельными наушниками и микрофонами поставляются диски, содержащие все нужные драйвера. Для установки вставляют носитель в привод, запускают файл, дожидаются окончания процесса загрузки программного обеспечения.
Инструкции, как настроить микрофон в Скайпе, сейчас требуются редко. Если установка проходит в штатном режиме, то обычно никаких дополнительных действий, чтобы включить или настроить микрофон, не требуется. Программа сама себя “приводит” в рабочее состояние и пользователю остается только залогиниться с уже имеющимся профилем или создать новый. Но в отдельных случаях все же приходится включать и настраивать микрофон вручную.
Включение и настройка микрофона
По умолчанию функция “Микрофон” в Скайпе всегда включена. В случае с ноутбуком используется штатный микрофон, на стационарных ПК программа работает с тем оборудованием, которое вы подключите извне. И как правило, если звука нет, то значит произошел какой-то сбой на самом устройстве и требуется ручная настройка.
Как включить микрофон на ноутбуке, чтобы он работал в Скайпе:
- Открываем меню “Пуск” , затем Параметры → Система → Звук .

- Примерно в центре окна есть активная ссылка “Управление звуковыми устройствами” . Жмем на нее.

- В разделе “Устройства ввода” выбираем “Микрофон” , а затем “Включить”

Готово. Теперь все должно заработать.
Настройки
Как настроить микрофон в Скайпе если меня не слышат:
- Запускаем приложение на компьютере.
- Жмем на кнопку “Еще” (справа от имени профиля, на панели со списком контактов.
- В выпадающем меню выбираем “Настройки”

- Затем переходим на вкладку “Звук и видео” .
- В разделе “Микрофон” снимаем флажок с “Настроить автоматически”. После этого появится шкала с градацией от 0 до 10. По умолчанию значение стоит на “5”. Просто сдвиньте ползунок вправо, на “6” или далее. Чем сильнее сдвигаете вправо, тем громче вы будете звучать у собеседника.

А вот инструкции, как в Скайпе сделать микрофон на кнопку, мы дать не сможем. Современная версия этого мессенджера не позволяет изменять сочетания “Горячих” клавиш для управления. Доступен только просмотр. В нужный раздел можно попасть двумя способами:
- Зажать Ctrl+/ .
- Пройти по пути Еще → Настройки → Общие → Сочетания клавиш .
Тестовый звонок
Чтобы в Скайпе проверить микрофон (уровень громкости или работает ли он вообще), вы можете воспользоваться функцией “Тестовый звонок”. Делается это следующим образом:
- Заходим в раздел “Настройки” через кнопку “Еще” , как в инструкции выше.
- Открываем вкладку “Звук и видео”.
- В самом низу окна есть кнопка “Сделать бесплатный пробный звонок” . Жмем на нее.

- Слышим автоинформатор — “Вас приветствует … “. После сигнала начинаем говорить — что угодно, а система будет записывать голос.
- Прослушиваем запись.
Если что-то не устроит (слишком громко или тихо), то возвращаемся к инструкции “Как настроить микрофон в Скайпе”, выполняем необходимые корректировки, а затем, для проверки, снова делаем тестовый звонок.
Почему не работает микрофон
Выше мы писали, как можно включить микрофон на Скайпе на ноутбуке вручную. Но иногда этого бывает недостаточно. Так, в некоторых случаях сбивается выбор устройства ввода звука.
Как в Скайпе включить нужный микрофон:
- На ПК проходим стандартный путь Пуск → Параметры → Система .

- В разделе Звук спускаемся к разделу “Ввод”.
- В поле “Выберите устройство ввода” отображается тот микрофон, что сейчас используется системой по умолчанию. Кликните на это поле, а затем выберите правильное устройство *

Далее можно вернуться к настройкам мессенджера и сделать тестовый звонок.
* Обозначается оно обычно по марке производителя + модель. Если у Вас ноутбук, то название оборудования можно найти в сопроводительной документации (если она не сохранилась — гуглим по модели ПК.
Обратите внимание: на клавиатуре есть кнопка (чаще F4), нажатие на которую выключает микрофон компьютера полностью. И если она не подсвечивается, когда находится в активном состоянии, то про нее можно не вспомнить и тогда настройка микрофона Скайп ни к чему не приведет.
По умолчанию Skype сам настраивает микрофон, если тот подключён. Единственное, вам может потребоваться предоставить разрешение на использование микрофона для программы, которое она запросит. Однако по умолчанию микрофон не всегда настраивается правильно или не настраивается вовсе. В таком случае вас будет очень плохо слышно, если будет слышно вообще.

К счастью, настроить микрофон в Skype можно и самостоятельно.
Как настроить микрофон в Skype
Пользователям ноутбуков в этом плане несколько проще, так как в конструкцию уже встроен микрофон, следовательно, ничего подключать не нужно. Плюс, для этого микрофона уже установлено всё необходимое ПО и он корректно опознан в системе.
Однако, если к компьютеру подключается сторонний микрофон/гарнитура, то для неё может потребоваться установить дополнительное ПО, хотя бы драйвера. Обычно они устанавливаются автоматически при подключении и проблем с использованием устройства не возникает. В противном случае придётся искать, скачивать и устанавливать драйвера конкретно для вашей модели гарнитуры/микрофона.
В данном случае предположим, что система нормально опознала стороннее устройство и провела установку всех необходимых драйверов и прочего ПО. Перейдём непосредственно к настройке микрофона.
Этап 1: Настройка звука через настройки Windows
Для начала нужно убедиться, что подключённое устройство было включено в Windows и что оно может быть использовано для записи. Особенно это актуально в тех случаях, когда вы подключаете микрофон к ноутбуку, так как в качестве решения по умолчанию может выступать микрофон, встроенный в конструкцию ноутбука.
Итак, давайте посмотрим, как можно выполнить настройку микрофона для Skype в Windows:



Вы сделали первичные настройки микрофона в Windows. Они же должны примениться в Скайпе.
Этап 2: Настройка микрофона в Skype
Теперь проведём небольшую настройку микрофона прямо в программе Skype:

Также настройку можно провести и через интерфейс Скайпа, но она будет не такой информативной, так как вы не сможете прослушать запись. Настраивается по следующей инструкции:


На этом с настройкой микрофона для Skype все. При возникновении проблем с выполнением действий, описанных в инструкциях, рекомендуем изложить свою проблему в комментариях.
Читайте также:


