Как сделать микрофон на веб камере громче
deleted_neighbourhood
келасоф
Music_Hawk
Well-Known Member
Methafuzz
Loading. Please, wait.
да это даже не смешно, "по цифре забрать". В той камере небось в одной копеечной микросхеме жуткий ацп и кодировщик, которые на пару звук убивают в хлам, лишь бы разобрать было можно. Смена микрофона тут прироста по качеству не даст.
Ga_rY
Мучитель-синтезаторов
Music_Hawk
Well-Known Member
@Ga_rY, лучше не надо. ващемта бред. В муз школе для звука вешать ынтырнэт камеру. Для трансляции музыки. Куды котиццо мир!?
NRami
Well-Known Member
Как и в ВЕБ камерах, микрофон находится внутри корпуса и в основном без отверстий для звука, поэтому и разборчивость звука очень низкая.
Для начала нужно корпус разобрать и снять, включить в работу в открытом виде, если звук не улучшится, заменить микрофонный капсюль, если и здесь не будет изменений, то тогда всё безнадёжно.
А если поможет, тогда нужно вынести микрофон вне корпуса.
Ga_rY
Мучитель-синтезаторов
Эта камера предназначена для охранных целей.
На борту кроме камеры есть пиродатчик, реагирующий на перемещение объектов имеющих тепловое излучение, ИК прожектор, который включается в темноте, от встроенного датчика освещенности, моно микрофон (кстати с отверстием в корпусе) и вай-фай канал.
В презентациях этого девайса я нашел только видео без звука, поэтому если ТС не выложит звук, а также фото самой печатной платы (с обеих сторон) в высоком разрешении, то обсуждение темы можно сразу прекращать.
Сейчас, без дополнительной информации, наши обсуждения похожи на обсуждения "Сферического коня в вакууме".
К ПК и ноутбукам подключаются периферийные устройства, включая микрофон. Это оборудование применяется для различных задач: записи голоса, общения в компьютерных играх или программах типа Skype. Его работа настраивается средствами операционной системы. В инструкции информация, как увеличить громкость микрофона на Виндовс 10 разными способами. Чувствительность приема повышают с той целью, чтобы собеседник лучше слышал.

Причины тихого звука микрофона
По принципу работы звукозаписывающие устройства делятся на: динамические, конденсаторные и электретные. Популярны первые, так как доступны, но их минус – невысокая чувствительность.
Если классифицировать периферийные устройства по способу подключения, бывают вмонтированные, аналоговые и ЮСБ-микрофоны. Первые применяются на ноутбуках, рядом с веб-камерой. Аналоговые подключают как отдельные устройства. USB – те же аналоговые, только подключаются через другой разъем. Найти реально все разновидности, но чаще пользуются аналоговыми моделями. Преимущество – работают как самодостаточный девайс, то есть запросто совмещаются с наушниками.
Микрофонов, соединяющихся с компом или ноутбуком через разъем 3.5 мм, много, и встречается довольно чувствительные гарнитуры. Подключаются они легко: вставляют штекер в разъем того же цвета.
Качество звука зависит от входа и характеристик обрабатывающего оборудования – звуковой карты. Если последней нет, то устройство будет работать нестабильно, с шумом. В USB-моделях предусмотрен встроенный усилитель, с которым достигается нужный уровень звучания.
Если микрофон стал тихим, тому несколько причин:
- некачественное соединение между звукоснимающим устройством и звуковой картой;
- нужное программное обеспечение устарело или вовсе отсутствует;
- сбились настройки микрофона или изначально параметры были выставлены неверно.
Естественно, пользователь захочет прибавить громкость микрофона на компьютере, но обо всем по порядку.

Программа для записи звука
Многим нужен микрофон, чтобы записывать аудиодорожки. С этой целью в Виндовс есть встроенные средства, но отдельно загружаемый софт функциональнее и гибче в плане регулировки параметров. Усилить микрофон на Windows 10 можно с помощью UV SoundRecorder.
Для начала понадобится загрузить программу с сайта разработчика:
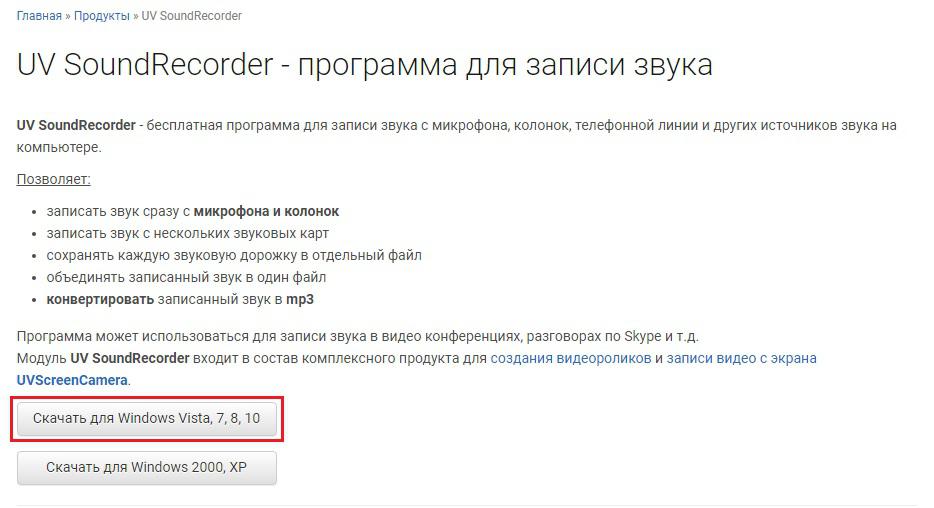
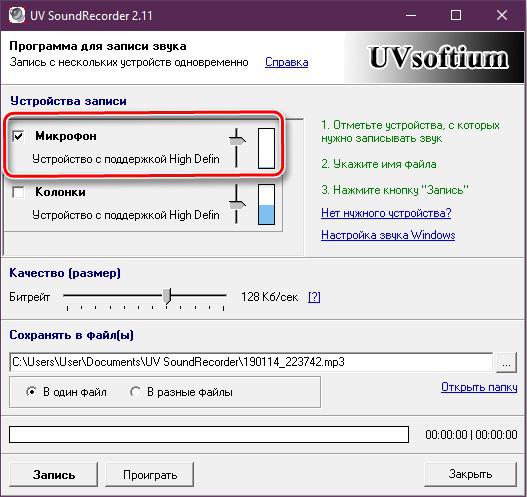
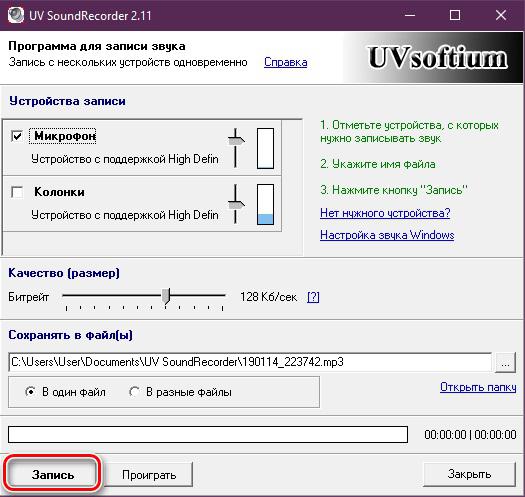
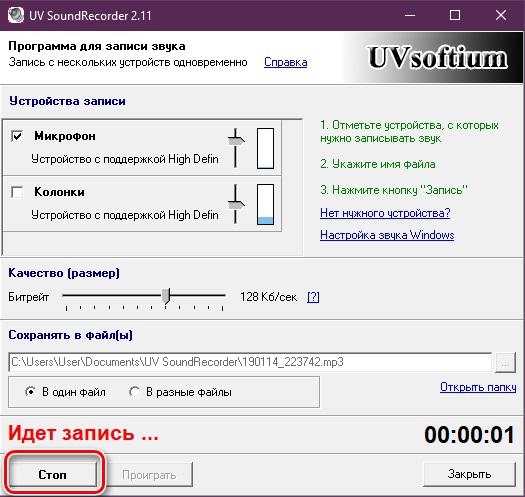
В поле выше показано место сохранения записанного файла. Прослушав, определяют, достаточно ли такого уровня громкости.
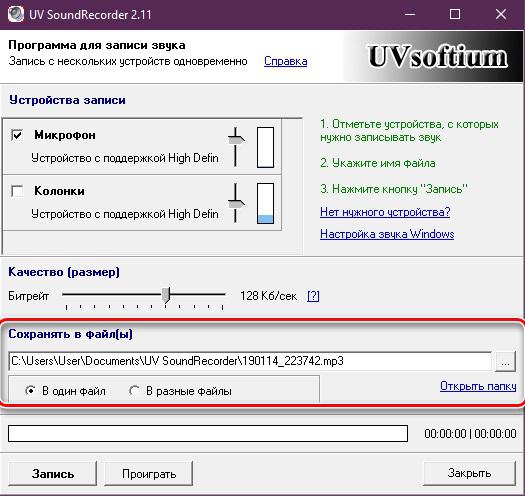
Регулировка параметров в остальных схожих программах выполняется по аналогичному алгоритму – ползунок выкручивается на максимум или до того значения, которое устраивает.
Skype и Discord
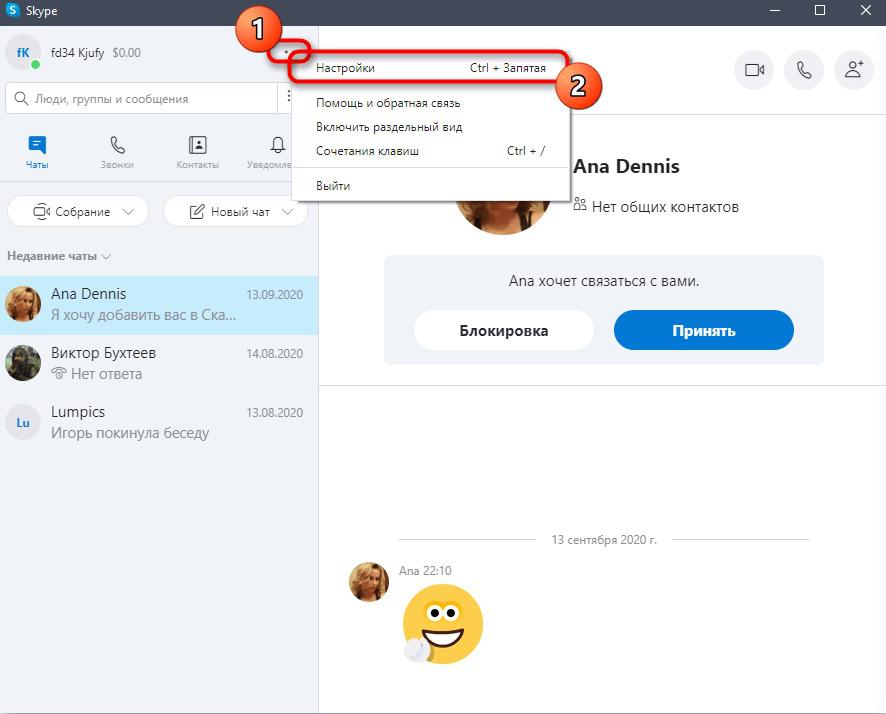
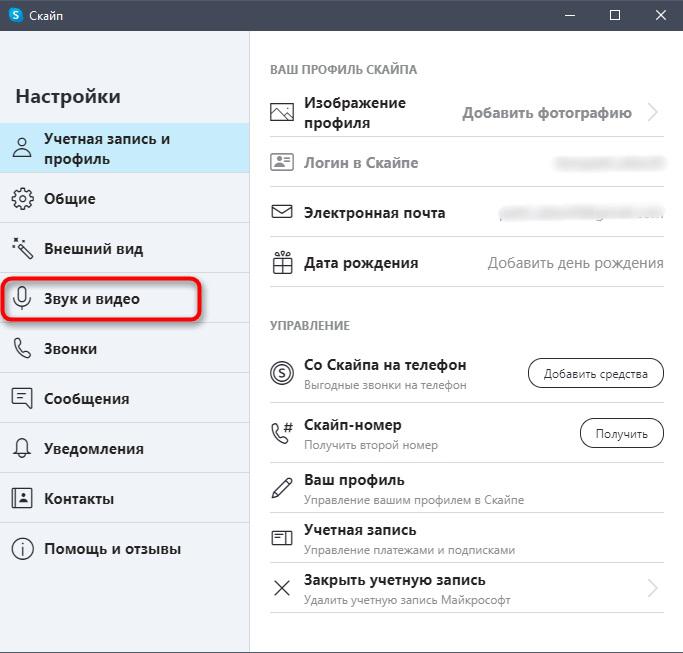
Смотрят, правильный ли микрофон выставлен в программе.
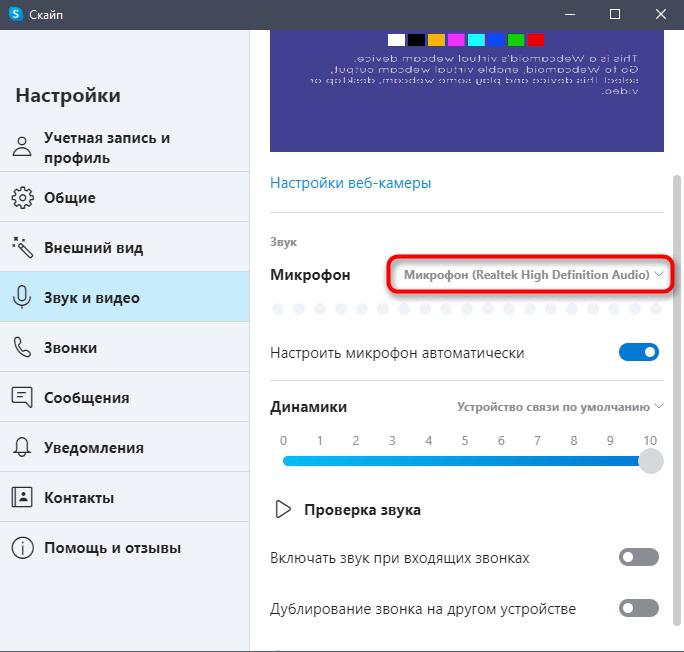
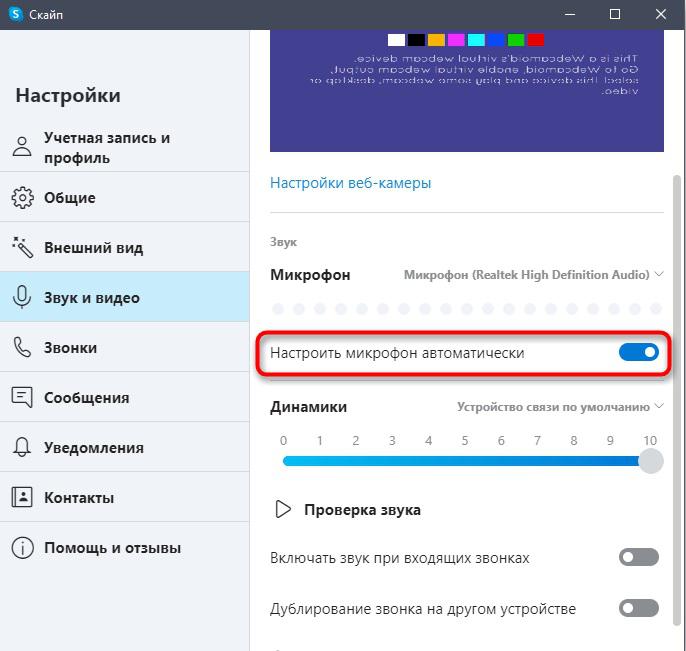
На экране появится ползунок, который двигают влево-вправо для уменьшения или увеличения громкости.

Параллельно, говоря в микрофон, отслеживают шкалу громкости.
Инструкция актуальна для версии Скайпа, выпущенного в 2020 году.
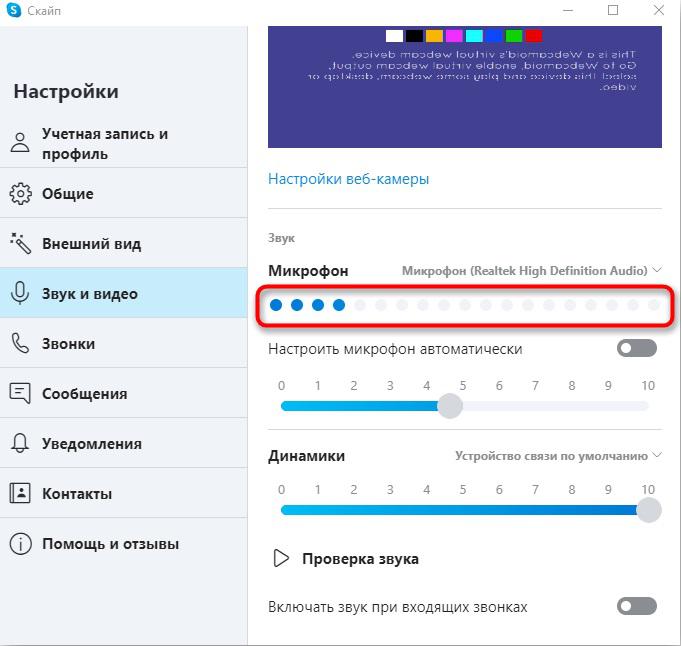
Discord – мессенджер, изначально создаваемый для геймеров, чтобы те общались в групповых чатах, например, при совместном прохождении игры. Через него отрегулировать микрофон тоже не составит проблем. После авторизации в мессенджере кликают по значку шестеренки.


Прокрутив страницу настроек вниз, рекомендуется активировать опции, показанные на картинке, если по каким-либо причинам они отключены.

Встроенное средство Windows

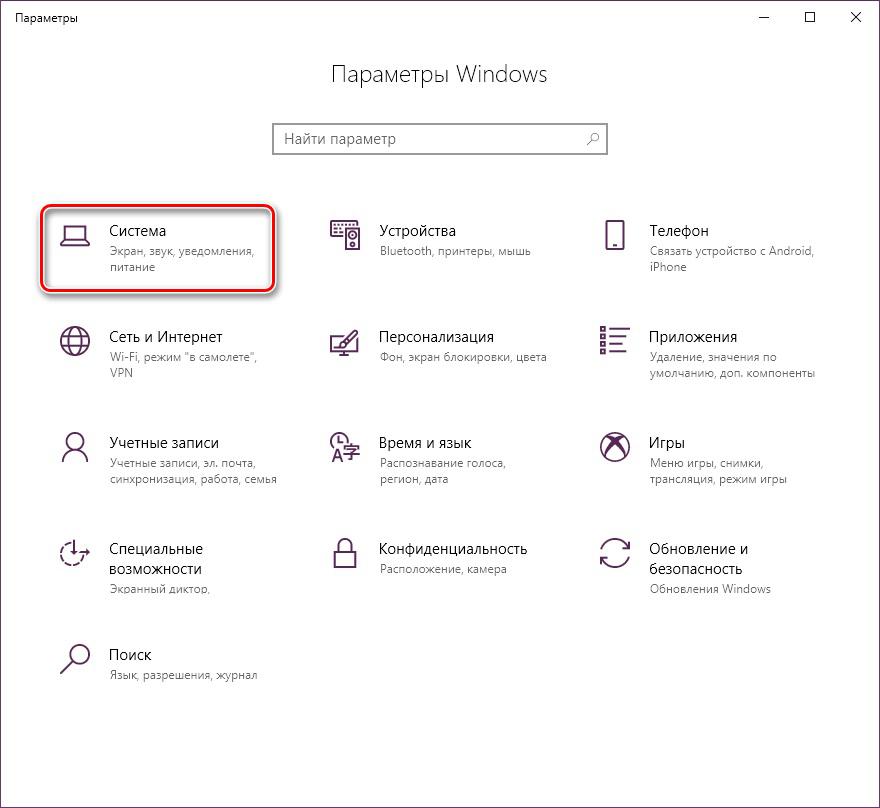
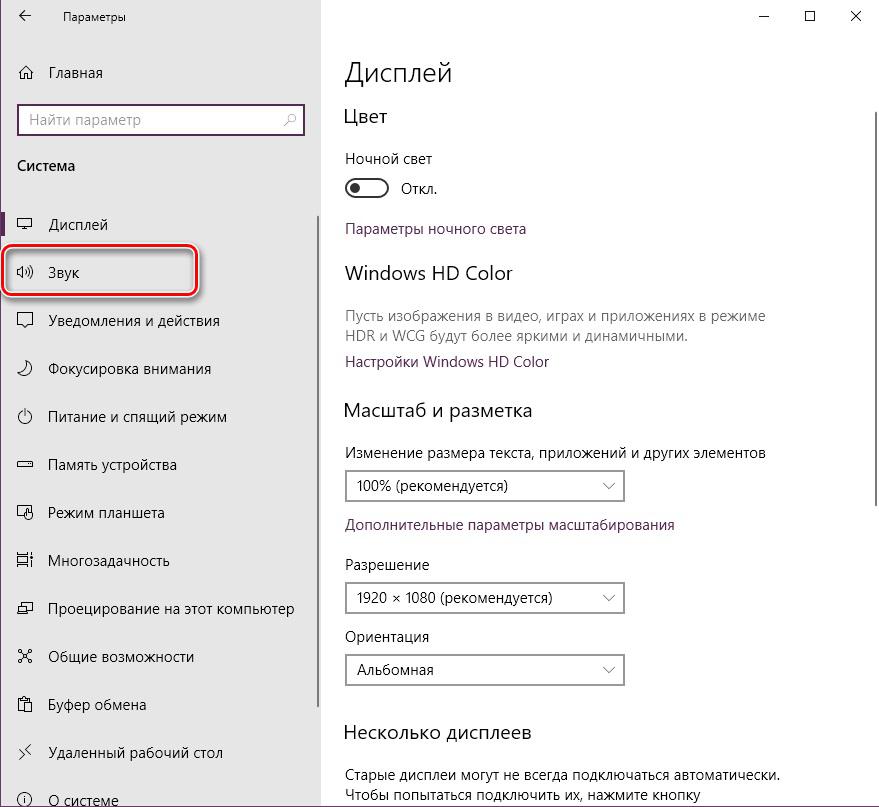
Для начала выбирают устройство ввода, после переходят к его свойствам.
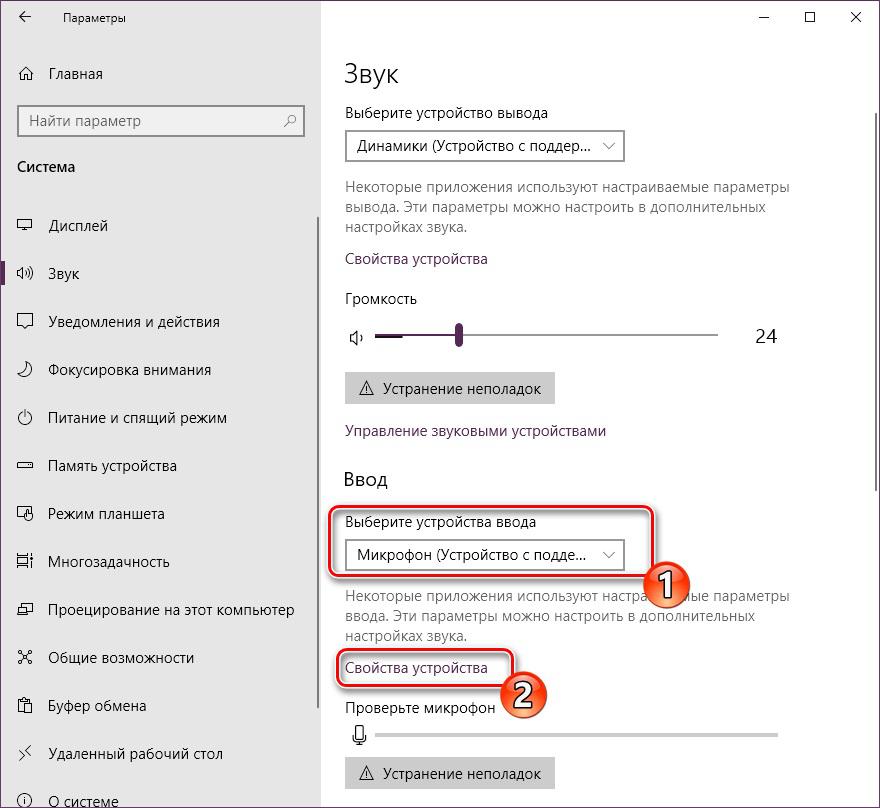
Ползунком выставляют значение громкости. Тут же проверяют результат.
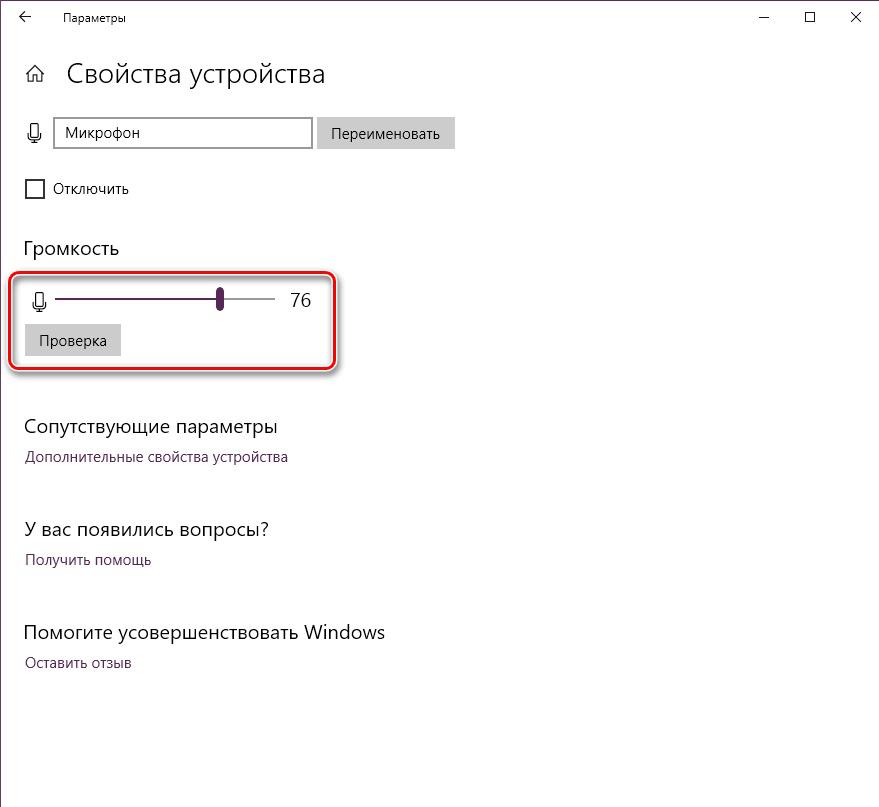
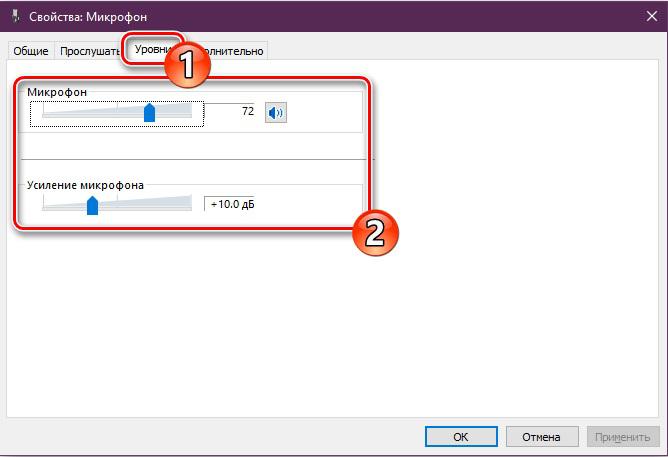
Как увеличить чувствительность
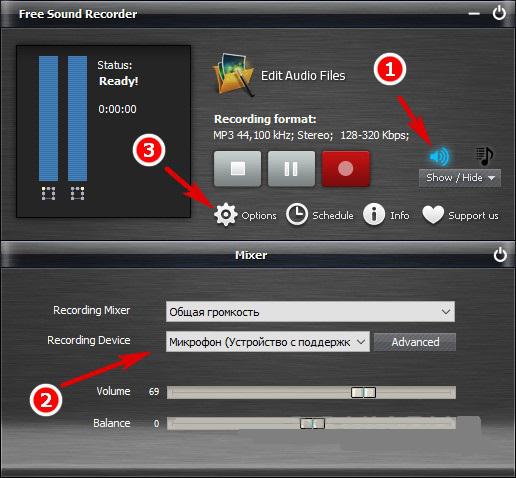
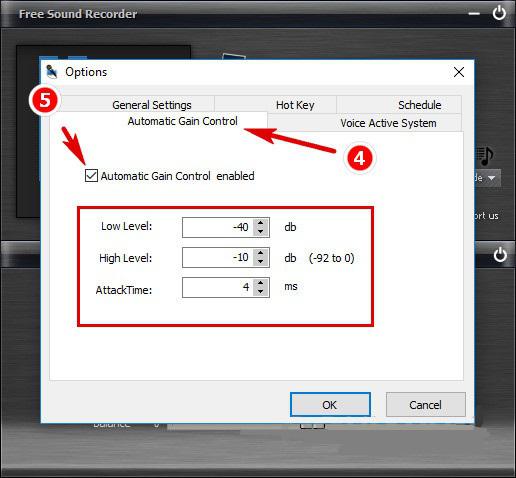
Что делать, если ничего не помогло
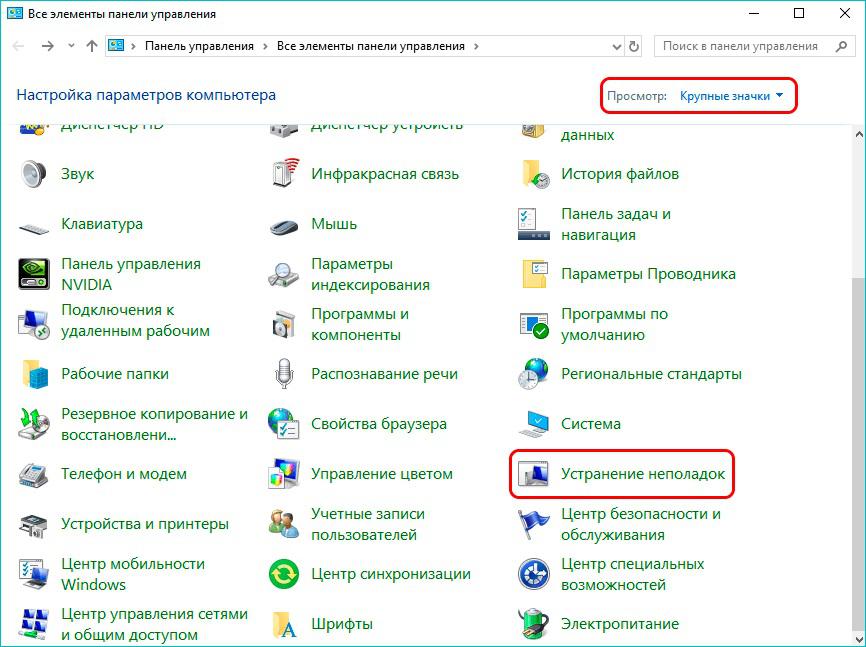
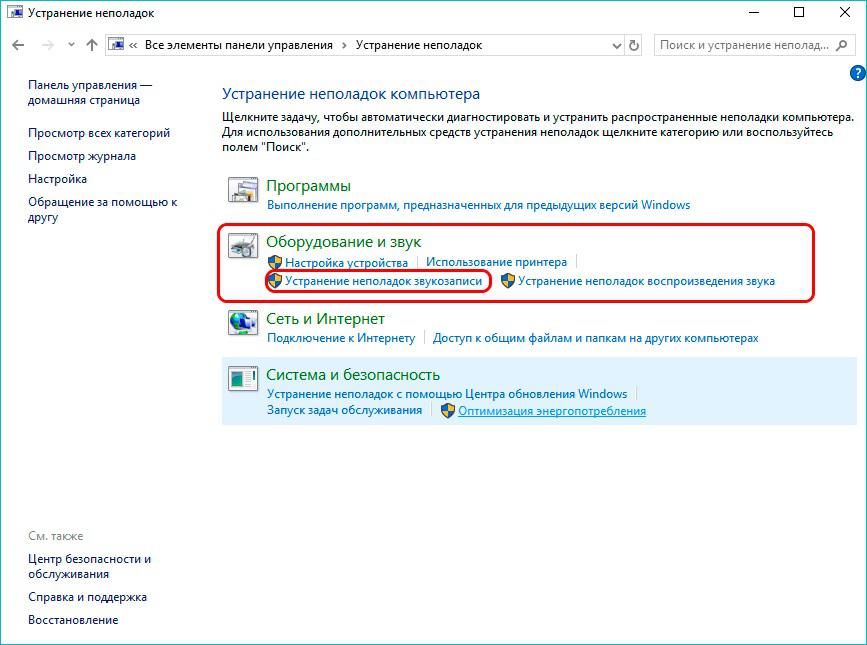
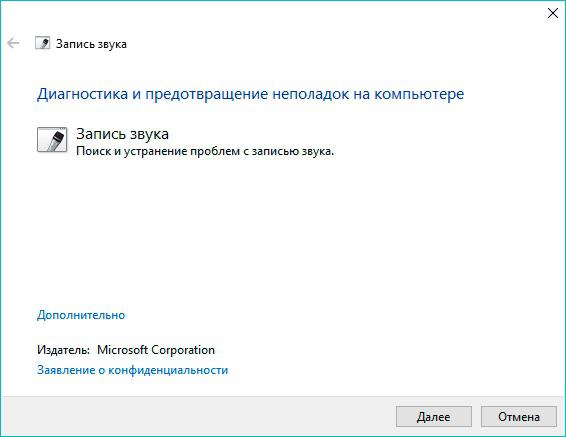
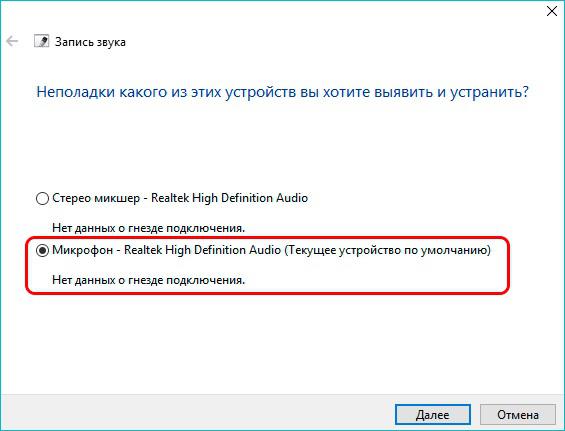
Если Windows найдет неисправность, то предложит пути исправления.
Микрофон не такой ответственный компонент, как та же клавиатура, но сегодня это устройство записи звука предусмотрено в каждом ноуте с веб-камерой. Да и владельцы компьютеров им обзаводятся, чтобы пообщаться по интернету с друзьями или родственниками, с которыми не получается встретиться вживую. По этой причине не лишними будут знания, как сделать микрофон громче даже на Виндовс 10 корпоративной версии или Pro. В ОС доступны необходимые настройки, а если их покажется мало, доступны сторонние программы с расширенным функционалом.
Радиоинженер (по первому высшему образованию). С раннего детства слушаю разнообразную музыку. Всегда интересовался звуковоспроизводящей аппаратурой, которую обновлял множество раз. Я увлеченный любитель и музыка по жизни всегда со мной. Увлекаюсь HI-Fi уже более 20 лет.
Шум может стать настоящей проблемой при записи аудио и обычном общении в мессенджерах. В какой-то степени любая запись звука будет генерировать фоновый шум, но есть несколько способов, которые помогут свести к минимуму помехи.
Шум может стать настоящей проблемой при записи аудио и обычном общении в мессенджерах. В какой-то степени любая запись звука будет генерировать фоновый шум, но есть несколько способов, которые помогут свести к минимуму помехи.
Типы фонового шума

Существует 3 основных типа:
- Широкополосный (или непрерывный) – когда акустическая энергия распределяется в широком диапазоне частот, поскольку она улавливается микрофоном. К этой категории относятся шипение, жужжание, статический шум.
- Узкополосный ограничен узким диапазоном частот. Имеет постоянный уровень, обычно вызванный неправильным заземлением и плохо экранированными кабелями, соединяющими микрофоны. Это – любой нежелательный сигнал, который остается устойчивым в течение долгого времени.
- Импульсный включает в себя резкие звуки, такие как щелчки и хлопки. Имеет высокую частоту и короткую продолжительность.
- Электрический обычно исходит от технологии, используемой для записи звука.
- Нерегулярный – разговоры, движение транспорта, грохот грома и дождя.
При электрическом шуме следует убедиться, что записывающее оборудование подключено к одной и той же полосе питания. Микрофонные кабели должны располагаться подальше от электрических кабелей.
Нерегулярный шум очень трудно удалить, потому что он производится из многих случайных звуков, которые отличаются по частоте и громкости.

В остальных случаях проблему может вызвать неподходящий драйвер аудиокарты. Системные настройки звука тоже нужно откорректировать. Однако в первую очередь рекомендуется переподключить микрофон в иной разъем (например, на задней панели системного блока) и проверить его на другом компьютере.
Устранение неполадок
Первый этап – доверить поиск проблемы системному инструменту. В последней версии ОС он намного лучше справляется с поставленными задачами. Провести диагностику можно двумя способами.
Через Панель управления
Стандартные настройки микрофона
Следующий этап – убрать программное усиление цифрового аудиосигнала:
Настройка драйвера
Следует также попробовать выполнить обновление ПО:
Таким же образом обновить Realtek High Defenition Audio.
Если это не помогло, то рекомендуется переустановить драйвер:
Таким же образом переустановить Realtek High Defenition Audio.
Специальные программы
Многие производители аудиокарт выпускают утилиты для настройки звука. Для Realtek – это Realtek Audio Control, ее можно скачать с веб-ресурса Microsoft.

Здесь следует пробовать разные параметры и смотреть, как меняется звучание, становятся ли шумы менее слышимыми.
Также стоит выделить сторонние приложения для шумоподавления:
- Voicemeeter.
- NoiseGator.
- SoliCall.
- Andrea PC Audio Software;
- Samson Sound Deck;
- Krisp.
Аксессуары для шумоподавления
Некоторые аксессуары помогают убрать фоновый шум:
- Предусилитель облегчает переход между микрофоном и другим оборудованием.
- Адаптер питания для ноутбука отлично справляется с уменьшением статического шума, особенно если используется несколько секций записывающего оборудования.
- Ударные крепления – их установка на подставку микрофона уменьшит фоновый шум, вызванный дрожью и вибрацией.
- Ветрозащитный экран надевается на голову микрофона и отсекает нежелательные помехи ветра и тяжелое дыхание.
Вместо заключения
Проблема может быть связана непосредственно с устройством. От дешевого нельзя ожидать качественного звука.
Если микрофон используется часто, стоит задуматься о покупке нового оборудования, а также подставки и поп-фильтра, снижающего звуковые помехи от дыхания.
Как настроить любой микрофон для стрима через OBS?
Для начала надо подключить микрофон, но куда?
Существует три популярных разъема для подключения микрофона:
2. USB подключается в USB-разъем. Если у вас ноутбук, то в любой разъём USB, если ПК, то в USB-разъём, находящийся сзади корпуса. Это нужно для того, чтобы микрофон был напрямую подключён к материнской плате и было меньше потерь при передаче сигнала.
Микрофон с разъемом USB имеет встроенную звуковую карту, что автоматически делает качество записи лучше, чем через звуковую карту материнской платы. Настройка такого микрофона в OBS не займет много времени.
3. XLR — это уже прихоть для стрима. Разъём специфический, не каждый такой видел. Для такого подключения требуется отдельная внешняя звуковая карта, которая делает звук еще качественней, чем те, что встроены в микрофон или материнку.
Внешняя звуковая карта будет проводником между микрофоном и материнской платой. Плюс такого подключения — еще более качественная запись, лучше, чем на микрофоне с USB-подключением и встроенной звуковой картой. Также она имеет дополнительные звуковые эффекты для голоса, которые настраиваются на самой звуковой карте.
XLR подключение чаще всего используется для студийной записи и вокала.
Дорого, сложно новичку, но если помучаетесь, то получите вау результат.
Активация микрофона.


Начальный этап: убираем шумы.

Запись голоса в OBS.


Аудио микшер OBS.
Снизу в центре меню есть разноцветные полосы, которые двигаются, когда микрофон ловит звуки. Это эквалайзер, отражающий уровень децибел. Нам нужна первая графа аудио микшера – mic/aux. Чем чувствительней микрофон, тем легче перейти за красную полосу. Попробуйте очень сильно крикнуть в микрофон и увидите, как полоса стала полностью красной. Запишите момент крика, чтобы услышать разрезанный звук.
Будет хорошо, если при настройке микрофона, вы будете смотреть до какой отметки децибел, будет доходить ваш обычный голос. Мой обычный голос доходит слегка за красную линию, до отметки -2,5 db (децибел). Этого будет достаточно, чтоб вас было хорошо слышно, и ваш голос не резался, как происходило, когда вы кричите в микрофон. Не будет и плохо, если ползунок будет на желтой линии, просто зрителю придется добавлять громкость. Тестируйте запись голоса чаще.

Накладываем фильтры.
1.Шумоподавление. 2.Усиление. 3. Пропускной уровень шума. 4.Экспандер. 5.Компрессор.
Это нужно для того, чтобы во вкладке усиление сделать речь еще чище, сделав ее тише, а потом эту чистую речь сделать громче в компрессоре. Это все индивидуально.
Пропускной уровень шума – этот фильтр помогает отсеять тихие звуки – клацанья мышки или клавиатуры. Тихие они потому, что тише голоса, иногда они очень портят звук на стриме. Верхний и нижний порог должны иметь разницу в одну единицу, в пользу нижнего порога. К примеру верхний порог (-53db), а нижний порог (-52db). С такими показателями у меня слышны все звуки в комнате, кроме тех, что я отсеял в двух верхних фильтрах. К примеру мой спокойный голос слышен при -30db нижнего порога, а при -25db мне надо говорить ближе к микрофону или громче с того же расстояния. Поэтому оптимальным для себя я считаю -40db. Но при -40db иногда я не слышу свой голос, он заедает, так как не все буквы и слова произносятся с одним уровнем децибел. Механическую клавиатуру не слышно при записи при -20db нижнего порога. При таком показателе мне надо говорить прямо в микрофон, чтобы на записи был голос, и не была слышна клавиатура. Как бы я ни старался убрать звук клавиатуры, побочным эффектом был заедающий голос, потому что я говорил не так громко, как бы был должен с этими показателями нижнего порога. Поэтому этот фильтр мне не помог, но если вам надо убрать жужжащий ПК или клацанье мышки, то смело тестируйте. Если у вас механическая клавиатура и микрофон на стандартной подставке, то вам придется купить специальную стойку на стол для микрофона, чтобы подводить микрофон как можно ближе к губам, и он не ловил звук клавиатуры. Этот метод мне помог. У меня в настройках до сих пор стоят параметры ВП -53db НП -52db.
Экспандер – этот фильтр делает балансировку звучания голоса. Когда говорите тише, вас слышно громче и наоборот. Параметры берите как у меня.
Компрессор – этот фильтр так же делает балансировку звучания голоса. Параметры берите как у меня или оставьте по умолчанию. Выходное усиление имеет смысл передвигать, если вас не достаточно хорошо слышно.
Читайте также:


