Как сделать микрофон на ноутбуке
Настроить микрофон на Виндовс 10 и более ранних версиях этой ОС довольно просто в настройках самой системы. Там есть самые важные параметры, которые могут пригодиться любому пользователю.
Так, всегда можно установить новый уровень громкости, усиления и поставить различные улучшения, чтобы собеседник лучше вас слышал.

Из прошлого материла вы узнали, как подключить микрофон к компьютеру и ноутбуку правильно. Сейчас мы подробно рассмотрим, как настроить микрофон на ноутбуке и компьютере windows 10, 7 и 8 или наушники вместе с ним — максимально подробно и с поясняющими картинками.
Настройка микрофона — на Windows 10 и 7
1. Через настройки системы
Начнем с настроек параметров в самой операционной системе, способ универсальный и работает во всех версиях Виндовс.
1. Нажмите одновременно клавиши WIN + R и введите команду — mmsys.cpl



Чаще всего пользователи пользуются усилением громкости или подавлением шумов. Можете поэкспериментировать и выбрать то, что нужно вам.
Интересно! Если у вас возникли проблемы в работе устройства, настоятельно рекомендую к ознакомлению материал — не работает микрофон на ноутбуке.
2. В ПО — драйверах
Рассмотрим настройку через программное обеспечение Realtek. Именно эти драйвера ставятся на 99% ноутбуков и материнских плат компьютеров. Если у вас они не установлены — скачайте с официального сайта производителя материнской платы или лэптопа и инсталлируйте их.
Интересно! На некоторых моделях ноутбуков и материнских плат может быть не Realtek, а, к примеру, VIA HD Audio Desk. Значок вы так же найдете в трее панели задач. Настройки там примерно такие же, точно не запутаетесь.
1. В трее панели задач кликните два раза по значку динамика от драйверов Realtek (смотрите картинку). Динамик будет выглядеть по-другому, не так, как выглядит тот, который меняет громкость.

2. Перейдите на нужную вкладку, она может называться просто — устройства записи. Здесь будут располагаться все необходимые вам настройки, наглядно проиллюстрированные картинкой посередине. Можно будет изменить даже баланс записи.

В некоторых версиях драйверов будет предложено 4 шаблона параметров, которые можно поменять при желании. А так, большинство настроек те же самые, что мы рассмотрели в прошлой главе. Это: подавление шума, эхо, формирование луча, громкость, усиление, качество записи и другие.
3. В Виндовс 10



В правом окне можно выбрать устройство ввода по умолчанию, устранить неполадки в его работе, открыть свойства и отрегулировать громкость.

Интересно! Также рекомендую ознакомиться с материалом — тест микрофона. Оттуда вы узнаете, как это сделать быстрее и проще всего, плюс проверить, какое вообще качество звука выдает ваше устройство записи.
В заключение
Так вы сможете настроить микрофон с наушниками или совмещенный с веб-камерой. Этих настроек вполне должно хватить для того, чтобы вас хорошо слышали собеседники.
Виды микрофонов, которые можно подключить к компьютеру

Перед подключение устройства, необходимо определится с его типом. От этого будет зависеть, какую работу вам предстоит проделать:
- Стандартный гарнитурный микрофон уже заранее настроен так, чтобы вам не приходилось делать дополнительные настройки. Насколько он хорошо будет работать, зависит от качества гарнитуры. Если нет никаких проблем с операционной системой, он установится автоматически.
- Динамический используется для записи в тихих помещениях. В обычной квартире он будет улавливать лишь шумы. Его стоит устанавливать только в студиях и тщательно настраивать. После подключения обязательна загрузка драйверов. Обычно они идут вместе с микрофоном на небольшом оптическом диске.
По типу установки можно разделить устройства на стандартные и беспроводные. Последние чуть сложнее подключить, но работают они ничуть не хуже обычных. Для начала разберемся, как подключить микрофон к компьютеру, если он обычный.
Как проверить включен ли микрофон на ноутбуке и пк
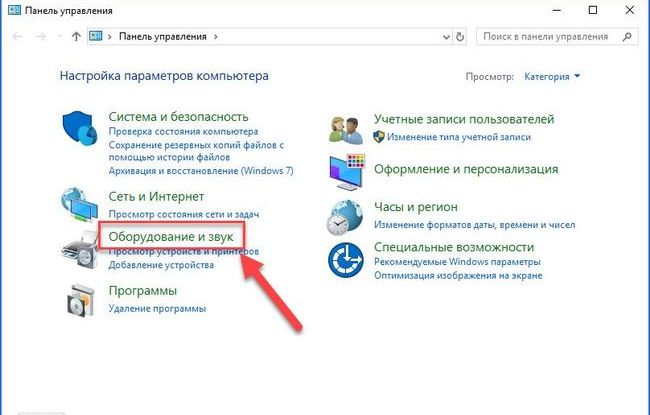
Не каждый человек знает, как проверить работу устройства. Самый простой способ ― позвонить другу по мессенджеру и попросить его оценить, нормально ли вас слышно. Но такой метод подойдет не всем.Если вы не можете ни с кем связаться, сделайте следующее:
Автоматическое решение проблем
Поскольку проблема с микрофоном достаточно распространена, в Windows 10 есть встроенное средство, позволяющее её решить. Чтобы воспользоваться им, зайдите в панель управления и выполните следующие шаги:
Для подключения микрофона к компьютеру или ноутбуку достаточно подсоединить провод. После синхронизации можно выполнить настройку микрофона, используя встроенные в Windows средства или сторонние программы. Устранить шумы можно при помощи понижения чувствительности. Если компьютер не хочет работать с микрофоном, проверьте наличие драйверов, отключите монополию или воспользуйтесь автоматическим средством устранения проблем.
Как запустить микрофон с клавиатуры компьютера
На ноутбуках и ПК с современной клавиатурой есть управляющие кнопки. Одна из них может полностью деактивировать как внутреннее, так и внешнее устройство. Располагается ряд таких клавиш вверху, выше остальной клавиатуры.
По текстуре они обычно отличаются. Чаще всего окрашиваются в серый, немного выступают на поверхности. По форме или квадратные, или вытянутые. Рядом выгравирован значок перечеркнутого микрофона. В некоторых моделях их снабжают подсветкой.
Через стандартный или гарнитурный разъем
Для присоединения микрофона со штекером 2,5 либо 6,35 мм ко входу (разъёму розового цвета) применяются соответствующие переходники. Их можно купить в магазине, продающему музыкальные инструменты, компьютерные комплектующие, посвящённому автозвуку и т.д. либо заказать через интернет, в том числе из Китая или Москвы. Цена стартует от 80-100 рублей.


Помните: если разъём выполняет только роль выхода, подключать к нему микрофон бесполезно. В такой ситуации спасёт спикер с USB-интерфейсом, внешняя звуковая карта или комбинированное устройство.
Использование беспроводного микрофона
Если не хотите мучиться с переходниками и проводами, купите беспроводной микрофон, коммутируемый по Bluetooth.



- После сканирования и обнаружения микрофона выберите его в списке.
Если Bluetooth не включается (переключатель не активный) или иконка интерфейса отсутствует в трее, проверьте, установлен ли драйвер радиочастотного приёмопередатчика, активирован ли сам модуль на ноуте и микрофоне.

Если такого пункта в списке нет или возле него жёлтая иконка – переустановите программное обеспечение для Bluetooth с установочного диска для ноутбука или с сайта поддержки ПК.
Также вернуть иконку в трей помогут следующие действия:



А что если сбиты настройки?

Бывает, что система видит микрофон, но вас всё равно не слышно. Тогда следует проверить настройки сигнала. Для этого снова заходим в Пуск → Параметры → Система → Звук. Под списком подключенных микрофонов есть шкала (Проверьте микрофон) — она закрашивается синим, если микрофон ловит звук.Говорите громко, а потом тихо, и наблюдайте за шкалой. Если при громком разговоре закраска не доходит даже до половины, кликните на Свойства устройства и попробуйте увеличить громкость. Да, в Windows 10 чувствительность названа общей громкостью.
Правильное подключение к компьютеру
Если речь идет о стационарным компьютере, то вы должны подключить внешнее устройство к соответствующему разъему. Вы можете использовать наушники с микрофоном, веб-камеру с микрофоном или отдельный девайс, например, для караоке или записи подкастов. Также все микрофоны делятся на способы подключения: через 3,5 мм разъем или через USB порт.
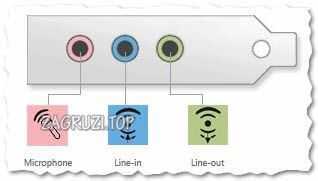
Теперь необходима настройка на компе через стандартные средства операционной системы Windows 7.
Проверка драйвера
Сначала необходимо убедиться в том, что микрофон исправно работает и определяется системой. Первый признак того, что устройство распозналось компьютером – это соответствующий звук при подключении в разъем. Однако это не является гарантией того, что системе получилось корректно установить драйвер и настроить его. Чтобы проверить это, делаем так:
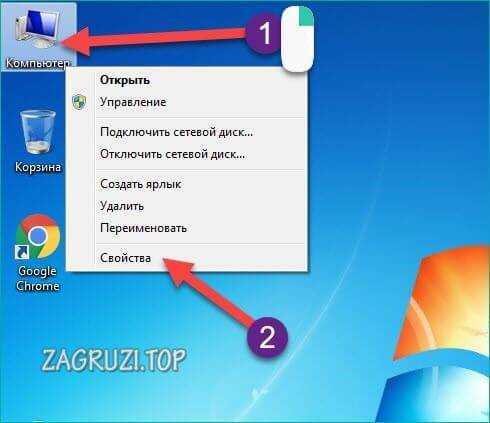

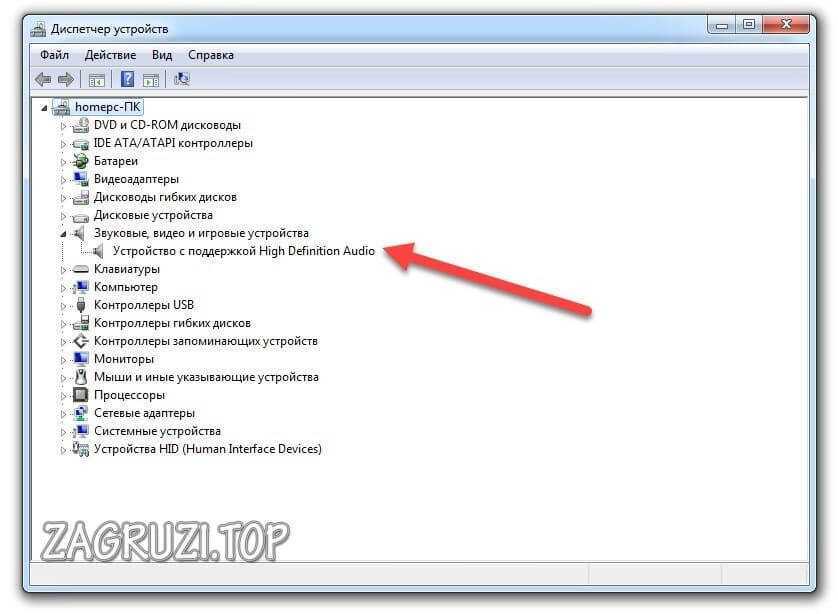
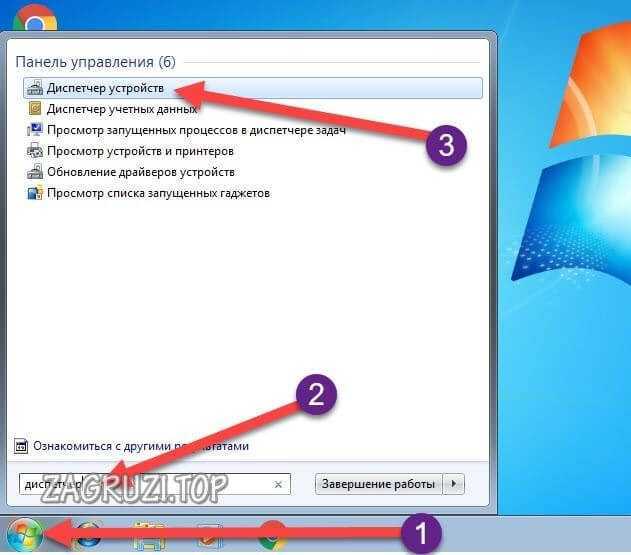
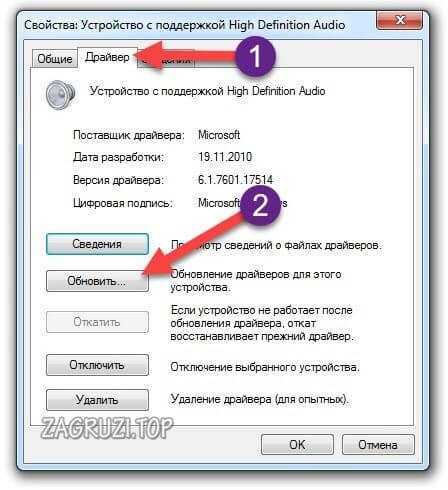
- Можно доверить поиск компьютеру или указать путь к файлу вручную, если вы скачали его заранее.

- После выполнения процедуры закройте окно отмеченной кнопкой.
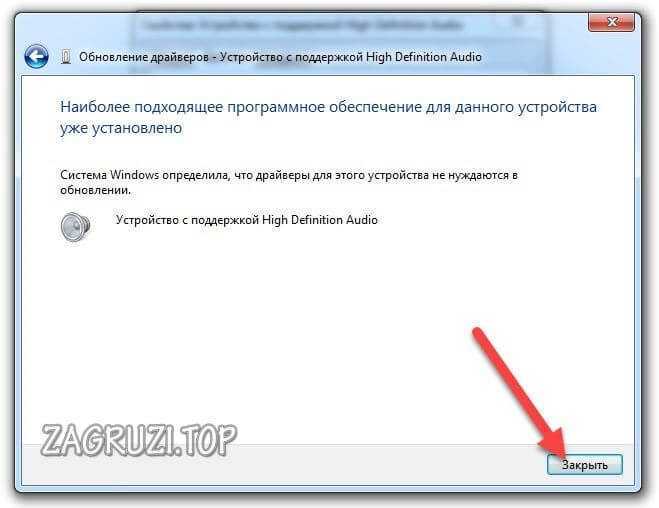
После любых действий с драйверами необходимо постоянно перезагружать компьютер – запомните это правило!
Если речь идет про встроенный микрофон в ноутбук с лицензионной ОС, то драйвер должен быть установлен по умолчанию до покупки устройства. В противном случае вам придется скачивать фирменные программы с сайта производителя ноутбука. Микрофон подключен, драйвер установлен, устройство определяется компьютером правильно – теперь переходим к настройке через стандартные средства Windows 7.
Что делать, если звук при записи или разговоре очень тихий
Отрегулировать громкость звука микрофона можно системными средствами Windows 7, Windows 10. Для этого нужно зайти в окно параметров устройств звукозаписи, как показано выше. Здесь необходимо просто выделить название используемой модели левой кнопкой мыши и нажать кнопку Свойства. Она расположена в правом нижнем углу окошка.
В свойствах устройства уровни чувствительности регулируются на одноименной вкладке. Перейдя на нее, следует ползунком установить приемлемую громкость звука. Для сохранения параметров достаточно нажать кнопку ОК и закрыть окно настроек.
Подключить микрофон к ноутбуку иногда очень трудно. Речь идет о старых устройствах — их разъем не соответствует современным стандартам. Поэтому для использования очень старого микрофона без квалифицированной помощи не обойтись. Устройство нужно отдать в мастерскую или специалисту-электронщику для перепайки проводов на современный интерфейс. Только после этого можно подключить микрофон к ноутбуку одним из описанных выше способов.
При работе с устройством присутствует эхо

Иногда в процессе использования выделенного средства звукозаписи пользователь замечает эффект эхо, который мешает нормально использовать все возможности девайса.
Звук с микрофона запаздывает в наушниках
Подобная проблема чаще всего возникает при использовании множества улучшающих эффектов, особенно если речь идет о сторонних программах. Мы рекомендуем отключить улучшения в стандартных настройках системы, которые описаны выше. Если ситуация не изменится, то попробуйте переустановить драйвер.
Skype
- Заходим в настройки через дополнительное меню.
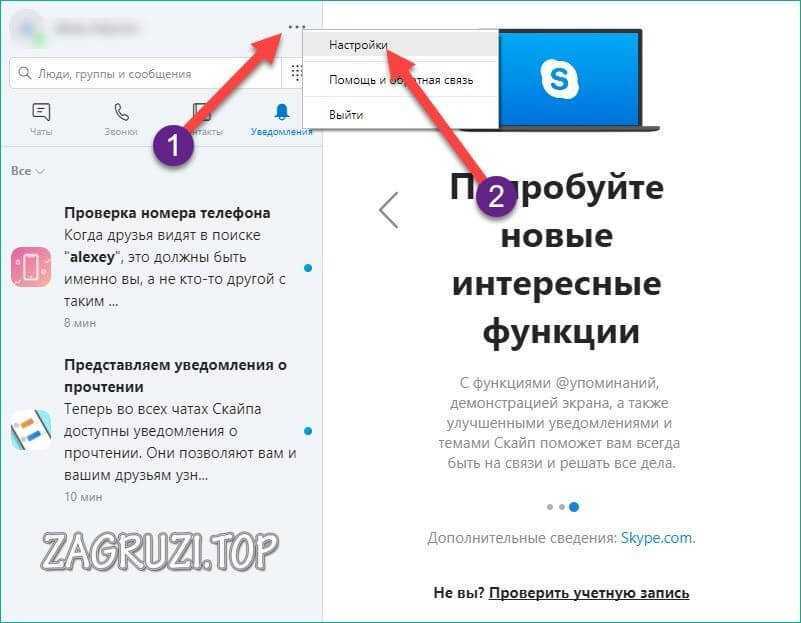
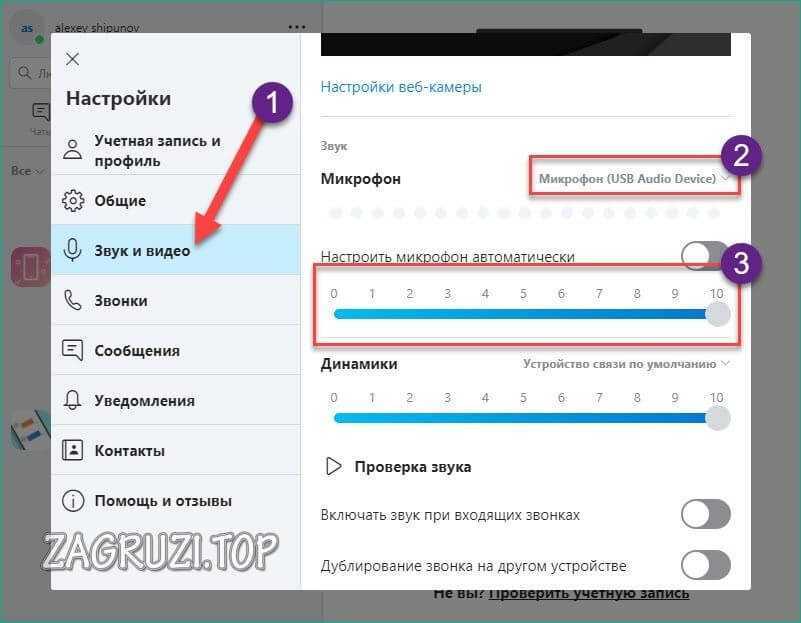
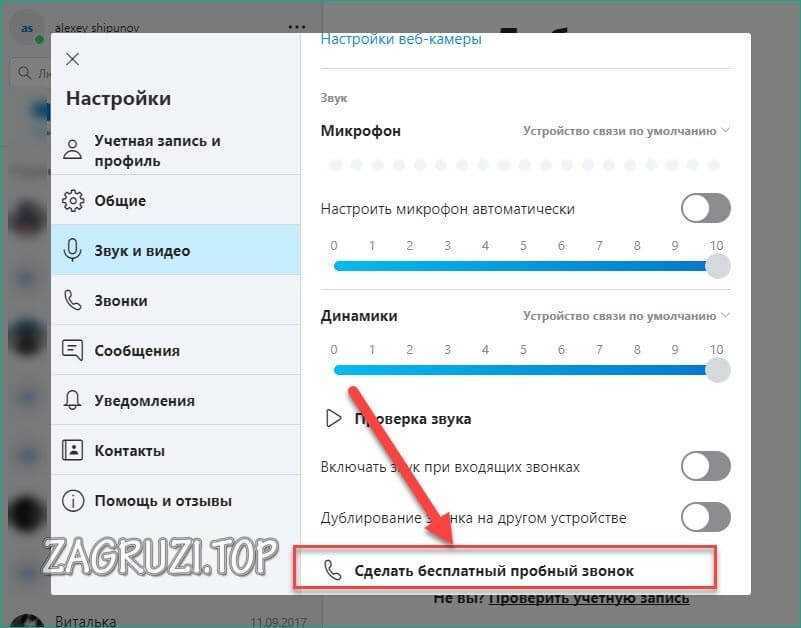
Во время звонка вы будете соединены с автоответчиком, который запишет до 10 секунд вашей речи. После этого воспроизведет запись, чтобы вы смогли прослушать ее. Это позволит понять, как будет звучать ваш голос при беседе по сети.
Discord
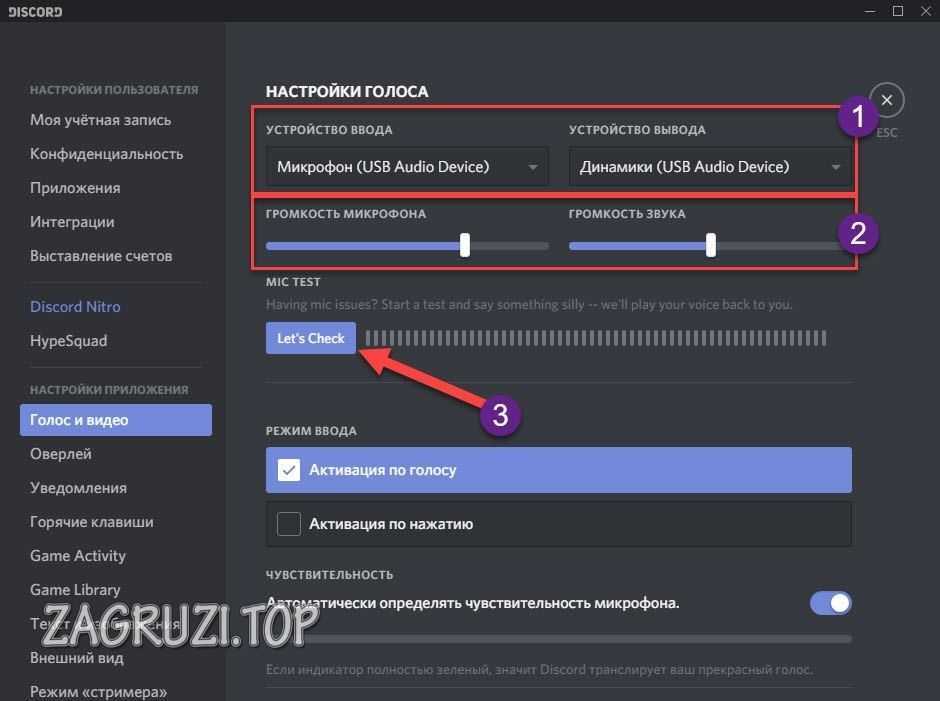
3. Если голос звучит слишком тихо, то попробуйте отключить автоматическое определение чувствительности и выставить ползунок на максимум.

Мы рассмотрели только две актуальные программы. Если вы пользуетесь другим приложением, то скорее всего его настройки сильно схожи с данными инструкциями.
Подключение студийного микрофона
Для профессионального микрофона требуется дополнительное внешнее оборудование, например, высококачественный микрофонный усилитель с USB-интерфейсом. Он работает в обход встроенной звуковой карты.

Аудиооборудование для профессиональных музыкантов дорогое, поэтому можно воспользоваться альтернативным вариантом – приобрести высококачественный USB-микрофон, который подойдет для стримов на видеохостингах, ведения подкастов или рабочих онлайн-конференций. Для их работы не требуются линейные разъемы и предусилители.Переходник должен соответствовать звуковой карте при подключении через линейный вход. Выбирайте те устройства, которые способны поднять уровень звучания до значения, которое подойдет встроенному аудиоинтерфейсу.
Отключение монополии
Закройте все приложения, которые могут быть связаны с микроном, а потом откройте какое-нибудь одно. Есть шанс, что некоторая программа не закрылась до конца, а ушла в фоновый режим, забрав при этом права на микрофон. Поэтому лучше перезагрузить компьютер, чтобы наверняка завершить выполнение всех запущенных приложений.
Как подключить два микрофона к компьютеру
Как правило в стандартном компьютере есть один линейный выход для подключения микрофона. Но иногда возникает потребность подключения двух одновременно. Например при записи совместного вокала или караоке. Осуществить подключение можно несколькими способами:
- самым надежным вариантом станет приобретение профессионального аудиоинтерфейса. Он дает возможность подключения по нескольким разным портам (USB, Firewire, PCI и PCI-E);
- хорошим способом будет покупка внешнего интерфейса со встроенными микрофонными предусилителями. Такое устройство продается в комплекте с необходимыми драйверами и после их установки дает возможность одновременно записывать и воспроизводить звук с разных линейных входов. Также эта система позволяет накладывать на звук спецэффекты. Для подключения дополнительно понадобиться три шнура XLRс тремя штырьками;
- более бюджетной версии подключения может стать использование внешнего DVD-проигрывателя, на котором есть два входа для микрофонов. Для этого нужно взять обычный стереокабель и соединить плеер с компьютером. Для присоединения микрофонов понадобится два кабеля типа XLR-TRS. Качество звукопередачи при подключении таким способом будет низким, потому что у DVD-плеера низкий уровень предусиления. Это может стать причиной посторонних шумов и свистов при одновременном использовании микрофонов рядом с динамиками.
- еще одним способом может стать самодельный переходник. При помощи паяльника можно сделать небольшую схему, по которой к одному линейному входу будет подключаться два микрофона. ВНИМАНИЕ: при использовании такого способа, качество звукозаписи будет крайне низким, а уровень шумов — высоким.
Как подключить микрофон к компьютеру Mac OS
Техника марки APPLE кардинально отличается от других компьютеров. Непривычный интерфейс немного осложняет работу. Но хотя процедура подключения микрофона на Mac OS отличается от операционной системы Windows, сделать это будет достаточно легко. Для этого необходимо выполнить следующие действия:
Где расположен встроенный микрофон на ноутбуке
Если ноутбук оснащен веб-камерой, соответственно, предусмотрен и микрофон. Располагают его в разных местах, что зависит от производителя. У Acer – рядом с веб-камерой, на верхней рамке дисплея. Или снизу слева, если модель устаревшая. На ноутбуках ASUS встроенный микрофон расположен возле клавиатуры, у Lenovo и HP – на верхней рамке дисплея.
Как подключить web-камеру с микрофоном к ноутбуку

Также у некоторых пользователей возникает вопрос, как подключить web-камеру с микрофоном к ноутбуку. Большинство современных камер подключается через обычный USB-порт, но некоторый модели, в том числе и большинство старых, имеют отдельный провод для подключения микрофона через аудио-разъём. Это позволяет использовать микрофон отдельно от камеры, что порой очень удобно. Вся настройка и подключение проходят точно так же, как и при работе с обычным микрофоном.
Вряд ли (но возможно): вышла из строя звуковая карта
Специально поставили этот пункт последним. Если вы используете подключение через 3,5 мм и никакие рекомендации не помогли, попробуйте устройства с USB-подключением.
Дело в том, что через 3,5 мм подается аналоговый сигнал, который звуковая карта преобразует в цифровой. А в наушниках с USB-подключением звук передается сразу в цифровом виде.
Встроенный микрофон и веб-камера сейчас есть на любом современном ноутбуке. Из-за этого после покупки ноутбука многие пользователи, которые раньше не имели дела с микрофоном, спрашивают, как настроить микрофон на ноутбуке. Если вас также интересует данный вопрос, то предлагаем ознакомиться с нашей статьей.
Как получить доступ к настройкам микрофона на ноутбуке




Ниже мы опишем, какие настройки микрофона на ноутбуке можно изменить с помощью данного окна.
Как отключить или включить микрофон на ноутбуке

Как выбрать микрофон по умолчанию
Также здесь можно указать какой микрофон должен использоваться по умолчанию. Данная настройка будет полезна если к вашему компьютеру подключено сразу несколько микрофонов.

Как включить вывод звука с микрофона на колонки


Как повысить громкость микрофона на ноутбуке

Как включить подавление шума на микрофоне

Как изменить настройки частоты дискретизации и разрядности

Сегодня практически все ноутбуки lenovo, asus, acer, hp, hp pavilion dv6 или toshiba имеют встроенные микрофоны. Это удобно – можно делать записи и разговаривать.
Вот только чтобы этим удобством воспользоваться нужно знать не только где находится микрофон в ноутбуке, но и как его настроить и включить.
Расположен микрофон у всех в одном и том же месте. Настройка и включение также одинаковое – оно зависит больше от установленной операционной системы, чем от модели ноута.
Ниже на рисунке можно увидеть, где в ноутбуке находиться микрофон. Он расположен в самом верху экрана по центру.

Это очень краткое руководство. Подробную инструкцию с картинками как включить и настроить, увеличить чувствительность найдете, нажав на эту ссылку.
Где настроить микрофон на ноутбуке
Здесь я опишу кратко о настройке микрофона. Если работать он не будет, нажмите на эту ссылку, там найдете подробную инструкцию с кортиками — что в таком случае делать.
Сама настройка сводится к очень простым шагам, доступным каждому.
Да чуть не забыл – все, что здесь будет написано относиться к vista, windows 7, и windows 8, в XP немножко по-другому.
Где включается микрофон на ноутбуке
29 комментариев
Спасибо большое,статья очень помогла в настройке микрофона.

Всем доброго времени.
99,9% современных ноутбуков идут со встроенным микрофоном (кстати, многие пользователи, не зная это, покупают отдельный внешний микрофон). Правда, его качество работы далеко всегда идеально, но тем не менее, для каких-то разовых переговоров вполне достаточно.
В этой статье рассмотрю (кратко) как его можно включить, и из-за чего иногда это не удается сделать. Также затрону тему подключения внешнего микрофона. Думаю, статья пригодится всем, кто хочет начать вести сетевые переговоры .
Включение микрофона: на что обратить внимание
1) Проверьте состояние микрофона
Это первое, с чего бы я порекомендовал начать. Дело в том, что у большинства все в порядке и с самим микрофоном (т.е. физически он исправен), установлены все драйвера и в порядке ПО – но микрофон не работает из-за того, что он выключен! Либо просто по умолчанию в качестве микрофона выбрано другое устройство (которое не передает звук ) .
-
нажать правой кнопкой мышки по значку звука в трее и выбрать в меню "Звуки" (см. скриншот ниже). Альтернативный вариант : зайти в панель управления, в раздел "Оборудование и звук" и щелкнуть по вкладке "Звук";

далее откройте вкладку "Запись" и посмотрите: есть ли тут устройства с названием "Микрофон" или "Microphone" (если нет, а микрофон подключен – проверьте диспетчер устройств, об этом см. ниже) . Нажмите по нему правой кнопкой мышки и выберите "Включить" (см. пример ниже). Если у вас установлено несколько микрофонов : обратите внимание, чтобы по умолчанию выбран тот, через который вы хотите разговаривать (см. стрелку 3).

Включаем микрофон / Запись / Windows 10
попробуйте что-нибудь сказать во включенный микрофон: вы должны увидеть, как начнет "бегать" зеленая полоска (Это все в той же вкладке "Запись", см. пример ниже).
кстати, если кто не знает: встроенный микрофон у ноутбуков, обычно, располагается над экраном, рядом с веб камерой. См. пример ниже.

Где обычно располагается микрофон на ноутбуке
2) Не заклеен ли микрофон.
Многие пользователи в целях безопасности заклеивают веб-камеру ноутбука (чтобы никто не мог подсматривать за ними). Но вместе с камерой, заклеивается и микрофон – в результате вас просто не слышно.
Выход: либо убрать наклейку, либо сделать ее меньше, чтобы она перекрывала только "глазок" камеры.

Обратите внимание также на отверстие под микрофон: не забилось ли оно пылью, нет ли там какого-нибудь мусора и пр.
3) Установлены ли драйвера на микрофон
Даже если вы купили ноутбук в магазине и не переустанавливали на нем ОС – может так быть, что часть драйверов на нем не установлена. Вообще, конечно, современная Windows 10 распознает и устанавливает драйвера для большинства микрофонов (но все-таки, вдруг этого не произошло. ).
Чтобы посмотреть, установлен ли драйвер для вашего микрофона, необходимо воспользоваться диспетчером устройств . Самый простой способ открыть его – нажать сочетание клавиш Win+Pause Break , и в меню слева выбрать искомую ссылку.

В диспетчере устройств раскройте вкладку "Аудиовыходы и аудиовходы" и посмотрите, есть ли у вас устройства в название которых есть "Микрофон" ("Microphone"). Обратите внимание, что напротив них не должны "гореть" восклицательные желтые знаки.

Чтобы попробовать обновить драйвер: выберите устройство, и затем в меню нажмите по значку с зеленой стрелкой (см. скрин ниже).

Диспетчер устройств – обновление драйвера

Как будет выглядеть устройство в диспетчере задач, для которого нет драйвера (в качестве примера)

Кстати, после установки драйвера в панели управления (как ее открыть) в разделе "Оборудование и звук", должна появиться ссылка на его настройку (например, панель управления Realtek, Smart Audio, Dell Audio и пр.) .

Оборудование и звук / Кликабельно
В панели управления драйвера (см. пару скринов ниже) вы сможете детально настроить звучание (фильтры, окружение, эффекты и пр.) и микрофон. Кстати, проверьте, чтобы в настройках драйвера он был включен и уровень его громкости был на максимуме.

Smart Audio – настройка работы драйвера (эффекты, тонкая настройка звука, микрофона, записи)
Realtek, тип устройства: наушники/микрофон/линейный вход
4) Если вы хотите использовать внешний микрофон
При подключении внешнего микрофона (а многие останавливаются на наушниках с микрофоном) обратите внимание на аудио-выходы на ноутбуке. Сейчас можно встретить 2 разных варианта: гарнитурный разъем (на более новых устройствах), и классические (см. фото ниже). На гарнитурном разъеме есть характерный значок: наушники+микрофон.
Классические (слева) и гарнитурный (справа) разъем(ы)
Суть в том, что, если вы подключите микрофон с классическим разъемом к гарнитурному разъему (или наоборот) – скорее всего, он у вас не заработает (хотя и бывают исключения) . Обратите внимание, что у них даже штекеры с разным количеством контактов (у гарнитурного их 4).
Гарнитурный (слева) штекер и классический (справа)
Если так получилось, что у вас на ноутбуке (например) стоит гарнитурный разъем, а вы купили обычные компьютерные наушники с микрофоном (с классическим штекером) – то просто докупите переходник. Их сейчас достаточно много, и можно найти практически для всех случаев (один из них представлен на фото ниже).
Переходник для подключения классических наушников с микрофоном к гарнитурному разъему

Что делать если не работает микрофон на компьютере под Windows?
В большинстве случаев во всем виновато программное обеспечение. Сам микрофон
Как подключить внешний микрофон и настроить параметры?
Большинство приобретенных вами микрофонов будут подключаться к USB-порту, хотя некоторые будут подключаться через определенный микрофонный порт.
Независимо от того, использует ли ваш микрофон специальный порт или порт USB, просто подключите его, и он должен заработать. См. Руководство по эксплуатации вашего микрофона для любого прилагаемого программного обеспечения — многие из них будут включать установочный диск или веб-сайт, на который можно обратиться за дополнительной поддержкой.
Настройка микрофона





№3 Обновляем драйвера
Если на новую систему вы установили старые драйвера на звук, то вполне вероятно, что они не могут нормально работать в новой ОС. И тогда их нужно обновить. Конкретно в этом случае лучше установить драйвера с серверов Microsoft.
Вот что нужно для этого сделать:


После этого система сама найдет, скачает и установит драйвер. По завершении процесса будет предложено перезагрузить компьютер или ноутбук. Нужно согласиться. После рестарта микрофон должен заработать.
back to menu ↑ back to menu ↑
Встроенный микрофон на ноутбуке


Зачем мне нужен внешний микрофон?
Помимо самых основных функций, встроенный микрофон вашего компьютера не будет тем, что вам нужно, и если он вообще есть. Большинство настольных компьютеров не имеют микрофонов. Возможно, вам понадобится внешний микрофон, если вы часто выполняете любое из следующих действий:
- Запись аудио для подкастов или видео YouTube
- Используйте стримерские сервисы, такие как Twitch или Mixer.
- Часто пользуйтесь интернет-звонками, особенно в профессиональной обстановке
- Используйте голосовой чат для различных действий, таких как онлайн-игры
В общем, для любого из этих действий вам понадобится внешний микрофон для улучшения качества звука и настройки параметров.
Проверка микрофона
Как подключить микрофон Bluetooth к компьютеру?
Многие устройства Bluetooth будут делать это автоматически, если они не находятся в непосредственной близости от того, с чем они были связаны в прошлом. Если это не так, обратитесь к руководству, чтобы узнать, как запустить этот режим, а затем выполните следующие действия на вашем ПК:
Это все, что нужно сделать! Если у вас возникают проблемы с настройкой микрофона, попробуйте другой порт USB или микрофон и убедитесь, что ваш микрофон действительно включен. Если это не помогло, попробуйте перезагрузить компьютер с уже подключенным микрофоном — может потребоваться запустить программу установки, чтобы все заработало.
Как активировать микрофон в скайпе, одноклассниках, вк, дискорде, вайбере, играх
Для работы устройства в приложениях, вроде скайпа, дискорда или вайбера, достаточно позвонить кому-то. Микрофон определится самостоятельно, ничего дополнительно делать не придется. Если же вам необходимо проверить его работу, найдите соответствующий пункт в настройках и выберите из списка нужную гарнитуру.
Для активации устройства записи в играх необходимо зайти в настройки и найти, какая клавиша отвечает за это действие.
Какой микрофон будет подходить для общения в интернете?
В нашем случае можно выбрать один из трех основных типов микрофонов:
- Обычные с аналоговым выходом;
- Web-камеры вместе с микрофонами;
- Микрофоны, подключаемые через USB.
Микрофоны с аналоговым выходом
Web-камеры вместе с микрофонами и цифровые USB-микрофоны
Можно встретить камеры, оснащенные как простым аналоговым микрофоном, так и цифровым. В первом случае к ПК будет подключаться сразу два кабеля: один в USB, другой к микрофонному входу. По сути, здесь микрофон ничем не отличается от аналоговых, которые мы описывали выше, просто он спрятан в корпусе камеры.
Во втором случае, от камеры идет только один кабель USB. Этот вариант намного предпочтительнее. Это связанно с тем, что сигнал от микрофонного капсюля должен быть преобразован в цифровой вид через специальный аналого-цифровой преобразователь, который уже подстроен под технические характеристики капсюля и передает звук в достаточно неплохом качестве.
Конечно, в недорогих камерах тоже звук будет далек от идеала, но благодаря такому преобразователю, качество может быть повыше, чем у аналоговых микрофонов с ужасно тихим звуком. Среди камер, обладающих цифровым приемом звука, неплохо показали себя изделия фирмы Logitech. Причем даже самые дешевые модели, могут похвастаться вполне нормальным звуком.
Что же такое USB-микрофон? В целом, тоже самое, что и камера, оснащенная микрофоном, только без камеры. Зачастую, этот тип микрофонов обладает самым лучшим качеством звука. К сожалению, в продаже они достаточно редко встречаются, а те что есть являются профессиональными моделями с высокой ценой.
Инструкция по решению данной проблемы
Итак, как включить встроенный микрофон на ноутбуке? Чаще всего для достижения этой цели не требуется чего-либо сверхсложного – достаточно следовать следующим рекомендациям:

Этот способ практически всегда помогает при поиске ответа на вопрос: отключил микрофон на ноутбуке – как включить? То есть, в ситуации, когда все изначально настроено правильно, а пользователь просто случайно деактивировал его.
Переключение на внешние устройства
Действительно, иногда юзера может не устраивать качество записывающего оборудования, которое входит в стандартную комплектацию техники. Или банально ими пользоваться человеку неудобно. В этом случае люди часто подсоединяют к компьютеру дополнительные средства связи. И у них возникает проблема – как включить внешний микрофон на ноутбуке? По сути, действовать необходимо также, как в предыдущем варианте, только с небольшими нюансами:
Другие способы улучшения работы микрофона
Если все вышеперечисленные способы не помогли настроить микрофон до нужного вам качества, тогда советую вам купить веб-камеру со встроенным микрофоном. Если вам такая камера не нужна, то просто смените микрофон на более качественный. Также не стоит исключать вариант покупки отдельной звуковой карты с хорошим входом для микрофона. Можно попробовать найти усилитель для микрофона, который идет отдельно. Но, если честно, такого добра приличного качества я не встречал.
Такие усилители можно встретить либо очень дорогие профессиональные, либо в виде недорогих печатных плат, с помощью которых вам придется самостоятельно собирать усилитель. Такой «конструктор” можно купить на радиорынке или поискать в интернете. Но, найти такое устройство пол беды. Вам ведь придется его еще самостоятельно собрать, а без определенных навыков и инструментов этого сделать не получится.
На этом все. Надеюсь, мои советы позволят вам улучшить качество работы вашего микрофона, и вас наконец то станет слышно четки и без лишних шумов. Спасибо за внимание, если статья помогла не забудьте поделится ей!
Автоматическое исправление
В некоторых ситуациях выше предложенные инструкции оказываются не действенными по причине того, что в системе произошел какой-то сбой. К счастью, разработчики внедрили в ОС Windows инструмент для его автоматического исправления:

После завершения автоматического исправления остается только проверить результат.
Что ещё можно сделать?
Если эти меры не привели к комфортному уровню громкости микрофона, то лучше всего взять веб-камеру с встроенным микрофоном. Если камеру брать не хочется, то менять микрофон на что-либо поприличнее , либо брать отдельную звуковую карту с хорошим микрофонным входом.
Хорошим решением будет взять USB-микрофон. Ещё, как вариант, это отдельный микрофонный усилитель, но я не видел подходящих в продаже. Обычно продаются дорогие профессиональные микрофонные усилители или не дорогие печатные платы для самостоятельного изготовления усилителя. Купить их можно на радиорынках или в интернете. Чтобы собрать готовое к использованию устройство с такой платой, нужно хоть немного быть радиолюбителем. Поэтому для большинства остаются первые три способа улучшения качества связи.
Проверяем качество звука в Skype
Если ваших друзей, знакомых и коллег очень плохо слышно в скайпе, то обязательно поделитесь через социальные сети ссылкой на эту статью, и они тоже смогут решить эту проблему.
Как включить и выключить микрофонный вход на компьютере и ноуте
После установки сделайте следующее:
Манипулировать гнездами сзади невозможно. Ни одна программа не может предоставить вам подобный функционал. Также нельзя отключать что-то на ноутбуке.
Если вам мешают порты на задней части системного блока, возьмите паяльную лампу и избавьтесь от разъема радикальным способом.
Читайте также:


