Как сделать микрофон на беспроводных наушниках лучше
Доброго времени!
Беспроводные наушники существенно потеснили "классику" с Jack-штекерами, однако, в ряде случаев качество звука в них оставляет желать даже не лучшего, а наилучшайшего. 👌
Причем, что интересно: столкнуться с этим можно как на дешевых и бюджетных устройствах, так и на дорогих (чаще всего наблюдаются: "шипение", микро-фризы (задержки), заикания и т.д.).
И так, теперь к делу.
👉 В помощь!
Как правильно подключить беспроводные наушники (по Bluetooth) — инструкция для начинающих
Что можно сделать, для улучшения звука в Bluetooth наушниках
👉 Первый совет достаточно банален. Попробуйте перезагрузить компьютер (телефон) и заново подключить наушники к системе (при такой процедуре все службы и устройства инициализируются вновь, и нередко проблема сама-собой разрешается) .
Ниже на скриншоте показаны разделы настроек с данными опциями в Android 9.0 и Windows 10.

Android, Windows — переподключение наушников
👉 Расстояние между наушниками и устройством воспроизведения
Многие пользователи включают воспроизведение музыки на телефоне и кладут его куда-нибудь в рюкзак, карман, а то и вовсе уходят в другую комнату 👀 (Bluetooth, конечно, технология добротная — но это не Wi-Fi, и нередко такие, казалось бы, простые "препятствия" могут сказаться на качестве сигнала).
Рекомендация простая: попробуйте включить воспроизведение какой-нибудь музыки (например) находясь возле телефона/ПК, так, чтобы между ним и наушниками не было никаких препятствий.
👉 Версия Bluetooth
Bluetooth — как известно, это спец. протокол, который постоянно дорабатывается (и у него достаточно много версий). Разумеется, наушники и ноутбук (телефон) поддерживают какую-то конкретную версию Bluetooth (у современных устройств она, как правило, 4.0+).
К чему всё это я. Дело в том, что в версии протокола Bluetooth 4.2 была улучшена стабильность, скорость передачи данных и устранены "ошибки" (которые в некоторых случаях приводили к помехам).

Характеристики беспроводных наушников
Так вот, обратите внимание какую версию протокола поддерживают ваши наушники и адаптер. Если ниже, чем Bluetooth 4.2 — есть смысл обновить их.
👉 В помощь!
1) Как узнать версию Bluetooth. Какие Bluetooth адаптеры и наушники лучше, в чем отличие разных версий — см. инструкцию
2) Где купить Bluetooth адаптер и наушники по бросовым ценам — см. перечень онлайн-магазинов
👉 Проверьте MP3-треки
Чистота звука серьезно зависит от качества воспроизводимых вами файлов (чаще всего это MP3). Оценить качество композиции в MP3 — можно по битрейту (обычно, чем он выше — тем лучше и чище звук).
В этом плане порекомендую не загружать композиции битрейтом ниже 240 Кбит/с (еще лучше перейти на FLAC (спец. образы с меньшей степенью сжатия звука)). Попробуйте воспроизвести подобные композиции — улучшится ли звук.

Свойства MP3 файла
👉 Для ПК/ноутбуков на Windows: п роверьте настройки звука в панели управления
Не всегда Windows автоматически может правильно определять "куда" подавать звук (и иногда из-за этого звук может либо вовсе пропадать, либо начать резонировать и появл. помехи).
Для начала рекомендую открыть 👉 панель управления Windows и перейти во вкладку "Оборудование и звук/Звук" . Обратите внимание, чтобы "зеленые галочки" стояли только на ваших подключенных наушниках (обычно, присутствуют два устройства: "головной телефон" (это микрофон) и "наушники").
Если у вас не так, как на скрине ниже 👇 — кликните правой кнопкой мыши по подключенному устройству и в меню выберите опцию "Использовать по умолчанию" .

Подключенные наушники с зелеными галочками
После, советую открыть свойства наушников.

Затем перейти во вкладки "Пространственный звук" и "Улучшения" ("Enchancements") и отключить все доп. эффекты (снять галочки со всех пунктов, как на скрине ниже 👇).

Отключаем пространственный звук и различные эффекты
Если вы не пользуетесь микрофоном — не лишним будет отключить беспроводную телефонную связь (это поможет исключить помехи, связанные с наложением звука из динамиков наушников на микрофон (то же эхо или свист)) .
Чтобы это сделать — нужно нажать сочетание Win+R, в окно "Выполнить" ввести команду control printers и нажать OK. Должно открыться окно с устройствами и принтерами — в нем откройте свойства своих наушников (см. пример ниже 👇).

Свойства — устройства и принтеры
Во вкладке "Службы" снимите заветную галочку и сохраните настройки. 👇

Беспроводная телефонная связь
Также не могу не отметить, что в Windows 10 есть хороший мастер устранения неполадок (т.е. ОС самостоятельно проверит все службы и параметры, влияющие на качество звука) . Для его запуска — в этом же окне ("Устройства и принтеры") кликните правой кнопкой мыши по наушникам и выберите опцию "Устранение неполадок" .

Мастер устранения неполадок
👉 Пару доп. советов для дополнительной диагностики
- подключите к ПК/ноутбуку/телефону проводные колонки или наушники: нет ли в них посторонних шумов, всё ли в порядке.
- обновите драйвер на аудио-карту (также в помощь: что делать, если нет значка Realtek HD);
- отключите от ПК/ноутбука/смартфона другие Bluetooth-устройства, оставьте только наушники;
- если вы тестируете наушники вблизи СВЧ-печи, Wi-Fi роутера, и пр. устройств — попробуйте отойти от них на некоторое расстояние (прим.: если устройства близко к друг другу - они могут создавать помехи) ;
- если вы слушаете интернет-трансляцию — попробуйте использовать локальные MP3 файлы (т.е. воспроизводить треки с накопителя телефона/ПК);
- убедитесь, что между наушниками и устройством, к которому вы их подключили - нет препятствий: стена, зеркало, и т.д.;
- порекомендовал бы также попробовать сменить Bluetooth-адаптер, дабы они сейчас не так дорого стоят (особенно это касается ПК со встроенными в мат. плату адаптерами).
Кстати, у меня на блоге была уже как-то заметка об устранении различных шумов в наушниках и колонках (там, конечно, речь шла о проводных устройствах). На всякий случай привожу ссылку на нее ниже 👇 — вдруг после диагностики окажется, что у вас плохой звук не только в Bluetooth-гарнитуре, но и в обычных проводных наушниках.
👉 В помощь!
Шипение, шум, треск и другой посторонний звук в колонках и наушниках - как найти и устранить причину

Александр Кузнецов | 11 Июля, 2019 - 14:08

Наличие тех или иных опций в настройках зависит от конкретной модели смартфона и версии прошивки.
Поэкспериментируйте с этими настройками и найдите те, с которыми звук кажется вам максимально качественными. Имейте в виду, что все преимущества высоких настроек вы оцените только при использовании очень хороших наушников и прослушивании музыки, закодированной без потери качества. Обычные mp3-файлы и музыку из большинства стриминговых сервисов (Яндекс.Музыка, Apple Music и пр.) можно слушать с любыми настройками — разницу вы вряд ли ощутите.

Причины проблемы
Все Bluetooth-наушники оборудуются встроенным микрофоном – он используется в качестве гарнитуры. Когда устройство подключается к компьютеру, ОС определяет два режима работы:
- Только наушники (Stereo).
- Гарнитура (Головной телефон).
Другая причина – неправильные настройки эквалайзера. Чтобы повысить качество звука достаточно сменить параметры эквалайзера на ПК на более подходящие для связки устройств.
Настройку беспроводных наушников нужно начать с сопряжения устройств. Дальше:
После улучшения устройство должно выдавать более качественный звук в стерео.
Отключаем микрофон в беспроводных наушниках
После отключения службы ОС не будет использовать микрофон гарнитуры и все недочеты должны решиться (если не вышло, то нужно заново подключить гаджет).
Что еще может помочь
Если отключение bluetooth гарнитуры не улучшило звучание, то могут помочь дополнительные методы:
Если к ПК уже подключены другие беспроводные устройства – их нужно отключить. Одновременно должны работать только наушники. Иногда помогает отключение Wi-Fi.
Все мы знаем, что у AirPods есть мощный микрофон. Однако не многие знают, где он находится. Возможно, поэтому устранение неисправности микрофона AirPods может быть проблемой. Итак, прежде чем мы продолжим, давайте сначала узнаем следующее.
В вашей паре AirPods есть два шумоподавляющих микрофона. Их можно найти в нижней части главного вала. Это тонкое серебряное сечение с соответствующими решетками.

Теперь, когда вы знаете местоположение, давайте узнаем о возможных причинах он не работает.
Проверка физического состояния наушников
Необходимо проверить устройство на механические повреждения, мусора в порте для микрофона.
1. AirPods играют недостаточно качественно
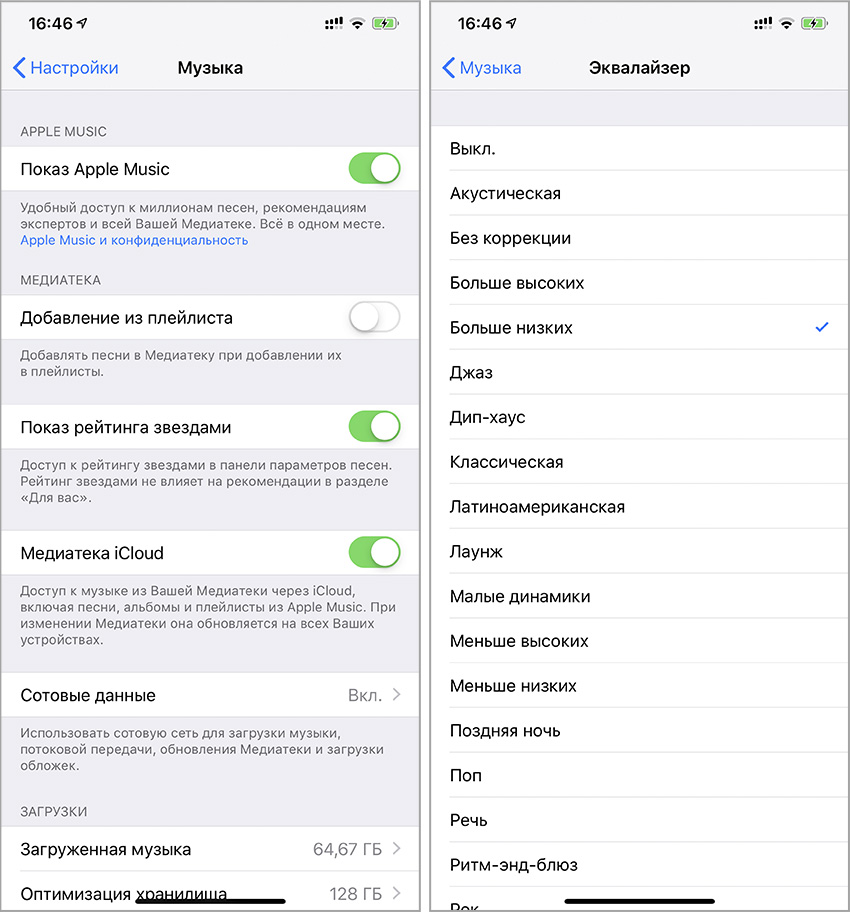
В эквалайзере куча пресетов. Не забывайте о них.
До AirPods я активно пользовался внутриканальными наушниками Beats Powerbeats3 Wireless. Из-за особенностей конструкции они играют более громко и басовито, и после них наушники Apple кажутся слабенькими.
Тем не менее, это связано не с посредственными динамиками, которые используются во вкладышах, а с политикой производителя, пытающегося создать максимально сбалансированный звук.
1. Поместите AirPods обратно в чехол и снова подключите.
Установление нового подключения к вашему iPhone может решить большинство проблем со звуком на ваших AirPods, особенно если они работали нормально всего мгновение назад. Все, что вам нужно сделать, это положить оба наушника в зарядный чехол (или смарт-чехол, если вы используете AirPods Max ), а затем снова вынуть их.
Как настроить звук AirPods

Настроить звучание AirPods можно в меню универсального доступа

Не забудьте подключить AirPods к iPhone, чтобы настроить их

Сконфигурируйте свой профиль звучания
- Найдите тихое место, вставьте наушники в уши и следуйте инструкциям на экране.
Эти настройки работают на всех моделях AirPods, независимо от поколения. То есть при помощи механизмов iOS 14 вы сможете сконфигурировать звучание даже наушников первого поколения, что очень ценно, учитывая, что в этом году им исполнится уже четыре года.
Не работает один наушник, как починить?
Если связь с наушниками по-прежнему пропадает
Если после описанного в предыдущем разделе тестирования звук продолжает пропадать или воспроизводиться с прерываниями, разорвите пару с наушниками, а затем создайте ее снова.
Разрыв пары с наушниками
Разрыв пары с iPhone
Разрыв пары с устройством стороннего производителя
Повторное создание пары с наушниками
Повторно создайте пару с наушниками или подключите их. Найдите инструкции для ваших наушников и устройства, с которым вы хотите объединить их в пару.
Если связь с наушниками продолжает пропадать, обратитесь в службу поддержки Apple.

* Ваш источник аудио, например iPhone, компьютер Mac или ПК с ОС Windows либо мобильный телефон Android

Когда при разговоре через Airpods плохо слышит собеседник можно попробовать решить проблему самостоятельно. С каждым днем все больше людей переходит на беспроводные наушники. Благодаря наушникам Airpods эра девайсов с проводом уходит в прошлое. Но у некоторых пользователей возникают технически проблемы с устройством, одной из которых является проблема плохого качества записи микрофона. Как же устранить проблему плохой работы микрофона, в ваших наушниках? Для этого существует несколько способов.
Убедитесь, что Сири на
Если вы не видите опции для Сири, убедитесь, что Siri доступна в вашей стране или регионе. Узнайте, какие Сири функции поддерживаются в какие страны и регионы на Иос и Мак.

Что делать, если один AirPods звучит тише?
Причин может быть несколько, например:
- Один из наушников разряжен – поместите AirPods в чехол для подзарядки.
- Проверьте, что отверстия не запачканы, на сетках нет мусора или ворса.
- Если AirPods выглядят загрязненными, аккуратно, щеткой с мягкой щетиной очистите гарнитуру от мусора. Можно предварительно разобрать наушники .
- Проверьте настройки громкости основного устройства.
- Если качество звука вас по-прежнему не устраивает, гарнитуру нужно отнести на ремонт в сервисный центр Apple.
Почему пропадает звук?
Перезагрузка наушников
Если проблема программного характера, то перезагрузка поможет решить ее.
Наушники быстро разряжаются
Производителем заявлена автономная работа около 5 часов, для 3 часов работы достаточно 15 минут подзарядки. Сутки аксессуар сможет проработать, если периодически убирать его в кейс.
Возможные проблемы и пути их решения:
7. Отремонтируйте свои AirPods или замените их.
Если ни одно из вышеперечисленных исправлений не помогло, вы, вероятно, имеете дело с неисправным набором AirPods. Если у вас есть привычка ронять AirPods, возможно, вы повредили микрофоны.
Обратитесь в службу поддержки Apple или запишитесь на прием для своих AirPods в ближайшем Apple Store для ремонта или замены. Вы можете проверить страницу Apple AirPods по обслуживанию и ремонту для получения дополнительной информации.
Имя AirPods
Нажмите на текущее имя. Затем введите новое имя для вашего AirPods и нажмите Готово.
Николай Грицаенко
Кандидат наук в рваных джинсах. Пишу докторскую на Mac, не выпускаю из рук iPhone, рассказываю про технологии и жизнь.
Читайте также:


