Как сделать метку тома на флешке
Часто пользователи задумываются о том, в какую файловую систему лучше всего отформатировать флешку. Обычно выбирают ту систему, которая больше всего нравится, однако, все же есть несколько советов. Fat32 работает быстрее, но на такой накопитель нельзя поместить файл размером больше 4 гб. В случае использования накопителя для хранения маленьких файлов и документов лучше будет NTFS. В случае хранения больших файлов, вроде видео или образов, лучше использовать exFAT. Опыты показали, что в указанных случаях такие файловые системы справляются лучше всего.
В качестве исключения можно отметить, что некоторая техника требует накопители с определенной системой, в этом случае все равно придется форматировать под эти требования. Обычно, старая техника или специализированная требует fat32, остальные же могут пользоваться файловыми системам по усмотрению производителя.
Нужно ли форматировать новую флешку
Обычно нет никакой необходимости в форматировании нового накопителя. Все они сейчас работают прямо из коробки, достаточно только распаковать и подключить к компьютеру. Однако, форматирование также не принесет никакого вреда, ведь информации на флэшке нет и ничего не пострадает. Пользователю только стоит проверить то, какая именно файловая система на флэшке в данный момент. Часто бывает, что это фат32, а это значит, что записать большие файлы не получится. Если такая ситуация не устраивает, то следует перекодировать флэшку, пока на ней нет никакой информации.
Метка тома для диска при форматировании ntfs
Метка тома — это просто название накопителя. Его будет видно при подключении накопителя к компьютеру. Стоит сменить стандартное имя флэшки, чтобы сразу же находить свою и не путаться среди множества одинаковых. Обычно носителя называются по фирме производителю и номеру модели, однако, ничего не мешает пользователю придумать что-то свое.
Для изменения метки проще всего зайти в компьютер, щелкнуть по флэшке правой кнопкой мыши и выбрать переименовать. После этого можно будет ввести имя устройства. Однако, здесь будет недоступен нижний регистр, так что пользователю может не понравится.

Так же можно задать имя устройства в процессе форматирования, указав название в соответствующем пункте, указанном на картинке, после чего устройство будет переименовано.

Еще есть возможность использовать файл автоматического запуска. Для этого потребуется создать в корне диска текстовый файл с именем autorun и сохранить его с расширением .inf. В самом файле следует написать [autorun] Label =Название флэшки.
Многие пользователи блокируют автозапуск, потому что там любят прописываться разные вредоносные программы, так что этот способ не так надежен.
- Имя не больше 32 знаков
- Нет табуляции
- Прописные и строчные знаки.
Для FAT
- Не больше 11 символов
- Нет табуляции
- Знаки только прописные
Форматирование флешки в NTFS
В этом разделе будет рассказано непосредственно о том, как провести форматирование накопителя в нужную файловую систему.
Самый простой способ
Здесь требуется выбрать ntfs и здесь же нужно указать имя устройства. Размер кластера можно оставить стандартным. Вообще кластер — это то, сколько места минимально может быть выделено под файл. Если планируется носить множество мелких файлов, то стоит выбрать размер по меньше, а если крупные, то побольше. Однако, в большинстве случае, стандартный кластер устраивает большинство. Далее следует снять галочку с быстрого форматирования, если есть необходимость, чтобы данные нельзя было восстановить. После останется лишь дождаться окончания процесса.
Использование командной строки

Для форматирования следует использовать оператор format. Пользователю потребуется открыть командную строку и ввести такую же команду, как на картинке, вместо Е подставив букву своей флэшки.
Оператор формат записывается в виде FORMAT том [/FS:файловая_система] [/V:метка] [/Q] [/A:размер] [/C] [/X] [/P:проходы] [/S:состояние]
- том – буква форматируемого диска.
- /FS:файловая_система – Здесь указывается FAT, FAT32, NTFS, или UDF.
- /V:метка — Метка тома.
- /Q — Быстрое форматирование. При его использовании нет необходимости в параметре /p.
- /C — для NTFS сжатие всех данных на новом томе.
- /X – Если есть необходимость отключить все обращения к накопителю, то стоит ввести этот параметр.
- /R:редакция — только для UDF.
- /D — Только UDF.
- /A:размер — Заменяет размер кластера по умолчанию, о них говорилось чуть выше.
Форматирование через Управление дисками

Можно клацнуть ПКМ по компьютеру и выбрать Управление, после чего перейти в управление дисками. Здесь следует выбрать флэшку, также нажать по ней ПКМ и выбрать Форматировать, после чего останется лишь все настроить и дождаться окончания процесса.
Используем утилиту diskpart
Можно также воспользоваться другой командой, которая доступна в командной строке. Вводим по очереди:
Используем USB Disk Storage Format Tool

Для начала стоит скачать и запустить программу. В поле Device потребуется выбрать нужную флэшку, после чего задать ее имя и кластер. Дальше останется нажать старт и дождаться окончания форматирования. В случае необходимости быстрого форматирования стоит поставить эту галочку, программа немного отличается от стандартной.
Конвертировать флешку в NTFS
Как ни странно главной причиной для форматирования являются не вирусы на флешке, а невозможность записать файл на флешку более 4 гигабайт. Некоторые пользователи сталкивались с такой проблемой, вроде и флешка в 8 гигов а записать на флешку кино, образ ISO, папку и другие файлы - не получается. Многие производители выпускают флешки в формате FAT32, а fat32 не поддерживает передачу больших файлов. Максимальный размер файла который можно записать на флешку fat32 не должен превышать 4 гигабайта (что такое гигабайт). Для этого и форматируют флешки формата fat32 в ntfs.
Форматирование позволяет избавиться от вирусов на флешке. Если Вы проверяли флешку на вирусы с помощью антивирусов и антивирусных утилит и они ничего не обнаружили, но у Вас имеется подозрение, что на флешке вирус - лучше отформатировать её.
Еще одна причина для форматирования - медленная работа флешки. После удаления ненужных файлов остаются пустые места (кластеры). В результате флешка стала работать медленнее - формат флешки поможет ускорить ее работу.
Так-же форматирование необходимо производить перед созданием загрузочной флешки. Если желаете сами сделать загрузочную флешку для установки с нее ОС Windows, записать на USB Live CD, программы для восстановления системы - то сначала нужно отформатировать флеш-накопитель.
Вот в принципе все основные ответы на вопрос зачем форматировать флешку.
Виды форматирования
Есть два вида форматирования - быстрое и полное. Какие отличия между ними? При быстром форматировании очищается только таблица размещения файлов и MFT, т.е данные которые были на флешке могут быть восстановлены. При полном форматировании происходит полное уничтожение данных - перезапись нулями.
Полное форматирование обычно применяется при неисправностях - например при ошибках записи и чтении флешки.
Способы форматирования
Отформатировать флешки можно с помощью самой операционной системы или с помощью программ для форматирования, например HDD Low Level Format Tool 4.25 или HP USB Disk Storage Format Tool.
Как форматировать флешку в NTFS и произвести форматирование накопителей на низком уровне можете узнать прочитав статью форматирование с помощью программ.
Форматирование с помощью OS Windows
Важно: перед форматированием скопируйте нужные файлы с флешки на жесткий диск или другой накопитель, что-бы не пришлось восстанавливать файлы с помощью специальных программ .
Самый простой и доступный способ форматирования. Нажмите правой клавишей мыши на значок(иконку) флешки и выберите пункт Форматирование.

Форматирование таким способом из fat в ntfs невозможно, так-же нельзя изменить размер кластера и емкость флешки. Вы можете назначить только метку тома (название, имя) - как будет называться флешка на вашем или другом компьютере.

Если установите галочку на пункт Быстрое форматирование, то будет произведена очистка оглавления (разница между полным и быстрым форматированием приведена выше).

Про кнопки "Начать" и "Ок" думаю объяснять не стоит. После форматирования увидите такую картинку

Второй способ форматирования с помощью Windows
Можно форматировать флешку в командной строке. Для этого достаточно знать букву тома (в данном случае флешки). Откройте CMD и пропишите например такую команду
где format - это и есть форматирование, L - буква тома (диск, флешка и т.д) который будет форматироваться, fs - файловая система в которой будет произведено форматирование (fat или ntfs) и v - это метка (название) и нажать ENTER.

Так-же можно прописать дополнительные параметры: Q - это быстрое форматирование, A - размер кластера. Если хотите узнать о них поподробней введите help format в командной строке и нажмите enter.
примечание : буквы все прописываются латинским алфавитом, регистр - неважен.
Описанные способы хороши для форматирования флешки из Fat в Fat, из NTFS в Fat, если надо форматировать usb флешку из fat в ntfs - используйте программы для форматирования.
Флешки – один из основных носителей информации на данный момент. Их используют все и постоянно. Практически каждый, кто активно использует компьютер в учебе или работе, имеет хотя бы одну флешку.
Не смотря на то, что за последние годы флешки прошли огромный путь развития, основной файловой системой для них все еще является FAT32. Именно с этой файловой системой продается большинство флешек. Но, данная файловая система имеет множество ограничений и в современных условиях выглядит устаревшей. Поэтому не удивительно, что многих пользователей интересует, как отформатировать флешку в NTFS.
Отформатировав флешку в файловую систему NTFS вы получаете ряд преимуществ:
- Размер файла . В файловой системе NTFS нет ограничений по размеру файла. Тогда как в FAT32 максимальный размер файла составляет всего 4 гигабайта.
- Сжатие . Файловая система NTFS поддерживает сжатие. Сжатые файлы занимают значительно меньше места. Эту функцию можно использовать и на флешках.
- Другие возможности NTFS . Например, жесткие ссылки, символьные ссылки и т.д.
Отформатировать флешку в NTFS не составит труда даже для не слишком опытного пользователя. Это можно сделать несколькими способами: через интерфейс операционной системы Windows или с помощью консоли. Также есть возможность выполнить конвертацию файловой системы FAT в файловую систему NTFS без потери данных. Такая возможность будет полезна, если вам необходима файловая система NTFS, но выполнять форматирование флешки нет возможности.
Как отформатировать флешку в NTFS из интерфейса Windows

В открывшемся окне вы увидите следующие настройки:
В общем, если вам нужно просто отформатировать флешку в NTFS, то вам достаточно просто сменить файловую систему с FAT32 на NTFS. Остальные настройки можно не трогать.


Как отформатировать флешку в NTFS через командную строку
Для того чтобы отформатировать флешку в NTFS через командную строку введите команду:

- N: — буква, которая отвечает за вашу флешку;
- /FS:NTFS — файловая система;
- /Q – быстрое форматирование;
- /V:MyFlash – метка тома (название вашей флешки);

Поскольку флешка уже подключена к компьютеру, просто нажимаем Enter. После этого запустится процесс форматирования флешки в NTFS.
Как отформатировать флешку в NTFS без потери данных
Кроме этого вы можете отформатировать флешку в NTFS без потери данных. Для этого нужно выполнить ее конвертирование из FAT32 в NTFS.

- N: — буква, которая отвечает за вашу флешку;
- /FS:NTFS — файловая система;

После запуска конвертирования нужно подождать некоторое время. Скорость конвертации зависит от размера флешки и объема данных, которые на ней хранятся.
Нужно отметить, что конвертирование флешки в NTFS имеет ряд особеностей:
- Конвертированная флешка может работать медленней, чем после обычного форматирования в NTFS.
- Конвертирование возможно только в одну строну. Конвертация из NTFS в FAT32 невозможна.
- На флешке должно быть немного свободного места. Конвертация для полностью заполненного диска невозможна.
- Если конвертацию прервать, то файловая система будет повреждена и данные будут потеряны.
Также рекомендуем ознакомиться с нашей статьей о том, как отформатировать карту памяти SD.
Данная статья является инструкцией, а также решением проблем, которые часто возникают при системной поломке или заражённых вирусами USB накопителей.
С съёмного накопителя, можно сделать загрузочную флешку, записать на неё образ Windows 7, и устанавливать, как и с обычного CD-DVD привода. Для этого необходим формат, который мы как раз и будем использовать.
Однако, чтобы правильно отформатировать флешку, существует целый ряд очень важных нюансов, которые мы попытаемся максимально ясно описать.
Форматы флешек и нюансы при форматировании
Да бы приступить к выполнению задачи, коротко разберем – что такое форматы и какой выбрать.
Если вы не разбираетесь и просто хотите узнать, как форматировать флешку, рекомендуем выбрать формат NTFS, вместо обычного который стоит по умолчанию FAT32.
Дело в том, что в FAT32 можно записать на флешку однотипный файл не больше 4 гигабайтов, как в NTFS можно производить запись больших файлов.
- FAT32 – до 4 гигабайт;
- NTFS – для записи больших файлов 16ТБ. Имеет сложную иерархическую систему.
Начало процесса форматирования флешки
Если имеются важные фалы на флешке, скопируйте их в надежное место или на компьютер.
При возникновении трудности или нет возможности прочитать важные файлы на флешке, можно попытаться вылечить флешку антивирусом, а запасным вариантом воспользуйтесь программами для восстановления удаленных файлов.
Форматирование флешки происходит быстро и не должно возникнуть никаких трудностей, но, если они все-же возникли, мы дадим вам еще 2 дополнительных вариантов форматирования, способы, которые также стоит взять на заметку.
Открыть мой компьютер комбинацией клавиш:
Выделяем нужную флешку и правой кнопкой мыши выбираем, форматировать .
В настройках форматирования, нужно выбрать файловую систему, в нашем случае это – NTFS.
Метка тома – это, название флешки. Можно написать произвольно, на ваш выбор.
Быстрая очистка – удалит все файлы только поверхностно, но невидимый мусор в самих байтах останется. Некоторую информацию при возможности можно восстановить специальным программным обеспечением.
Соглашаемся с предупреждениями, если сохранили все важные файлы на компьютере.
Ждем уведомления о завершении операции.
Форматирование при помощи командной строки
Как форматнуть компьютерную флешку через командную строку? Необходимо её надежно подключить напрямую в порт или через usb, чтобы успешно закончить работу без непредсказуемых ошибок.
Для вызова командной строки используйте комбинацию клавиш:
Откроется командная строка, где нужно будет для переформатирования использовать примерно следующую команду:
Разберем команду на части:
/FS:NTFS – тип файловой системы, в нашем случае NTFS.
/Q – используем при быстром форматировании или убрать вместе с слешем, для полного форматирования.
/V:TOSHIBA – метка тома или имя носителя. Проще говоря, имя флешки.
Как видим выбрать том не проблема или другие настройки, в использовании несложны.
Осталось нажать Enter.
После такой процедуры, легко можно избавиться от файлов, которые не удаляются.
Мало известная ошибка в структуре иерархии: как починить флешку с ошибочной иерархической системой? Никак, если выскакивает такая ошибка, то следует взять гарантийный талон и поменять флешку по гарантии.
Форматирование флешек больших размеров
Бывает, флешку нужно отформатировать в формат FAT32, но обычная среда Windows кроме NTFS ничего не увидит, если флешка имеет 64 ГБ и более. Кроме того, некоторые платформы и вовсе отказываются её видеть.
Устанавливаем программу и производим первый запуск.
В данном случае кликаем по карандашу со звёздочками и попадаем в главное меню программы:
Выбираем USB-накопитель, который имеет 64GB и более. Смотрите внимательно, чтобы случайно не отформатировали раздел жесткого диска на компьютере.
Правой кнопкой мыши жмем по выбранному разделу и жмем Format.
Вводим название флешки (метка тома) и выбираем формат FAT32 или NTFS. Готово!
Поскольку этих трех способов будет предостаточно, другие варианты не следует брать во внимание как отформатировать флешку, и нет никакой нужды использовать дополнительные решения т.к. способы которые здесь приведены, будет вполне достаточно. Еще хочется сказать о программах, в дальнейшем если возникнут трудности с флешками больших размеров, просто вбейте соответствующее название в любой поисковик. Существует множество бесплатных программных решений.

В данной статье разберем что такое метка тома при форматировании жесткого диска, разберем как её изменить, а также распространенную ошибку при форматировании.
Иногда метку называют именем тома, так как это проще для понимания назначения функции, метка по своей сути –уникальное название для диска или специально выделенной его части.
Стоит отметить, что метка тома присваивается любому носителю, которое может записывать в себе информацию. В операционных системах от Microsoft присвоение уникального имени не обязательная процедура и может быть пропущена, однако во избежание путаницы и четкого присвоения тому или диску назначения советуем не пропускать данный пункт.
Обычно, именно при форматировании, Windows предлагает присвоить метку для диска или носителя, но ограничений как таковых не существует. Это означает, что в любой момент, при желании пользователя, этот параметр может быть изменен.
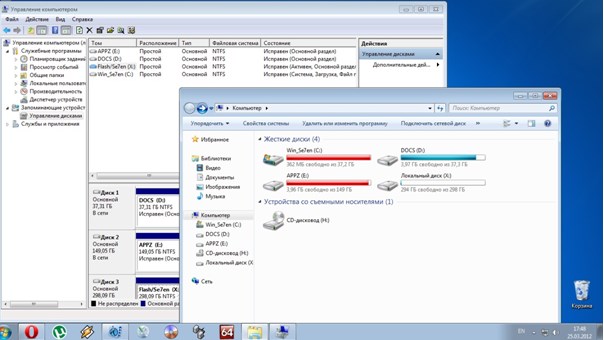
Стоит помнить о ограничении в количестве знаков
Весь ключ ограничений кроется в файловой системе, точнее какая именно система применяется на диске, который переименуют — NTFS или FAT:
- Если говорить о файловой системе NTFS: его максимальное количество вмещаемых знаков равняется 32 символам;
- FAT выглядит скромнее: максимальное количество символов — 11 символов (есть ограничения на используемые символы, а именно запрещается применять *? , ,; : / | + = <> [] ).
При применении любой из систем, будь то NTFS или FAT разрешается использовать пробелы.
Важное различие для конечного пользователя между NTFS и FAT заключается в регистре знаков системы:
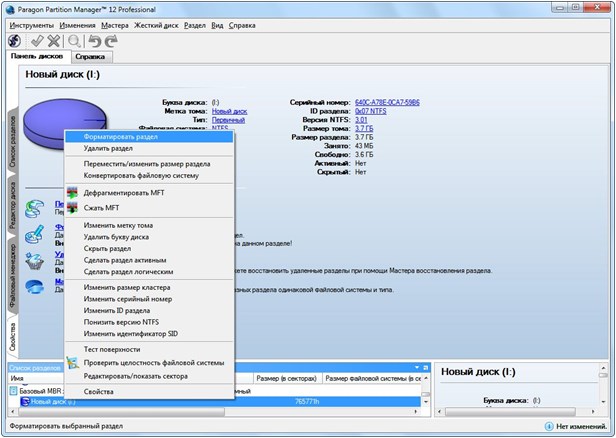
Изменение и просмотр
Каждая версия Windows позволяет предоставлять метки для различных разделов жесткого диска. Это сделано для того, чтобы отличить раздел от других существующих разделов.
Каждому устройству хранения, например жесткому диску, USB, флэш-накопителю и т. д., назначена одна метка. Часто во время переустановки пользователь замечает, что на каждом носителе по умолчанию указана буква. Этот уникальный ярлык, прикрепленный к каждому хранилищу.
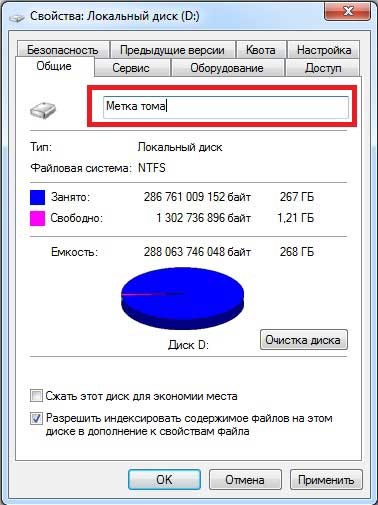
Этот метод назначения меток разным дискам чрезвычайно полезен, если на вашем ПК имеется несколько разделов, поскольку он помогает легко их различать.
Помимо улучшения организации файлов, использование меток также оказывается важным вариантом при внесении изменений. Это становится полезным, когда форматируются разделы.
Если вы еще не присвоили метку тома, можете просто оставить ее пустой и нажать клавишу Enter. Эта ошибка обычно наблюдается, когда пользователи пытаются преобразовать диск FAT32 в диск NTFS с помощью команды convert в командной строке.
Выберите нужную файловую систему и нажмите Пуск.
Форматирование удалит все файлы из раздела, поэтому обязательно сохраните их резервные копии, прежде чем продолжить. Предположим, что вы спешите отформатировать диск C: без создания резервной копии. Как вы будете восстанавливать файлы после форматирования диска C?
Не волнуйтесь, это не так уж и важно, программное обеспечение Remo Recover отсканирует отформатированный диск и восстановит все данные за считанные минуты. Загрузите бесплатную пробную версию программного обеспечения, чтобы восстановить и просмотреть восстановленные файлы перед покупкой инструмента.
Ввод текущей метки тома для накопителя обычно не является ошибкой, и просто нужно найти метку тома и ввести ее, чтобы устранить проблему.
Надеемся вы получили развернутый ответ на тему меток тома при форматировании жесткого диска. Это удобный и простой способ навести порядок на своем ПК или ноутбуке и привести к адекватному распределению вороха файлов на рабочем месте.
В этом уроке я покажу, как отформатировать флешку. Мы научимся форматировать стандартными средствами Windows и специальной бесплатной программой.
Что такое форматирование
Форматирование – это процесс, при котором область хранения данных подвергается разметке. Называется эта область файловая система , и представляет собой таблицу.
Каждый квадрат такой таблицы называется кластер . И когда на флешку копируется какой-нибудь файл, кластеры поочередно заполняются данными, пока файл не будет полностью перемещен.

Зачем это нужно
Форматирование стирает все данные, которые были записаны на флешку! Поэтому перед тем, как его запускать, обязательно перенесите все важные файлы в другое место (например, на жесткий диск).
Как быстро отформатировать флешку
Сделать это можно стандартными средствами системы. Они есть в любой версии Windows (XP, 7, 8, 10).
1 . Вставляем флешку в свой компьютер.
Скорее всего, через секунду-другую откроется окно автозапуска. Закрываем его.



4 . Выбираем параметры или оставляем всё как есть.

Файловая система . Предлагается выбрать одну из трех. По умолчанию обычно указана Fat32. Она хороша, если на устройство будут записываться маленькие файлы, так как она с ними быстрее взаимодействует. Но если нужно записать файл более 4 Гб, то возникнуть проблемы - Fat32 не поддерживает работу с такими большими файлами.
Другое дело NTFS. Это система способна работать и с очень большими файлами, даже более 1ТБ. Но с маленькими она работает немного медленнее, чем Fat32.
Есть еще exFAT. Это модернизированная Fat 32, которая может работать с файлами более 4 ГБ. Однако на данный момент она поддерживается только в системе Windows 7 и выше, а другие устройства (например, телевизоры) и компьютеры на прежних версиях Windows не могут с ней работать.
Существуют и более совершенные файловые системы, например, ext4, но Windows пока не умеет поддерживать ничего лучше, чем NTFS и exFAT.
Итак, если на флешку вы планируете записывать файлы небольших размеров, то можно оставить файловую систему по умолчанию (Fat32), а если нужно будет копировать на нее отдельные файлы больше 4 ГБ (например, фильм), то выбирайте NTFS.
Размер кластера . Минимальный размер данных. Лучше в этом поле ничего не менять.

Если галочку убрать, то будет сделано полное форматирование, а это значит, сначала компьютер проверит физическую поверхность флешки и если найдет повреждения, то исправит их. На деле они просто замаскируются и туда потом нельзя будет записать информацию. И только после всего этого запишется файловая система.

Система предупредит нас, что уничтожит всю информацию с устройства. Соглашаемся и ждем окончания процесса.


Всё! Устройство готово к работе.
Если не получилось
Бывает это по нескольким причинам:
- Повреждена файловая система
- Устройство не было отформатировано производителем
- Буква флешки совпадает с буквой уже используемого Windows диска
Для устранения этих причин заходим в Пуск - Панель управления.
В Windows 10 для ее запуска щелкните по Пуск и прямо в открытом меню напечатайте Панель управления.





Окно приобретает следующий вид.


Форматирование с помощью командной строки
Еще один способ форматирования. Но для того, чтобы им воспользоваться, нужно точно знать букву флешки. Иначе можно случайно удалить данные с другого, нужного диска.
1 . Нажимаем комбинацию клавиш клавиатуры Win + R.


3 . В появившемся окне вводим format G: /FS:NTFS /Q /V:flashka


Когда все будет готово, появится похожая надпись.

Использовать данный способ следует только в том случае, если все вышеперечисленное не помогло.

Открываем программу, выбираем свою флешку и нажимаем Continue.

Появится окно с информацией об устройстве. Переходим во вкладку LOW-LEVEL FORMAT.

Нажимаем на кнопку FORMAT THIS DEVICE.


И ждем окончания процесса: когда окошко станет примерно таким и будет написано 100% complete.

Закрываем его и делаем обычное форматирование, иначе флешка не будет открываться. Для этого следуем первой инструкции из этой статьи (Пуск – Компьютер – правой кнопкой по иконке флешки – Форматировать…).
Читайте также:


