Как сделать меню вконтакте слева
Сегодня все больше пабликов в ВК добавляет в свой интерфейс меню, которое выполняет не только роль навигационного помощника, но также придает эстетическую привлекательность сообществу и способствует увеличению конверсий. О том, как сделать меню в группе ВКонтакте, сегодня и поговорим.
В каких целях используется?
Меню в группе ВК может выполнять следующие цели:
- Навигация. Наличие навигации в сообществе ВКонтакте позволяет вашим потенциальным клиентам быстрее находить необходимую информацию и разделы группы, что сокращает путь конвертации посетителя в покупателя. Такое меню может содержать не только ссылки на внутренние страницы ВК, но также и на сторонние сайты. Например, на официальный сайт вашей компании.
- Эстетическая привлекательность. Другая, не менее значимая цель – придание паблику красивого внешнего вида. Сочетая данный элемент с другими элементами оформления (аватар, обложка, баннер, закрепленный пост), можно придать индивидуальный, неповторимый и запоминающийся стиль вашему сообществу.

Ну вот разве не красотища?
- Мотивация совершения целевого действия. Вы сами можете подтолкнуть пользователя к прочтению или просмотру определенной информации, клику по определенной кнопке и т.д. Качественное и продуманное оформление способно сделать кликабельное меню, которое будет и привлекать внимание пользователей, и заинтересовывать их, и призывать к действию (call to action).
О том, как создать шапку для группы ВК, есть статья на нашем сайте.
Как создать текстовое меню?
Итак, как сделать меню в группе ВКонтакте:
Важно! Делайте их ограниченными, чтобы доступ к редактированию был только у вас. При открытом доступе, редактировать меню сможет любой участник сообщества.


Вуаля! Теперь в нашем паблике появилось меню. Кликнув на каждый из пунктов, мы будем попадать на соответствующую страницу.
Ниже представлен пример такой записи:

Текстовое меню используется редко, так как никакого привлекательного вида ваше сообщество не получит. Да и кликать по нему будут неохотно. Но я показал вам, как его создавать так, чтобы пользователи обратили на него внимание.
Как сделать графическое меню?
Другое дело графическое меню, где за основу берутся изображения. Здесь в качестве кнопок будет выступать не текст с гиперссылками, а картинки формата PNG. Поэтому, чтобы сделать графический вариант wiki-меню для своего сообщества, вам понадобятся хоть какие-то навыки и умения работы в фотошопе или другом графическом редакторе.
В нем необходимо будет создать картинки кнопок. Чтобы меню не выглядело, как набор случайных изображений, создаваемые в фотошопе кнопки должны сочетаться между собой, чтобы вместе они выглядели, как одно целое. Например, как на скриншоте ниже:

Как создать графическое меню в группе:
Таким образом, мы получили меню, состоящее только из изображений. При желании и достаточных навыках вы сможете создать неповторимый стиль и новый дизайн для своего сообщества.
Если же вы не обладаете навыками работы в фотошопе, но желаете получить качественное и привлекательное оформление своего меню, обратитесь к профессионалам. Или используйте способ, который я опишу далее.
Использование шаблонов
Если у вас нет возможности выделить отдельный бюджет на разработку wiki-меню, но при этом хочется получить профессиональное оформление, используйте готовые шаблоны.

Сегодня в сети, есть большое множество онлайн-сервисов и сайтов, где можно бесплатно (или платно) скачать готовые шаблоны. Достаточно задать соответствующий запрос в поисковой строке браузера. Ну а скачав их, воспользуйтесь описанной мною выше инструкцией.
Как наличие меню способствует успеху сообщества?
Качественное, красиво оформленное, интерактивное меню является и грамотным дизайнерским решением, и полезным инструментом. Причем пользу оно приносит как посетителям сообщества, так и для маркетологам, задача которых заставить этих посетителей совершать целевые действия.

Заходя в обычный паблик, у пользователя стоит большой выбор действий. Он может нажать куда угодно и просмотреть что угодно, но, как правило, 80% элементов остаются без внимания. Меню же, в свою очередь, способно сфокусировать внимание пользователя на определенных вещах, на определённой информации, которая в нем содержится.
Именно так и работает меню в группах ВК. Оно направляет людей и подсказывает им, что можно сделать, что можно посмотреть и т.д. И если его грамотно и умело составить, то направлять оно будет по задуманному вами пути, конверсионному пути. Это психология, играющая немаловажную роль в маркетинге.
Смотрите также как оформить группу в ВК и какие инструменты помогут в соответствующей статье.
Сегодня я рассказал вам о том, как сделать меню в группах ВКонтакте, о его видах и пользе. Это многофункциональный и очень полезный инструмент. Используйте его в своей работе. Надеюсь, статья была для вас полезной.

Как создать внутреннюю страницу в группе ВК?

Какие действия в ВК можно осуществить от имени группы?

Встречают по одежке: создаем обложку для группы в ВК

Ссылки на группу ВК: как сделать и как использовать с выгодой для группы?
Как сделать меню в группе вк, чтобы сообщество стало удобным и визуально привлекательным? Найти сходу нужную информацию среди большого количества публикаций пользователю сложно, и путеводитель окажется весьма кстати.
Создать меню в группе Вконтакте можно несколькими способами:
- при помощи Photoshop
- использовать конструктор
- ограничиться перечнем разделов без изображений
- обратиться к специалисту.
Самый простой вариант прибегнуть к услугам профессионала. Подробно описать свои желания и спокойно ждать результата. Если же хочется делать меню в группе вк самостоятельно, придётся потратить время на изучение материала.
Текстовое
Начнём с текстового решения. Чтобы добавить меню в группу Вконтакте:







Нововведение существенно облегчит поиск Вашим потенциальным клиентам. Однако, такой вид малопривлекателен. Чтобы заинтересовать подписчиков, необходимы яркие краски.

Как создать меню в группе вк, чтобы цепляло с первого взгляда?
В группе Вконтакте сделать кликабельное меню аппетитным проще всего при помощи конструктора.
Конструкторы
Существуют как платные, так и бесплатные версии. Вам предложат шаблон, разные варианты фона, цвета клавиш, а также изменить шрифт. Это может выглядеть примерно так:
- Можно загрузить иллюстрации со своего компьютера.
- Последовательно выбираем все пункты, корректируя в процессе по своему усмотрению.
Для примера ниже Вы найдете ссылки на несколько подобных сервисов.
Гораздо сложнее сделать меню в группе ВКонтакте, задействовав графический редактор.

Photoshop
Закрепляем меню
В завершении статьи мы расскажем как закрепить меню в группе Вконтакте. Снова несколько простых шагов:
Итак, пожалуй, мы всё рассказали про то как сделать меню в группе Вконтакте в 2019 году после недавних нововведений.
Если нужно удалить меню
Как удалить меню в группе Вконтакте, если оно перестало быть актуальным? Удалить совсем после обновлений не получится. Но можно изменить видимость.

С чего начать?
Ну начать естественно стоит с подбора подходящей графики или же нарисовать меню с нуля. Конечно нарисовать меню с нуля сможет не каждый. Но проблема решаема, та как во всемирной паутине полно различной графики, как бесплатной, так и платной, с помощью которой можно осуществить задуманное. На данном этапе, я не буду вдаваться в подробности, так как найти картинки в сети не сложно, а рисовать я не умею. Сразу начну с того, что у нас уже имеется подходящая графика, но что делать дальше не понятно?
После того, как вы скачали или нарисовали меню, его нужно нарезать. Для чего это нужно? Это необходимо, для создания отдельных ссылок, для того или иного изображения. Так как, если наше меню поставить полностью в группу, то более одной ссылки сделать не получиться, или я чего-то не знаю . Кроме того, наше меню необходимо подогнать по размерам, то есть сразу стоит учесть, что максимальная видимая ширина составляет 388 пикселей (одно изображение), а остальное будет либо обрезаться, либо подгоняться по размерам, которые вы укажите при создании меню в группе, при этом изображение может растянуться или наоборот сжаться, что может испортить первоначальную задумку. Еще стоит учесть, что например, для горизонтального меню нам придется ориентироваться на ширину равную 370 пикселям, иначе меню не выстроится горизонтально.

Просто выделите этим инструментов необходимые области, например:

И сохраните, для web-устройств.

В появившемся окне, мы можем выбрать формат изображения, его качество и многое другое. В данном случае я выберу формат: JPEG и наилучшее качество, а остальное оставлю, как есть, и сохраню графическое меню вконтакте.

После этого, наше изображение сохраниться в нарезанном виде в папке, которой мы могли присвоить имя. Теперь, можно приступить непосредственно к созданию графического меню вконтакте.
Как создать вертикальное, графическое меню вконтакте?



И теперь, можно добавить код нашего меню. В моем случае, это будет выглядеть так:
Итак, давайте чуть подробнее разберем, что здесь к чему:
… — данные теги выравнивают наше меню по середине. Если их убрать, то меню прижмется к левому краю.
[[…]] — собственно, ссылки пунктов меню.
photo-48249652_297601976 — путь до нашей картинки. Путь формируется так: номер альбома_номер самой фотографии. Как узнать путь до нашего изображения? Все очень просто. Заходим в фотоальбом, в котором находятся наши картинки и жмем на нужное изображение. Затем, в адресной строке мы увидим полный путь до нашего изображения.

130x46px;nopadding; — опции изображения: 130x46px; — ширина и высота нашей картинки(может отличаться от размера самой картинки) — для вертикального меню вкоктакте необязательно указывать; nopadding; — никаких пробелов — при использовании данной опции убираются все пробелы (отступы) и изображения сливаются в одно.
Вот что у меня получилось:

Как сделать горизонтальное, графическое меню вконтакте?
Горизонтальное меню вконтакте, делается потому же принципу. Разница только в том, что при написании кода, новые пункты меню не нужно переносить на новую строку. А также, не забываем, что при таком расположении картинок, мы можем использовать только 370 пикселей ширины. Я чуть-чуть поправил код показанный выше и вот, что у меня получилось:
А вот так это выглядит:

Ну вот в принципе и все. Как вы можете заметить, сделать графическое меню вконтакте не сложно, самое главное его нарисовать. А потом, используя все полученные знания в этой статье, вы сможете сделать лучшее меню, для своей группы вконтакте. И хочу заметить, что горизонтальное и вертикальное меню можно комбинировать, тем самым добиться абсолютной уникальности.
С помощью вики-разметки можно оформить меню группы, аналитические статьи, кейсы, инструкции. Конечно, на это нужно будет потратить чуть больше времени, чем на оформление привычных постов на стене. Но чем больше вы заморочитесь с оформлением контента — тем благодарнее будет ваша аудитория.
Как работает вики-разметка
Вики-разметка — это язык, который используется для верстки страниц. Условно его можно назвать младшим братом HTML. На вики-страницах удобно писать и форматировать текст, вставлять иллюстрации, видео, ссылки, таблицы. Можно сверстать простую статью или составить целый интерактивный гайд с главами и подзаголовками.
Ширина любой вики-страницы — 607px. Высота ограничивается только количеством знаков, всего их может быть около 16 000.
Вся вики-разметка держится на тегах, как и HTML. Есть одиночные теги (например,
— перенос строки) и парные (например, жирный текст).

Как работают типографские знаки в вики-разметке
Все существующие теги и методы их использования собраны в официальном сообществе вики-разметки ВКонтакте . Используйте материалы этого сообщества как надежную шпаргалку. А в этой статье мы пройдемся по основным принципам работы с вики-разметкой и пошагово покажем, как с ее помощью создавать страницы и меню группы.
В стандартном редакторе вики-страниц есть два режима: визуальный и режим вики-разметки (кнопка переключения выглядит так: <>).
Примитивный текст с парой картинок можно сверстать в визуальном режиме. Это обычный редактор текста и не требует никаких знаний вики-разметки. Но если вам нужна аккуратная вики-страница с таблицами, ссылками и встроенными видео, это можно сделать только в режиме разметки — при помощи кода.
Сами создатели ВКонтакте рекомендуют не переключать режимы редактирования туда-сюда во время работы. Говорят, это чревато ошибками на странице и съехавшей версткой.
Как создать вики-страницу
Стандартный
Теперь нужно ввести в адресную строку браузера такой код:
С помощью приложения
Как получить ссылку на вики-страницу
Как сделать пост со ссылкой на вики-страницу
Текст
Возможности оформления текста в вики-разметке в целом не отличаются от возможностей рядового текстового редактора. При редактировании непосредственно текста (сделать жирным, выровнять по правому краю и т. д.) используем теги вики-разметки, не забываем их закрывать: Текст по центру .
На одну страничку можно поместить около 16 тысяч знаков.
Ссылки
Ссылку можно прикрепить к тексту или изображению. Ссылаться можно на внешний сайт или внутренние страницы ВК (профиль пользователя, фотографии, альбомы, видео, группы, обсуждения, приложения).
Внешние. Если мы ставим ссылку на внешний сайт, то пишем адрес целиком и заключаем его в одинарные квадратные скобки:
Чтобы вместо адреса был виден текст, добавляем название ссылки:
Если мы хотим сделать гиперссылкой картинку, используем такой код:
Например, вот ссылка на официальную группу Академии Лидогенерации ВКонтакте, оформленная в виде текста. После club — id сообщества, после вертикальной черты — текст, в который зашита ссылка.
А вот пример кода картинки со ссылкой на внутренние страницы ( ХХХ заменить на соответствующее id).
[[photo12345_12345|idXXX]] — на профиль пользователя
[[photo12345_12345| clubXXX ]] — на главную страницу сообщества
[[photo12345_12345|page- XXX ]] — на другую вики-страницу
[[photo12345_12345| event XXX]] — на встречу ВКонтакте
Картинки
Предельная ширина изображения, которое можно использовать в вики-разметке, — 607px, это и есть ширина самой вики-страницы. Высота практически не ограничена (помним, что высота самой страницы — 16 000 знаков). Изображения можно загрузить двумя способами.
С помощью загрузчика в верхнем меню редактора.

С помощью кода. Загружаем картинку в отдельный альбом группы, открываем ее, в адресной строке видим длинный код наподобие этого
Копируем из него id картинки (выделено жирным). Дальше обрамляем это двойными квадратными скобками и вставляем в нужные места на странице. Получается примерно так:
Что дальше? Отредактируйте выравнивание, обтекание текстом, размер, привяжите ссылку. Для этого напишите нужные параметры после вертикальной черты и через точку с запятой. Например, в таком коде мы задали для картинки размер 300x100px и обтекание текстом справа:
Видео
Для начала нужно загрузить видео в видеозаписи сообщества. После загрузки открыть видео и скопировать из адресной строки его id (выделено жирным).
Обрамляем это квадратными скобками и получаем такой код:
Получаем небольшую картинку со значком ▶play, при нажатии на который разворачивается полноценный видеоплеер. Чтобы видео воспроизводилось на самой странице, разработчики ВК предлагают воспользоваться тегом player .
Но здесь мы получаем непропорциональную черную рамку вокруг видео:

Чтобы ее убрать, нужно подогнать размер плеера под размер самого видео. Например, в нашем случае подошли такие параметры:

Мы получили видео без черных рамок, оно будет воспроизводиться прямо на странице
Таблицы
Если вы хотите красиво структурировать содержимое вики-страницы и обеспечить ей аккуратное отображение на мобильных устройствах, без таблицы не обойтись. Здесь вам понадобятся такие простые знаки:
При работе с таблицами можно использовать 4 тега: noborder (делает рамки таблицы невидимыми), nomargin (делает таблицу во всю ширину вики-страницы), nopadding (убирает отступы в ячейках) и fixed (позволяет создать таблицу фиксированных размеров). Сколько ячеек вы укажете в строке, столько столбцов будет в таблице.
Вот пример таблицы 2×2 без отступов сверху и снизу текста внутри ячеек:

Ширина первого столбца — 200px, ширина второго — 300px.
Вот что из этого получилось:

В ячейки таблицы можно поместить текст, картинки, аудио- и видеозаписи.
Как сделать вики-меню
Меню группы ВК — это не какой-то отдельный функционал, а попросту вики-страница с несколькими картинками, в каждую из которых зашита ссылка на определенную страницу. На самом деле здесь все просто.
- Готовим обложку для меню. Можно взять любую подходящую картинку и нанести на нее текст. А можно нанять дизайнера, который отрисует вам красивые блоки и кнопки. У нас будет меню на 6 кнопок. Для этого нам нужна картинка, где будут обозначены эти кнопки. Определимся с ее размером.
При подготовке картинки для меню помните, что ширина вики-страницы — 607 px, Ширина картинки не должна быть больше, иначе изображение ужмется и потеряет в качестве. Для примера мы взяли изображение размером 510х300 px.

Как разрезать картинку в Photoshop
Наше меню будет оформлено в виде таблицы из 6 ячеек: в три строки и два столбца. Для этого мы нарезали картинку для меню на 6 равных частей размером 255×100 px. Такой же размер нужно будет проставить для каждой ячейки.
- Создаем каркас для таблицы. Заходим в режим редактирования новой страницы и делаем таблицу. Открываем ее тегом <| и сразу задаем три важных параметра:
- nopadding — разрешит картинкам соприкасаться
- noborder — скроет видимые границы таблицы
- fixed — позволит задать точные размеры ячеек.
Указываем фиксированную ширину ячеек — 255px 255px (два раза, потому что столбцов тоже два). Дальше устанавливаем места для начала новых строк тегом |- и новых ячеек (столбцов) тегом | . Закрываем таблицу тегом |> и получаем такой каркас:

- Помещаем картинки в ячейки и задаем для них ссылки . Поочередно открываем в альбоме сообщества нужные части картинки, копируем из строки браузера их id ( photo-12345_12345) , заключаем в двойные квадратные скобки, прописываем размеры 255x100px и тег nopadding для склеивания картинок. После вертикальной черты назначаем ссылку для каждой кнопки. Получаем такой код.
<|noborder nopadding fixed
|~255px 255px
|-
| [[photo-12345_12345|255x100px;nopadding|ссылка]]
| [[photo-12345_12345|255x100px;nopadding|ссылка]]
|-
| [[photo-12345_12345|255x100px;nopadding|ссылка]]
| [[photo-12345_12345|255x100px;nopadding|ссылка]]
|-
| [[photo-12345_12345|255x100px;nopadding|ссылка]]
| [[photo-12345_12345|255x100px;nopadding|ссылка]]
|>
Как закрепить меню сообщества
Если вы делали меню для паблика , то его можно поместить на видное место под названием сообщества при помощи закрепленной записи.
Чтобы закрепить меню в группе , опубликуйте запись с баннером и ссылкой на вики-страницу от имени сообщества (если опубликовать от своего имени, закрепить страницу будет невозможно). В паблике проблем с закреплением не будет: там можно закрепить запись любого автора.

Как сделать пост со ссылкой на меню в паблике

Как закрепить меню сообщества
Новый редактор статей ВКонтакте и вики-разметка
Администрация ВКонтакте объявила о запуске редактора статей 22 декабря 2017 года и позиционирует его как инструмент для публикации лонгридов.
Некоторые пользователи решили, что он создан взамен вики-разметки. Но пока такие выводы делать рано, ведь функционал редактора еще достаточно скудный. В нем нельзя редактировать медиафайлы (размер и выравнивание) и делать таблицы, а гиперссылки можно присвоить только тексту. Здесь нет тегов и кода, есть только визуальный режим, как в обычном текстовом редакторе.
Из этого видно, что сделать удобное меню для сообщества или вики-лендинг по-прежнему можно только с помощью вики-разметки. Что будет дальше — время покажет.
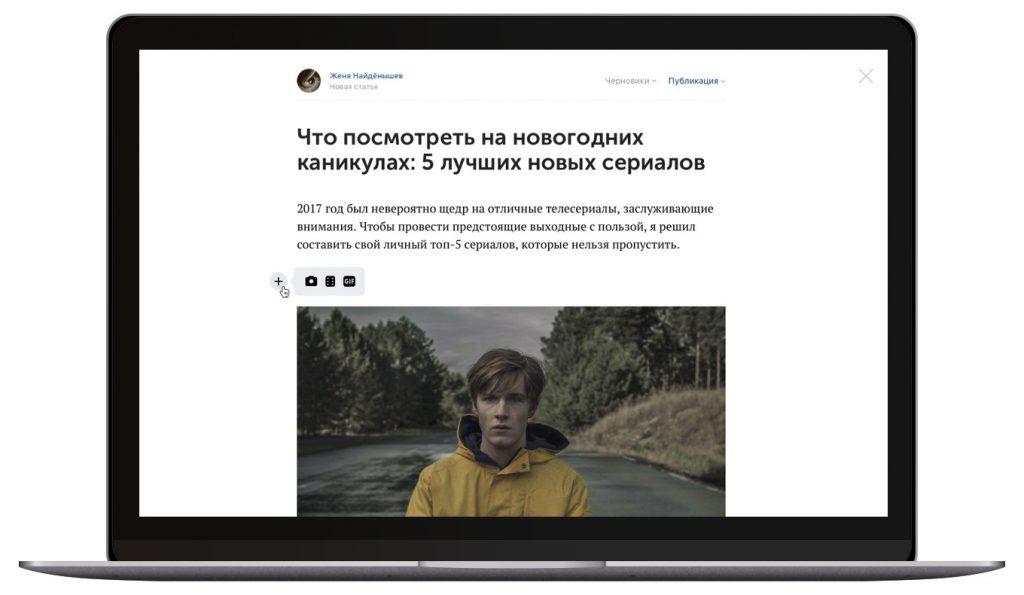
Так выглядит интерфейс нового редактора статей ВКонтакте
Что запомнить о вики-разметке
Запоминать все теги необязательно, достаточно держать под рукой ссылку на шпаргалку в официальном сообществе вики-разметки ВКонтакте.
Читайте также:


