Как сделать меню пуск на 10 как на win 7

Меню пуск в операционной системе Windows 10 довольно большое, отображает рекламные приложения да множество плиток и большинству практически никакой пользы не приносит.
Наша небольшая инструкция покажет как быстро сделать в Windows 10 меню пуск классическим.
Как сделать классическое меню пуск Windows 10 самостоятельно
Откройте меню пуск и щелкните правой кнопкой мышки на плитке, нажмите "Открепить от начального экрана". Проделайте данную операцию со всеми плитками и закрепленными папками чтобы оно стало пустым.

Возьмите мышкой правый край меню пуск и сдвиньте его в лево.

Задайте размер по высоте таким же образом и если необходимо, открепите недавно добавленные элементы.

После чего, меню пуск примет классический внешний вид, перестанет загромождать рабочий стол и раздражать вас при открытии.

При необходимости можно вернуть все обратно, растянув меню пуск и закрепив нужные плитки и папки.
Использование сторонней программы для установки классического меню пуск на Widows 10

Рекомендуемый контент


При использовании Windows 10 на планшете или устройстве с сенсорным экраном, вам может потребоваться отобразить меню "Пуск" в полноэкранном режиме. Это позволит подключить к нему больше приложений, ярлыков и сделает

Если вы часто используете командную строку или средство PowerShell, возможно, захотите сделать эти приложений прозрачными. Они функциональны, полезны, но скучны.

В операционной системе Windows 10 вы можете настроить окружение на свое усмотрение, используя картинки рабочего стола, различные режимы цвета, включить прозрачность или задать цветовой акцент.

Корзина необходима для удаления пользовательских файлов. Однако, ей не обязательно находится на рабочем столе Windows 10. Вы можете переместить ее в меню "Пуск" или в проводник. Кроме того, просто убрать, скрыв с

Если ярлык установленной программы не отображается на рабочем столе Windows 10 или был удален по ошибке, наше небольшое руководство поможет его создать.
Classic Shell
Программа Classic Shell — пожалуй единственная качественная утилита для возврата в Windows 10 меню пуск из Windows 7 на русском языке, являющаяся при этом полностью бесплатной. Обновление: в настоящее время разработка Classic Shell прекращена (хотя программа и продолжает работать), а в качестве замены можно использовать Open Shell Menu.

В рамках этого обзора рассмотрим только Classic Start Menu из комплекта Classic Shell.

StartIsBack ++
Программа для возвращения классического меню пуск в Windows 10 StartIsBack также доступна на русском языке, но использовать ее бесплатно можно только в течение 30 дней (цена лицензии для русскоязычных пользователей — 125 рублей).
Одновременно, это один из лучших по функциональности и реализации продукт для того, чтобы вернуть обычное меню Пуск из Windows 7 и, если Classic Shell пришлась вам не по душе, рекомендую попробовать этот вариант.
Использование программы и ее параметры выглядят следующим образом:
Программа работает без нареканий, а освоение ее настроек, пожалуй, проще чем в Classic Shell, особенно для начинающего пользователя.

Start10
И еще один продукт Start10 от Stardock — разработчика, специализирующегося на программах именно для оформления Windows.
Назначение Start10 то же самое, что и у предыдущих программ — возврат классического меню пуск в Windows 10, использовать утилиту бесплатно возможно в течение 30 дней (цена лицензии — 4.99 долларов).

Вывода по программе определенного не даю: стоит попробовать если остальные варианты не подошли, репутация у разработчика отличная, но чего-то особенного по сравнению с тем, что уже было рассмотрено, не заметил.
Классическое меню Пуск без программ
К сожалению, полноценное меню Пуск из Windows 7 вернуть в Windows 10 не получится, однако можно сделать его внешний вид более обычным и привычным:
Classic Shell
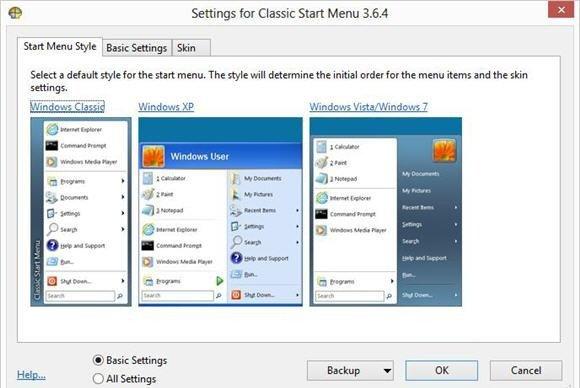
Инструкция по использованию:


StartIsBack
Второй способ, как сделать пуск, как в Windows 10. За программу придется заплатить, поскольку пробная версия ограничена 30 днями использования (оф. сайт). Лицензия на два компьютера обойдется в 2 доллара.
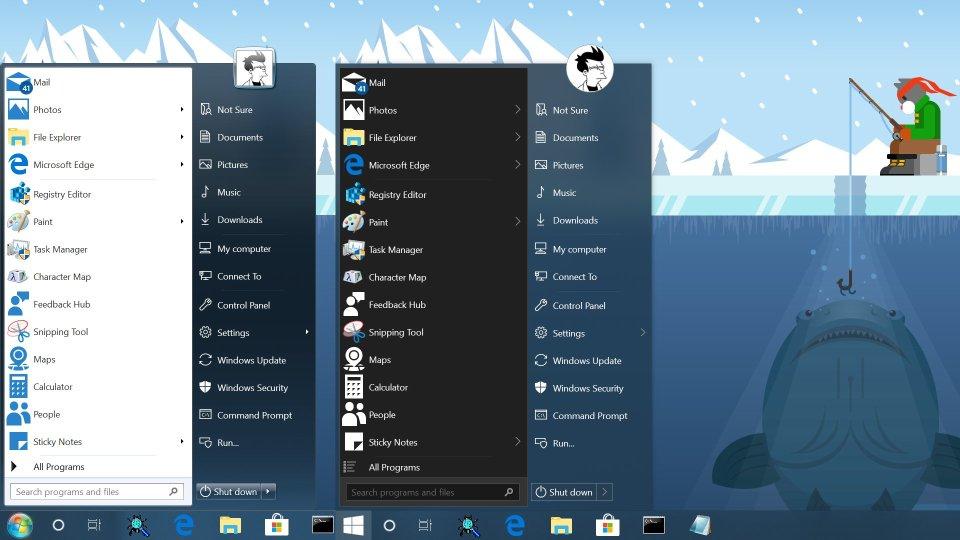
Start10
Схожая по своему функционалу утилита, помогающая решить вопрос, как в Windows 10 сделать классический пуск. Существенных отличий от предыдущих программ нет. Среди особенностей:
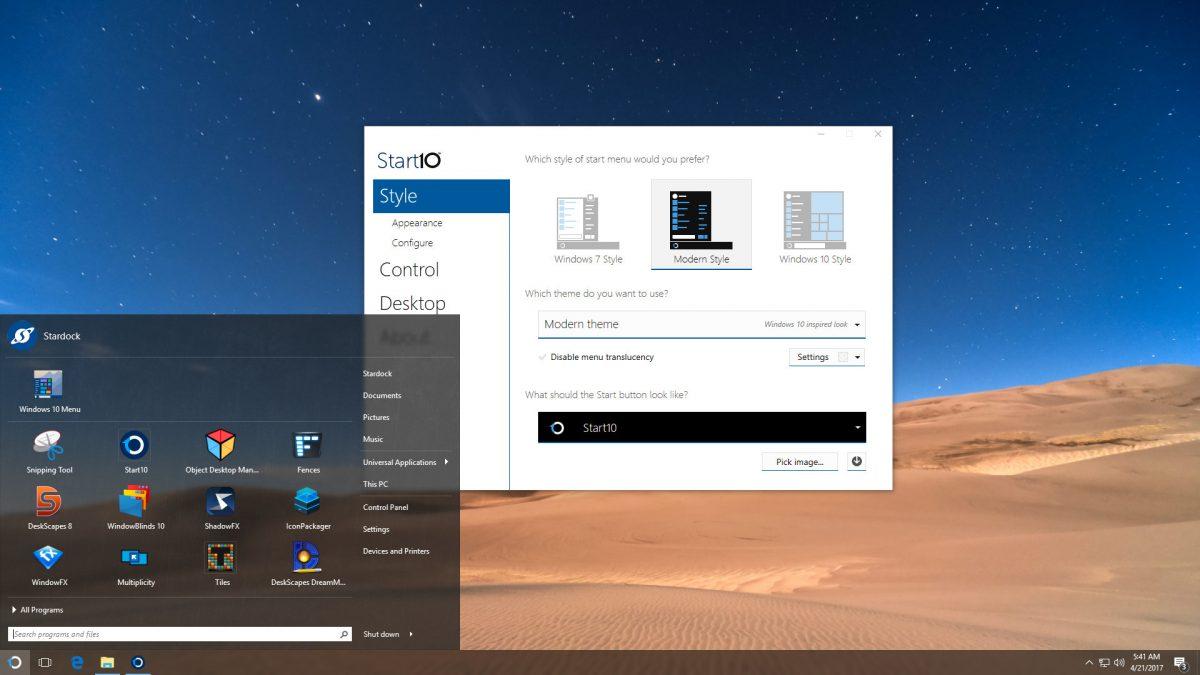

Разработчики предоставляют 30 дней пробного использования, стоимость лицензии – 5 долларов. Загрузку можно выполнить на официальном сайте.
Видео
Настройка стандартного меню пуск в Windows 10
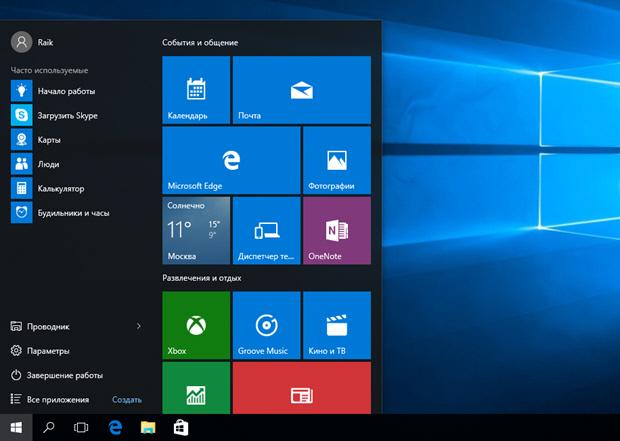
Для более тонкой настройки меню пуск в Windows 10 потребуется:


- в меню прикрепляется практически любой элемент операционной системы: папка, ярлык, ссылка на панель управления, ссылка на сайт, пункт настроек и т.д.;
- добавленные плитки можно сортировать по категориям и подписывать их;
- плитки объединяются в папки – после нажатия появляется выпадающее меню;
- размещенные элементы могут быть изменены в размере: от маленького до крупного.

Возвращаем меню пуск Windows 10 как в Windows 7
Вернуть полноценное стартовое меню в Windows 10 средствами операционной системы не возможно, однако можно изменить вид меню Пуск, чтобы оно стало похожим на привычный вариант. Для этого:
Программы для создания меню пуск
Classic Shell

Эта программа полностью бесплатна и имеет русский язык. Её параметры можно настроить на свой вкус и применять разные темы оформления.
Start 10

Это продукт компании Stardock, которая специализируется на разработке приложений для изменения оформления Windows. Использовать Start10 можно бесплатно 30 дней . Его установка проходит на английском, но сам интерфейс имеет поддержку русского языка. Приложение способно задавать не только цвет, но и текстуру для стартового меню.
StartIsBack ++

Данная программа также имеет русскоязычный интерфейс, и предоставляется её бесплатное использование в течение 30 дней . StartIsBack ++ изменяет не только само меню, но и панель задач.
Как вернуть значок Мой компьютер на рабочий стол Windows 10
Чтобы включить иконку компьютера в новой системе, потребуется нажать правой кнопкой мыши на рабочем столе и кликнуть Персонализация.
Затем:
Теперь значок Мой компьютер будет помещен на рабочий стол Windows 10, только называться он будет Этот компьютер, но имя можно будет изменить.
При помощи этого краткого руководства вы сможете вернуть значок МОЙ КОМПЬЮТЕР и меню пуск windows 10 как в Windows 7

Программа Classic Shell состоит из трех компонентов:
Установка Classic Shell
Установка программы Classic Shell происходит на русском языке и не вызывает сложностей. Последовательно пройдите окна мастера установки Классик Шелл.

Далее завершите установку программы Classic Shell на компьютер.
Classic Shell для Windows 10

Настройка Classic Shell



Хотя программа настроена по умолчанию оптимально, пользователь может самостоятельно изменить параметры приложения под свои потребности, экспериментируя с настройками. Для этого, выберите настройки, посмотрите, что получилось после их изменения. Если выяснится, что с изменениями параметров вы слегка переборщили, можно вернуть настройки программы по умолчанию.
Для этого выделите элемент, выберите команду и отображение. После клика правой кнопкой мыши по нужному элементу, выберите дополнительные функции.

Удаление Classic Shell
Программа Classic Shell удаляется стандартным способом. Если программа корректно не удалилась, или в процессе удаления возникли какие-то проблемы, воспользуйтесь специальной утилитой, которую можно скачать отсюда.
Заключение
Читайте также:


