Как сделать меню листов в экселе
Добрый день! Сегодня мы рассмотрим еще некоторые удобства при работе с данными, а именно с Контекстным меню. Эти меню являются контекстно-зависимыми, т.е. их содержание зависит от характера операции, которую вы выполняете в данный момент.
Итак. на рис. 1. показано контекстное меню, которое появляется после щелчка правой кнопкой мыши на ячейке. Контекстное меню появляется рядом с указателем мыши, что позволяет быстрой эффективно выбирать команды. Содержимое контекстного меню, которое появляется на экране, зависит от объекта, выбранного в данный момент. Например, если вы работаете с диаграммой, то в контекстном меню, которое появится после щелчка правой кнопкой мыши на определенной части диаграммы, будут содержаться команды, относящиеся именно к этой ее части.
Рисунок 1. Если щелкнуть правой кнопкой мыши на ячейке, то откроется контекстное меню ячейки Рисунок 1. Если щелкнуть правой кнопкой мыши на ячейке, то откроется контекстное меню ячейкиКонтекстного меню Excel 2010 выводит небольшую панель инструментов (такая панель называется мини-панелью ), содержащую наиболее часто используемые команды вкладки Главная. Мини-панели придуманы для того, чтобы при выполнении определенных действий уменьшить расстояния, “пробегаемые” вашей мышью. Так, щелкнув правой кнопкой на ячейке, вы всегда имеете под рукой (на мини-панели) все основные инструменты для форматирования ячеек, даже если в настоящий момент они вам не нужны. Мини-панель особенно удобна, когда вкладка Главная не выводится на экран.
Посмотрите как это выглядит в работе:
Я специально решил записывать небольшие анимации чтобы было наглядно понятно как происходит форматирование данных в Excel. В дальнейших уроках для удобства планирую также выкладывать анимационные картинки. Я думаю они помогут быстрее разобраться.
Практика:
Если хотите закрепить пройденный материал, попробуйте самостоятельно проделать все тоже самое. Скачайте ФАЙЛИК и попробуйте сделать аналогичные данные в таблице при помощи Контекстно меню. Я пользовался только им.
Выпадающий список в Excel это, пожалуй, один из самых удобных способов работы с данными. Использовать их вы можете как при заполнении форм, так и создавая дашборды и объемные таблицы. Выпадающие списки часто используют в приложениях на смартфонах, веб-сайтах. Они интуитивно понятны рядовому пользователю.
Кликните по кнопке ниже для загрузки файла с примерами выпадающих списков в Excel:
Видеоурок
Как создать выпадающий список в Экселе на основе данных из перечня
Представим, что у нас есть перечень фруктов:
Для создания выпадающего списка нам потребуется сделать следующие шаги:


Если вы хотите создать выпадающие списки в нескольких ячейках за раз, то выберите все ячейки, в которых вы хотите их создать, а затем выполните указанные выше действия. Важно убедиться, что ссылки на ячейки являются абсолютными (например, $A$2 ), а не относительными (например, A2 или A$2 или $A2 ).
Как сделать выпадающий список в Excel используя ручной ввод данных
На примере выше, мы вводили список данных для выпадающего списка путем выделения диапазона ячеек. Помимо этого способа, вы можете вводить данные для создания выпадающего списка вручную (необязательно их хранить в каких-либо ячейках).



Как создать раскрывающийся список в Эксель с помощью функции СМЕЩ
Наряду со способами описанными выше, вы также можете использовать формулу СМЕЩ для создания выпадающих списков.
Например, у нас есть список с перечнем фруктов:
Для того чтобы сделать выпадающий список с помощью формулы СМЕЩ необходимо сделать следующее:


Система создаст выпадающий список с перечнем фруктов.
Как эта формула работает?
На примере выше мы использовали формулу =СМЕЩ(ссылка;смещ_по_строкам;смещ_по_столбцам;[высота];[ширина]).
Используя эту формулу, система возвращает вам в качестве данных для выпадающего списка диапазон ячеек, начинающийся с ячейки $A$2, состоящий из 5 ячеек.
Как сделать выпадающий список в Excel с подстановкой данных (с использованием функции СМЕЩ)
Если вы используете для создания списка формулу СМЕЩ на примере выше, то вы создаете список данных, зафиксированный в определенном диапазоне ячеек. Если вы захотите добавить какое-либо значение в качестве элемента списка, вам придется корректировать формулу вручную. Ниже вы узнаете, как делать динамический выпадающий список, в который будут автоматически загружаться новые данные для отображения.
Для создания списка потребуется:
Примечание: для корректной работы формулы, важно, чтобы в списке данных для отображения в выпадающем меню не было пустых строк.
Как создать выпадающий список в Excel с автоматической подстановкой данных
Для того чтобы в созданный вами выпадающий список автоматически подгружались новые данные, нужно проделать следующие действия:
- Создаем список данных для отображения в выпадающем списке. В нашем случае это список цветов. Выделяем перечень левой кнопкой мыши:

- Из раскрывающегося меню выбираем стиль оформления таблицы:


Таблица с данными готова, теперь можем создавать выпадающий список. Для этого необходимо:


- Готово! Выпадающий список создан, в нем отображаются все данные из указанной таблицы:
- Таблица автоматически расширит свой диапазон данных. Выпадающий список соответственно пополнится новым значением из таблицы:
Как скопировать выпадающий список в Excel
В Excel есть возможность копировать созданные выпадающие списки. Например, в ячейке А1 у нас есть выпадающий список, который мы хотим скопировать в диапазон ячеек А2:А6 .

Для того чтобы скопировать выпадающий список с текущим форматированием:
- нажмите левой клавишей мыши на ячейку с выпадающим списком, которую вы хотите скопировать;
- нажмите сочетание клавиш на клавиатуре CTRL+C ;
- выделите ячейки в диапазоне А2:А6 , в которые вы хотите вставить выпадающий список;
- нажмите сочетание клавиш на клавиатуре CTRL+V .
Так, вы скопируете выпадающий список, сохранив исходный формат списка (цвет, шрифт и.т.д). Если вы хотите скопировать/вставить выпадающий список без сохранения формата, то:


После этого, Эксель скопирует только данные выпадающего списка, не сохраняя форматирование исходной ячейки.
Как выделить все ячейки, содержащие выпадающий список в Экселе
Иногда, сложно понять, какое количество ячеек в файле Excel содержат выпадающие списки. Есть простой способ отобразить их. Для этого:


Как сделать зависимые выпадающие списки в Excel
Иногда нам требуется создать несколько выпадающих списков, причем, таким образом, чтобы, выбирая значения из первого списка, Excel определял какие данные отобразить во втором выпадающем списке.
Предположим, что у нас есть списки городов двух стран Россия и США:

Для создания зависимого выпадающего списка нам потребуется:



Теперь, для создания зависимого выпадающего списка:

- В разделе “Источник” укажите ссылку: =INDIRECT(D2) или =ДВССЫЛ(D2);



Выпадающее меню в таблицах Excel удобно использовать при выборе различных параметров и сортировке значений в документе. CHIP расскажет, как это быстро организовать.

Сделать выпадающее меню при работе с электронными таблицами вам поможет следующий совет: внесите в новый документ Excel возможности выбора для выпадающего меню.
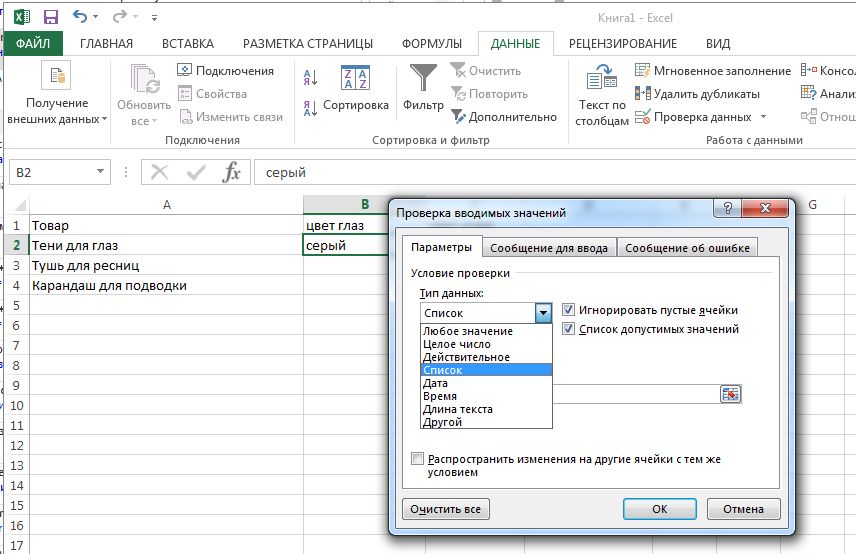
В нашем случае это цвет глаз. Затем выберите ячейку, в которой вы хотите произвести выбор из предложенных вариантов. Нажмите на закладку «Данные» в верхнем меню программы, перейдите в раздел «Работа с данными» и нажмите на «Проверка данных…».
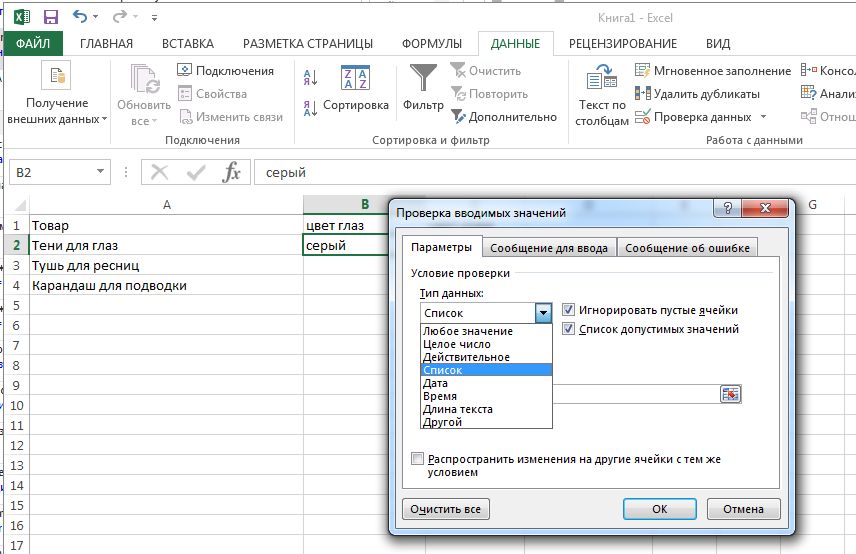
В появившемся окне выберите на вкладке «Параметры» в выпадающем меню «Тип данных» значение «Список». В поле «Источник» определите, какие пункты содержит ваш список. Для этого щелкните на иконку рядом с текстовым полем и введите параметры через «;» (например, серый; голубой; зеленый). Значения также можно выбирать из вашей таблицы.
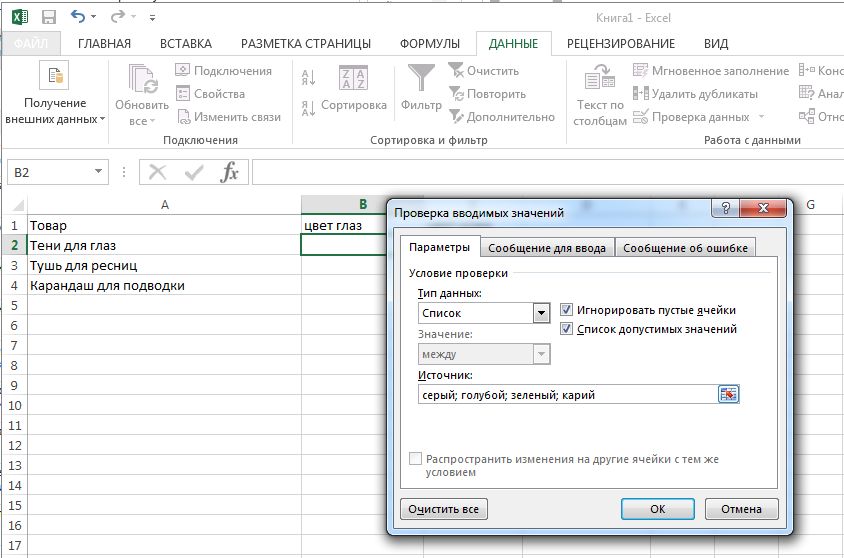
Создать выпадающее меню. Нажмите на «ОК» и подтвердите создание выпадающего меню ячейке листа Excel
Теперь рядом с текстовым полем вы увидите кнопку выпадающего списка. Нажмите на «ОК» и подтвердите ваши данные в окне «Проверка данных». Выпадающее меню составлено.
В данной статье, на простых примерах показано, что такое выпадающий список в MS Excel, как им пользоваться, какие варианты использования данной функции есть. На что необходимо обратить внимание.
Простой выпадающий список в ячейки.
Предположи, нам нужно сделать ячейку, в которой будет выпадающий список из нескольких вариантов значений на выбор. Например: город, село городского типа, село. Поместим в эту ячейку выпадающий список с нужным нам перечнем значений. В нашем примере данная ячейка будет располагаться перед ячейкой с названием населенного пункта.
Выбираем ячейку, в которой будет располагаться наш выпадающий список. Это ячейка С4. Далее, в закладке Данные, находим кнопку Проверка данных.

Нажимаем на кнопку Проверка данных, появляется диалоговое окно Проверка вводимых значений. Вводим нужные данные в поля этого диалогового окна.
Тип данных. Выбираем вариант: Список
Источник. Здесь просто прописываем нужные нам значения по порядку, через точку с запятой «;».
В нашем примере это выглядит вот так: Город; Село городского тип; Село
Остальные пункты диалогового окна Проверка вводимых значений не трогаем.

Нажимаем ОК. В ячейке С4 появляется выпадающий список с нужными нам значениями.

Далее копируем или протягиваем данный выпадающий список в ячейки, исходя из задачи, которая перед нами стоит.
Выпадающий список в Excel на основе исходных данных.
У нас есть Таблица №1, в которой есть два столбца, один с названием конфет, другой с ценой на эти конфеты. Сделаем выпадающий список на основе столбца с название конфет. Сделаем выпадающий список на том же листе, что и Таблица №1.
Выбираем ячейку, в которой будет располагаться наш выпадающий список. В нашем примере это ячейка F4. Далее, в закладке Данные, находим кнопку Проверка данных.

Нажимаем на кнопку Проверка данных, появляется диалоговое окно Проверка вводимых значений. Вводим нужные данные в поля этого диалогового окна.
Тип данных. Выбираем вариант: Список;
Источник. Выбираем диапазон ячеек, с теми данными, которые должны отражаться в нашем выпадающим списке. В нашем примере, это ячейки с названием конфет в Таблице №1 (C4:C13). Выбрать диапазон можно просто поставив курсор в поле Источник. После чего появиться возможность выбрать диапазон. После выбора диапазона, ссылки на него автоматически становятся абсолютными (=$C$4:$C$13).
Остальные пункты диалогового окна Проверка вводимых значений не трогаем.

Нажимаем ОК. После этого появиться выпадающий список в указанной нами ячейки. В нашем примере, в выпадающем списке будет перечень названия конфет из Таблицы №1.

Вместо использования диапазона, в поле Источник, можно использовать Заданное имя. Тогда в поле Источник, вместо диапазона =$C$4:$C$13, нужно будет прописать Заданное имя с знаком равно перед ним. Например: = Конфеты.

Можно разместить выпадающий список на отдельном листе. Например, наша Таблица №1 будет на Листе 1, а выпадающий список, на основе этой таблицы, будет на Листе 2. Алгоритм точно такой же, просто в поле Источник, выбираем нужный нам диапазон из Таблицы 1. При этом, в поле Источник, будет прописан не только диапазон ячеек, но и название Листа, на котором он находиться: =Лист1!$E$6:$E$15. В случае, если вместо диапазона используется Заданное имя, например Конфеты, то различий вообще нет. В поле Источник, будет прописано Заданное имя, перед которым будет знак равно: =Конфеты.
Выпадающий список в Excel и ВПР.
Теперь перед нами стоит задача, что бы при выборе определенных конфет из выпадающего списка, в соседний ячейки появлялась соответствующая этим конфетам цена. Для этого мы будем использовать функцию ВПР.
Итак, у нас есть Таблица №1 с перечнем конфет и ценами на них. И есть выпадающий список (Название конфет), в котором мы можем выбрать нужные нам конфеты по названию. Рядом с выпадающим списком выберем ячейку (G4), назовем ее Цена за кг., и сделаем ее желтого цвета .

Искомое_значение. Указываем ячейку с выпадающем списком (F4).
Таблица. Диапазон ячеек в Таблице №1, в который входит название конфет и цены за кг., Ссылки на ячейки в выбранном диапазоне делаем абсолютными: $C$4:$D$13.

Нажимаем ОК. Теперь при выборе определенных конфет в выпадающим списке, в ячейки рядом (G4), появляется цена на эти конфеты, которая соответствует ценам указанным в Таблице №1.

Можно сделать выпадающей список с ценой, на разных с таблицей листах. Таблица №1 на Листе 1, а выпадающий список с ценой на Листе 2. Разница для функции ВПР будет в том, что в поле Таблица, в диалоговом окне Аргументы функции, будет указан диапазон с ссылкой на лист и ячейки: Лист1!$C$4:$D$13.

Широко известно, что в одной книге (файле) Excel имеются по умолчанию три листа, между которыми можно переключатся. Тем самым возникает возможность создавать в одном файле несколько связанных документов. Но, что делать, если предустановленного количества таких дополнительных вкладок не хватает? Давайте разберемся, как добавить новый элемент в Экселе.
Способы добавления
Как переключатся между листами, знает большинство пользователей. Для этого нужно кликнуть по одному из их наименований, которые расположены над строкой состояния в нижней левой части экрана.

А вот как добавлять листы знает не каждый. Некоторые пользователи даже не в курсе, что существует подобная возможность. Давайте разберемся, как это сделать различными способами.
Способ 1: использования кнопки
Наиболее часто применяемый вариант добавления – это использование кнопки, которая называется «Вставить лист». Это связанно с тем, что данный вариант наиболее интуитивно понятный из всех имеющихся. Расположена кнопка добавления над строкой состояния слева от перечня уже имеющихся в документе элементов.
-
Для добавления листа просто кликаем по указанной выше кнопке.


Способ 2: контекстное меню
Существует возможность вставить новый элемент с помощью контекстного меню.
-
Кликаем правой кнопкой мыши по любому из уже имеющихся в книге листов. В появившемся контекстном меню выбираем пункт «Вставить…».


После этого, новый лист будет добавлен в список уже имеющихся элементов над строкой состояния.
Способ 3: инструмент на ленте
Ещё одна возможность создать новый лист предполагает использование инструментов, которые размещены на ленте.
Находясь во вкладке «Главная» кликаем по пиктограмме в виде перевернутого треугольника около кнопки «Вставить», которая размещена на ленте в блоке инструментов «Ячейки». В появившемся меню выбираем пункт «Вставить лист».

После этих действий вставка элемента будет выполнена.
Способ 4: горячие клавиши
Также для выполнения данной задачи можно применить, так называемые, горячие клавиши. Просто набираем на клавиатуре сочетание клавиш Shift+F11. Новый лист не просто будет добавлен, а ещё и станет активным. То есть, сразу после добавления пользователь автоматически перейдет на него.
Как видим, существует четыре совершенно разных варианта добавления нового листа в книгу Эксель. Каждый пользователь выбирает тот путь, который ему кажется более удобным, так как функциональной разницы между вариантами нет. Конечно, быстрее и удобнее всего использовать для этих целей горячие клавиши, но не каждый человек может удержать комбинацию в голове, а поэтому большинством пользователей применяются интуитивно более понятные способы добавления.

Отблагодарите автора, поделитесь статьей в социальных сетях.

Читайте также:







