Как сделать меню как в google
При работе с общей таблицей Google вы можете захотеть, чтобы другие пользователи вводили в ее ячейки только данные с ограниченным доступом. Чтобы другие пользователи не вводили неправильные значения в ячейки, вы можете добавить графический элемент управления, например выпадающее меню который похож на поле со списком, которое позволяет людям вводить только те значения, которые доступны из данного списка. Кроме того, раскрывающийся список служит умным и более эффективным способом ввода данных.
При этом раскрывающийся список или раскрывающееся меню — это оптимизированный способ гарантировать, что люди заполняют только значения в ваши ячейки точно так же, как вы ожидаете. Как и Excel, Google Таблицы позволяют легко создавать раскрывающееся меню для ваших Таблиц. Кроме того, он позволяет вносить частичные изменения в раскрывающийся список, если вы хотите изменить список выбора в ячейках. В этой статье мы подробно объясняем, как создать раскрывающееся меню в Google Таблицах и изменить его.
Создать раскрывающееся меню в Google Таблицах
Запуск Google Таблицы
Откройте новую электронную таблицу или откройте существующий файл электронной таблицы.
Выберите ячейку, в которой вы хотите создать раскрывающийся список. Вы также можете выбрать группу ячеек, весь столбец или строку.
Перейдите к Таблицы меню и нажмите на опцию Данные.

Выбирать Проверка достоверности данных из раскрывающегося меню. Появится окно проверки данных с несколькими вариантами настройки.

Второе поле в окне проверки данных — это Критерии который имеет список различных опций в собственном раскрывающемся меню. Критерии содержат такие параметры, как Список из диапазона, Список элементов, Число, Текст, и Дата.

- Список из диапазона: этот параметр позволяет создать список значений, полученных из разных листов, или список значений из разных ячеек на одном листе.
- Список элементов: это позволяет нам создать список текстовых значений. Они вводятся в поле редактирования через запятую.
- Число: этот параметр не создает раскрывающийся список, а гарантирует, что запись в раскрывающемся меню попадает в определенный числовой диапазон.
- Текст: этот параметр не создает раскрывающийся список, а обеспечивает правильный текстовый формат записи.
- Дата: этот параметр не создает раскрывающийся список, а вместо этого проверяет, действительна ли введенная дата или находится в определенном диапазоне.
- Настраиваемая формула: этот параметр не создает раскрывающийся список, а вместо этого проверяет, что в выбранной ячейке используется указанная пользователем формула.
После ввода данных, которые должны быть включены в список, выберите опцию Показать раскрывающийся список в камере. Выбор этого параметра гарантирует, что значения появятся в ячейках.

Последняя опция в окне настроек — это Внешность. Эта опция дает пользователю подсказку о том, какие значения или данные они могут вводить в ячейки. Чтобы активировать этого помощника, выберите опцию Показать текст справки по проверке рядом с полем Внешний вид. После того, как вы выберете этот параметр, введите инструкции, которые должны дать людям информацию о том, какие значения они могут выбрать в диапазоне ячеек.
Нажмите Сохранять чтобы применить изменения.
Отредактируйте раскрывающийся список в Google Таблицах
Чтобы добавить дополнительные значения в список или удалить элементы из раскрывающегося меню, выполните следующие действия.
Перейдите к Данные и выберите Проверка достоверности данных из раскрывающегося меню.

Для того, чтобы меню появлялось сразу после открытия файла, необходимо добавить функцию создания меню в простой триггер onOpen().
1. Пример простого приложения для Формы
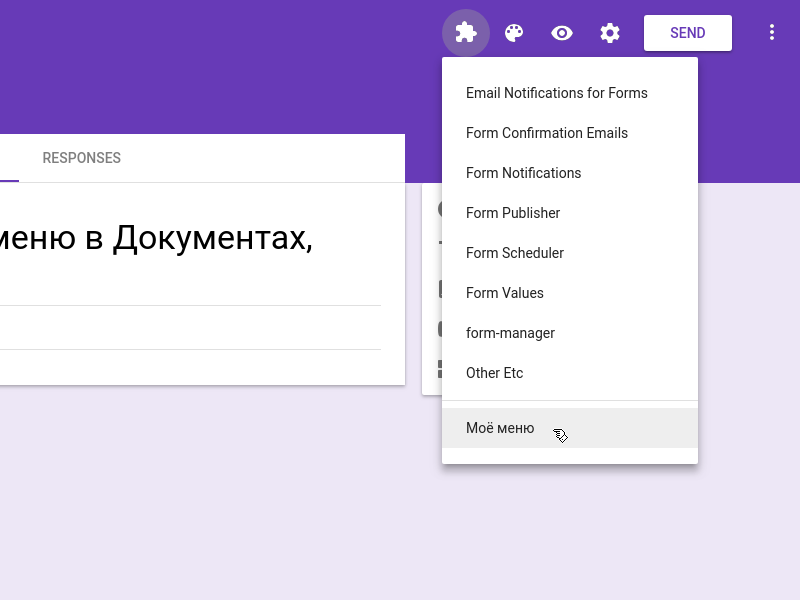

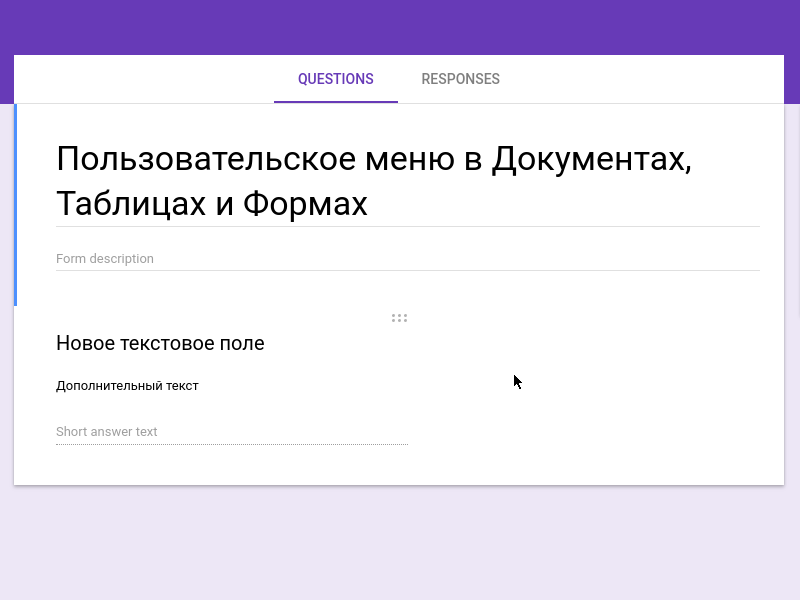
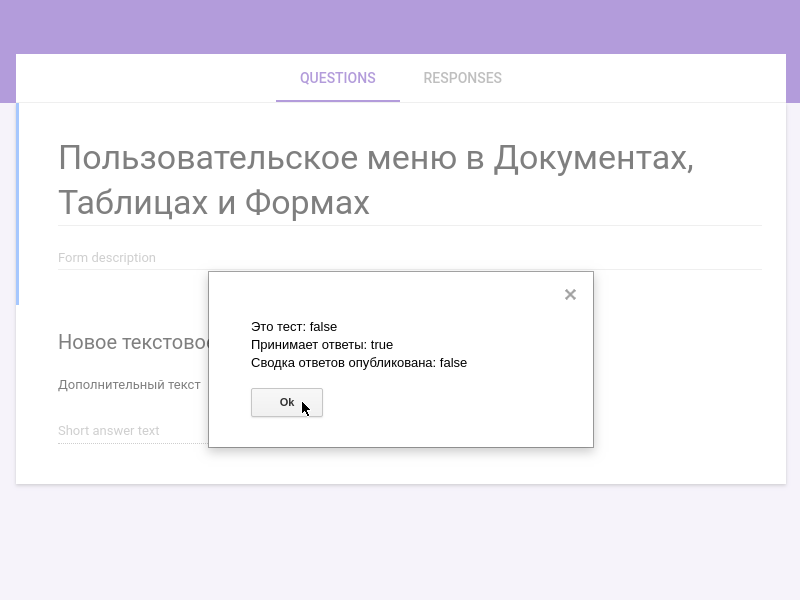
2. Пример простого приложения для Таблиц
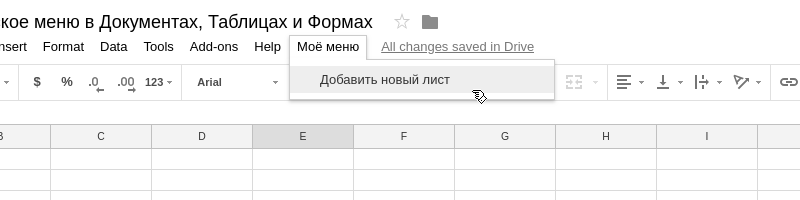
3. Пример простого приложения для Документов
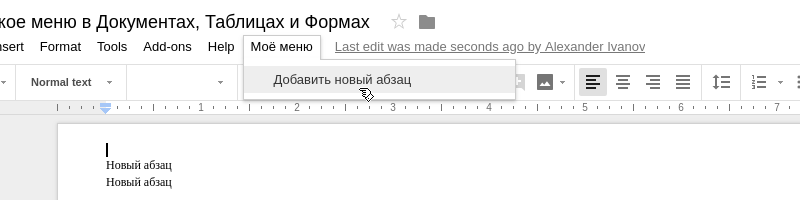
Ссылки
- Получить ссылку
- Электронная почта
- Другие приложения
Ярлыки
- Получить ссылку
- Электронная почта
- Другие приложения
Комментарии
Триггеры Google Apps Script
Все триггеры в скриптах делятся по виду события, типу установки и области применения. Области применения Таблицы Формы Документы Сайты Автономные скрипты События Open - происходит при открытии файла в приложении Гугл. Например, Формы создают это событие только при открытии в режиме редактирвоания. Edit - происходит при завершении ввода данных в ячейку Таблицы пользователем. Только Таблицы. Только пользователем. Install - автоматически вызывается при установке дополнения. Change - возникает при других (не изменение данных ячейки, например, назначение цвета или ширины колонки) изменених Таблицы вызванных пользователем. Только Таблицы. Только пользователем. Form submit - исполнится только тогда, когда придет ответ от респондента Формы. Time-driven - отложенный триггер действия, срабатывающий по истечении времени Get - событие отрабатывающее get-запросы к веб-приложению Post - событие отрабатывающее post-запросы к веб-приложению Типы установок Simple trig

Последние обновления мобильной версии Гугл Хрома привнесли множество нововведении как в функционал браузера, так и в его визуальную составляющую. В частности, речь идёт об изменении дизайна меню с открытыми сайтами на более удобный и практичный. Далее мы подробнее рассмотрим, как настроить вид меню открытых вкладок в Google Chrome Android через раздел с экспериментальными функциями браузера.
Все варианты меню вкладок
При листании вкладок на них накладывается эффект наложения, из-за которого пользователь не может одновременно просмотреть более 5 вкладок. Кроме того, сайты никак не сортируются, кроме как по времени открытия.

В обновленном дизайне меню вкладки имеют вид обособленных окон. Таким образом, переключаться между запущенными сайтами стало намного проще.
Также разработчики добавили функцию объединения нескольких вкладок в одну группу для быстрого переключения между ними. Группировка сайтов сопровождается появлением в нижней части веб-обозревателя небольшой области со значками открытых вкладок. Нажатие на них позволит переключаться между сайтами, не открывая меню со всеми запущенными вкладками.
Как настроить вид меню вкладок Хром на Андроиде
Обновив веб-обозреватель, можно приступать к активации нового меню вкладок:
Очень важно осуществлять перезапуск Хрома после активации каждого флага. Если сначала произойдёт включение всех функций, а потом уже перезапуск браузера, изменения не вступят в силу.
Заключение
- Онлайн-сервис Google бесплатный.
- Удобно реализована совместная работа — не надо тысячу раз пересылать друг другу файлы.
- Изменения сохраняются автоматически.
- Есть история версий — при необходимости можно откатить на тот момент, с которого все пошло не так.
- Можно настроить автоматический импорт данных из сторонних источников — сервисов аналитики, рекламных кабинетов, кол-трекинга и т. д.
Начало работы с Google Sheets
На главной Google Sheets отображаются все таблицы, которые вы когда-либо открывали. По умолчанию они отсортированы по дате просмотра. Чтобы открыть существующую таблицу, кликните по ней один раз. Новый файл можно создать, кликнув плюс в правом нижнем углу.


Google Sheets поддерживает таблицы Excel. Открыть такой файл в сервисе можно двумя способами:

Сложные таблицы со множеством формул, графиков и диаграмм при переносе в другой формат могут открываться некорректно. Загрузив файл в Google Sheets или скачав в Excel, проверьте, чтобы все отображалось и работало правильно.
Панель инструментов Google Sheets
В сервисе Google этот элементы выглядит проще, чем в Excel. Однако, если вы привыкли работать с программой MS Office, понадобиться время, чтобы привыкнуть.
Кратко пройдемся по инструментам на панели. О некоторых из них мы поговорим подробнее позже, в соответствующих разделах.
- Отменить и повторить последнее действие, распечатать документ, скопировать форматирование. Последний инструмент удобно использовать, когда нужно применить одинаковое форматирование к нескольким ячейкам. Выберите ячейку, кликните по инструменту на панели, а затем — по ячейке, которую надо отформатировать.
- Изменить масштаб. Делает таблицу крупнее или мельче, диапазон — от 50 до 200 %.
- Изменить формат данных в ячейках — выбрать денежный или процентный, увеличить и уменьшить количество знаков после запятой в числовом, выбрать другие форматы в выпадающем меню.
- Шрифт.
- Размер шрифта.
- Форматирование текста — начертание, цвет текста и фона.
- Форматирование ячеек — заливка цветом, границы, объединение.
- Выравнивание текста — по-горизонтали, по-вертикали, настройки переноса и поворота.
- Прочие инструменты:
- добавить ссылку;
- добавить комментарий;
- вставить диаграмму;
- создать фильтр;
- использовать функции.
- Отображение листа и направления ввода.
- Способ ввода — здесь можно включить экранную клавиатуру и поле для рукописного ввода.
- Скрыть меню — по клику на стрелку справа главное меню вместе с заголовком таблицы, настройками доступа и иконкой аккаунта убирается. Остается только панель инструментов.
Операции с ячейками, строками и столбцами

Как закрепить строки

Как перемещать элементы таблицы

В режиме истории редактировать таблицу нельзя, зато справа можно выбрать, просмотреть и, при желании, восстановить любую из предыдущих версий.

По клику программа создаст копию таблицы в том виде, в котором вам нужно.
Совместный доступ
Лайфхак: если в таблицах вы ссылаетесь на чужие сайты и не хотите, чтобы содержимое файла увидели посторонние, не открывайте доступ по ссылке. Владельцы сайтов, на которые вы ссылаетесь, могут получить ссылку на файл из отчетов по источникам переходов, и открыть его.
Как удалить и восстановить таблицу

Как редактировать Google Sheets
Чтобы внести данные в таблицу, просто установите курсор на ячейку и начинайте вводить с клавиатуры. Перемещаться по листу можно с помощью мыши, стрелок и горячих клавиш — о них подробнее в конце статьи. Чтобы отредактировать данные в ячейке, кликните по ней два раза, нажмите Enter или поставьте курсор в нужное место в строке формул.
Как защитить данные от редактирования
Вы можете запретить коллегам редактировать данные во всей таблице, на отдельных листах, диапазонах и даже ячейках. Запрет редактирования всей таблицы настраивается через уровни доступа, а для ячеек и диапазонов есть отдельный инструмент.

Комментарии и примечания
Форматы данных
Данные — текст и цифры, которые вы вносите в таблицу, могут отображаться в разных форматах. Вариантов представления данных несколько десятков, но все их можно свести к 7 основным:
- текст;
- число;
- процент;
- финансы;
- валюта;
- дата;
- время.
Условное форматирование данных
- Укажите диапазон.
- Задайте условия форматирования.
- Настройте формат — цвет и начертание текста, заливку ячейки.
Всего в Google Sheets 18 условий форматирования для текстовых данных, чисел и дат. Так, можно выделить ячейки, которые содержат любые данные, определенные слова, числа меньше заданного значения и т. д.
Вы ведете контекстную рекламы и выгружаете в таблицы показатели для анализа эффективности. Чтобы вычислить малоэффективные объявления, нужно отыскать строки с CTR менее 1 %. Создайте правило для соответствующего столбца, по которому ячейки со значением меньше единицы будут подсвечиваться цветом.

Градиент пригодится, когда нужно, например, визуализировать отклонение данных в большую и меньшую сторону от оптимального значения.
Фильтры и сортировка
Сортировка. Вверху выпадающего списка находятся кнопки для быстрой сортировки листа в прямом или обратном алфавитном порядке по столбцу с выделенной ячейкой. Числовые значения отсортируются от меньшего к большему и наоборот соответственно.

Фильтры скрывают из таблицы данные, которые сейчас не нужны. Это удобно, когда работаешь с большими массивами — посмотреть публикации по отдельной площадке или типу контента в объемном контент-плане, проанализировать данные по достижению одной цели в аналитическом отчете.
Лайфхак: Если нужно показать другому пользователю данные в том виде, в котором вы их отфильтровали с помощью режима фильтрации, просто включите его и отправьте скопированную ссылку.
Проверка данных
В правом верхнем углу ячеек с неверными данными появятся красные метки, при наведении на которые появляется окно с пояснениями.
Помимо соответствия данных формату даты можно задать десятки разных правил для числовых, текстовых и других данных. Например, вы можете убедиться, что числа в диапазоне меньше, больше либо равны определенному значению. Как и в случае с условным форматированием, функция проверки данных помимо предусмотренных системой правил поддерживает ввод своих формул.
Сводные таблицы
Сводные таблицы — это популярный инструмент анализа данных. Пригодится, когда нужно структурировать и представить в наглядном виде большие массивы информации, чтобы было удобнее делать выводы.
Приведу пример. Вы ведете сквозную аналитику для салона красоты — скрупулезно фиксируете все данные по заказам вплоть до источника рекламы, с которого пришел лид. За год получается длинная таблица на тысячи строк. Задача: выяснить, какой канал принес больше всего прибыли за прошлый год, чтобы грамотно перераспределить рекламный бюджет. С помощью сводных таблиц мы получим простой и наглядный отчет буквально в пару кликов.

Мы делаем ставку на омниканальность – занимаемся комплексным продвижением бизнеса в интернете. Подробнее
Для визуализации данных существуют более функциональные и удобные инструменты — Google Data Studio, Power BI и другие. Однако иногда бывает полезно добавить диаграмму или график прямо в таблицу, чтобы наглядно представить данные.

Посмотрим, что еще мы можем сделать с диаграммой:
- перекрасить столбцы, линии, сегменты в один или разные цвета;
- поменять шрифт, цвет, начертание отдельных элементов или всего текста;
- изменить фон диаграммы;
- отредактировать название диаграммы и осей и т. д.
Настроек много, но все они интуитивно понятны.
Созданные в Google Sheets диаграммы можно сохранить как изображение и опубликовать на сайте, встроив в страницу код. Для этого откройте выпадающее меню в правом верхнем углу диаграммы и выберите соответствующие пункты.

Работа с функциями
Все функции вводятся по одному принципу:
Рассмотрим на примере простой функции, которую часто используют SEO-шники и специалисты по контекстной рекламе — ДЛСТР — вычисляет длину строки.

Подробно описывать каждую функцию не будем — их около 400. Скажем лишь, что в с помощью формул здесь можно сделать все тоже самое, что и в Excel. Конечно, там есть формулы, которых нет в сервисе Google, и наоборот, но таких не много. Например, функции GOOGLETRANSLATE, которая переводит текст с одного языка на другой, в Excel нет.
О полезных для интернет-маркетологов функций электронных таблиц MS Office мы уже писали, все они отлично работают в сервисе Google. Принцип работы этих функций тот же, но может отличаться синтаксис. Список всех формул Google Sheets с описанием и синтаксисом есть в справочнике.
Интеграция с другими инструментами Google
Неоспоримое преимущество Google Таблиц для интернет-маркетологов в том, что они могут взаимодействовать и обмениваться данными с другими сервисами Google. Посмотрим на примере двух продуктов — Google Формы и Google Analytics.
Взаимодействие с Google Forms
По клику создается новая таблица с таким же названием, как и у формы.
Интеграция с Google Analytics


С полученными данными можно работать — сортировать, фильтровать, обрабатывать с помощью формул и отображать в сводных таблицах.
Полезные дополнения Google Sheets

Всего сервис поддерживает более сотни горячих клавиш. Вот несколько самых полезных для Windows:
- Ctrl + пробел — выделить столбец;
- Shift + пробел — выделить строку;
- Ctrl + Enter / D / R — заполнить диапазон / вниз / вправо;
- Ctrl + K — вставить ссылку;
- Home — перейти в начало строки;
- Ctrl + Home — перейти в начало листа;
- Ctrl + Backspace — перейти к активной ячейке.
Вот мы и рассмотрели ключевые возможности Google Sheets.
Активно пользуетесь Таблицами и знаете хитрости и лайфхаки, которые ускоряют и упрощают работу? Будет здорово, если вы поделитесь ими в комментариях и поможете другим работать эффективнее ;-)
Читайте также:


