Как сделать медленный режим в дискорде
8 простых исправлений, которые стоит попробовать:
Возможно, вам не придется пробовать их все; просто продвигайтесь вниз по списку, пока не найдете ту, которая вам подходит.
- Завершите ненужные программы
- Включение/выключение аппаратного ускорения
- Обновите драйверы
- Очистить файлы кеша Discord
- Изменить настройки питания
- Сбросить настройки Discord Voice
- Обновить Discord
- Переустановить Discord
Исправление 1. Завершите ненужные программы
Одной из наиболее частых причин задержки Discord является конфликт программного обеспечения. Если на вашем компьютере запущено несколько программ, скорее всего, одна из ваших программ конфликтует с Discord и вызывает у вас проблему.
Рекомендуется отключать ненужные процессы во время работы Discord. Вот как это сделать:
- Если вы используете Windows 7…
- Если вы используете Windows 8 или 10…
Если вы используете Windows 7…
1) Щелкните правой кнопкой мыши панель задач и выберите Запустить диспетчер задач .

2) Перейдите на вкладку Процессы . Затем проверьте текущее использование ЦП и памяти , чтобы узнать, какие процессы потребляют ваши ресурсы больше всего.

3) Щелкните правой кнопкой мыши ресурсоемкий процесс и выберите End Process Tree .
Не завершайте программы, с которыми вы не знакомы. Это может иметь решающее значение для работы вашего компьютера.

Попробуйте перезапустить игру, чтобы увидеть, помогло ли это решить вашу проблему. Если это не помогло, попробуйте Fix2 .
Если вы используете Windows 8 или 10…
1) Щелкните правой кнопкой мыши панель задач и выберите Диспетчер задач .

2) Проверьте текущий использование ЦП и памяти , чтобы увидеть какие процессы больше всего потребляют ваши ресурсы.

3) Верно -щелкните ресурсоемкий процесс и выберите Завершить задачу .
Не завершайте никакую программу, с которой вы не знакомы. Это может иметь решающее значение для работы вашего компьютера.

Перезапустите Discord, чтобы проверить, правильно ли он работает.. Если нет, продолжайте читать и проверьте следующее исправление.
Исправление 2: выключите/включите аппаратное ускорение
Обычно при запуске приложения , он использует стандартный процессор вашего компьютера. Если вы выполняете сложную задачу, такую как совместное использование экрана или потоковая передача игр из Discord, ваше приложение будет использовать другие аппаратные компоненты на вашем ПК для более эффективной работы.
Если у вас хорошее оборудование, включите оборудование Ускорение приведет к повышению производительности вашего приложения; однако, если ваше оборудование слабое, эта функция может вызвать у вас проблемы.
Чтобы узнать, является ли это основной проблемой, попробуйте включить аппаратное ускорение в Discord, если оно выключено, или наоборот. Вот как это сделать:

Запустите Discord, затем щелкните значок Настройки .

Нажмите Внешний вид , если аппаратное ускорение включено, выключите его или наоборот.

Нажмите ОК .
Повторно откройте Discord, чтобы увидеть, помогло ли это решить вашу проблему.
Если проблема не исчезла, не беспокойтесь. Есть еще 6 исправлений, которые нужно попробовать.
Исправление 3: Обновите драйверы
В большинстве случаев проблемы с задержкой видео или звука возникают, когда вы: повторно используете неисправный графический драйвер или аудиодрайвер. Крайне важно, чтобы у вас всегда была установлена последняя версия правильного драйвера для вашего оборудования.
Вы можете обновлять драйверы устройств вручную, если хотите обновлять их по одному. Но на это нужно время. Или вы можете обновить их все за пару кликов с помощью Driver Easy .
Driver Easy автоматически распознает вашу систему и найдет для нее правильные драйверы. Вам не нужно точно знать, в какой системе работает ваш компьютер, вам не нужно рисковать загрузкой и установкой неправильного драйвера, и вам не нужно беспокоиться об ошибке при установке.
Вы можете автоматически обновлять драйверы с помощью БЕСПЛАТНОЙ или Pro версии Driver Easy. Но с версией Pro требуется всего 2 клика (и вы получаете полную поддержку и 30-дневную гарантию возврата денег):
1) Загрузите и установите драйвер Легко.
2) Запустите Driver Easy и нажмите кнопку Сканировать сейчас . Затем Driver Easy просканирует ваш компьютер и обнаружит все проблемные драйверы.


4) Перезапустите Discord, чтобы проверить, правильно ли он работает.
Если проблема не исчезнет, перейдите к следующему исправлению ниже.
Исправление 4: Очистите файлы кеша Discord
Слишком большое количество файлов кеша и файлов cookie, накопленных на вашем ПК, также может привести к замедлению работы Discord. Чтобы узнать, не в этом ли проблема, попробуйте очистить кеш Discord. Вот как:
1) Закройте Discord.

3) Введите % APPDATA%/Discord/Cache и нажмите Введите на клавиатуре.

4) На клавиатуре нажмите Ctrl и A , чтобы выделить все файлы.

Нажмите клавишу Del на клавиатуре, чтобы удалить все выбранные файлы.

5) Перезапустите Discord, чтобы проверить, помогло ли это.
Если проблема все еще существует, перейдите к исправлению ниже.
Исправление 5: измените параметры питания
1) На клавиатуре нажмите клавишу с логотипом Windows и введите control . Затем нажмите Панель управления .

2) В разделе Просмотреть по нажмите Большие значки .

3) Выберите Параметры электропитания.

4) Выберите High Performance .

Перезагрузите компьютер и Discord, чтобы проверить свою проблему..
Исправление 6: сбросить настройки голоса в Discord
Неправильные настройки голоса также могут привести к сбою Discord. Если вы недавно меняли какие-либо настройки в Discord, попробуйте сбросить их до значений по умолчанию. Следуйте инструкциям ниже:
1) Запустите Discord, а затем щелкните значок Настройки .

2) Нажмите Голос и видео , затем Сбросить настройки голоса .

3) Нажмите ОК .

4) Попробуйте снова показать свой экран, чтобы проверить свою проблему.
Надеюсь, проблема с задержкой была решена. Если нет, продолжайте и проверьте исправление ниже.
Исправление 7: Обновите Discord
Хотя устаревшая версия отличается от причины, по которой ваш Discord лагает случайным образом, вам все равно следует исключить такую возможность. Вот как это сделать:

2) Введите % localappdata% и нажмите OK .

3) Дважды щелкните Discord .

Дважды щелкните Update.exe и дождитесь завершения процесса обновления. завершено.

После обновления перезапустите Discord, чтобы проверить вашу проблему. Если Discord по-прежнему тормозит, переходите к следующему исправлению.
Исправление 8: переустановите Discord
Если ни одно из вышеперечисленных исправлений не помогло вам , ваша проблема может быть вызвана поврежденными или поврежденными файлами Discord. В этом случае переустановка Discord, скорее всего, решит вашу проблему. Следуйте инструкциям ниже:
1) На клавиатуре нажмите клавишу с логотипом Windows . Затем введите control и нажмите Панель управления .

2) В разделе Просмотр по нажмите Категория , а затем выберите Удалить программу .

3) Щелкните правой кнопкой мыши Discord и выберите Удалить .

4) Загрузите и установите Discord .
Надеюсь, одно из приведенных выше исправлений помогло решить вашу проблему.. Не стесняйтесь оставлять комментарии ниже, если у вас есть какие-либо вопросы и предложения.

Способ 1: Запуск программы от имени администратора

Не у всех получится использовать повышенный уровень привилегий из-за ограничений учетных записей или отсутствия доступа к определенным функциям. Тогда понадобится войти в Windows как администратор, о чем написано в другой статье на нашем сайте.
Способ 2: Использование режима совместимости







Дополнительную информацию об использовании режима совместимости в Windows вы найдете в другой инструкции от нашего автора, где рассказывается и об альтернативном варианте активации данной функции.
Способ 3: Отключение игрового оверлея
Функция игрового оверлея в Дискорде активируется автоматически, а самому пользователю достаточно подключиться к текстовому или голосовому каналу во время игры, чтобы получать уведомления. Если вы не используете оверлей, рекомендуем отключить его для снижения нагрузки на операционную систему.



Теперь уведомления и изображения участников голосового чата не помешают вам во время игры и могут убрать тормоза Discord, если те были связаны как раз с оверлеем.
Способ 4: Отключение аппаратного ускорения
Функция аппаратного ускорения предназначена для обеспечения более плавной работы Дискорда путем использования мощностей графического адаптера. Разработчики предупреждают, что из-за этого может появиться падение FPS, и лагать будет не только программа, но и запущенная игра. Благо отключается аппаратное ускорение всего в пару кликов.


Способ 5: Очистка кеша
При работе программы в папке с ее файлами накапливается кеш, отвечающий за хранение пользовательских данных и их быструю загрузку. Иногда скопление таких файлов, которые не очистились автоматически после утраты их актуальности, сказывается на быстродействии софта и приводит к появлению фризов. В этом случае поможет ручная очистка кеша:




Способ 6: Отключение лишних функций
Discord поддерживает дополнительные функции конфиденциальности и обработки данных, которые практически не несут никакой пользы, но могут провоцировать появление лагов во время игрового процесса. Разберем те, которые можно отключить, а вы решите для себя, стоит ли это делать.
-
Перейдите в мессенджер и нажмите по значку шестеренки в главном окне.





Способ 7: Обновление дополнительных библиотек Windows

Способ 8: Обновление драйверов видеокарты
Видеокарта выполняет не последнюю роль при работе Дискорда, поскольку программа постоянно обращается к ней ради обработки графических элементов и использует ресурсы для обеспечения быстродействия. Если на компьютере отсутствуют последние версии драйвера для графического адаптера, возможно появление незначительных тормозов и различных ошибок при взаимодействии с рассматриваемым мессенджером. Проверьте наличие обновлений, используя для этого любой удобный метод.

Способ 9: Удаление неиспользуемых горячих клавиш
Этот метод расположен в конце, поскольку помогает лишь малому проценту пользователей и крайне специфичен. На первый взгляд кажется, что сохраненные комбинации клавиш никак не могут влиять на тормоза в Discord, но у некоторых юзеров после удаления ненужных сочетаний зависания сразу же пропадают. Это можно связать с возникновением багов в самой программе, поэтому если у вас есть неиспользуемые горячие клавиши, советуем удалить их.




Мы рады, что смогли помочь Вам в решении проблемы.
Отблагодарите автора, поделитесь статьей в социальных сетях.

Опишите, что у вас не получилось. Наши специалисты постараются ответить максимально быстро.

Мессенджер Discord обладает большим спектром настроек, которые пользователь может отрегулировать под себя для максимальной комфортности и удобности управления. Прочитайте о том, как настроить Дискорд с помощью основных параметров пользователя, а также о том, как отрегулировать на сервере комнаты для общения.
Для индивидуальной наладки возможностей Дискорда необходимо зайти в настройки пользователя. Для этого нажмите на кнопку в виде шестерёнки в нижнем левом углу экрана. После входа в настройки в левой части экрана отобразится столбик с перечнем различных параметров. Среди них выделим следующие настройки:
- голос и видео;
- горячие клавиши;
- внешний вид.
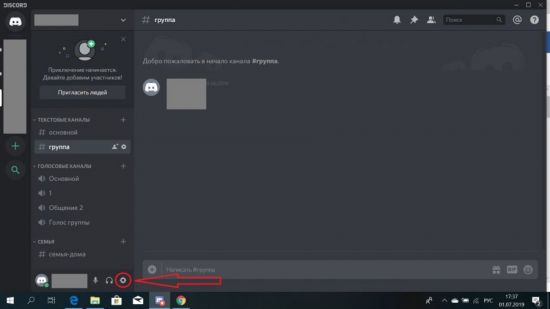
Голос и видео
Некоторые полезные функции в данном разделе активированы по умолчанию. Для удобства и комфортности использования Дискорда лучше оставить их так, как они установлены изначально. Среди таких установок можно отметить эхоподавление, шумоподавление, автоматическую регулировку усиления голоса, установку проверки голоса на случай, если Дискорд не обнаруживает звук из микрофона.
При настройке голоса можно выбрать устройство для ввода и вывода звука. При первом запуске мессенджера оба параметра будут выставлены по умолчанию. Нажав на графу под пунктом “Устройство ввода” и “Устройство вывода”, можно выбрать нужное устройство из списка имеющихся на ПК. Например, прибором для вывода звука можно установить наушники, предварительно подключив их к компьютеру.
Громкость микрофона и звука, воспроизводимого в наушниках, выставляется с помощью соответствующих бегунков. Для комфортного общения установите указанные параметры на 100 процентов. В случае необходимости всегда можно изменить заданные настройки.
Проверить микрофон, а также свой голос, а точнее его силу, можно при помощи кнопки “Let`s check”. Проговорив в микрофон, вы сможете убедиться в исправности устройства вода. Отключить тест можно кнопкой “Stop Testing”.
Есть два возможных режима ввода голоса: активация по голосу и режим рации. При активации по голосу, звук передается в момент его воспроизведения, а режим рации активирует микрофон при помощи нажатия установленной горячей клавиши. Для выбора подходящего режима ввода необходимо установить галочку напротив названия соответствующего варианта.
Чувствительность микрофона можно отрегулировать вручную или выбрать автоматическую корректировку. Для самостоятельной установки чувствительности микрофона сделайте следующее:
- Помолчите. Громкость посторонних звуков, улавливаемых микрофоном, будет видна на строке чувствительности.
- Передвиньте бегунок за максимальный показатель, который был достигнут.
- Проговорите в микрофон и убедитесь, что сила вашего голоса превышает барьер, установленный бегунком.
В Дискорде доступна связь при помощи видеозвонков. Чтобы отрегулировать настройки видео, выберите камеру, которая будет использоваться. Для этого в пункте “Видео” кликните на графу под словом “Камера” и выберите необходимое устройство. Чтобы проверить камеру, под словом “Предпросмотр” нажмите на кнопку “Проверить видео”.
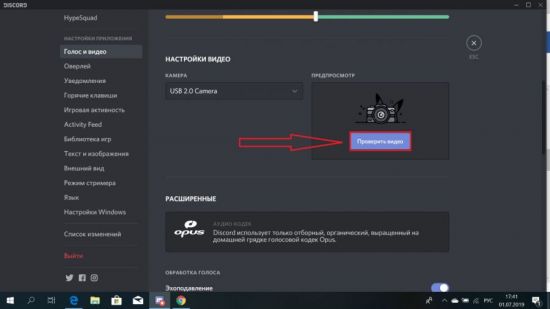
Горячие клавиши
В разделе “Горячие клавиши” можно настроить выполнение определенных действий в Дискорде при помощи нажатия выбранных клавиш. Эта функция экономит время, которое очень ценно в игровом процессе. Для добавления новой команды необходимо:
- Нажать на кнопку “Добавить горячие клавиши”.
- Под словом “Действие” выбрать команду для запуска при помощи кнопок.
- Кликнуть на поле под фразой “Горячие клавиши”.
- Нажать на клавиатуре или на мышке кнопку, которая будет запускать выбранное действие.
- Нажать “Сохранить”.
Внешний вид
В разделе “Внешний вид” можно редактировать визуальные эффекты в Дискорде и настроить мессенджер так, чтобы было не только удобно, но и красиво. По умолчанию Discord оформлен в тёмной теме, но при желании можно использовать светлое оформление. Для этого достаточно поставить галочку напротив соответствующей темы.
СОВЕТ! Тёмная тема более комфортна для визуального восприятия.
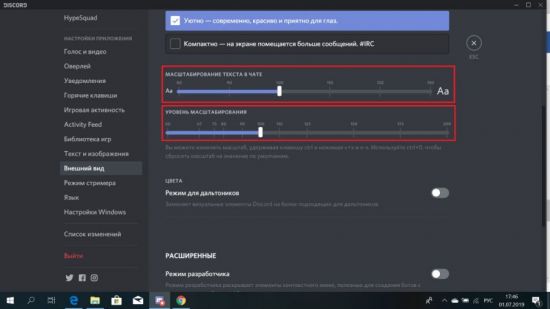
Разработчики Discord позаботились о людях, страдающих дальтонизмом. Для таких пользователей предусмотрена специальная функция, заменяющая визуальные эффекты мессенджера на более подходящие для дальтоников. Для активации данной возможности достаточно включить “Режим для дальтоников”.
Текстовые и голосовые каналы
Геймеры, использующие Дискорд, общаются в текстовых и голосовых каналах. Создатель сервера сам определяет количество таких каналов. Если сравнить сервер с большим домом для общения, то каналы будут отдельными комнатами. Каждую отдельную комнату для общения можно настроить по своему усмотрению.
Существуют сервера, которые используют для объединения геймеров в игровые альянсы. Часто такие альянсы состоят из болей мелких групп игроков, входящих в так называемые игровые кланы. Обычно таким кланам выделяются на сервере отдельные каналы или комнаты, внутри которых участники общаются между собой. Далее инструкция по настройке канала для общения равнозначно применима для наладки любой комнаты клана.
Для настройки комнаты текстового чата необходимо нажать на изображение шестерёнки, расположенное в правом краю графы канала. В меню настроек комнаты во вкладке “Обзор” можно:
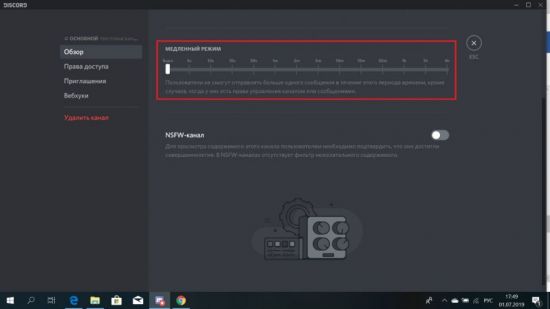
Статус NSFW-канала подразумевает, что в данной комнате отсутствует фильтр нежелательного содержимого. Для просмотра переписки такой комнаты пользователь должен будет подтвердить достижение совершеннолетнего возраста.
После внесения любых корректив не забудьте нажать кнопку “Сохранить изменения”. Если вы передумали, тогда, чтобы сбросить настройки до предыдущих, нажмите кнопку “Сброс”.
В разделе “Права доступа” можно доверить или ограничить доступ к определенным возможностям на данном канале. Набор прав можно разграничить в зависимости от ролей, доверенных пользователям. Создатель сервера или администратор может делегировать или ограничить следующие возможности:
Настройка голосового канала начинается с нажатия кнопки с изображением шестерёнки в правом краю конкретной голосовой комнаты. В разделе “Обзор” можно:
- сменить название канала;
- изменить битрейд (лучше этого не делать);
- установить ограничение по количеству пользователей, общающихся в данной комнате.
Лимит количества участников канала фиксируется при помощи специального бегунка. По умолчанию установлен показатель “без ограничений”. После внесения изменений сохраните новые параметры.
В разделе “Права доступа”, как и в случае с текстовым каналом, можно раздать права пользователям по использованию данной комнаты.

Можно ли сделать так, чтобы Discord не лагал
- Проверьте подключения к сети. Две трети лагов происходят по причине некачественного соединения с интернетом. Чтобы проверить эту настройку, воспользуйтесь онлайн-сервисом Speed Test. Заодно посмотрите, сколько подключений есть к Wi-Fi, и отключите лишнее оборудование.
- Настройте карту. В трети случаев проблема кроется в устаревших драйверах, и их нужно обновить.
- Проверьте – исправно ли оборудование, которым вы пользуетесь. Проблема может оказаться в неконнекте штекера, обрыве провода или других повреждениях.

Как можно сделать, чтобы не лагал Дискорд другими способами
Если проверка по предыдущим пунктам не выявила при чины, то возможно есть и другие источники. Так в случае с плохой связью попробуйте проверить, как у вас работают другие мессенджеры, либо соцсети. Кстати, одной из причин может стать исчерпание лимита выделенного провайдером трафика.
В случае исправности с технической стороны, все исправно, то может помочь обычная перезагрузка программы. Лучше всего выполнить выход из нее, и закрыть программу. После повторного открытия, и авторизации, часто все начинает работать исправно.
Обратите внимание! Если вы используете установленную на ПК программу, полностью удалите ее, и инсталлируйте повторно, либо используйте Дискорд Онлайн.

Почему лагает Дискорд, и в чем причины
Главная задача мессенджера – это обеспечение стабильной связи между участниками. Так что появление проблем с голосом и звуков несет существенный дискомфорт. Просто невозможно скоординировать действия во время игры, если постоянно случаются лаги. Основными причинами такой ситуации можно назвать следующие:
- Неполадки, связанные с драйверами или вашим компьютером.
- Проблемы с сигналом интернета – низкая скорость, прерывание сигнала.
- Сбои в работе приложения, из-за переполненного кэша.
- Есть ошибки в настройках мессенджера

Для чего предназначено аппаратное ускорение в Дискорд и нужно ли его включать? Вопрос действительно интересный, ведь с помощью настроек получится оптимизировать программу для работы на любом компьютере. Большое количество параметров, необходимых для корректного функционирования приложения, уже активировано по умолчанию – но они не всегда нужны. Например, нередко при включенном аппаратном улучшении наблюдаются серьезные задержки, а также ухудшение качества изображения. Поэтому предлагаем выяснить, как отключить или активировать режим и зачем он нужен.
Аппаратное ускорение в Discord – что это?
И начнем с того, что аппаратное ускорение в Дискорд – это специальный режим, направленный на улучшение качества картинки. Если активировать его на достаточно мощном компьютере, то значительно увеличится плавность работы программы. Количество задержек будет сведено к минимуму, а частота кадров (FPS) изменится в лучшую сторону. Но за счет чего удается достичь такого эффекта?

Как оказалось, приложение попросту начинает использовать ресурсы GPU, что положительным образом сказывается на качестве изображения. Но при этом увеличивается нагрузка на компоненты компьютера, и в основном на видеокарту. В результате, если ПК не слишком мощный, могут появиться ошибки и проблемы с запуском Discord. Нередко включенная опция приводит к серьезным сбоям, устранить которые помогает только переустановка софта.
Как отключить или включить?
Как можно понять, аппаратное ускорение в Дискорд не всегда положительным образом сказывается на работе программы. Иногда активированный режим приводит к дополнительным проблемам. Поэтому важно знать, где находится в настройках пункт, отвечающий за включение функции. Рекомендуем ознакомиться с пошаговой инструкцией, чтобы не столкнуться со сложностями:

В качестве заключения отметим, что мы подробно рассмотрели, как отключить аппаратное ускорение в Discord. С одной стороны, такая опция позволяет сделать работу программы более плавной, а с другой – может привести к серьезным задержкам. Надеемся, что после прочтения статьи вы поняли, как работает аппаратное масштабирование (ускорение) в Дискорде и что это такое. Если кратко, то приложение начинает активно использовать ресурсы GPU.
Читайте также:


