Как сделать медиатеку системной

Двойной клик тоже сломался:
Как она не может найти медиатеку, если я без проблем открываю её вручную через кнопку Открыть другие? Как починить, чтоб автоматически открывалась? Раньше нормально с нешнего диска работало.
Mail стабильно вылетает при удалении письма
Всем превед Пользуюсь родным почтовым клиентом лет 10. На клиенте настроено 5 учетных записей, все IMAP. Все прекрасно работает, но есть проблема с…
Проблемы с почтовым клиентом Sparrow
Всем пережившим самоизоляцию пламенный привет! А теперь к нашим баранам – Mac OS 10.11.6 (максимально возможная версия ОС на моём MBP) и Sparrow в…
Непрекращаемые e-mail оповещения от Calendar
Если в календарь добавить событие и указать напоминание по e-mail — в указанное время начинается какой то поток напоминаний. То…

Скинуть фотографии и видео с iPhone, iPad или iPod touch на компьютер под управлением Windows можно десятками различных способов. Но большинство из них либо совершенно неудобны в использовании, либо требуют прямого подключения мобильного устройства в ПК. В этой инструкции мы рассказали о том, как получить прямой, а главное удобный доступ к медиатеке iCloud на компьютере под управлением Windows.
Настраиваем iPhone, iPad или iPod touch
Для того чтобы получить доступ к медиатеке iCloud с компьютера под управлением Windows первоначально необходимо убедиться в том, что функция активирована на мобильном устройстве. Если автоматическая выгрузка медиатеки в iCloud выключена, то ее нужно включить.

Как получить доступ к медиатеке iCloud на ПК под управлением Windows
Шаг 1. Загрузите iCloud для Windows с официального сайта Apple.
Шаг 2. Установите iCloud для Windows и запустите утилиту.

Отмечаем, что все созданные в будущем снимки и видео будут загружаться на компьютер в автоматическом режиме.

Начиная с версии Mac OS yosemite 10.10.3 появилось приложение "Фото", которое позволяет удобно сохранить фото как локально, так и в облаке.
Что касается локального сохранения фотографий, здесь столкнулся с небольшой проблемой - отсутствием возможности выбрать местоположение медиатеки, которая по-умолчанию находится в изображениях (Пользователь -> Изображения -> Медиатека Фото).
Зайдя в настройки (Фото -> Настройки) можно только посмотреть текущий путь, без возможности указать альтернативный каталог. Однако, изменить его все же можно очень просто.

Перейдя в указанный каталог находим файл (пакет) медиатеки.

Копируем этот файл туда, где ему место (где в итоге и должна сохраняться медиатека), затем удаляем оригинал.

После этого открываем медиатеку по новому адресу, либо запускаем Фото и выбираем нужную библиотеку. Затем можно зайти в настройки приложения, где уже будет указан новый путь к хранилищу фотографий. Так же становится активной кнопка Использовать как Системную медиатеку
Так же есть альтернативный вариант - если удалить медиатеку по умолчанию и запустить приложение, Фото предложит выбрать другую медиатеку , или создать новую.




Apple Watch получит новую версию операционной системы, которая сможет защитить личные данные пользователя
Как создать новую библиотеку в приложении Фото на Mac OS X
Релиз OS X Yosemite 10.10.3 принёс новое приложение для хранения и обработки изображений — Фото, которое, в свою очередь, одновременно похоронило два других проекта: просмотрщик-каталогизатор iPhoto и программу для постобработки фотографий Aperture. Хоть новое приложение Фото и предлагает более простой и удобный способ работы с изображениями, как на iOS, но некоторые вопросы всё-таки возникают. В этом материале мы расскажем как создавать новые библиотеки и переключаться между ними.
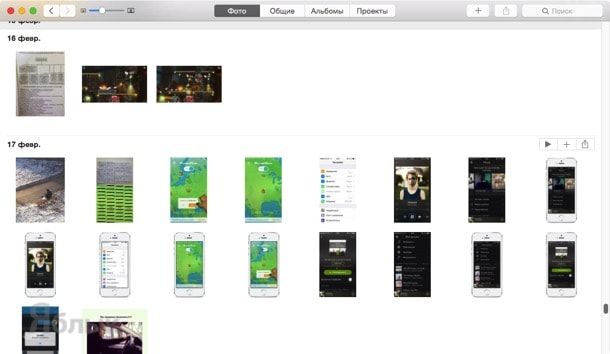
Как создать новую библиотеку в приложении Фото на Mac OS X?
1. Закройте программу Фото на Mac, нажав сочетание клавиш Command + Q (⌘ + Q).
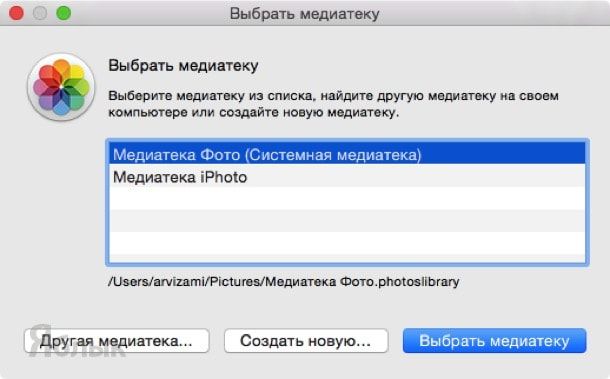
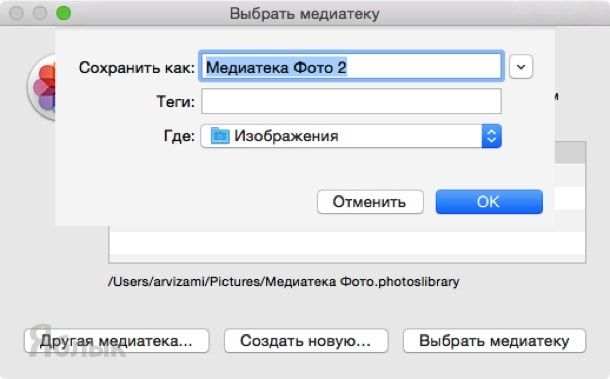
Отныне у вас в приложении Фото будет несколько библиотек в которых можно хранить разные изображения. Переключение между ними происходит также как и при создании новой библиотеки — с зажатой клавишей ⌥Option (Alt) при запуске программы.

В закладки
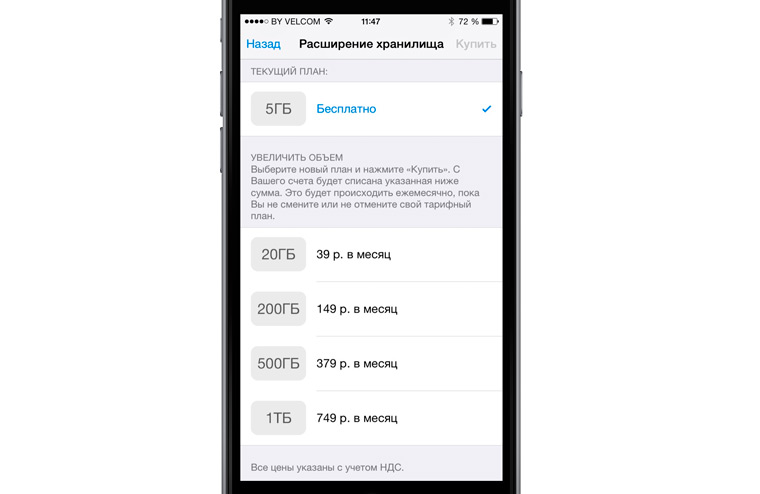
На iOS-устройстве:
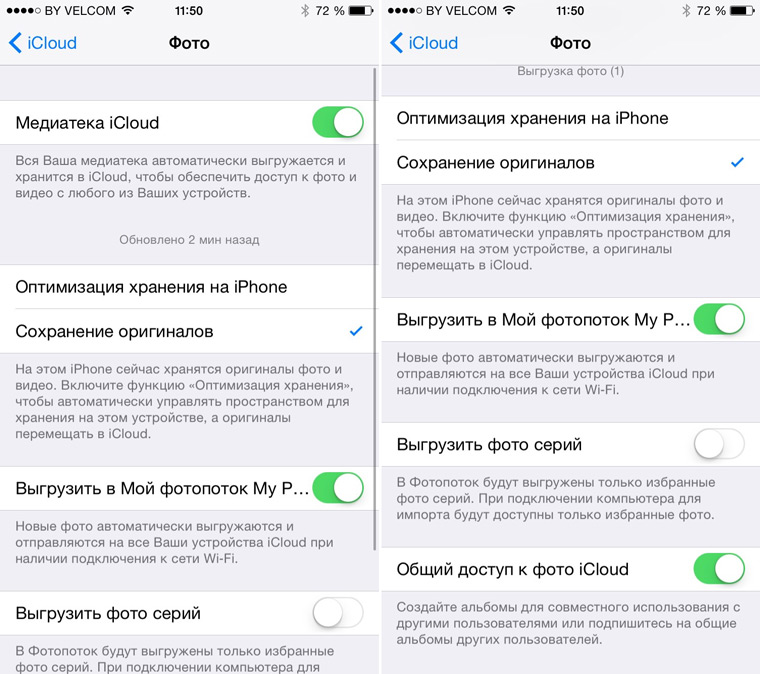
Обратите внимание на возможности хранения контента. На устройстве можно хранить оригиналы фотографий и видеозаписей или их оптимизированные для небольшого экрана копии. Соответственно, если оригиналы не будут на вашем устройстве, то они будут сохранены в облаке, и наоборот. Также можно настроить выгрузку серий снимков и открыть возможность общего доступа.
На компьютере Mac:
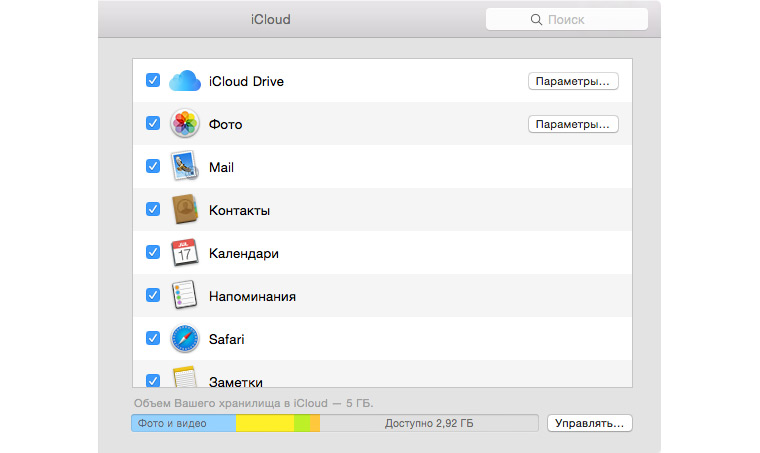
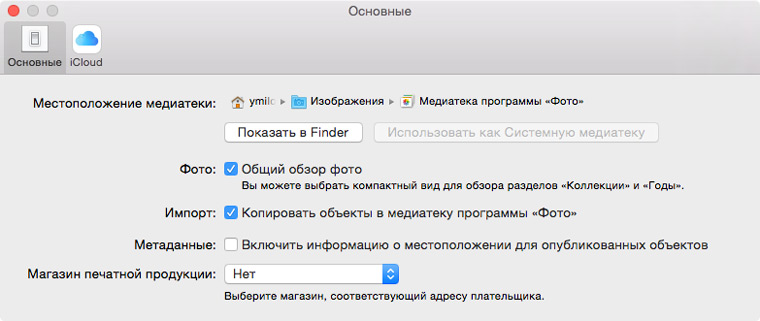
Иконка новой программы полностью идентична своему аналогу в iOS. После запуска приложения давайте сразу заглянем в настройки. Здесь также можно выбрать вариант хранения оригиналов или оптимизированных копий, если, например, место на Mac ограничено. Также отсюда настраивается расположение медиатеки программы, ее вполне возможно перенести на внешний накопитель.
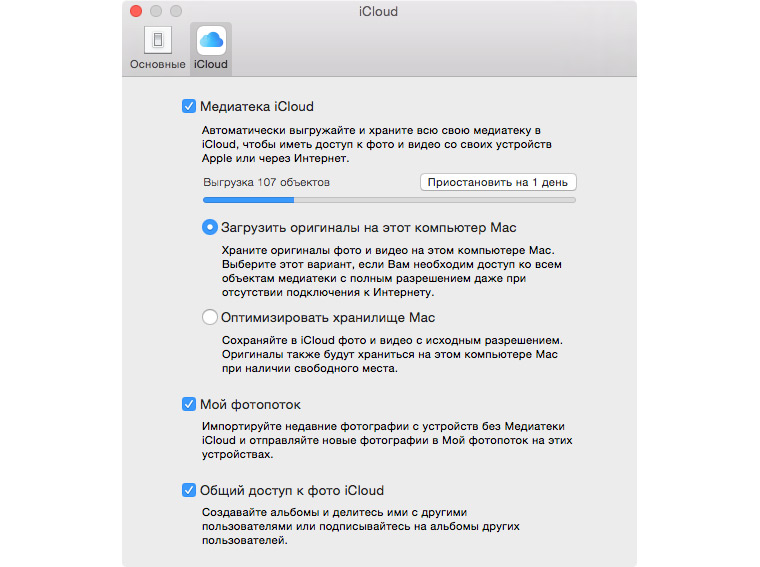
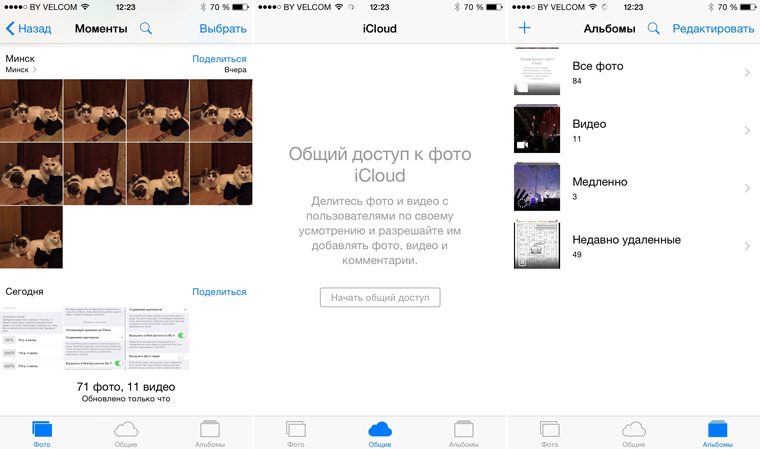
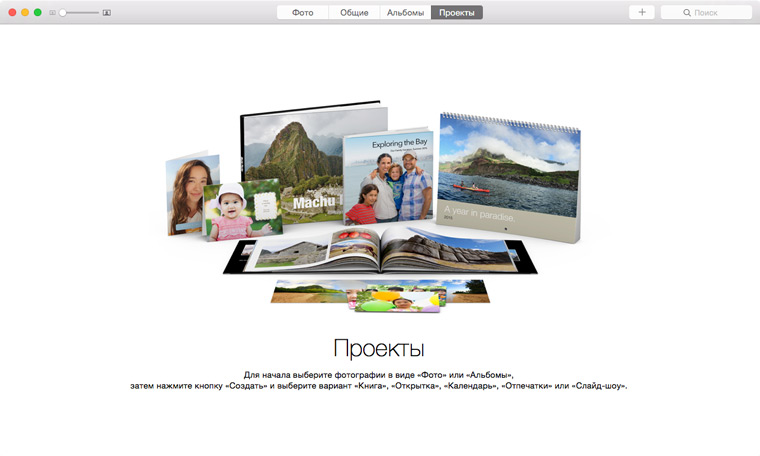
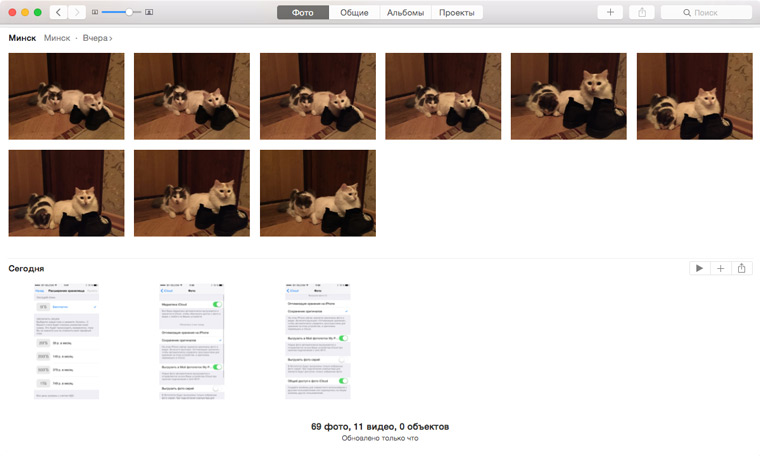
Также обратите внимание на стандартную кнопку для того, чтобы поделиться контентом. Направления вполне стандартные: социальные сети, электронная почта и так далее.
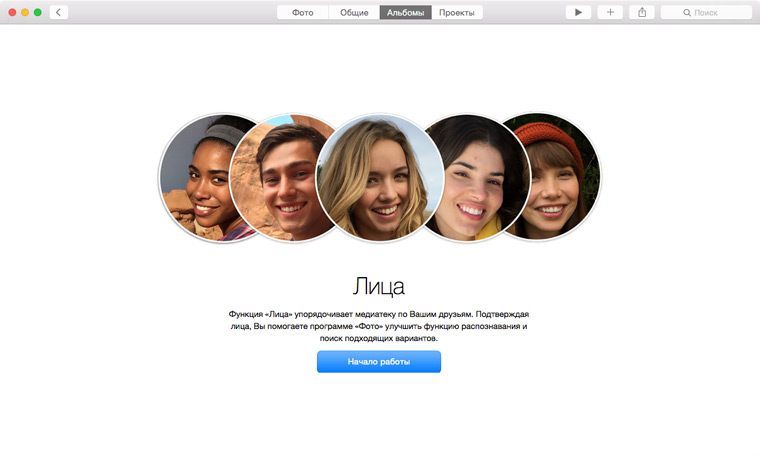
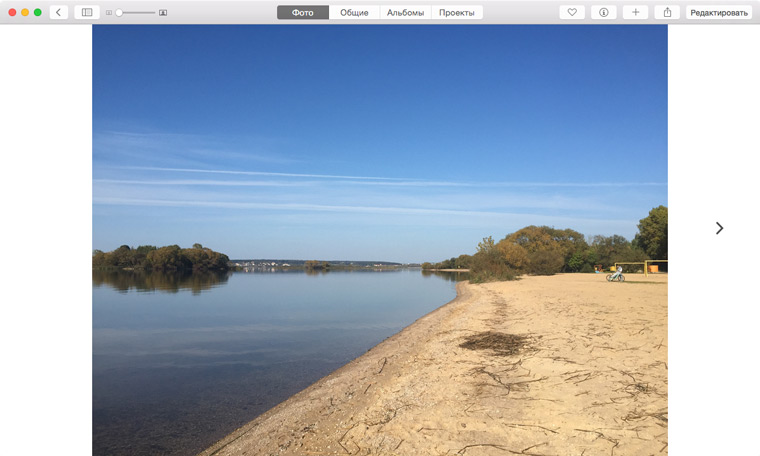
Возможности редактора пока довольно простые:
— Автоматическое улучшение
— Вращение
— Обрезка
— Фильтры (8 штук)
— Коррекция (свет, цвет и черно-белый)
— Ретушь
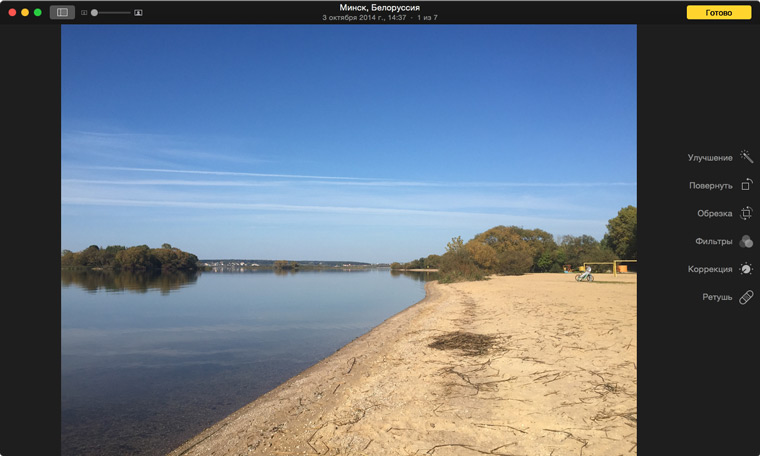
Ожидается, что в будущем возможности редактора можно будет расширить при помощи плагинов. Пока никаких намеков на это в приложении нет.

В закладки
Можно создавать дополнительные медиатеки, чтобы упорядочивать фотографии, альбомы и проекты, а затем переключаться между медиатеками. Например, можно создать разные медиатеки для личных и рабочих фотографий.
Важно! Если Вы используете Фото iCloud, помните, что в iCloud выгружаются только фотографии и видео из Системной медиатеки. Выполняйте резервное копирование всех своих медиатек.
Создание новой медиатеки
Введите имя медиатеки и задайте место хранения.
Переключение между медиатеками
Назначение медиатеки в качестве Системной медиатеки
Вы можете переключиться на другую медиатеку и сделать ее Системной медиатекой. Информацию, которую следует иметь в виду при выборе другой Системной медиатеки, см. в разделе Обзор Системной медиатеки Фото.
Читайте также:


