Как сделать медиасервер через роутер
Подключаемся по Wi-Fi, включаем прогу на компе, подключаемся с мобилы. Вроде так.
Есть сборка Linux для этого дела на основе kUbuntu - LinuxMCE, читаем тут
Также читем статью о LinuxMCE в журнале ][акер
Немного информации о DLNA читаем тут
Также статья в википедии о этом протоколе тут - там же есть и список программ
Еще список программ с отметками для какой ОС предназначемы есть здесь
Мой выбор для этой технологии: Старенький компьютер с установленной LinuxMCE + роутер с Wi-Fi + Телевизор/Монитор; что бы было совсем класно можно еще поставить туда TV-Tuner и его пульт использовать для управления всей системой + получаем ТВ без необходимости выходить из системы :)
Причём тут телевизор и линукс вообще?!
Также интересует вопрос о просмотре видеофайлов с компьютера на телефоне. Обратно (фото и музыка) кое-как получается даже без сторонних программ (win7+desire hd), а вот на телефон только androstream с кошмарным качеством, буферизацией и пофторной фуберизацией при попытке перемотать.
Тоже пробовал. телек подключил, комп, коммуник хоть и подрубается к вайфай, но длна не находит. надо прогу для каждого телефона чтоли свою ставить? Телевизор
Телевизор LG, вопрос обязательно ли вай фай можно ли по кабелю. А то и за лишнию функцию на телеке переплатил и на телефоне НTC Десерт HD, использовать так по максимому))))
На форумах про телек ничего нет.
Хм, а зачем на телефоне смотреть телевизор, вам телека не хватает?
Спросите лучше на форуме Медиа Сервера.
Я использую DLNA для просмотра на телевизоре фоток и видео с телефона.
На телевизоре (Samsung LED TV UE40C6000) включаю функцию AllShare (на пульте Menu -> MediaPlay -> AllShare)
На телефоне (HTC Desire HD) запускаю программу "Галерея" (иногда "Фотографии") или "Видеокамера" или "Музыка" или "Медиа-менеджер"
в программе выбираю фотку/видео/музыку запускаю, нажимаю кнопку "Меню", в нем выбираю "Выбрать проигрыватель", а там есть два варианта: 1) Мой телефон и 2) TV-40C6000.
Выбираю TV-40C6000, и вижу/слышу фото/видео/музыку на телевизоре.
Гораздо удобно просматривать фотки на большом телике, чем на маленьком телефоне. И при этом ничего не надо никуда присоединять проводами.
З.Ы. У меня дома поднята точка доступа Wi-Fi, в телефоне включен Wi-Fi, телефон подключен к сети через Wi-Fi, телевизор подключен к сети сетевым кабелем RJ-45.
Народ, кто пробовал настроить DLNA сервер у себя дома? Есть сервер Home Media Server бесплатный, вообщем настройки простые и все работает, но очень интересует настройка трансляции интернет телевидения через него. Телефон Galaxy S
Потоковое видео не пробовал, а фильмы и музыку, записанные на компе, могу смотреть на телефоне.
Для этого на компе с WinXP запускаю Windows Media Player 11, в нем нажимаю меню "Библиотека" -> "Общий доступ к файлам мультимедиа. ", ставим галочку "Открыть общий доступ", затем "ОК".
Потом меню "Библиотека" -> "Добавить в библиотеку", добавляете папки в каких хранятся фильмы и музыка, затем "ОК".
Ждете пока Windows Media Player найдет все фильмы и музыку.
Потом на телефоне (HTC Desire HD, который через Wi-Fi подключен к этой сети) запускаю "Медиа-менеджер" (ну или "Видеозапись" или "Музыка") нажимаю кнопочку на экране (типа "Меню", но не хардовую кнопку меню, нарисованы три горизонтальные полоски) и затем в появившемся меню самую правую кнопку "Подключенный медиафайл" (написовано что-то вроде фотографии на тарелочке) загорается надпись "Поиск медиа-серверов" и находит все компы в сети на которых мы открыли общий доступ к медиафайлам через WinMediaPlayer, заходим туда, выбираем файл и смотрим его на телефонею
НЕ УДАЕТСЯ ВОСПРОИЗВЕСТИ ВИДЕО
К сожалению, это видео нельзя воспроизвести.
И так с 9 из 10 файлов. Видимо, по той простой причине, что в вышеприведенном случае, телефон использует встроенный проигрыватель, который сильно ограничен кодеками.
HTC Desire HD
Роутер с вайфаем + кабельная проводка
Samsung (модель не помню, лень смотреть) подключен к домашней сетке кабелем
LG Infinia по вайфаю (не хотелось стенку долбить, а сразу розетки не было)
DLNA сервер под Win7 http://www.homemediaserver.ru/ До этого пробовал стандартный, который шел с тв самсунг. Но убогий :(
Оба телефизора видят и интернет (в рамках своих приложений - Ютюбе, пикаса, погода. ), и домашнюю библиотеку с фильмами, музыкой, фотографиями. Играют практически все.
Вышеописанным способом с телефона проигрывал на телевизоре фильмы и слайдшоу фотографий. Но при выборе источника виден только один, самсунг. почему не видит лыж - еще не копал.
С телефона содержимое сервера тоже видно, но фильмы проигрывает единицы. Музыку МП3 не видит вообще :( В принципе в сервере можно настроить транскодирование "на лету". Но пока не разбирался и не настраивал.
Если у соседа по дому не закрытый паролем вайфай и телевизор подключен к домашней сетке, в нем нет фильтров на источники воспроизведения, можно под окнами транслировать ему на ТВ компромат, не спрашивая его разрешения :)
Тоже телек LG, телефон(андроид) его не видит :(
Неужели только у самсунгов есть такая функция? Абиднааа
HTC Desire. Получаю с ББ на смарт видео, музыку, фото. Так же есть передача со смарта на ББ и на ТВ :)
если Вы зашли просто похвастаться, то не стоило тратить свои силы и время.
Иначе, просто можете поделиться своим опытом по настройке ваших устройств.
ребят, вот в обзоре сказано, что desire s поддерживает dlna. А что это означает? Может ли телефон быть сервером и/или клиентом, нужен ли для этого специальный софт или dlna работает "из коробки"?
ребят, вот в обзоре сказано, что desire s поддерживает dlna. А что это означает? Может ли телефон быть сервером и/или клиентом, нужен ли для этого специальный софт или dlna работает "из коробки"?
Привет, друзья. Продолжаем тематику публикаций, посвящённых сетевым технологиям Windows. В одной из недавних статей сайта мы рассмотрели, как настроить локальную сеть и расшарить файлы для общего доступа. А в этой статье мы разберём тему потоковой трансляции мультимедиа. Если ваш компьютер подключён к локальной сети, например, к домашней сети через роутер, вы можете сделать свой компьютер на базе Windows медиасервером и транслировать воспроизведение видео, аудио и изображений на сетевые устройства с использованием технологии DLNA. При сетевом расшаривании данных мы реализуем доступ к ним только с компьютерных и мобильных устройств. При настройке же DLNA-сервера доступ к медиаконтенту компьютера можно будет получить не только с других компьютеров, планшетов и смартфонов, но с любых сетевых DLNA-совместимых устройств, в частности, с ТВ-приставок и телевизоров Smart TV. Как всё это работает?
Как создать DLNA-сервер для трансляции медиа на сетевые устройства
Что такое DLNA
Итак, друзья, DLNA – это технология потоковой трансляции данных по локальной сети. Технология эта примечательна тем, что она позволяет передавать данные в сети, реализуемой как проводным, так и беспроводным подключением, она не требует каких-то специальных настроек, и её поддерживает множество типов современных устройств – компьютеры, мобильные устройства, телевизоры Smart TV, ТВ-приставки, медиаплееры, игровые приставки, устройства виртуальной реальности и т.п. Все эти устройства, если они обустроены поддержкой технологии DLNA и подключены в единую локальную сеть, могут по типу клиентских подключаться к DLNA-серверу и транслировать доступный на нём медиаконтент.
В качестве DLNA-сервера могут выступать специальные роутеры и сетевые хранилища с поддержкой функции медиасерверов. Эти устройства всегда будут в онлайне, и любой из пользователей локальной сети в любое время со своего устройства сможет подключиться к DLNA-серверу и получить доступ к медиаконтенту. В качестве DLNA-серверов также могут выступать компьютеры и мобильные устройства, но для этого на них необходимо настроить работу определённого программного обеспечения. Для реализации на Windows-компьютерах DLNA-серверов есть масса специального стороннего софта. Но, друзья, простейшая возможность настройки DLNA-сервера есть в штате самой Windows. В среде Windows 7, 8.1 и 10 с использованием системного функционала можем сделать свой компьютер медиасервером DLNA. А чтобы Windows-компьютер мог выполнять роль клиентского устройства, на котором воспроизводится сетевой контент с медиасервера, для этого нужен всего лишь штатный проигрыватель Windows Media Player.
Настройка DLNA-сервера




Подключение к DLNA-серверу с клиентских устройств
Теперь можем пробовать подключиться к нашему медиасерверу с клиентских устройств. У каждого медиаустройства с поддержкой DLNA своя реализация доступа к DLNA-серверу. Например, на таком вот телевизоре Samsung с поддержкой DLNA медиасервер значится прямо в числе источников воспроизведения.

Здесь нам просто нужно зайти на наш медиасервер, выбрать тип медийного контента, ну и запустить его для воспроизведения на телевизоре.

Чтобы получить доступ к контенту DLNA-сервера с мобильных устройств, на них нужно установить специальное приложение, работающее с технологией DLNA. Таких приложений много, вот, например, одно из таких для Android-устройств – DMS Explorer. Это бесплатный и очень простой просмотрщик сетевого потокового контента. В окне приложения выбираем медиасервер, запускаем его и заходим в папку с нужным нам медиаконтентом.

Выбираем, например, видеоролик, жмём кнопку запуска в виде треугольника и смотрим ролик на нашем Android-устройстве. Но для запуска медиаконтента у DMS Explorer есть две кнопки.

Другая кнопка в виде экрана – это возможность отправки видеоролика на другие сетевые DLNA-совместимые устройства. При этом таким сетевым устройством может быть сам же компьютер, который и служит DLNA-сервером. В этом случае наше Android-устройство может играть роль пульта дистанционного управления. Будучи на расстоянии от компьютера-сервера, с мобильного устройства выбираем, что и на каком устройстве хотим посмотреть или послушать, и отправляем это воспроизводиться на выбранное устройство. После отправки в приложении DMS Explorer сможем управлять воспроизведением контента в части перемотки и приостановки/запуска.

Возможности потоковой трансляции Windows
А как компьютеры использовать в качестве клиентских DLNA-устройств? И как использовать возможности Windows по переброске воспроизведения медиа на сетевые устройства?
Друзья, чтобы Windows-компьютер мог выполнять роль клиентского DLNA-устройства (в том числе и тот компьютер, на котором непосредственно реализован DLNA-сервер, чтобы им можно было управлять с мобильных устройств) нужно:
Во-первых, настроить специальным образом Windows Media Player – именно он является штатным программным обеспечением для воспроизведения сетевого потокового медиаконтента;


И трансляция запустится на выбранном сетевом устройстве. Если это будет другой компьютер, то, соответственно, трансляцию будем лицезреть в окне Windows Media Player.

На компьютере, с которого мы запустили трансляцию, сможем дистанционно управлять ею в таком вот небольшом окошке.

Точно такая же возможность отправки трансляции медиа на сетевые устройства реализована в контекстном меню проводника Windows 8.1 и 10.




Этот медиасервер будет добавлен в перечень других библиотек в проигрывателе Windows Media Player на текущем компьютере. И вот, собственно, в окне последнего мы и будем иметь доступ к содержимому DLNA-сервера.



Вот такие, друзья, возможности потоковой трансляции с помощью технологии DLNA есть в штате Windows. Те из вас, кто использует сторонний софт для реализации на Windows-компьютере медиасервера, делитесь советами, рассказывайте о годным программах. Лучшие из сторонних программ по работе с DLNA будем рассматривать на страницах сайта.
Всем привет! Сегодня в статье мы постараемся легко и просто разобрать технологию DLNA. Также я расскажу – какими программами пользуюсь лично я сам, и поведаю – как их настроить. Начнем, наверное, с самого начала, а именно с определения и вопроса – что такое DLNA: в телевизоре, компьютере, ноутбуке или другом устройстве. После этого расскажу краткую, но подробную инструкцию по настройке.
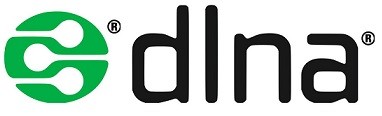
Определение
Дома есть большая дружная семья. Также внутри дома есть локальная сеть. К ней подключены: несколько компьютеров, ноутбуков, один принтер, телефон с планшетом и новенький большой телевизор. DLNA позволяет использовать любой медиаконтент: фотографии, видео, музыку – всем членам семьи с любого устройства.
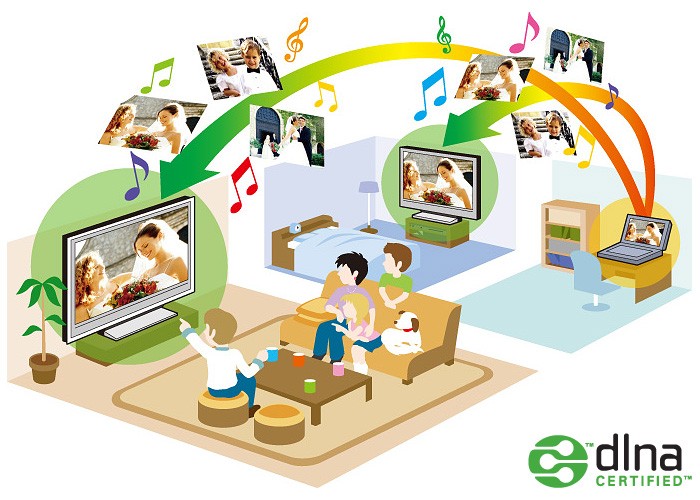
Например, вы можете закачать фильм на компьютер и смотреть его на любом локальном устройстве. При этом сам фильм все также будет находиться на компе. Если у вас дома скопилась большая библиотека фильмов, музыки и фотографий – то вы можете просматривать их на: телевизоре, планшете, телефоне и других аппаратах. Теперь не нужно пользоваться неудобными флешками и жесткими дисками.
Принцип работы
Как мы уже разобрались, технология DLNA позволяет просматривать любой медиаконтент на устройствах, которые подключение к одной локальной сети. Если говорить про домашнюю сеть, то подключение происходит к обычному WiFi роутеру. Остальные же устройства могут быть подключены как по кабелю, так и по Wi-Fi.

На сегодняшний момент медиа-сервер поддерживается компьютерами, ноутбуками, телевизорами, фотоаппаратами, принтерами, смартфонами, планшетами и другими устройствами. Чаще всего как домашний медиа-сервер используют персональный компьютер или ноутбук, на котором можно хранить достаточно много данных.
Лично я использую домашнюю сеть и DLNA для просмотра фильмов и видео на широком экране. И поэтому расскажу про настройку именно на телеках. Нужно также понимать, что поддержка DLNA есть только в свежих телевизорах. По конфигурации стоит посмотреть более детальную информацию в техническом паспорте или в интернете.
ПОМОЩЬ СПЕЦИАЛИСТА! Если вы хотите узнать: поддерживает ли ваш телевизор DLNA – то вы можете обратиться ко мне в комментариях. Просто напишите полное название модели вашего телека, и я отвечу на этот вопрос. Также вы можете консультироваться со мной там и по другим вопросам.
ШАГ 1: Подключение
Вам нужно подключиться к одной домашней сети вашего маршрутизатора. Телевизор вы можете подключить как по кабелю, так и по Wi-Fi. В качестве медиа-сервера мы будем использовать ноутбук или компьютер.
ШАГ 2: Настройка медиа-сервера
Для этого можно использовать как отдельные программы, так и стандартные утилиты в операционной системе Windows. Они все работоспособны, и вы можете использовать любой из предложенных вариантов.
Стандартные средства Windows (7, 8, 10)
- Включите телевизор и компьютер. Подключите их к одной локальной сети. Нажмите по подключению и зайдите в центр управления сетями.

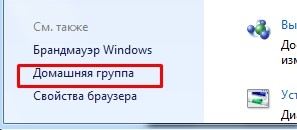
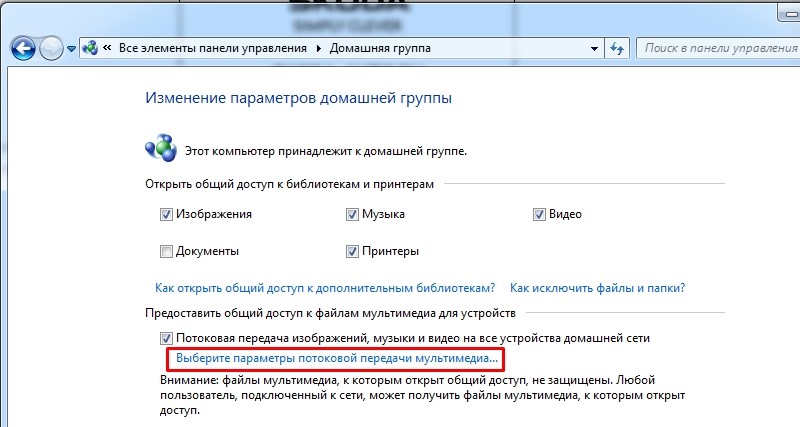
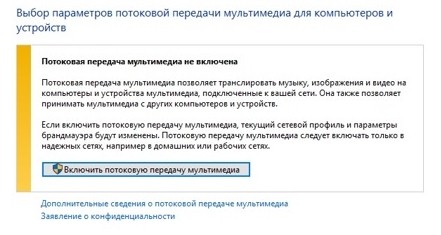
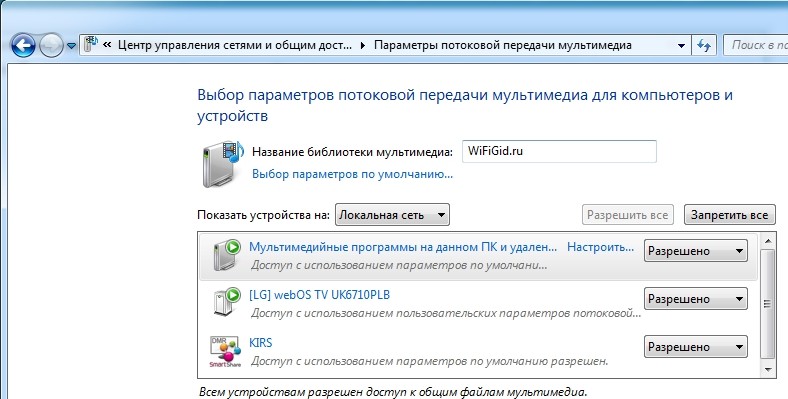
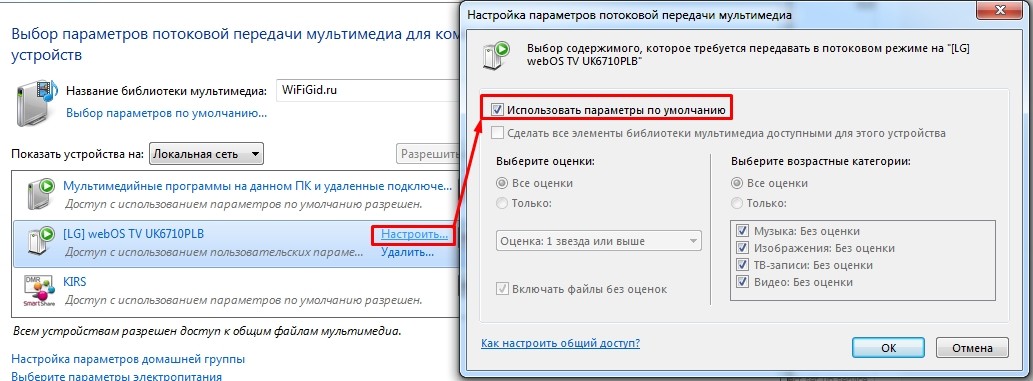
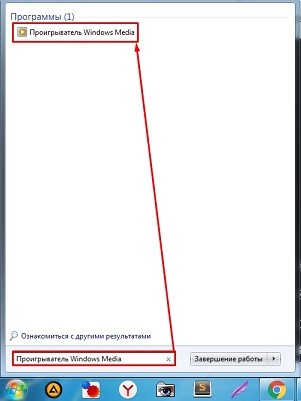

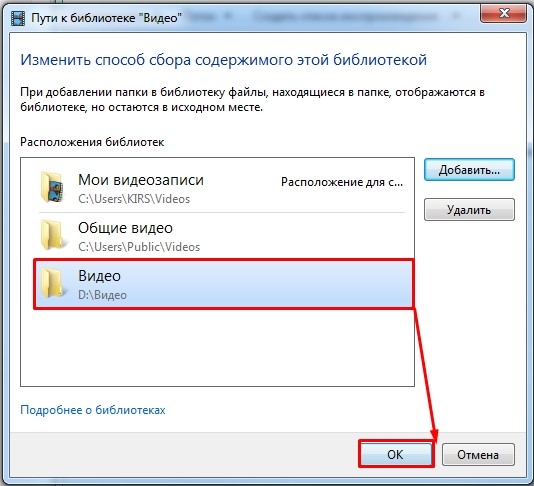
LG (Smart Share)

- Установка достаточно простая, просто действуйте согласно инструкции.
- На определенном этапе убедитесь, что стоят галочки как на картинке ниже.
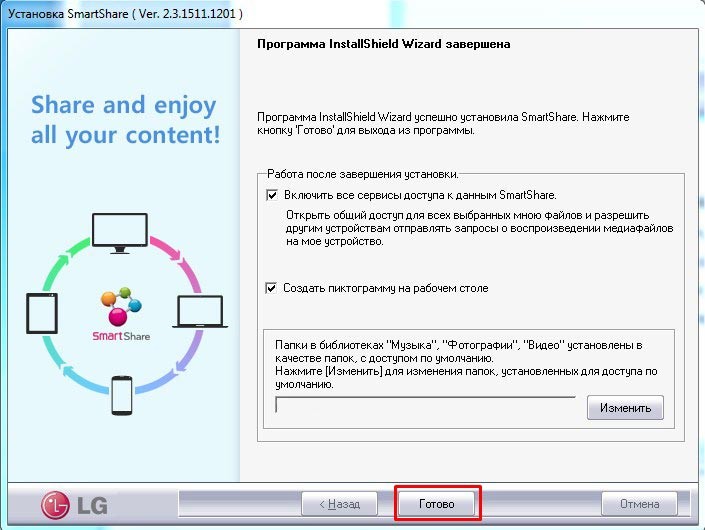
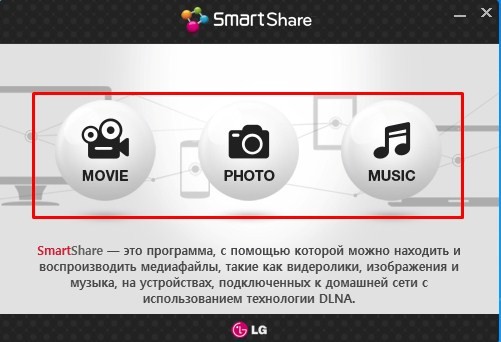
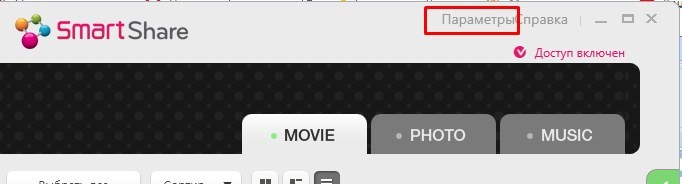
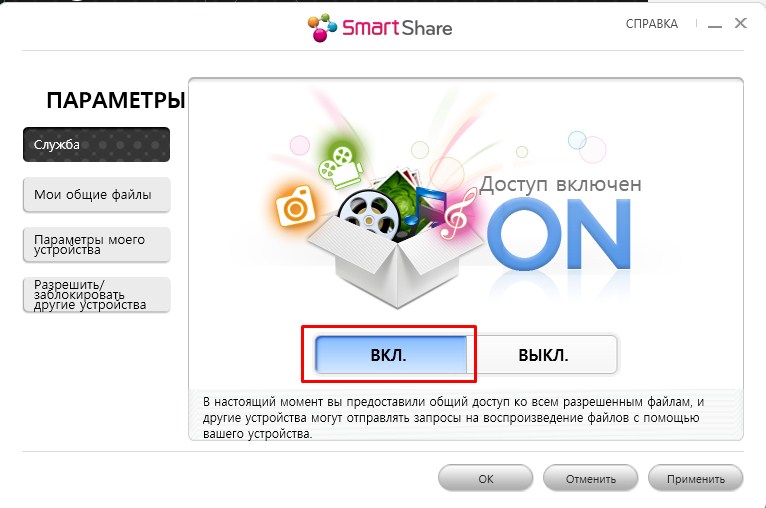
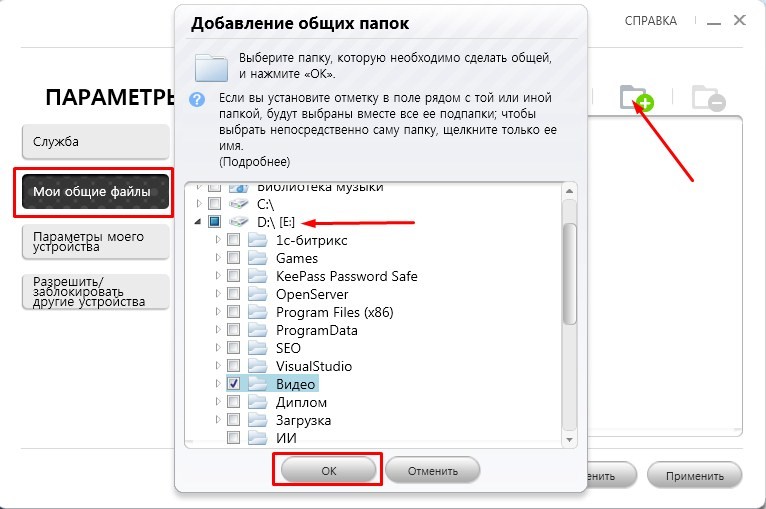
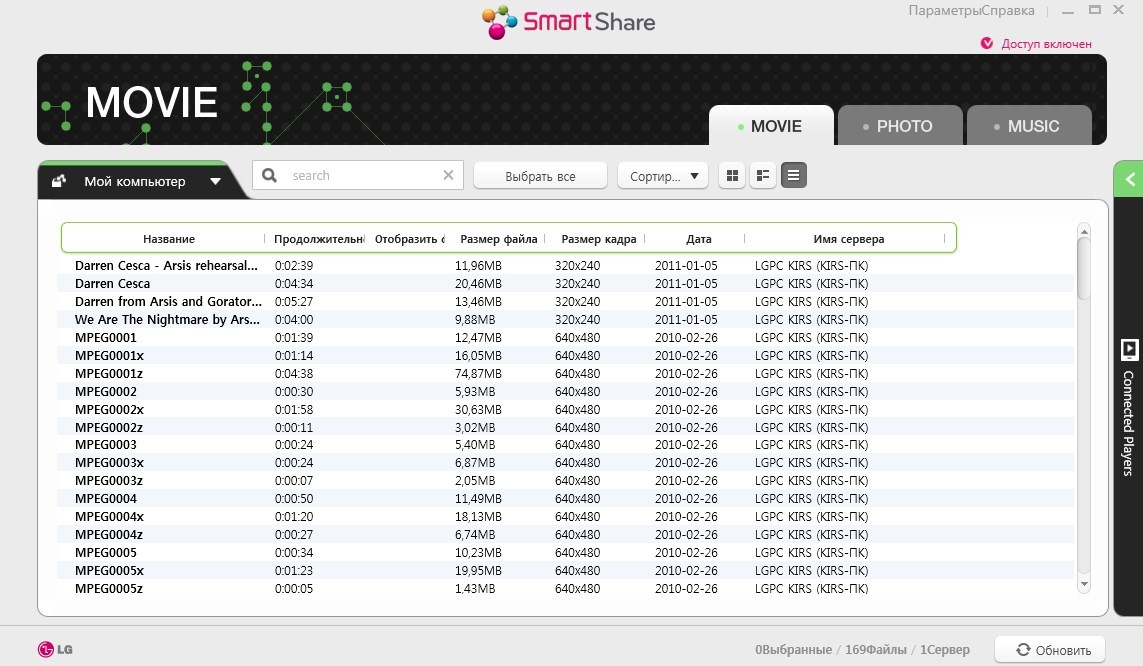
- Вводим в поиск название программы, заходим на официальный сайт и скачиваем пакет для вашей ОС.
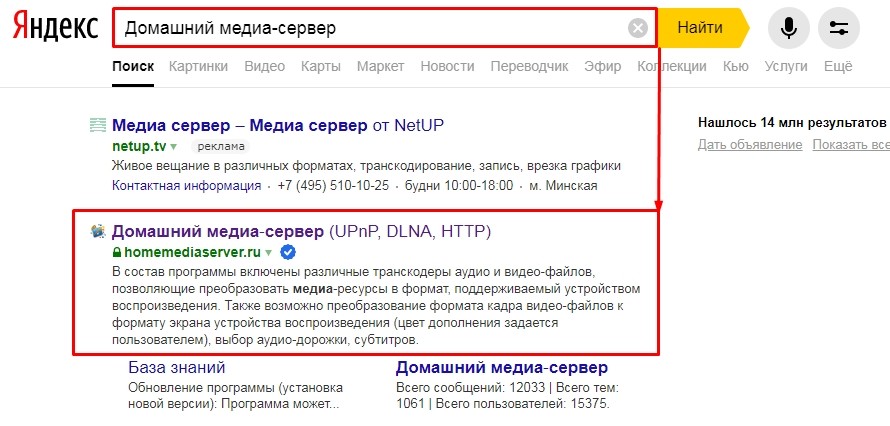
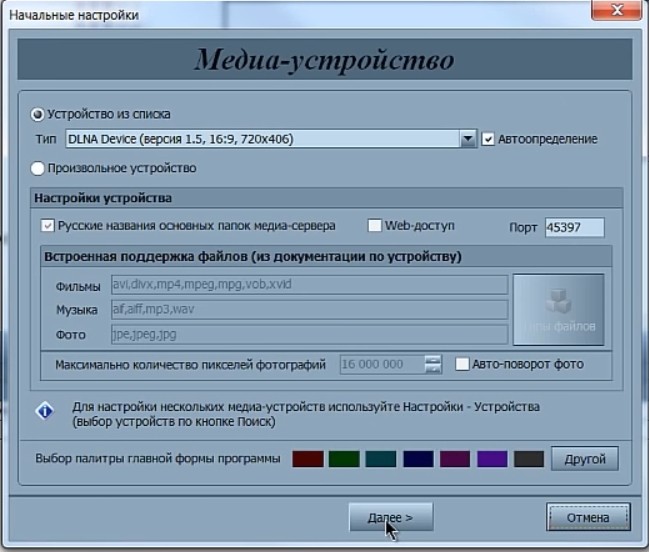
- Вам будет предложение использовать расширенные папки, которые стоят в Виндовс по умолчанию. Лучше их удалить, чтобы они не мешали.
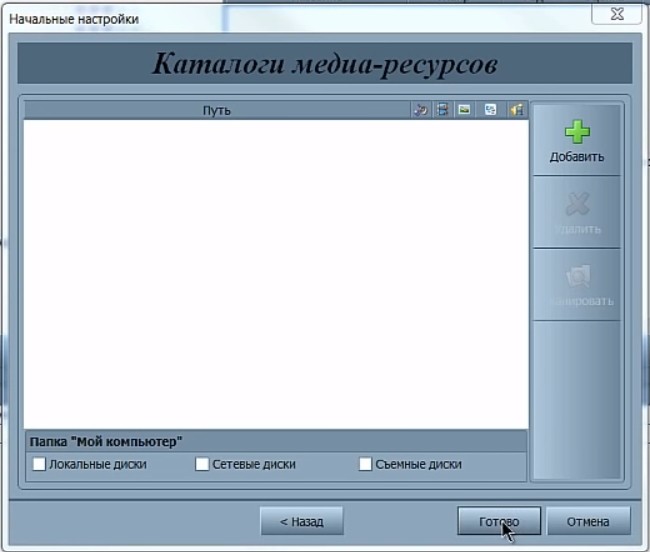
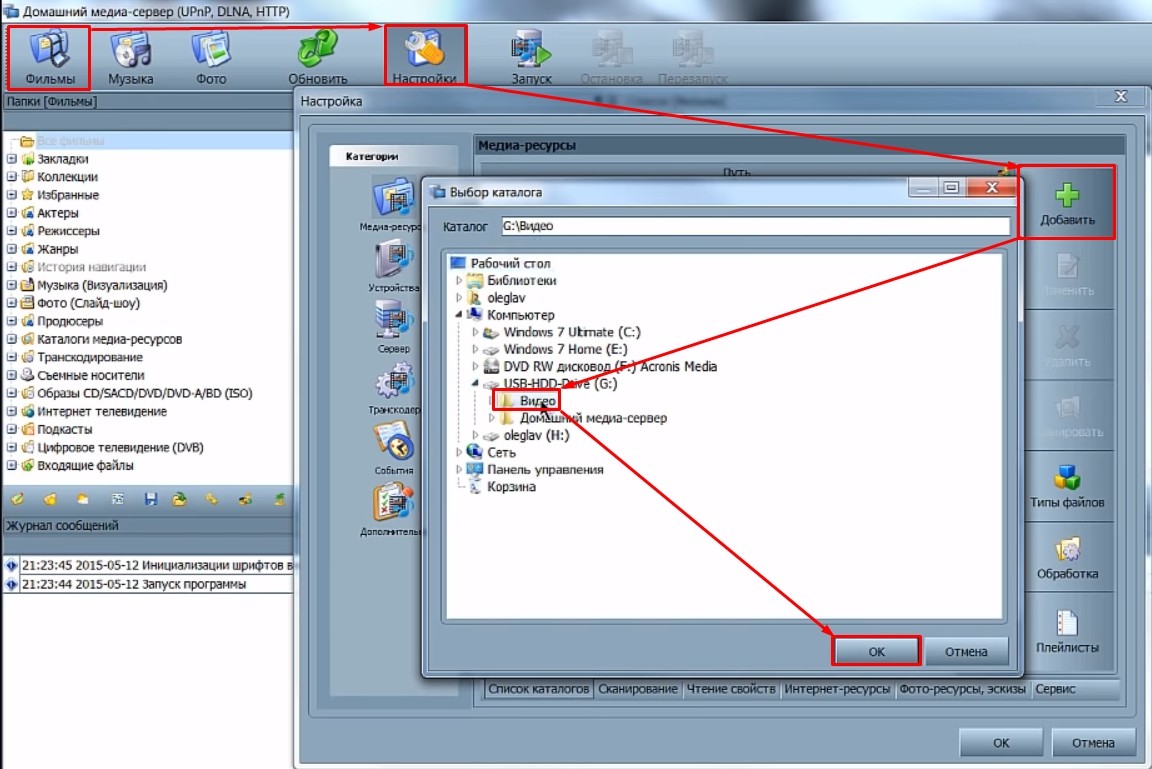
- Теперь всё видео из этой папки добавилось на сервер.
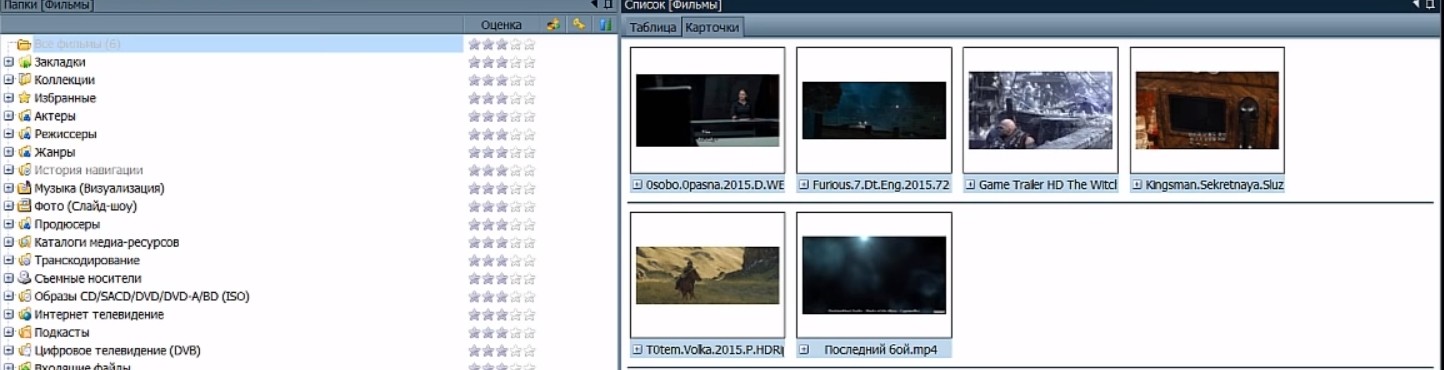
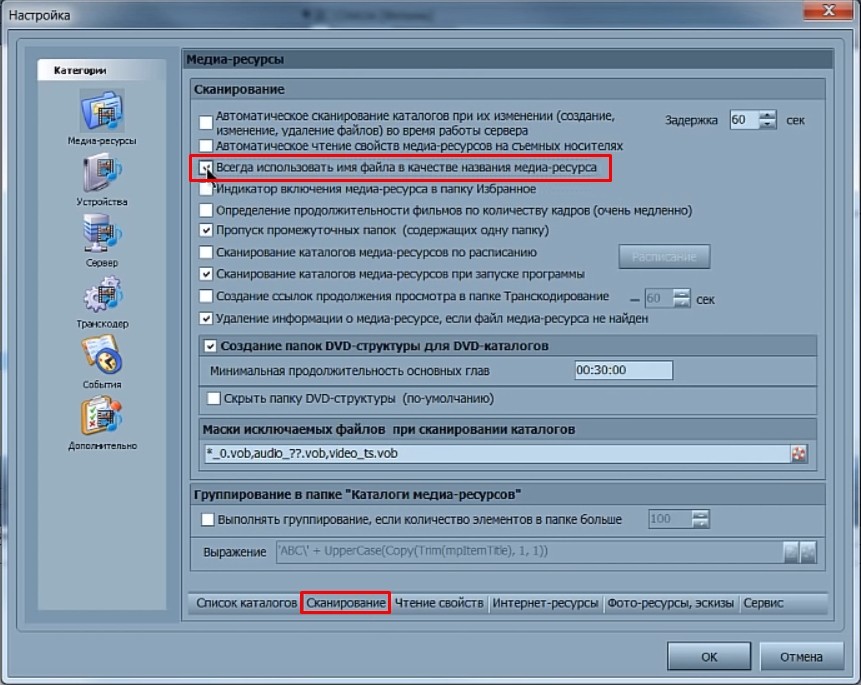
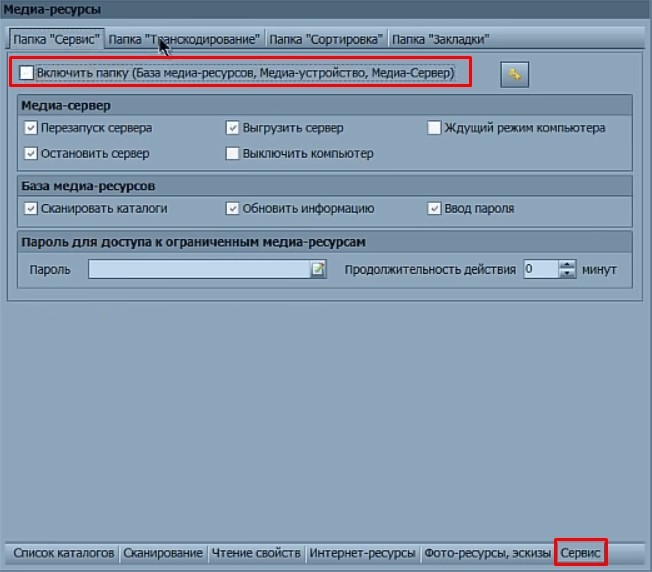
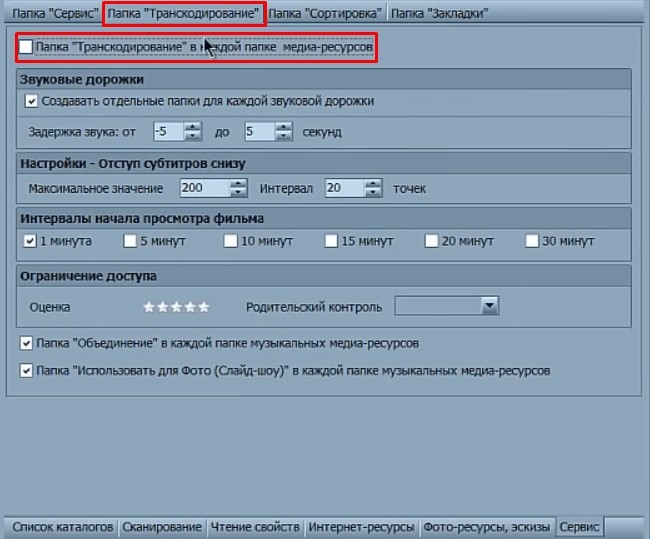
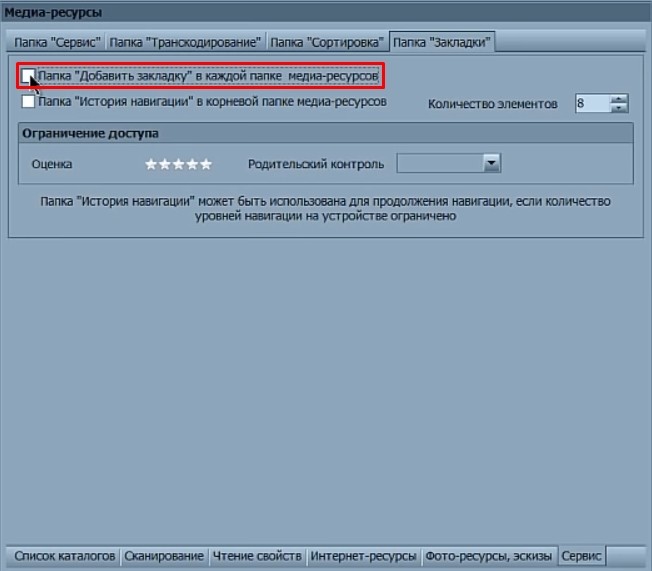
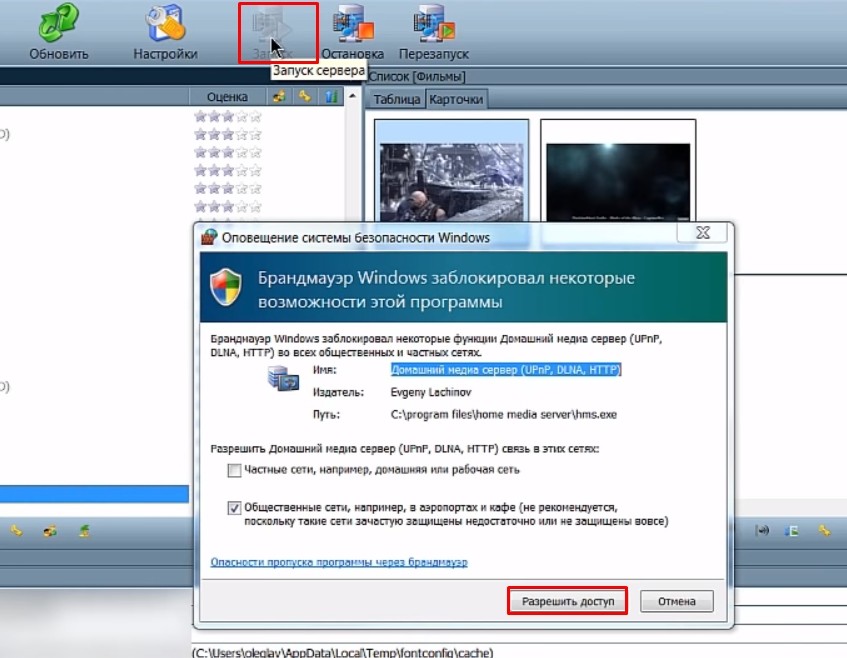
ШАГ 3: Воспроизведение
ПРИМЕЧАНИЕ! Если вы будете использовать для проигрывания не телевизор, а планшет или смартфон, то смотрим инструкцию тут.
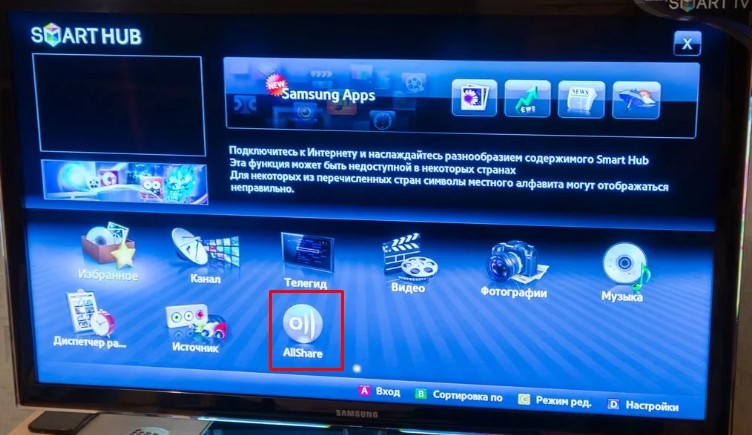
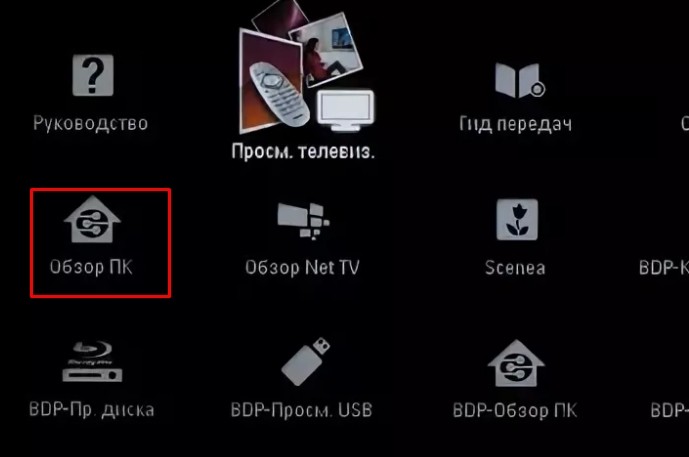
В самом конце просто выбираем расшаренную папку и запускаем нужные файлы. Если все настроено правильно, то вы увидите воспроизведение видео, музыки или отображение фотографий с картинками.

DLNA — позволяет совместимым устройствам, таким как компьютер, телевизор, ноутбук, телефон, планшет передавать, принимать или воспроизводить различные файлы медиаконтента. Функция даёт огромные возможности для воспроизведения медиаконтента. Скачанный на ПК видеофайл можно смотреть на телевизоре, а музыку, загруженную на телефон слушать на аудиосистеме. Это очень удобно. Нужно всего лишь создать сеть DLNA.
Как создать сеть DLNA
Есть много программ для установки домашней сети DLNA, но можно просто воспользоваться собственными средствами windows.
Установка на windows 7:



Пароль, который появится в окне, необходимо записать или распечатать

В окне медиа сервера необходимо отметить типы контента, которые будут доступны домашней группе
Установка на windows 10:

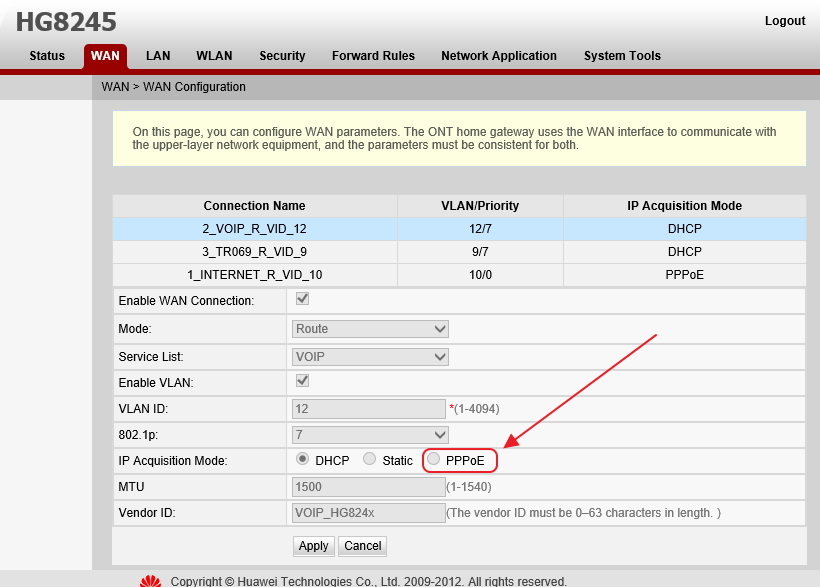
После проведения настроек, с устройств вашей домашней сети можно получить доступ к содержащимся в папках вашего компьютера файлам медиаконтента, просматривать их и воспроизводить.
Оборудование для построения домашней сети с DLNA
Для создания сети DLNA вам понадобится компьютер или ноутбук с настроенным на нём медиасервером. С помощью проводного или беспроводного Wi-fi соединения он подключается к маршрутизатору, который, в свою очередь, раздаёт сигнал на другие устройства.

Сеть DLNA превратит ваш дом в медиацентр
Такими устройствами могут выступать: телевизоры, ноутбуки, планшеты, телефоны, музыкальные центры. Если нет маршрутизатора раздачу сигнала можно настроить непосредственно с компьютера, но в таком случае для компьютера понадобится Wi-Fi адаптер. Принцип построения домашней сети DLNA, как у интернета.
В итоге вам понадобятся:
- компьютер или ноутбук;
- wi-Fi роутер или адаптер;
- как минимум ещё одно устройство с поддержкой DLNA.
Телевизор лучше подключать к компьютеру кабельным соединением. Беспроводная связь удобна и современна, но при просмотре мощных файлов медиаконтента, возможна потеря потоковых данных и как результат сбои в работе телевизора.
Подключение телевизора с поддержкой DLNA к wi-fi роутеру
К домашней сети DLNA можно подключить телевизор, такой шаг даст возможность полноценно использовать установленный сервер. Прежде всего телевизор нужно подключить к Wi-fi роутеру. Сделать это можно одним из двух способов.
Достаточно просто соединить телевизор и роутер интернет-кабелем с разъёмами LAN:
-
Подключите один конец кабеля к гнезду телевизора.

К гнезду лан телевизора подключается провод интернета

Провод подсоединенный к телевизору вторым концом подключается к разьему лан роутера
Расположение гнёзд LAN на разных моделях телевизоров отличается, но они везде подписаны и спутать с выходами другого назначения их не получится.
Можно подключить телевизор к роутеру по беспроводной сети wi-fi. В новых моделях телевизоров, как правило, уже есть встроенный адаптер. Если модель постарше, придётся воспользоваться внешним wi-fi адаптером. Его нужно вставить в usb разъем телевизора, при этом система сама его обнаружит и включит в работу.

Wi-fi адаптер нужно подключить к телевизору через usb порт
Дальше нужно переходить к процедуре настройки телевизора:
Добавление других совместимых с DLNA устройств в домашнюю сеть
Настроив сервер DLNA на ПК, вы можете подключить к wi-fi роутеру другие устройства. Подключение к домашней сети, возможно, через беспроводное соединение, и через кабель.
Ноутбук или другой ПК
Для добавления ноутбука в домашнюю сеть вам необходимо, настроить его соединение с роутером. В случае с проводным подключением достаточно соединить LAN разъёмы его и роутера. При беспроводном соединении вам нужно обратить внимание на нижний правый угол монитора. Там вы найдёте значок, в виде разных по высоте серых палочек.

Значек на панели свидетельствует о том что вданный момент ноутбук отключен от сети wi-fi
Нажав на него, вы выйдете в меню настройки сетевого соединения, здесь отображаются все сети с возможностью подключения. Выберите нужную сеть, кликните мышью.

Если сеть без пароля — подключение произойдёт в автоматическом режиме. В противном случае всплывёт окно, в которое необходимо ввести пароль.

Видео: как подключить ноутбук к сети wi-fi
Прежде чем вы сможете передавать медиаконтент на другие устройства вам нужно произвести настройки медиасервера.
Для добавления ноутбука в домашнюю сеть вам нужно:

Для подключения устройства нужно нажать кнопку присоединиться

Для подключения к домашней группе нужно ввести пароль
Медиаплеер
Для встраивания медиаплеера в домашнюю сеть просто подсоедините его к роутеру. Плеер автоматически подключает найденные ресурсы DLNA. Достаточно на устройстве, выступающем в роли медиасервера открыть общий доступ к папкам для устройств домашней группы.
Настройка DLNA на телевизоре
Телевизоры, подключённые к домашней сети, находят сервер и папки с разрешённым к просмотру контентом в автоматическом порядке. На телевизорах LG папки доступных медиасерверов появляются в одном ряду с предустановленными программами и функциями.
Есть множество альтернативных программ для создания медиасервера. В комплекте с телевизором LG идёт диск с программой, называющейся Smart Share, её можно скачать и в интернете. Эта программа позволяет создать медиасервер, не используя средства windows. Достаточно загрузить её на компьютер, нажать на её пусковой ярлык и дождаться завершения установки.

На панели программ и подключений телевизора появится папка с логотипом Smart Share. На компьютере в окне настроек программы можно назначать папки для воспроизведения контента. Вы можете просматривать фото и видеофайлы, находящиеся в этих папках на телевизоре.
Smart Share хорошая программа для тех кому лень копаться в настройках windows. Она довольно сильно нагружает систему. Даже при выключенном телевизоре, на слабеньком компьютере, может ощущаться её присутствие. Почему-то не всегда обновляет папку с добавленными файлами. Иногда приходится делать это вручную. Лучше настроить нормальный сервер средствами windows.
Использование DLNA на ОС Android
Для использования устройства андроид прежде всего нужно подключить его к роутеру:


В настройках wi-fi устройства на ОС Android выбираете нужную сеть

В настройках wi-fi можно увидеть информацию о сети к которой подключено устройство на ОС Android
Устройства на ОС Android обладают большим функционалом с их помощью можно не только просматривать файлы с медиаконтентом, но и позволяет передавать их на другие устройства. На Play Маркете можно скачать программу которая значительно расширит возможности вашего смартфона или планшета. Она называется DLNA сервер.
Скачайте программу и установите на телефон, дальше делайте следующие шаги:

Программа поможет создать сервер в устройстве на ОС Android

В пункте Server Name нужно задать имя для сервера

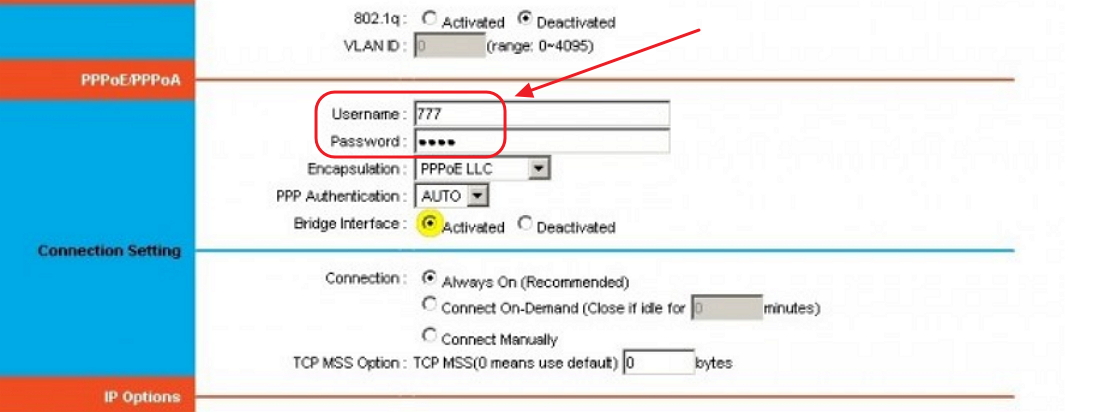

Зайдя в меню телевизора вы найдете новый медиа сервер созданный на устройстве с ОС Android
Видео тормозит и другие проблемы
Иногда досадные помехи и неисправности мешают просмотру любимых фильмов, не дают оценить все преимущества, предоставляемые использованием сети DLNA. Возможные проблемы и методы их решения смотрите в предоставленной таблице.
Таблица: ошибки возникающие при воспроизведении медиаконтента и методы их устранения
Часто причиной торможения телевизора при просмотре фильмов являются легко устранимые мелкие детали. Основная причина кроется в нестабильной работе медиасервера. Для нормальной работы периодически проводите оптимизацию и очистку системы. Не перегружайте компьютер ненужными программами.
Настроить домашние устройства с поддержкой DLNA, сможет каждый. Это совершенно не тяжело. Телевизор, подключённый к домашней сети, приобретает второе дыхание. Потратив, полчаса на подключение к сети DLNA вы сможете просматривать на большом экране любой контент с ваших устройств. Фильмы, фотографии, снятые на телефон ролики, теперь все это можно посмотреть просто нажав пару кнопок.
Читайте также:


