Как сделать медиа презентацию в powerpoint
PowerPoint на сегодняшний день является самым популярным приложением для презентаций и легко понять, почему. В PowerPoint есть много тем, макетов и инструментов, которые помогают вам быстро создавать профессиональные презентации.
Не у каждого установлен PowerPoint. Если вы хотите поделиться файлом PowerPoint на YouTube или с коллегой, у которого нет PowerPoint, когда хорошо бы комментировать презентацию PowerPoint в видео файл.
Два приложения, одна презентация: слева —файл презентации, открытый в PowerPoint, а слева — проигрыватель Windows Media воспроизводит видео с презентацией.
PowerPoint может экспортировать видео файл, который может быть воспроизведен в обычных приложениях, наподобие QuickTime, Windows Media Player и VLC. Самое хорошее в этом всём — экспортированные видео имеют ту же анимацию и переходы.
Вы можете экспортировать файл PowerPoint прямо из Powerpoint — без дополнительных инструментов или приложений. Давайте узнаем так.
Зачем превращать PowerPoint в видео?
PowerPoint не поставляется как видео инструмент. Есть множество продвинутых видео инструментов, наподобие Adobe Premiere или Final Cut Pro X. При наличии всех этих вариантов, вам может стать интересно, почему мы будем использовать PowerPoint для того, чтобы создать видео файл.
Вот четыре отличных причины, чтобы использовать PowerPoint для создания видео презентаций:
- Устройство, на котором вы хотите показать ваш файл PowerPoint, не поддерживает файлы PowerPoint (например, Smart TV's или игровая консоль).
- Вы уже сделали презентацию в PowerPoint и у вас нет времени, чтобы создавать её заново в видео редакторе.
- На устройстве получателя не установлен PowerPoint, видео он сможет открыть в обычном видеопроигрывателе.
- У вас нет времени на изучение программы редактирования видео, для создания видео презентации.
Как быстро конвертировать PowerPoint в Video (смотри и учись)
Давайте рассмотрим, как конвертировать файл PowerPoint (PPT) в видео. Вкратце, вы можете посмотреть на этот процесс в двухминутном видео ниже:
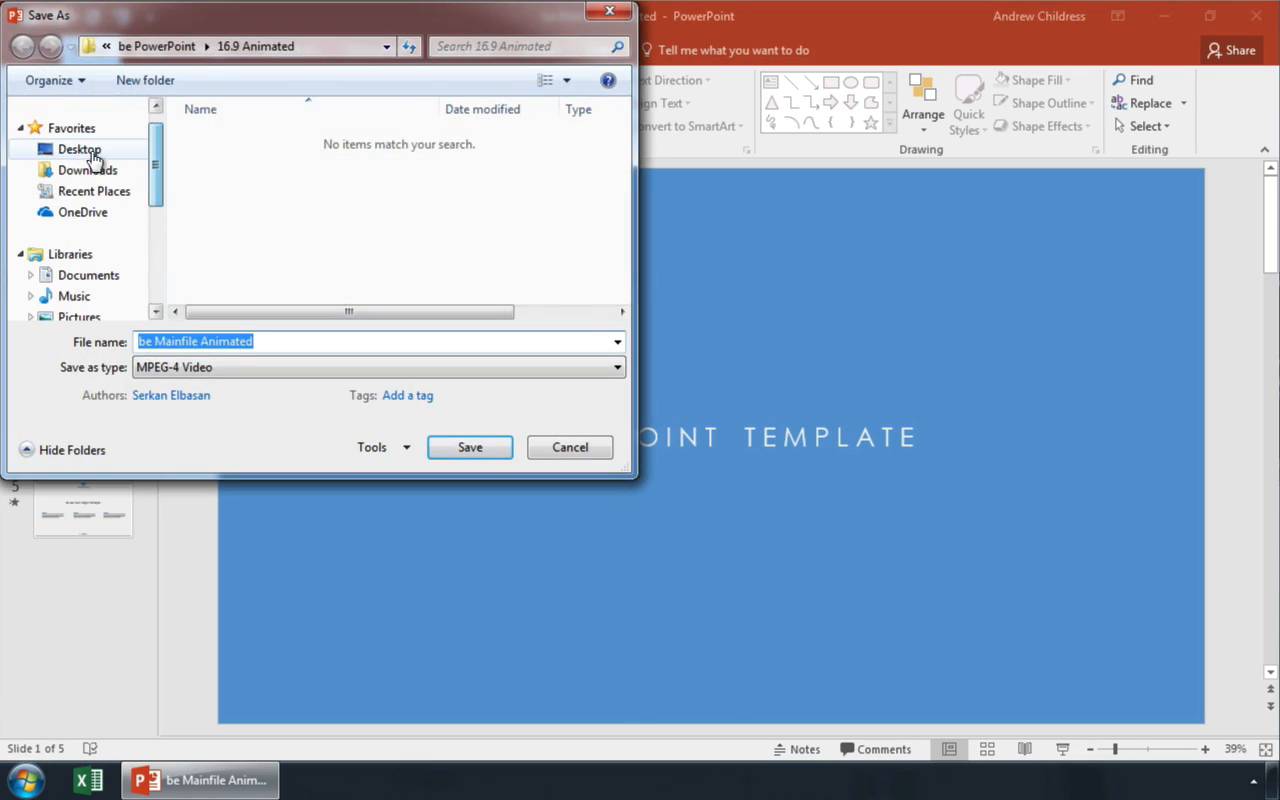
Прокрутите дальше, чтобы увидеть больше советов по созданию видеороликов с помощью PowerPoint, включая советы по сжатию, которые не были упомянуты в видео.
Как экспортировать из PowerPoint в видео
Начните с открытия презентации PowerPoint. Экспорт презентации PowerPoint в видеофайл должен быть последним шагом вашего процесса. Это связано с тем, что каждый раз, когда вы вносите изменения, вам нужно конвертировать презентацию PowerPoint в видео.
Как я уже упоминал ранее, PowerPoint будет экспортировать анимацию и переходы при экспорте файла в виде видео.
Чтобы начать экспорт, перейдите в меню Файл > Экспорт > Создать видео.
Перейдите в Файл > Экспорт > Создать видео, для выбора настроек экспорта видео вашей презентации PowerPoint.
В этом меню, перед экспортом готового видео, вы можете выбрать несколько основных параметров. Выпадающие меню с правой стороны контролируют качество и время вашей презентации.
Вот основные пункты, с которыми вам нужно определиться, прежде чем конвертировать PowerPoint в видео:
1. Настройте качество видео PowerPoint
Выберите параметр качества из раскрывающегося списка, чтобы найти компромис между размером файла и качеством видео.
Чем лучше качество вы выбираете, тем больше будет готовый файл. Если вы собираетесь загружать видео на интернет-сервисы, такие как YouTube, то нормально экспортировать в самом высоком качестве и позволить им позаботиться о сжатии.
Выберите параметр качества из раскрывающегося списка, основанного на том, для чего вы экспортируете или где будете распространять готовый видеофайл.
Если вы делитесь этим видео с коллегой по электронной почте или публикуете его на своем собственном сервере, правильным выбором может стать меньший размер файла. Вот мои рекомендации по использованию каждого из параметров:
- Качество презентации. Когда размер файла невелик и он не содержит объектов, используйте Качество презентации. Это обработает видео так, что оно будет выглядеть будет очень близко к вашей оригинальной презентации как большой файл.
- Качество для Интернета. Это идеально, если вы хотите быстро загрузить в соцсеть, такую как Facebook или Twitter. Использовать качества Интернета это хорошая промежуточная точка между размером файла и чёткостью.
- Низкое качество. Это правильный выбор, если вы пытаетесь сэкономить место, например, когда вы присоедините видео к электронному письму.
Выберите параметр качества из раскрывающегося списка, чтобы сделать свой выбор.
2. Контроль времени слайдов PowerPoint
Теперь вам нужно установить время выполнения для каждого слайда в вашем видео. В раскрывающемся меню есть два варианта настройки времени:
В принципе, два этих варианта позволяют выбирать между установкой определённого времени показа или использованием одного и того же времени выполнения для каждого слайда.
Для этого примера, давайте оставим параметр Не использовать записанные речевое сопровождение и время показа слайдов.
Если вы не используете записанное время показа, вам нужно установить Время показа каждого слайда, что является временем отображения каждого слайда в видеоверсии вашей презентации.
Если вы выбираете этот вариант, вам нужно как установить опцию Время показа каждого слайда. Это то, как долго каждый слайд будет показан в видео. Значение по умолчанию — 5 секунд, как вы можете видеть на снимке с экрана выше.
3. Создаём видео PowerPoint
Наконец, нажмите Создать видео. PowerPoint откроет окно Сохранить как и вам нужно будет выбрать папку и имя файла для готового видео.
Задайте папку и имя файла, а также видеоформат, чтобы сохранить готовое видео.
Для экспорта вы можете выбирать между файлом MPEG-4 (файл .MP4) или файлом Windows Media Video (.WMV), поэтому выберите соответствующий формат, если ваше устройство имеет какие-либо ограничения. Обычно я оставляют здесь MP4.
Как записывать время показа в PowerPoint
В приведенном выше примере мы использовали одно количество времени, затрачиваемое на каждый слайд (ровно 5 секунд в показанном примере). Однако вы можете указать время показа и повествования для слайда, чтобы самому настроить, как долго должен показывать каждый слайд.
Для установки времени слайда и озвучки, из выпадающего списка выберите Использовать записанные речевое сопровождение и время показа слайдов.
Выберите Использовать записанные речевое сопровождение и время показа слайдов, для настройки конкретного времени показа слайдов.
Затем появится раскрывающееся меню. Здесь есть две опции:
- Время показа слайдов и анимации. Оставьте этот флажок, чтобы записать количество времени.
- Речевое сопровождение и лазерная указка. Установите этот флажок, если вы хотите записать звук с микрофона на вашем компьютере.
Оставьте первый флажок для записи времени, которое затрачивается на каждый слайд, а второй отметьте, если вы хотите записать аудио и рисование.
Как только вы нажмёте Начать запись, PowerPoint перейдёт в полноэкранный режим вашей презентации. Оставьте каждый слайд на экране в течение того времени, которое он должен показываться в видео.
По существу, PowerPoint записывает живую версию вашей презентации. Если вы оставите слайд на экране в течение 10 секунд, он появится в видео в течение 10 секунд.
Когда вы начнете записывать ваше время показа, PowerPoint войдет в полноэкранный режим и запишет продолжительность пребывания на каждом слайде. Меняйте слайды клавишами со стрелками на клавиатуре.
Вы можете использовать клавиши со стрелками для прокрутки и изменения слайдов. Когда вы дойдете до конца презентации, PowerPoint выйдет в меню.



Теперь вы можете сохранить готовую видео-презентацию с помощью вашего времени показа и повествований. Готовое видео будет использовать то же время показа, которые вы использовали во время исполнения.
Повторяйте и продолжайте изучать PowerPoint
Возможно, вы конвертируете презентацию PowerPoint, чтобы выйти в интернет или, может быть, вы пытаетесь упростить работу коллеги, у которого нет PowerPoint. В любом случае, есть много причин для преобразования файла PowerPoint в видео для удобства просмотра.
Не останавливайтесь на этом. В PowerPoint есть ещë много чего для изучения. Ознакомьтесь с этими уроками:
Презентация — это отличный способ сделать свой доклад более понятным и интересным публике. Сейчас презентации создают в основном в программе PowerPoint, которая идет в комплекте офисных программ от Microsoft. В этой статье вы можете ознакомиться с небольшой пошаговой инструкцией по созданию презентаций в программе Microsoft PowerPoint. Статья будет актуальна для PowerPoint 2007, 2010, 2013 и 2016.
Шаг 1. Запускаем PowerPoint.
Для того чтобы начать создание презентации, достаточно просто запустить программу PowerPoint. Это можно сделать с помощью ярлыка на рабочем столе.

Шаг № 2. Выбираем дизайн будущей презентации.


Если готовых дизайнов вам недостаточно, то вы можете поискать в интернете другие шаблоны для презентаций PowerPoint.
Шаг № 3. Создание слайдов.

Шаг № 4. Заполнение созданных слайдов.

После того, как заголовок введен, можно заполнять пустое поле под заголовком. Если под заголовком должен быть текст, то просто кликаем по пустому полю и вводим нужный текст.

Если же под заголовком должна быть какая-то другая информация, например, видео или картинка, то для этого нужно воспользоваться кнопками, которые находится посередине этого поля. Здесь доступно шесть кнопок для вставки таблиц, диаграмм, рисунков SmartArt, фотографий, картинок из библиотеки PowerPoint и видео.


После этого выбранная вами фотография появится под заголовком слайда.

Шаг № 5. Предварительный просмотр презентации.

Шаг № 6. Сохранение презентации.



После такого сохранения вы получите файл в формате PPSX. Преимуществом данного формата является то, что презентация начинает воспроизводиться сразу после его открытия, при этом интерфейс программы PowerPoint даже не появляется. Но, файлы в формате PPSX нельзя редактировать, поэтому презентацию обязательно нужно сохранять и в формате PPTX и в PPSX.

Размещено от Лиза Оу / 23 декабря 2020 г. 16:00
Поскольку вы делаете презентацию PowerPoint, нужно ли сохранять ее в видеоформат? Ответ - да. Вот несколько причин, по которым вам нужно превратить PowerPoint в видео.
- Загрузите видео PowerPoint на YouTube, чтобы привлечь больше людей.
- Покажите аудитории, у кого не будет копии вашего PowerPoint или у которых не установлено приложение PowerPoint.
- Добавьте анимацию и переходы в презентационный фильм PowerPoint.
- Запишите все свои презентации PowerPoint на DVD. Таким образом, вы можете продавать видео PowerPoint или раздавать для привлечения потенциальных клиентов.
- Преобразуйте PowerPoint в видео со звуком, чтобы продавать онлайн-курсы.
- Сделайте разницу между другими чистыми презентациями PowerPoint.
- Понять, что вы хотите выразить легко, сделав видеопрезентацию.
Одним словом, вы можете превратить PowerPoint в видеоролики, чтобы зарабатывать деньги или распространять больше в Интернете. Независимо от того, почему вы хотите экспортировать видеофайлы из презентаций PowerPoint, есть два эффективных решения. Таким образом, вы можете легко сделать видеопрезентацию с помощью PowerPoint.
1. Как превратить PowerPoint в видео с озвучкой и музыкой
Для людей, которые хотят сделать PowerPoint со звуком, FoneLab Screen Recorder может быть твоим лучшим другом Вы можете гибко настроить интервал между каждым слайдом. Кроме того, вы можете говорить во время записи видео презентации PowerPoint. Вы можете напрямую превратить PPT в онлайн видео курсы. Кроме того, также поддерживается добавление вашего лица, фоновой музыки и многого другого, чтобы ваше видео PowerPoint выделялось.
Неважно, если у вас нет опыта конвертирования PowerPoint в MP4 или другие форматы. Интуитивно понятный интерфейс дружелюбен к новичкам. Вы даже можете сделать свое первое видео на YouTube с помощью PowerPoint. Так как FoneLab Screen Recorder позволяет пользователям обмениваться видеозаписями на YouTube, Facebook, Twitter и т. д. напрямую.
- Сделайте PowerPoint в видео с гибким временем и повествованием. добавив наложение веб-камеры.
- Экспортируйте PowerPoint в видео с внутренним и внешним звуком, включая ваш голос, онлайн-музыку и т. Д.
- Добавьте текст, линию, стрелку, форму и другие аннотации в вашу видеопрезентацию.
- Сохраните PowerPoint как видео в формате MP4, MOV, GIF, WMV и других.
- Поделитесь видео презентации PowerPoint на YouTube и других платформах.
Давайте перейдем к преобразованию PowerPoint в MP4 в качестве примера.
FoneLab Screen Recorder позволяет вам захватывать видео, аудио, онлайн-уроки и т. Д. На Windows / Mac, и вы можете легко настраивать размер, редактировать видео или аудио и многое другое.
- Записывайте видео, аудио, веб-камеру и делайте скриншоты на Windows / Mac.
- Предварительный просмотр данных перед сохранением.
- Это безопасно и просто в использовании.
Шаг 1 Бесплатно скачать, установить и запустить Конвертер PPT в видео. Выберите Видеомагнитофон сделать презентацию PowerPoint в видео.

Шаг 2 Установите область записи, перетащив ее мышью. Или вы можете выбрать окно PowerPoint, чтобы запись PPT напрямую. Если вы хотите добавить озвучку и фоновую музыку к видео PowerPoint, вы можете включить Микрофон и Звуковая система, Кстати, вы можете включить Веб-камера сделать PowerPoint в видео с вашим лицом тоже.
Шаг 3 Нажмите REC начать запись видео в формате PowerPoint. Воспроизведите свои слайды PowerPoint и добавьте свой комментарий. Вы можете приостановить, возобновить и остановить запись свободно.

Шаг 4 Чтобы добавить инструменты рисования в реальном времени, вы можете нажать Редактировать чтобы получить доступ к его панели рисования. Выберите любой инструмент нужного размера и цвета.
Шаг 5 Нажмите Stop остановить запись видео PowerPoint. щелчок Play для предварительного просмотра видео презентации PowerPoint. Позже, нажмите Сохраните сохранить PPT в файл видеозаписи в MP4 или другие форматы.

FoneLab Screen Recorder позволяет вам захватывать видео, аудио, онлайн-уроки и т. Д. На Windows / Mac, и вы можете легко настраивать размер, редактировать видео или аудио и многое другое.
- Записывайте видео, аудио, веб-камеру и делайте скриншоты на Windows / Mac.
- Предварительный просмотр данных перед сохранением.
- Это безопасно и просто в использовании.
Просто перейдите к следующей части, если вам нужны дополнительные методы преобразования PPT в видео.
2. Как конвертировать PowerPoint в видео (все версии PowerPoint)
Если вы не хотите добавлять звук или лицевую камеру в видеофайл PowerPoint, вы можете сделать, как показано в следующих абзацах. Конкретный учебник по превращению PowerPoint в видео зависит от того, какую версию Microsoft PowerPoint вы используете.
Как превратить PowerPoint для Microsoft 365 в видео
Шаг 1 Выберите Сохраните из Файл раскрывающийся список. Ваша работа будет сохранена в формате презентации PowerPoint как .pptx.
Шаг 2 Из Файл выпадающий список, выберите Экспортировать последующей Создать видео.
Шаг 3 Выберите, какое качество видео PowerPoint вы используете, в первом раскрывающемся списке под Создать видео, Конкретное разрешение видео презентации варьируется от Full HD 1080p до стандартного 480p. (Если вы превращаете PowerPoint в видео в Windows 10, вы можете экспортировать видео PowerPoint до Ultra HD).
Шаг 4 Отрегулируйте записанные тайминги и повествования. Или вы можете оставить время по умолчанию, которое составляет 5 секунд для каждого слайда.
Шаг 5 Нажмите Создать видео, Установите имя файла и формат вывода. Вы можете сохранить PowerPoint в Видео MPEG-4 or Windows Media Video.
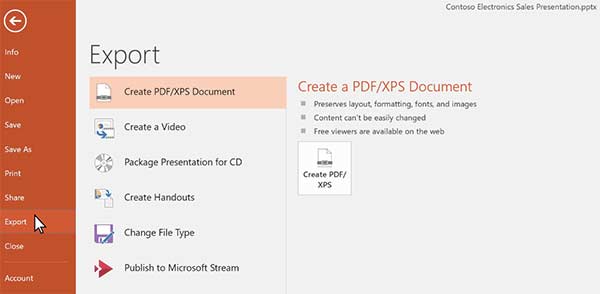
Как экспортировать PowerPoint 2019/2016 в видео
Шаг 1 Выберите Сохраните из Файл список. Этот метод гарантирует сохранение вашей презентации PowerPoint в формате .pptx.
Шаг 2 В запись вкладку ленты, выберите Экспорт в видео экспортировать PowerPoint 2016/2019 в видео.
Шаг 3 Во втором раскрывающемся списке выберите Не используйте записанные тайминги и повествования or Используйте Записанные Времена и Повествования.
Шаг 4 Нажмите Создать видео подтвердить и сохранить изменения.
Шаг 5 Установите имя файла и папку назначения вашего видео презентации. Затем нажмите Сохраните двигаться дальше.
Шаг 6 Выберите Видео MPEG-4 or Windows Media Video в поле Тип файла. Теперь вы можете конвертировать PowerPoint в видео MP4 или WMV.
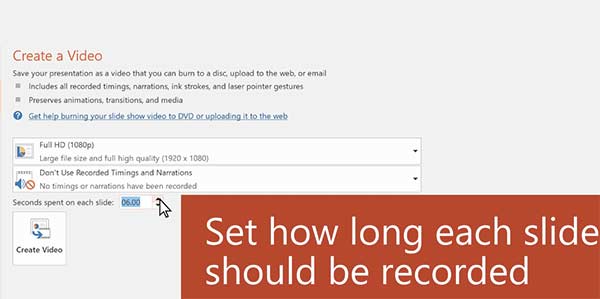
Как сохранить PowerPoint 2013 в качестве видео
Шаг 1 Для начала сохраните ваш текущий PPT. Так что выбирай Сохраните из Файл .
Шаг 2 Развернуть Файл список. выбирать Экспортировать. Выбирать Создать видео подготовить PowerPoint для экспорта видео.
Шаг 3 Установите качество видео презентации в первом раскрывающемся списке под Создать видео, Вы можете выбрать из Качество презентации, Интернет Качество or Низкое качество.
Шаг 4 Установите конкретные записанные сроки и повествования под вторым раскрывающимся списком Создать видео.
Шаг 5 Выберите Создать видео, Установите имя файла и выходную папку. Затем нажмите Сохраните.
Шаг 6 Установите MP4 или WMV, чтобы сделать видео PowerPoint. Вы можете отслеживать его строку состояния, чтобы увидеть весь процесс создания PowerPoint для видео.
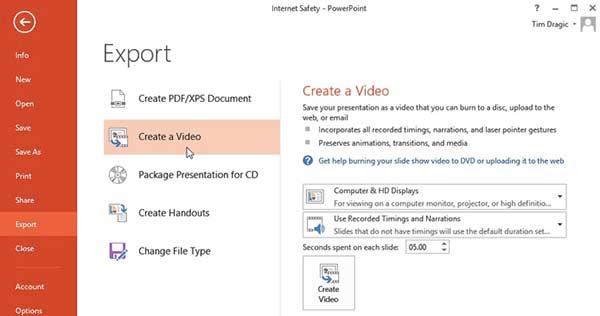
Как превратить PowerPoint 2010 в видео
Шаг 1 раскрываться Файл и нажмите Сохраните сохранить презентацию как .pptx в PowerPoint.
Шаг 3 Нажмите стрелку вниз Компьютерные и HD дисплеи, Здесь вы можете настроить разрешение видео презентации PowerPoint и размер файла.
Шаг 4 Время записи PowerPoint по умолчанию записывается на 5 секунд. Вы можете увеличить или уменьшить его вручную.
Шаг 5 Нажмите Создать видео, Укажите имя файла и выходную папку. Позже, нажмите Сохраните превратить PowerPoint в видео.
Бонусные советы: Как конвертировать PowerPoint в видео на Mac
Вышеупомянутое создание видео PowerPoint к MP4 / WMV основано на Windows. Если вы хотите превратить PowerPoint в видео на Mac, вы можете сделать это, как показано в следующих параграфах.
Шаг 1 Выберите Сохранить как фильм из Файл список. (Для PowerPoint 2016 для Mac вы можете выбрать Экспортировать последующей Создать видео вместо.)
Шаг 2 Нажмите Параметры фильма добавить фоновые звуковые дорожки или кредиты.
Шаг 3 In Настройки фильма, настроить качество видео PowerPoint, размер файла, длительность слайда, переход слайдов и цикл. Затем нажмите OK чтобы преобразовать PowerPoint в видео на Mac.

Честно, FoneLab Screen Recorder лучший выбор. Вам не нужно ждать часы или даже ночь, чтобы превратить PowerPoint в видео на вашем компьютере с Windows или Mac. Нет необходимости рассматривать версию Microsoft PowerPoint, которую вы используете. Оригинальные переходы, анимации и медиафайлы можно полностью сохранить. Вы также можете добавить экранные эффекты рисования, фоновую музыку, голос за кадром, наложение лицевой камеры и многое другое в свое видео PowerPoint.
FoneLab Screen Recorder позволяет вам захватывать видео, аудио, онлайн-уроки и т. Д. На Windows / Mac, и вы можете легко настраивать размер, редактировать видео или аудио и многое другое.

Microsoft PowerPoint
Сегодня набирает популярность новый вид представления информации, который называется видео презентация. Как ее правильно сделать?
Как записать видео презентацию в PowerPoint?
Запись готовой презентации — это самый лучший вариант для представления информации и всех ее составляющих. Само собой, в первую очередь это относится к подаче, речи ведущего, анимациям, курсорам и другим аспектам. Так можно обычную презентацию превратить в полноценный обучающий фильм. Пользователь может сделать подобный контент с помощью одного из двух вариантов:
- Сохранить и экспортировать презентацию в формате видео файла WMV или MP4.
- Сохранить материал в файле демонстрации PowerPoint (это называется PPSX). Однако в этом случае слайды будут доступны только в режиме полного экрана.

Пользователь может выбрать наиболее подходящий вариант и предоставлять его другим людям.
Стоит отметить, что размер и качество будущего результата. Необходимо заранее разобраться в разрешении.
Чтобы создать качественную видео презентацию, необходимо следовать несложной инструкции:
- Сохранить последние изменения в презентации через файлы.
- Создать видео через Файл — Экспорт — Создать видео файл.
- Задать точные параметры расширения и качества.
- Определить аудио дополнение и хронометрах будущего видео.
Если у пользователя отсутствуют голосовые комментарии, то автоматически программа не будет их записывать и воспроизводить.
Именно так можно создать готовое видео в формате видео. Оптимальное время смены кадров лучше выставлять в 5 секунд. Это классический вариант, который помогает создать качественную презентацию.
Если все-таки имеются голосовые комментарии, то нужно записывать отдельно всю речь на отдельных слайдах.
Теперь необходимо разобраться, как создавать видео презентацию с помощью второго варианта. Для этого потребуется уже другая инструкция:
- Кликнуть на клавишу Создать видео.
- Дать название документа и место для сохранения.
- Указать формат презентации: WMV или MP4.
Стоит отметить, что если будущее видео будет длиться достаточно долго, то лучше использовать темные оттенки. Так зрители не будут напрягать глаза.
Теперь необходимо лишь запустить сохраненный файл и проверить все ли получилось.
У такого видео будет очень много преимуществ. Например, можно записать и синхронизировать рассказ и перемещение курсора. Дополнительно настраиваются переходы и анимации на материале. Презентация доступна для просмотра даже в том случае, если на устройстве будет отсутствовать PowerPoint. Можно запускать видео без внешних вмешательств.
То есть сегодня — это современный, интересный и легкий способ предоставить подготовленную информацию зрителям.
Читайте также:


