Как сделать мебель в 3д макс
Мы продолжаем тему создания мебели в 3ds Max, сегодня ы создадим офисный стул используя в качестве инструментов модификаторы. При последовательном применении определенных модификаторов на примитивные объекты в 3ds Max, мы можем получать желаемые формы и предметы. В данном уроке мы применяли модификаторы Taper, Band, Skew, FFD 4x4x4, Noise и получили в результате офисный стул, который вполне можно применять в различных сценах с расстановкой мебели.
Как сделать офисный стул в 3ds Max
Посмотреть все видеоуроки бесплатного курса по созданию дизайна интерьера в 3ds Max, вы можете на нашем YouTube-канале в плейлисте - уроки по 3ds Max от преподавателя , или на нашем сайте в разделе - Видеокурс по дизайну интерьеров в 3ds Max .
Если вам интересно обучение программе 3ds Max, вы можете ознакомиться с нашими курсами и условиями обучения на нашем сайте:
В этом уроке я буду говорить в основном о том, как я сделал плетенное кресло. Было несколько запросов, поэтому я решил написать об этом.


В этом уроке я не буду создавать кресло, вместо этого создам стол, так, чтобы сделать урок короче.
Надеюсь, вы найдете это полезным, и, пожалуйста, оставьте комментарий в конце этого руководства.
Шаг 1 – Создайте Plane, и установите горизонтальные сегменты, основываясь на том, сколько строк в шаблоне будет для вашего объекта. Вертикальные сегменты это будет расстояние между изгибами… Не волнуйтесь, это прояснится ниже.
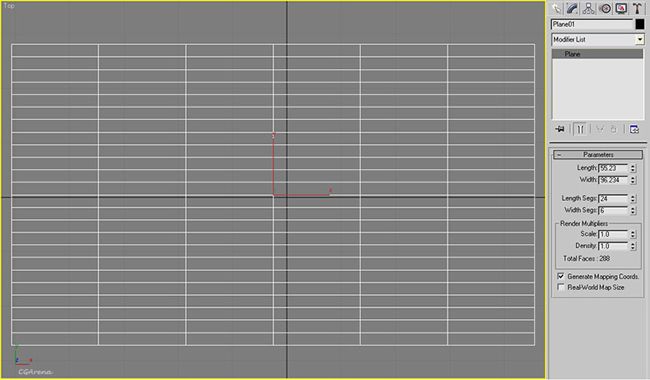
Шаг 2 – Преобразуйте ваш Plane в Editable Poly.
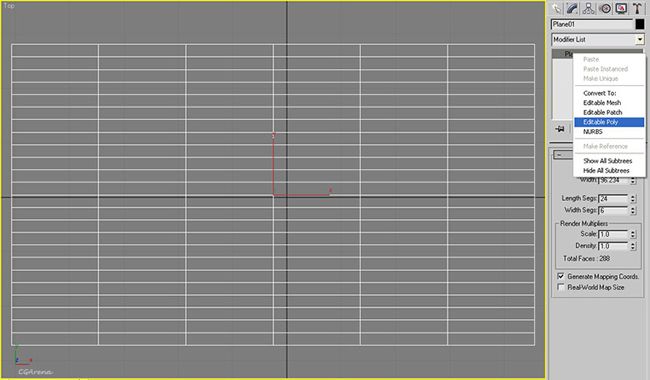
Шаг 3 – Выберите вершины, как на картинке.
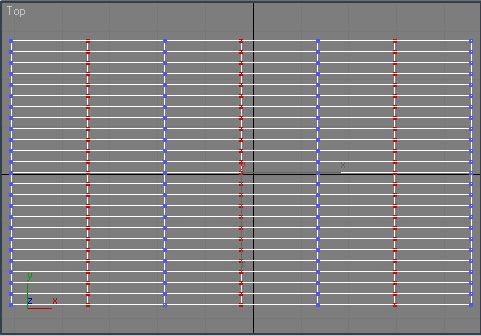
Шаг 4 – Передвигайте эти вершины на виде Front, чтобы сделать кривую.
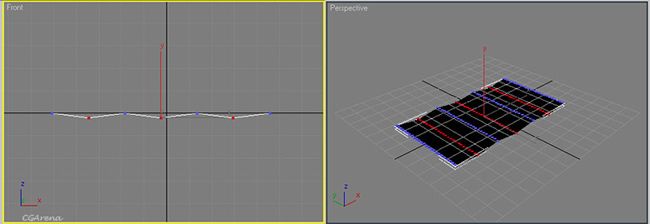
Шаг 5 – Выберите один из горизонтальных ребер, и нажмите кнопку ” Loop “, а затем ” Ring” из меню справа.
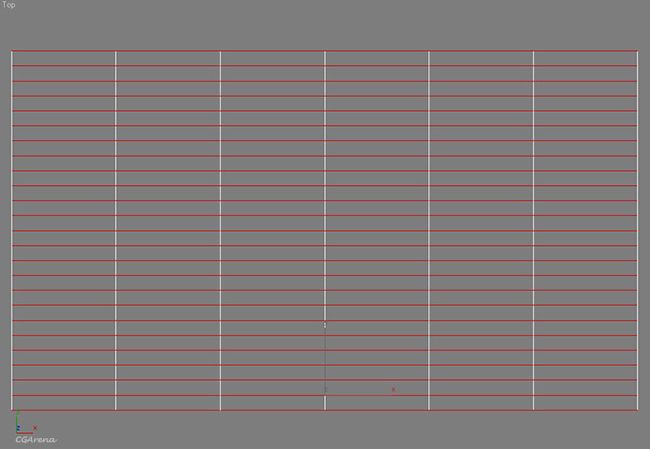
Шаг 6 – Выбор create shape from outline с правой стороны. Убедитесь, что вы выбираете ” smooth “, это позволит сгладить острые углы.
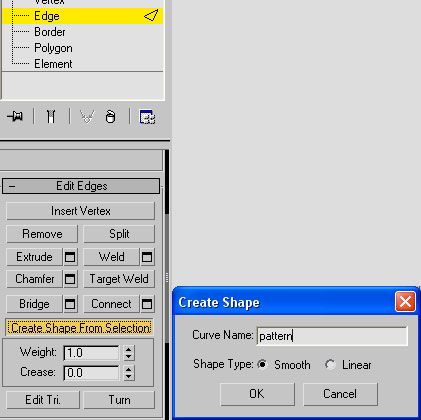
Шаг 7 – Потом выберите сплайн, и в свитке “Rendering”, поставте галочку рядом с Enable in Viewport и Enable in Render, и настройте прямоугольный вариант.
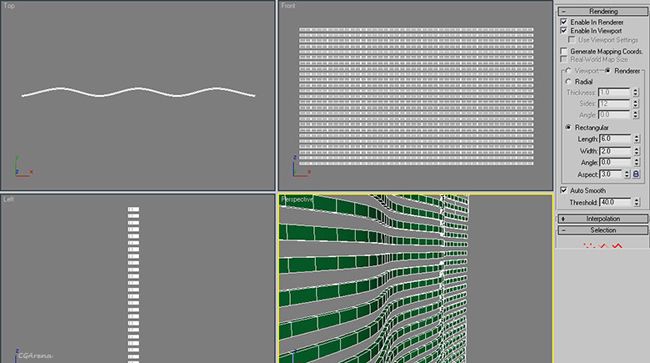
Шаг 8 – как только вы будете удовлетворены шириной и высотой ваших линий, выберите этот объект в целом, теперь клонируйте (удерживая Shift перетаскивайте) и расположите как на картинке.
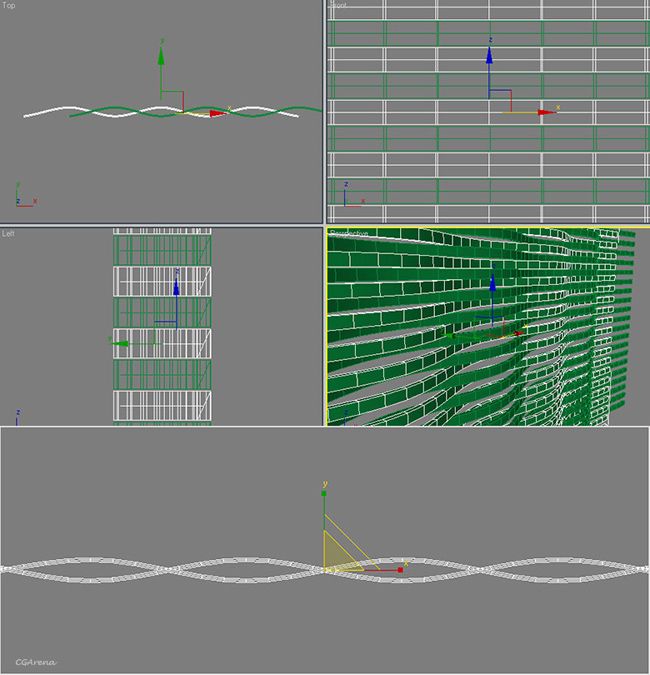
Шаг 9 – Удалите лишние вершины, которые создаются по сторонам, делая их начало в одной точке.
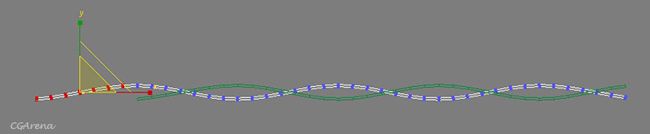
Шаг 10 – Создайте 2 цилиндра рядом друг с другом, вы можете масштабировать их, чтобы сделать овальной формы, и чтобы они вписывались в промежутки, между точками пересекание, и дублируйте эти 2 цилиндра на другой конец, чтобы заполнить все пробелы.
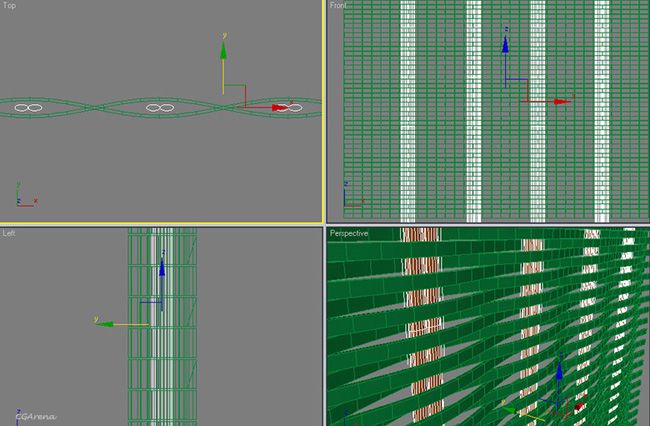
Шаг 11 – Используя цилиндры, создайте рамки для вашего вытканного объекта. Группируйте все, что вы сделали до сих пор.
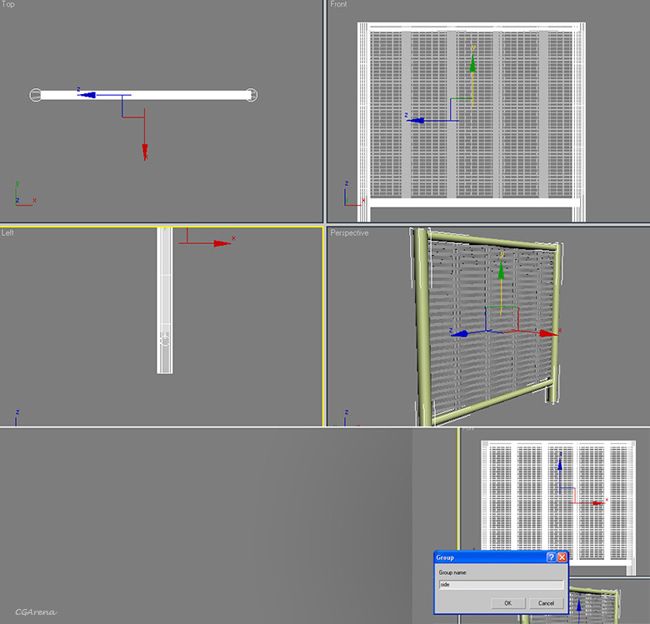
Шаг 12 –Теперь сделайте 4 копии этой группы объектов и сложите в квадрат.
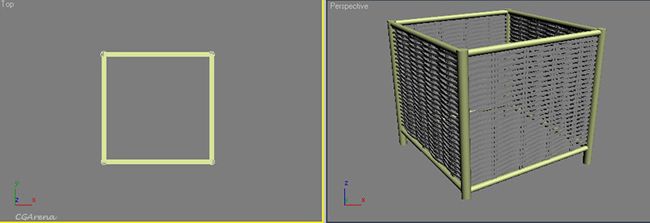
Шаг 13 –Создайте тонкую поверхность для стола с помощью бокс, это будет стекло.

Шаг 14 – Теперь округлим верх каждой ножки. Конвертируйте цилиндры в Editable Poly, выберите верхнюю гран вашей ножки, и с помощью инструмента Chamfer размножьте их.
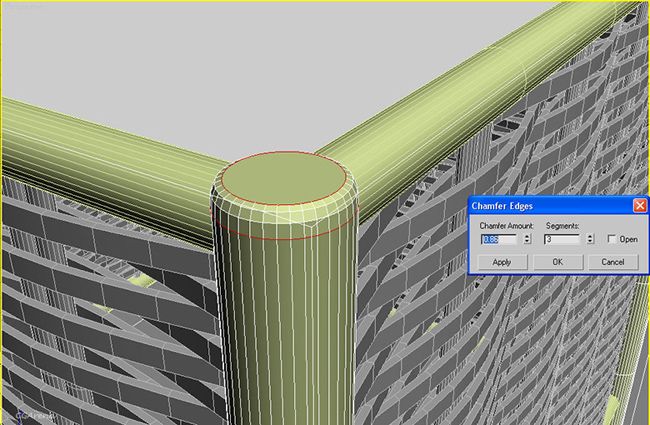
Финал – После применения материалов и освещения, модель должна выглядеть следующим образом.


Я надеюсь, что этот урок был полезным для вас, если у вас есть какие-либо вопросы, пишите в поле комментария.

Таким образом очень легко простраиваются стены дома или квартиры, а создание детали (например, детали авто) по такому принципу помогает не упустить мелочей и получить 3-d модель в реальных размерах. Сегодня мы рассмотрим, как создать квартиру с расстановкой мебели по чертежу в программе 3ds max.
Моделирование квартиры по чертежу
Для начала подготавливаем наш план. Убираем с него все лишние надписи, чтобы не мешались. Мой чертеж выглядит вот так:

Далее запускаем 3д макс и выбираем визуализатор — у меня это Corona Renderer. Не забудьте также настроить единицы измерения. Создаем на виде Top плоскость Plane, пока что произвольных размеров. Create – Geometry — Standard Primitives – Plane.

Переключаемся в режим Shaded отображения вьюпорта, чтобы план стал виден.

Вставляем чертеж в 3д макс
Открываем редактор материалов Material Editor и выбираем чистый слот. Меняем тип материала Standard на CoronaMtl (или VrayMtl, если вы работаете в Вирей).

Теперь жмем на пустой квардатик около Color (или пустой квадратик около Diffuse для Vray) и выбираем тип карты Bitmap.

Находим на компьютере наш план, файл формата jpg или png, и применяем готовую текстуру к созданной плоскости. Если чертеж не отображается на Plane, в редакторе материалов нажимаем на кнопку Show Shaded Material in Viewport.

Начинаем подгонять размеры. Для этого нарисуем полосочку Plane нужной нам длины. Той, которая указана на чертеже (у меня это длина стены).

Сейчас видно, что размеры указанные на чертеже и размер Plane не совпадают. Накидываем на чертеж модификатор UVWMap.
Выбираем тип редактирования Box и растягиваем план, регулируя параметр Length так, чтобы размер на плане совпал с размером полосочки.

Затем растягиваем по вертикали, параметром Width (нужно снова создать полосочку Plane). Кстати, существует целых 10 способов, как делать замеры в 3ds max.


Как вставить чертеж в 3ds maх разобрались, теперь переходим к построению стен.
Возводим стены по чертежу
Построение стен будем производить с помощью сплайнов. Выбираем Create – Shapes – Splines – Line и начинаем обводить внутренний контур стен. Чтобы линии получались ровными, рисовать их нужно с зажатой клавишей Shift. Обозначаем края дверей и окон точками.

В конце замыкаем сплайн с первой точкой. Получается вот такой контур:

Перенести контуры нам удалось, теперь нужно сделать стены объемными. Выделяем сплайн, переходим во вкладку Modify и выбираем модификатор Extrude из списка модификаторов.

В разделе Amount вводим высоту стен.


Если все соответствует плану, конвертируем модель в Editable Poly. ПКМ — Convert to – Convert to Editable Poly.

Скроем его. Выбираем потолок, затем ПКМ — Hide Selection. В принципе, также можно поступить и с полом (выделить, сделать Detach и скрыть), чтобы стало видно подложку-план.

Теперь создадим проемы. Выбираем стены. Переходим в Modify и на уровень Edge. Выбираем три грани там, где предполагается окно и дверь.

Жмем кнопочку Connect. Появится Edge, соединяющий вертикальные линии горизонтальной. Это будет верхний край окна и двери.

Его можно сразу же поднять, прописав ему координату Z 2000 мм.

Теперь выделяем грани, относящиеся только к окну.

И снова жмем Connect, затем прописываем высоту.

По такому принципу делаем все окна и двери. Затем переходим на уровень Polygon и выбираем все созданные проемы.

И выдавливаем их с помощью копки Extrude. В разделе Amount указываем насколько.

Затем жмем Delete на клавиатуре и удаляем эти полигоны.

Осталось только заполнить проемы.
Наполняем интерьер мебелью
Такая работа по чертежам также поможет при визуализации, так как мебель в реальных размерах уже расставлена по своим местам. Не удаляя подложку, загружаем модель. И подгоняем ее по размерам.
Кстати, если понадобится сделать диван поменьше без возни с полигонами или создать для него кресло, читайте вот этот урок.
По такому же принципу, на основе готовых чертежей в трех проекциях, в 3-d графике моделируются автомобили и другие сложные модели.
Доброго времени!
Сегодняшний пост не относится напрямую к компьютерным проблемам, скорее приближен к жизни.
В некоторых случаях в народе говорят, что "Ремонт хуже пожара. " (и отчасти это правда). Нередко из-за него могут переругаться и лучшие друзья, и родственники.
И в этом плане существенно всё упростить — может заранее сделанный дизайн комнаты (квартиры) в 3D! Согласитесь, что если уже договорились что и как — то дело спорится?!
Кстати, забегая вперед, скажу, что даже неподготовленный пользователь за 20-30 мин. сможет создать дизайн целой квартиры — и посмотреть, как оно все будет выглядеть с подобранными обоями, ламинатом, мебелью (собственно, об этом и будет рассказано ниже).
Пример того, что мы будем делать — представлен на скриншоте ниже. Разумеется, размеры комнат (и их кол-во), цветовую гамму оформления, материалы, мебель вы можете выбрать на свой вкус.

Дизайн типовой 1-комнатной хрущевки

Как сэкономить деньги и нервы на ремонте: делаем макет (дизайн) квартиры в 3D
ШАГ 1: Выбор ПО, создание нового проекта
Вообще, программ для работы создания дизайна и разного рода макетов — сейчас сотни. Однако, большинство из них сложны для освоения (будешь ли их осваивать ради 1 ремонта?) .
Установка программы "Дизайн интерьера 3D" стандартна (ничем не отличается от др. ПО), поэтому ее не рассматриваю.
При первом запуске будет предложено либо создать новый проект, либо выбрать один из наиболее распространенных (есть Сталинки, Хрущевки и пр.) . В своем примере я буду делать проект с нуля, если для вашей квартиры уже есть готовый вариант — вы сразу же можете перейти к ШАГУ 4.

Создайте новый проект или загрузите существующий
Кстати, если у вас есть скан (планировка) в 2D своей квартиры — это может несколько упростить задачу (достаточно будет просто обвести его). Будем исходить из того, что его нет — см. скриншот ниже. 👇

Ниже на картинке показано, как выглядит главное окно программы. При первом запуске может показаться, что ничего не понятно, однако не всё так сложно! Главное, все делать последовательно (по шагам), и задача решается буквально в 2-3 десятка кликов мышкой.

Главное окно программы "Дизайн интерьера в 3D"
ШАГ 2: рисование комнат (по конкретным размерам), планировка квартиры
И так, главное окно программы разделено на 3 части:
- по центру (сверху) : 2D макет (планировка) квартиры. Здесь мы и будем рисовать;
- по центру (снизу) : 3D визуализация. Строится автоматически, в зависимости от того, какие объекты мы добавляем на макет;
- справа : инструменты для рисования и добавления объектов.
Для начала проектирования : нажмите по инструменту "Нарисовать комнату" и последовательно прочертите прямоугольник в 2D редакторе (вид сверху) .
Обратите внимание, что при черчении — программа будет показывать вам в сантиметрах (100 см = 1м) габариты комнаты.

Рисуем комнату (простой прямоугольник)
👉 Важно!
При рисовании комнат — их контур должен быть закончен, т.е., нарисовав мышкой 4-ре стены (или 5, 6 и т.д.) — вы должны прийти в исходную точку, откуда начали рисовать. Иначе то, что вы нарисовали не будет зафиксировано и исчезнет.
Кстати, после того как в 2D редакторе вы завершите рисование — 3D вариант будет спроектирован автоматически! См. пример ниже.

3D дизайн создается автоматически
Далее, используя этот же инструмент — нарисуйте свою квартиру полностью (кухню, зал, прихожую, ванную комнату и т.д.). Делается, это, в общем-то, быстро и легко.
На выходе будет самая настоящая планировка квартиры (прямо как в документах).

Рисуем аналогично еще несколько комнат!
ШАГ 3: расстановка дверей, окон, мебели, светильников
Чтобы нарисованное нами помещение стало больше похоже на настоящую квартиру — необходимо добавить окна и двери, расставить хотя бы "базовую" мебель.
Двери
Для добавления в проект дверей — найдите и активируйте в правой панели программы инструмент "Добавить дверь" .

Далее выберите ее тип. Отмечу, что в коллекции программы десятки самых разных дверей: и обычные, и с аркой, и двойные.

После наведите мышку на одну из стен на 2D макете и нажмите ЛКМ — дверь будет зафиксирована и появится в проекте.

Установка двери на макет
Обратите внимание, что поставленную верь можно сместить точь-в-точь под реальный размер вашей квартиры (программа показывает расстояние до каждой из стен от проема двери).

В 3D дверь появилась автоматически
Добавляются аналогично дверям. Сначала необходимо в правой панели активировать инструмент "Добавить окно" .

После указать тип окна (здесь их много: одинарное окно, двойное, тройное, окна с арками и пр.).

Выбор типа окна
И установить его в нужном месте комнаты. См. пример ниже.

Окно появилось в дизайне!
Мебель, сантехника, светильники
Делается аналогично добавлению дверей и окон, за исключением одной детали.

После того, как вы разместите что-то из мебели (например, кровать) — обратите внимание на небольшую желтую точку. Она позволяет повернуть кровать в любую из сторон (на 360 градусов).

Чтобы повернуть мебель - используйте эту точку!
Кстати, в программе "Дизайн интерьера 3D" очень много различной мебели: шкафы, кровати, комоды, и т.д. Кстати, в этом же разделе находится и сантехника — просто нужно открыть выбор мебели для ванной комнаты.

Спальня - выбор кровати (комода)

Мебель и сантехника для ванной
Как поменять размер мебели, ее цвет, отделку
Несмотря на большую коллекцию различной мебели и атрибутики в ПО "Дизайн интерьера 3D" — габариты какого-нибудь шкафа под одежду могут быть самыми разными и здесь программа позволяет задавать их вам вручную (что логично) .
Как поменять размер шкафа (для примера) : сначала делается двойной клик левой кнопкой мышки по нужному шкафу (на 2D макете), в меню справа появятся его свойства — останется указать его длину, высоту, глубину, материал и цвет. Как всё это меняется — вы сразу же видите на 3D макете.

Изменяем шкаф под одежду
Кстати, материалов для мебели очень много: здесь и дерево, и ткань, и кожа, и метал. Да и самих расцветок наберется более сотни: орех, розовое дерево, ольха, и т.д.

Выбор материала и цветового оформления
Обратите внимание, как за 2-3 клика мышкой удалось изменить и размер шкафа, и его расцветку.

Было - стало (изменили шкаф)
ШАГ 4: выбор отделки стен, полов, потолка — цветовое оформление и материалы (обои, линолеум, ламинат и пр.)
И так, планировка квартиры нарисована, окна, мебель и двери расставлены — теперь можно перейти к ремонту (обоям, ламинату и пр.).
Как это делается : сначала выбирается нужная комната (например, зал в моем примере), после открываются его свойства в меню справа.

Выбираем комнату и открываем ее свойства
В свойствах можно поменять:
- высоту стен;
- задать материал отделки пола, потолка, стен;
- задать цвет и тип обоев, ламината, линолеума и т.д. (в зависимости от вашего выбора).

Материал отделки стен
Что касается материала и расцветок: то здесь есть где разгуляться. Просто взгляните на 2 скриншота ниже.


Ламинат и паркет (пол)
Зал был мной изменен буквально за 1-2 мин. до неузнаваемости.

Что было и что получилось
Разумеется, аналогично нужно задать интерьер для каждой из комнат. ☝
ШАГ 5: просмотр готового проекта, визуализация, сохранение
Когда ваш проект будет готов — вы можете не только просматривать 3D модель, но и как бы посмотреть на ремонт своими глазами, т.е. оказаться в этом помещении (некая визуализация).
Для этого обратите внимание на кнопку в нижней части окна "3D-обзор помещений" — нажав на нее, вы измените режим отображения редактора и сможете воочию посмотреть на квартиру в любой ее точки.
Примечание : на 2D макете у вас появится камера (это ваши глаза 👀) — просто перемещайте ее по квартире и наблюдайте как оно всё выглядит.

Ну и на последок: не забудьте сохранить проект. Кстати, в этом плане программа достаточно гибкая: позволяет сохранить всё, что вы нарисовали в PDF, изображение, экспортировать в 3D редакторы, и даже создать смету на ремонт (последними штуками я не пользовался. ) .

Вывод : в целом, на всё про всё может уйти 20-30 мин. времени. От пользователя требуется-то нажимать ЛКМ, указывать размеры, расцветку и менять свойства.
Читайте также:


