Как сделать матрицу на ноутбуке
На сегодняшний день без компьютерной техники сложно представить себе жизнь цивилизованного человека. Одними из самых функциональных устройств данного плана являются ноутбуки. Они легкие, удобные, могут выполнять все те задачи, что и стационарные ПК, но главное – они мобильные, их можно переносить с места на место, и работать с ними даже вдали от цивилизации. Но есть у них одно очень уязвимое место – дисплей, или матрица.
Симптомы повреждений, и причины, вызвавшие их
Если вас интересует, как заменить матрицу на ноутбуке, попытайтесь сначала разобраться, из-за чего возникли проблемы, и можно ли обойтись меньшими затратами. Иногда причине кроется не в самом дисплее, а в питании, или в программном обеспечении, плохих контактах, и других нюансах.
- Изображение на дисплее появляется отдельными секторами, пропадает, мелькает. Это может быть следствием залития ноутбука жидкостью, а именно – отслоением матрицы. В этом случае необходима будет ее замена.
- Вы замечаете потеки и полосы на экране, размытое изображение, радужные переливы. Все это вызвано разрушением жидкокристаллической основы матрицы и также требует ее замены. Причиной может стать воздействие, например, сильного магнита.
- Если через все изображение тянутся белые полосы, или появляются множественные белые точки в разных местах – это говорит о заводском браке, так называемых битых пикселях. От этого дефекта никто не застрахован, но проявляет он себя в первые полгода после покупки нового ноутбука, а значит, осуществить ремонт можно по гарантии.
- Повреждение стекла – это трещина, с которой обязательно будут связаны потеки и размытости изображения. В этом случае без ответа на вопрос, как заменить матрицу на ноутбуке, не обойтись.
- Программный сбой. Иногда вы замечаете, что ноутбук работает, но изображение на экране не появляется. В этом случае вы легко можете проверить, кроется ли проблема в дисплее, или же причина в чем-то другом. Возьмите обычный HDMI-кабель, и подсоедините ваш ноутбук к компьютерному монитору или телевизору, имеющему соответствующий разъем. Если изображение так и не появится на этих устройствах, значит – дело не в матрице, и менять ее не нужно.
- Изображение есть, но оно тусклое, и экран кажется почти черным. Это говорит о неисправности лампы подсветки или ее инвертора – матрицу при этом менять не нужно;
- Если изображение мигает, мерцает – то причина может крыться в неисправных шлейфах или контроллерах. В этом случае лучше доверить диагностику и ремонт специалистам.
Этапы работы для замены матрицы ноутбука
Как продлить жизнь новой матрицы после замены
Один раз столкнувшись с поиском ответа на вопрос, как заменить матрицу на ноутбуке, вы в дальнейшем будете более аккуратно относиться к своей компьютерной технике. Несколько простых правил помогут вам продлить жизнь дисплея, и наслаждаться качественным изображением как можно дольше:
- Транспортируйте ноутбук только в специальной защитной сумке, и будьте предельно осторожны, чтобы не ударить ею обо что-нибудь, или не упасть;
- Не оставляйте ноутбук там, куда могут дотянуться дети или домашние животные – они могут его уронить;
- Не оставляйте ноутбук на полу, стуле, кровати – где на него могут наступить, или сесть;
- Не подносите к ноутбуку магниты и магнитные устройства, иначе можно повредить кристаллы матрицы;
- Не ешьте и не пейте ничего во время работы с ноутбуком, поскольку залитие жидкостью является одной из самых частых причин, приводящих к дефектам изображения.
На правах рекламы
Вы часто спрашиваете, где купить комплектующие для ремонт ноутбуков по нашим гайдам! В этой статье хотел порекомендовать компанию ОптНБ которая продает комплектующие для ноутбуков оптом и в розницу! У них огромный ассортимент продукции вы там найдете то что вам нужно с большой вероятностью! Если конечно у вас не очень древний образец)
Если вы будете бережно относиться к вашей технике – она будет служить вам верой и правдой долгие годы.

Андреевич Александров Андрей 2 апреля 2017
В этой статье кратко описаны понятия и термины которые касаются матрицы ноутбука. Рассказано о том, что такое разрешение матрицы, соотношение сторон, а также ее составные части и т.д.
Замена и ремонт матрицы ноутбука
Что такое матрица ноутбука? Как она выглядит? Из чего состоит?
Можно смело утверждать, что матрица = экран = дисплей = ЖК (LCD) панель. Все четыре слова практически равнозначны.
Жидкокристаллическая (LCD) матрица ноутбука - основная составляющая часть экрана. Она служит для отображения информации, обрабатываемой ноутбуком, в графическом виде, в диапазоне цветов и с параметрами свечения, воспринимаемых глазом человека.
Матрица крепится при помощи нескольких болтов внутри крышки ноутбука и закрывается рамкой. Выглядит матрица ноутбука так:
 |  |
Пиксели.
Разрешение матрицы.
Разрешение матрицы (экрана) - есть не что иное, как количество точек (пикселей) в ней по вертикали и горизонтали.
Наверняка вы слышали такие названия как HD и FullHD? Это маркетинговые названия стандартов разрешения телевидения высокой четкости (HDTV). Эти стандарты подразумевают, что изображение или экран (к которому применяется данное понятие) состоит из определенного числа точек, т.е. пикселей.
Например, говоря о фильме в формате Full HD, мы подразумеваем, что кадры в видеофайле имеют размер 1920 точек по горизонтали и 1080 точек по вертикали т.е. 1920x1080.
Формат HD подразумевает размер 1366x768. Для матриц ноутбуков, кстати, самое распространенное разрешение (рисунок ниже).
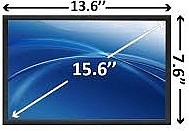
Такие разрешения не случайны, они подобраны таким образом, чтобы соблюсти соотношение сторон (отношение ширины кадра к высоте) принятых в кинематографе. В случае с HD и Full HD соотношение сторон составляет 16 к 9 (16:9). Если вспомнить школьный курс математики, то несложно определить что 1920 относится к 1080 также как и 16 относится к 9 (тоже и с 1366x768).
Отсюда и сопутствующая маркировка форматов матриц - 16:9, 16:10 и т.д.
Еще несколько вариантов исполнения матриц с различными разрешениями, соотношениями сторон и названиями стандартов:
Прямые или квадратные матрицы, соотношения сторон у которых (4:3 или 5:3):
XGA (1024x768 ), SXGA (1280x1024), SXGA+ (1400x1050), UXGA (1600x1200), QXGA (2048x1536)
Широкоформатные матрицы (W - wide), соотношения сторон у которых (16:10):
WXGA (1280x768 или 1280x800), WXGA+ (1440x900), WSXGA+ (1680x1050 или 1680x945), WUXGA (1920x1200)
Матрицы высокой четкости (HD - High Definition):
HD (1366x768), HD+ (1600x900), FullHD (1920x1080)
В отличие от матриц обычных мониторов, матрицы ноутбуков, как правило, имеют одно фиксированное (рабочее) разрешение и парочку совместимых, в то время как в дисплеях мониторов ПК различные наборы разрешений достигаются за счет цифровой интерполяции, поэтому их гораздо больше.
Диагональ экрана (матрицы).
Диагональ любого экрана измеряется дюймами. Матрицы ноутбуков не являются исключением. Самые распространенные значения диагоналей - 15.6'; 17.3'; 10.1'; 11.1'; 13.3'; 14' и др.
Диагональ экрана напрямую зависит от соотношения сторон матрицы, её разрешения (количества пикселей) и размера пикселя. Как вы уже знаете, матрицы ноутбуков, в зависимости от стандарта, имеют определённое разрешение и соотношение сторон. Этими же параметрами определяется и диагональ.
Например, размеры сторон (ширина и высота) матрицы (рабочая область, а не весь корпус) )равны 382.08 мм и 214.92 мм соответственно.
Размер стороны определяется размером пикселя. И если размер пикселя равен 0.2388 мм, то, имея разрешение матрицы 1600х900 мы получаем 1600 * 0.2388 мм = 382,08 мм, а также 900 * 0.2388=214.92 мм.
И, разумеется, 1600*900 и 382.08*214.92 относятся друг к другу также как и 16 относятся к 9. Т.е. матрица, о которой мы говорим сконструирована по стандарту 16 : 9.
А если построить прямоугольник (или взять матрицу) с размерами 382.08*214.92 мм и измерить диагональ мы получим 17.3 дюйма (17.3').
В данном конкретном случае в расчетах были использованы характеристики матрицы модели N173FGE-L21 (1600*900) LED
Теперь мы видим каким образом матрицы классифицируются по размеру диагонали. Размер пикселя может быть другим (чем меньше - тем лучше), как может быть другим и разрешение, тогда и диагональ матрицы будет меньше или больше и всегда в рамках пропорций 16 : 9 (или другой стандарт).
Вот еще один наглядный рисунок о размерах, соотношении сторон и диагонали матриц ноутбуков.
 | 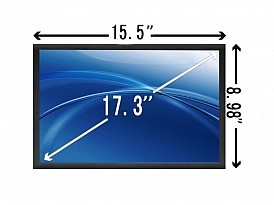 |
Структура матрицы.
Пиксель - не такая уж простая структура, он состоит из 3х субпикселей, каждый из которых отвечает за свой цвет: Red , Green и Blue соответственно.
Вот так выглядит поверхность матрицы ноутбука под микроскопом, на ней хорошо видно 3х цветные области.

Цвета от 3х областей сливаются в одну точку, которая получает оттенок в зависимости от долей RGB каждого субпикселя.
Как всё это работает?
Технологии меняются, а вместе с ними и схемы построения матриц для ноутбуков, однако общий принцип остается неизменным:
Кристаллы находятся между 2х стекол (очень прозрачных из-за отсутствия в своем составе натрия). На стекле находится 3 светофильтра, каждый из которых пропускает один из цветов RGB.
Под действием электрического тока жидкие кристаллы выстраиваются определенным образом (упорядочиваются) и начинают пропускать свет за счет поляризации. Свет поступает от лампы или светодиодов (тип матрицы CCFL и LED соответственно). Источник света находится ЗА стёклами и светофильтрами.
На светофильтрах находятся транзисторы, по одному на каждый субпиксель (т.е. по 3 на каждый цвет и пиксель), на них поддерживается напряжение для сохранения свечения и цвета пикселя.
Транзисторы очень малы. Все 3 шт. на пиксель умещаются, в среднем, в 0.2 - 0.3 мм. по высоте и ширине. Это достигается за счет применения TFT.
Т.о., современные матрицы ноутбуков состоят из:
- Подсветки в виде лампы (CCFL) или светодиодов (LED)
- Вертикального и горизонтального поляризационных фильтров
- Жидких кристаллов (обычно, это вещество - цианофенил)
- Цветового фильтра
- Транзисторов, для сохранения состояния пикселя (TFT-пленка)
А вот так, схематически выглядит пиксель LED-матрицы в разрезе:
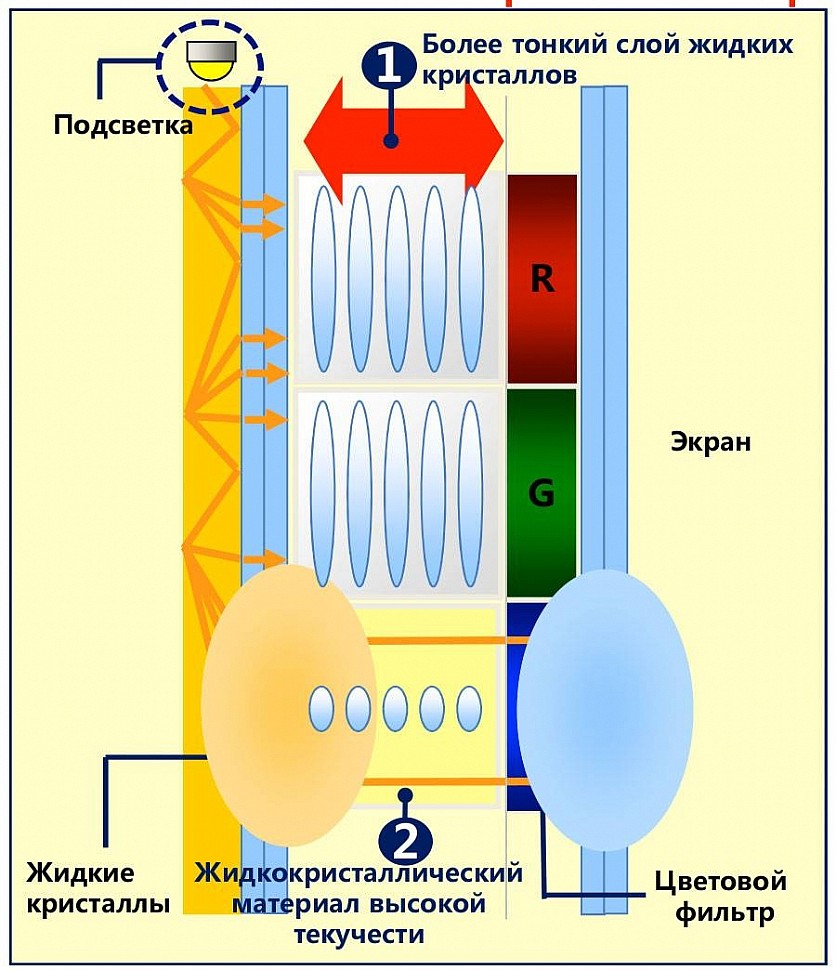
Замена и ремонт матрицы ноутбука
- Для матриц с подсветкой на лампах CCFL частным случаем ремонта является замена ламп подсветки или инвертора напряжения.
Причиной неисправности ламп CCFL, обычно, служит износ. Со временем свечение лампы угасает, а вместе с ним сходят на нет и цвета на экране ноутбука.
Также, в зависимости от времени, подсветка становится менее равномерной или пропадает вовсе.
Инвертор часто ломается из-за переходных процессов, происходящих в нем. Дело в том, что рабочее напряжение для CCFL составляет 600-900 Вольт, пусковое напряжение — 900-1600 Вольт (в среднем, в зависимости от модели матрицы), а функцией инвертора как раз и является выдача такого напряжение для лампы подсветки. При таких напряжениях нередко происходят замыкания в цепях инвертора, что и приводит к выходу из строя всего модуля.
-Для матриц с LED подсветкой (обычно это WLED) характерна поломка драйвера управления светодиодами. Вследствие этого подсветка перестает излучать свет и матрица попросту не загорается, т.е. изображения на дисплее нет – только черный экран.
Если вам нужен ремонт ноутбуков - обращайтесь.
Для обоих типов матриц характерна поломка от физического воздействия. 90% наших клиентов с неработающими экранами разбили их по неосторожности.
Матрица – самая хрупка часть ноутбука, может лопнуть даже от прикосновения руки ребенка. На весь процесс замены матрицы уходит от 15 до 60 минут, в зависимости от модели ноутбука.
Замена матрицы ноутбука – сравнительно сложная работа. Бывает, что пользователю приходится проводить такую работу самостоятельно, и относиться к ней нужно очень ответственно. Наша пошаговая инструкция позволит вам легко снять матрицу и установить новую ей на замену.
1. Начать можно с подготовки рабочего места. Вам понадобится большая и достаточно ровная рабочая поверхность. Еще до замены матрицы необходимо выключить компьютер, вытащить его батарею и вытянуть его шнур питания из электрической розетки. Прежде чем вы начнете снимать дисплей с вашего ноутбука, нужно убедиться, что экран не приклеен. В ином случае нужно будет обратиться к специалистам.

2. Заранее, еще до начала работы по замене матрицы ноутбука, вам нужно будет приобрести новый корпус для нее. Обратите внимание, что на крепежных компонентах корпуса матрицы предусмотрены специальные заглушки. Их нужно осторожно снять и отложить в сторону. Также необходимо поступать со всеми небольшими элементами лэптопа.
3. Далее следует снять крепежные элементы крышки вашего ноутбука. Вам потребуется осторожно отсоединить шлейфы приборов, которые располагаются внутри. Необходимо открепить фиксаторы клавиатуры и снять ее. При этом следует очень осторожно отделить шлейф от материнской платы. После можно снять ее верхнюю панель. Обратите внимание – данный элемент очень хрупкий, необходимо работать с ним аккуратно, чтобы не повредить ненароком. При отделении матрицы также нужно быть аккуратным, не сломать края компьютера. Затем можно отделить все шлейфы подсоединения дисплея к материнской плате.
4. С оболочки экрана необходимо открепить болты. Затем необходимо снять части корпуса. Для этого можно задействовать плоскую отвертку, чтобы легко поддевать детали.

5. Необходимо помнить, что некоторые модели ноутбуков являются склеенными по краям. Если ваше устройство также склеено, ни в коем случае нельзя пытаться отодрать матрицу своими силами — лучше воспользоваться услугами специалиста. Иначе можно повредить как старую панель, так и отдельные детали. Обязательно нужно отсоединить и шлейф подключения от экрана — его нужно отключить от основания. После этого необходимо отыскать инвертер — это зеленый чип. Он размещается между экраном и подсветкой. Нужно отсоединить провода, идущие от конвертера.
6. Далее, при установке новой матрицы, всю эту работу потребуется проделать уже в обратном порядке. При установке можно надеть тонкие медицинские перчатки, чтобы не оставлять пятен от пальцев на корпусе. При установке матрицы также нужно соблюдать осторожность. Не давить, не тянуть корпус — иначе можно поломать детали устройства, так им толком и не воспользовавшись. После подсоединения шлейфов нужно проверить работоспособность нового дисплея. Необходимо вставить в розетку шнур питания и включить ноутбук. Если все будет в порядке, можно снова отключить ноутбук и продолжить сборку.

Напоследок стоит отметить, что менять матрицу необходимо исключительно в том случае, если матрица полностью уже вышла из строя. Если вы видите полосы на изображении, оно гаснет периодически или меняет яркость, то проблема заключена в другом. Тогда лучше просто отнести устройство на диагностику к специалистам.
В современных ноутбуках используются унифицированные матрицы, которые имеют стандартные разъемы подключения. Но разные характеристики. Самое главное — это подбор матрицы по разъемам и характеристикам. Правильный выбор — пол дела. Здесь описаны особенности замены матрицы на ноутбуке. Как правильно подобрать матрицу, учитывая все ее характеристики?
Матрицы с ламповой подсветкой
В матрицах с лампой подсветки используются два разъема: один для питания лампы, второй сигнальный. Разъем для лампы — двухконтактный, как правило, стандартный нестандартные разъемы встречаются в ноутбуках Toshiba . Второй разъем (сигнальный) имеет 20, 14 или 30 контактов. Матрицы одного размера могут иметь разное разрешение. Это не значит, что матрицу с высоким разрешением можно установить вместо матрицы со стандартным разрешением — для этого видеокарта ноутбука должна поддерживать этот режим (обычно двухканальный). Кроме этого, BIOS ноутбука может не поддерживать данную матрицу. Шлейф от видеокарты к матрице также должен быть двухканальным.
Матрицы со светодиодной подсветкой
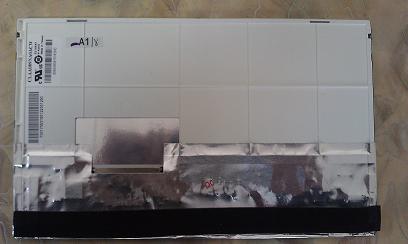
разъем слева, led
Матрицы со светодиодной подсветкой изготавливаются с одним разъемом с 20, 25, 30, 40, 50 контактами. Еще этот разъем может быть формата mini. Располагаться этот разъем может в разных местах . Поэтому, прежде чем заменить матрицу, нужно сначала посмотреть какой разъем для подключения и где он располагается.
Шлейфы подключения не имеют запаса по длине, и матрицу с другим расположением разъема поставить не удастся.
Легко ли поменять на ноутбуке матрицу самостоятельно? Сама процедура замены матрицы не всегда простая. В простом случае нужно разобрать крышку экрана , сняв рамку, отвинтить винты крепления, разъединить разъем матрицы. В более сложных случаях рамка экрана просто так не снимается, требуется снять крышки основания ноутбука.
Несовместимость матрицы и ноутбука

Однако при замене матрицы встречаются сложности с креплением, совместимостью на аппаратном и программном уровне. При несовместимости матрицы с видеокартой на аппаратном уровне ничего сделать нельзя. При программной несовместимости следует перепрошить память матрицы. Работы по перепрошивке выполняют только в специализированных мастерских.
Подбор матрицы лучше поручить специалисту, потому что если вы закажете матрицу, а она вдруг не подойдет к вашему ноутбуку, то продать вам ее будет тяжело. Мастерские с их потоком посетителей всегда пристроят любую матрицу.
По поводу наличия и цены замены матрицы на конкретную модель можете сделать онлайн запрос. Тут замена матрицы ноутбука.
Читайте также:



