Как сделать мастер страницу в индизайне
wikiHow работает по принципу вики, а это значит, что многие наши статьи написаны несколькими авторами. При создании этой статьи над ее редактированием и улучшением работали авторы-волонтеры.
InDesign – это программное обеспечение Adobe, которое позволяет пользователям манипулировать элементами графического дизайна, чтобы создавать документы, веб-странички, материалы маркетинга и другие продукты. Пользователи создают, как и большие, так и маленькие проекты в InDesign. В результате, иногда приходится добавлять странички во время процесса создания и редактирования. С помощью нескольких кликов мышки, вы сможете добавить одну или несколько страничек в документ InDesign.
Прежде всего, нам потребуется выбрать (указать) формат страницы, создать новый документ и хотя бы предварительно оформить мастер-страницы.
Предположим, что наша книга будет формата 60 ? 90/16. Как мы знаем из первой части книги, без консультации в типографии нельзя быть уверенным в том, какой именно размер страницы будет у такой книги: размеры могут изменяться в зависимости от оборудования типографии. Однако если уточнить размеры не представляется возможным, придется угадывать. Обратившись к табл. 5.1, мы узнаем, что максимальным размером страницы книги может быть 145 ? 215 мм, а минимальным – 135 ? 205 мм.

Рис. 22.1. Создание нового документа для книги
Кроме того, следует позаботиться о том, чтобы на полях не находилась важная информация, а колонтитулы и колонцифры не стоит ставить близко к краю страницы, в тех местах, которые могут быть обрезаны при уменьшении формата.
Внимание!
Без знания точных размеров страницы невозможно выполнение верстки на полях или под обрез.
Нам потребуется несколько мастер-страниц с разными настройками. Прежде всего, как мы знаем, не на всех страницах принято ставить колонцифры. Таким образом, у нас должны быть шаблоны с колонцифрами и без них.
Кроме того, в данной верстке мы используем колонтитулы, причем двуступенчатые, несколько необычного вида: левая страница будет с постоянным колонтитулом (автор, название произведения), а правая страница будет с переменным колонтитулом (название раздела). Таким образом, нам нужно будет предусмотреть разные шаблоны для разных разделов.
Предположим, что в нашем произведении присутствует пять разделов (на самом деле их больше, но сейчас это неважно). В этом случае нам потребуется:
• пять разворотных шаблонов с названиями разделов в колонтитулах и колонцифрами;
• пять одиночных (правых) шаблонов с названием разделов в колонтитулах, но без колонцифры;
• один одиночный (левый) шаблон с названием произведения и без колонцифры;
• разворотный шаблон без колонтитулов, но с колонцифрами;
• разворотный шаблон без колонцифр и колонтитулов.
Шаблоны без колонцифр и без колонтитулов потребуются нам для оформления начальных и конечных полос разделов (на которых не принято ставить подобные элементы).
Итого тринадцать (!) шаблонов при условии пяти разделов; разумеется, чем больше разделов, тем больше шаблонов нам понадобится. Альтернативным решением было бы использовать шаблоны с колонцифрой и просто закрывать ее белым прямоугольником, чтобы она не была видна и не выводилась на печать, – так часто поступают начинающие дизайнеры. Однако этот способ нельзя порекомендовать, потому что при переверстывании документа количество страниц в разделе может измениться, и после этого придется отыскивать и удалять или перемещать эти объекты. Более громоздкий, но и более надежный способ – использование большого количества шаблонов.

Рис. 22.2. Многочисленные мастер-страницы
Как уже говорилось, шаблоны будут содержать колонтитулы и колонцифры (рис. 22.3).

Рис. 22.3. Оформление мастер-страниц
Для оформления начальных страниц разделов мы будем использовать шаблон 0+-Обычный, который содержит только колонцифры. Для оформления конечных правых страниц мы будем использовать шаблоны 1–Глава 1, 2–Глава 2 и подобные им, содержащие колонтитул с названием раздела.
Для оформления конечных левых страниц будет использоваться один и тот же шаблон, содержащий колонтитул с именем автора и названием произведения.
Мы не использовали стили оформления при создании шаблонов, поскольку это не имеет смысла (шаблоны создаются один раз, и для унификации оформления достаточно создавать новый шаблон на основе существующего).
Данный текст является ознакомительным фрагментом.
Продолжение на ЛитРес
Создание, открытие и сохранение веб-страниц
Создание, открытие и сохранение веб-страниц С помощью программы вы можете создавать новые веб-страницы, а также редактировать созданные ранее.Чтобы создать новую веб-страницу, нужно выполнить команду главного меню Файл ?
Глава 3 Создание и применение шаблонов
Глава 3 Создание и применение шаблонов Эта глава полностью посвящена созданию шаблонов и работе с ними как с основой таблиц стилей XSLT. Каждый шаблон образует правило, которое процессор XSLT пытается применить к исходному документу.В главе 2 мы кратко рассмотрели таблицы
Создание схемы набора шаблонов:
Создание схемы набора шаблонов: <fo:layout-master-set> Шаблоны (master) могут быть определены для страниц, последовательностей страниц и областей. Элемент <fo:layout-master-set> содержит все используемые в документе шаблоны, включая шаблоны последовательностей (sequence master), страниц (page master)
ГЛАВА 16. Создание интерактивных Web-страниц
ГЛАВА 16. Создание интерактивных Web-страниц В предыдущей главе мы изучили библиотеку Ext Core. От обилия объектов, свойств, методов и событий голова идет кругом… Как же применить все это богатство на практике?Этому будет целиком посвящена данная глава. Мы научимся
Создание шаблонов
ГЛАВА 16. Создание интерактивных Web-страниц
ГЛАВА 16. Создание интерактивных Web-страниц В предыдущей главе мы изучили библиотеку Ext Core. От обилия объектов, свойств, методов и событий голова идет кругом… Как же применить все это богатство на практике?Этому будет целиком посвящена данная глава. Мы научимся создавать
Создание библиотеки вики-страниц
Создание библиотеки вики-страниц Хотя на базе служб SharePoint можно создавать узлы, используя в качестве основы шаблон вики-узла, применение вики-технологии не ограничивается такими узлами. Вики-узлы можно использовать на любом узле группы, создав библиотеку вики-страниц.
Создание библиотек шаблонов
Создание библиотек шаблонов Приложение для создания библиотек шаблонов (по своей сути также прикладная библиотека к КОМПАС-3D, названная Менеджером шаблонов) позволяет создавать особый вид пользовательских прикладных библиотек. Эти библиотеки состоят из базового
Создание шаблонов
Создание документов при помощи шаблонов
Создание документов при помощи шаблонов Еще один способ упрощения процедуры форматирования – применение шаблонов. В отличие от стиля, кроме видов форматирования, шаблон обычно включает в себя определенные участки текста, которые пользователь просто дополняет своими
Создание пользовательских шаблонов
Создание пользовательских шаблонов Благодаря шаблонам можно сэкономить много времени. Например, если вы постоянно работаете с какой-нибудь организацией и каждый раз вводите стандартное приветствие, реквизиты и т. д., удобно будет создать собственный шаблон на основе
Создание и настройка шаблонов листов чертежей
Создание и настройка шаблонов листов чертежей Переходим к созданию шаблонов листов чертежей. На примере создания формата А4 рассмотрим основные приемы работы с шаблонами.В ArchiCAD по умолчанию имеются стандартные шаблоны листов чертежей, расположенные в папке Masters
Глава 6 Создание страниц доступа к данным
Создание шаблонов Joomla!
Создание шаблонов Joomla! Для того, чтобы изменить внешний вид сайта и привести его в соответствие и привести его в соответствие с вашими требованиями, необходимо создать новый шаблон или изменить уже имеющийся. В этой статье вы узнаете об основах создания шаблонов в
Создание собственных шаблонов
Создание собственных шаблонов Теперь сфокусируемся на том, как создать собственный шаблон. Перед началом работы над шаблоном необходимо обдумать некоторые ключевые моменты. Рассмотрим их по
Создание и правка шаблонов HTML
Создание и правка шаблонов HTML Последнее, что мы рассмотрим в этой главе, — это создание и правка шаблонов HTML, используемых для формирования Web-страниц при публикации фильмов Flash. Вообще говоря, нам должно хватить на первое время тех шаблонов, которые поставляются в

Для удобства использования любого многостраничного издания (книга, журнал, техническая и деловая документация и т. п.) необходимо, чтобы листы были пронумерованы. Программа Adobe InDesign в настоящий момент является самым распространенным инструментом для верстки подобной литературы.
Можно ввести номера на каждой странице вручную, но автоматическая нумерация страниц в "Индизайне" имеет ряд преимуществ. Помимо безусловного ускорения процесса, сокращения трудоемкости, уменьшения вероятности ошибок, добавляется гибкость нумерации. При перестановке, вставке либо удалении листов нумерация будет пересчитана. В приведенной ниже статье описывается, как оптимально сделать нумерацию страниц в "Индизайне".
Использование страницы-шаблона (MasterPage) для нумерации страниц
Наиболее простым и удобным способом задать номера страниц в "Индизайне" является использование шаблонов. В этом случае все действия по вставке и форматированию производятся на шаблонных, а к готовому документу настроенная нумерация будет применена автоматически.
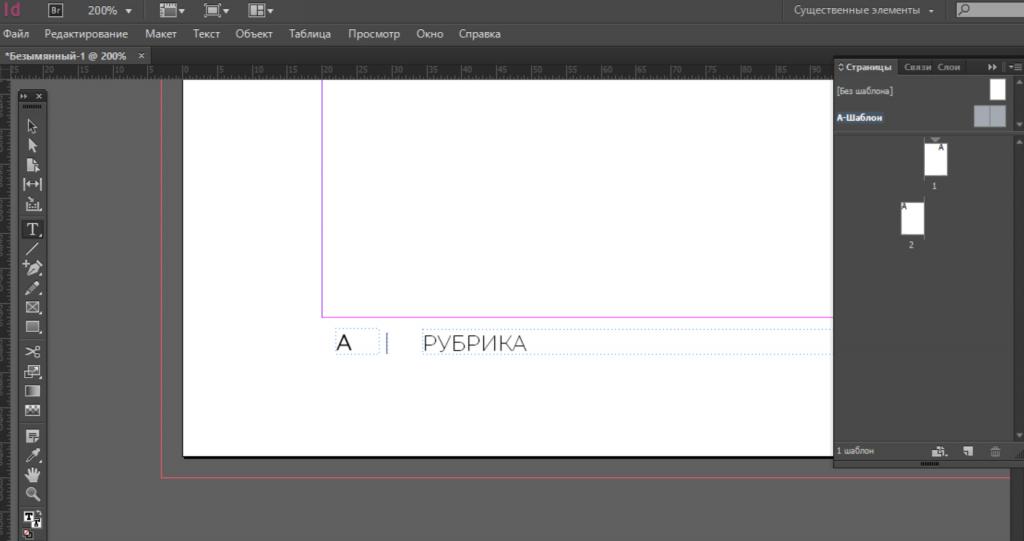
- В случае верстки разворотами, требуется для нумерации левой и правой страниц предусмотреть отдельные фреймы.
- Добавить спецсимвол в созданный фрейм: "Текст" — "Вставить специальный символ" — "Маркеры" — "Номер текущей страницы". Английский вариант: Type — Insert Special Character — Markers — Current Page Number. Второй метод: можно воспользоваться комбинацией клавиш Ctrl/Cmd + Alt + Shift + N.
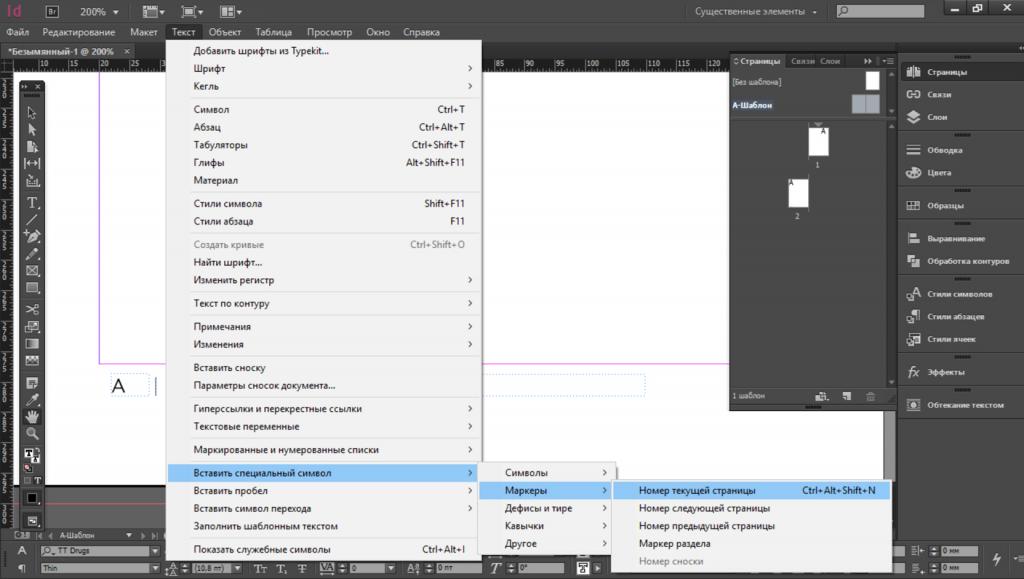
- Изменить формат текста согласно вашему дизайну, т. е. выбрать кегль и начертание шрифта, цвет, выравнивание и т. п. Нумерация на всех страницах документа с подобным шаблоном, таким образом, будет оформлена одинаково.
- После редактирования шаблонов перейти к документу. Теперь листы документа будут пронумерованы автоматически.
Удаление номера первой страницы документа
Если первой страницей документа является обложка или титульный лист, номер страницы обычно не ставится. Нумерация начинается со второй. Для того чтобы удалить номер, можно использовать любой из двух способов:
- Задать странице новый шаблон (без нумерации). Можно использовать свойство "Без шаблона".
- Открепить текстовый фрейм при помощи клавиш Ctrl/Cmd + Shift + Щелчок на номере страницы. Затем удалить его.
Настройка стиля нумерации
В "Индизайне" страницы по умолчанию нумеруются арабскими цифрами. Существует возможность изменить эту настройку в разделе меню "Макет" — "Параметры нумерации и разделов" (Layout — Numbering & Section Options), например, выбрав стиль A, B, C, D. или I, II, III, IV. Здесь же есть возможность задать любой символ в качестве префикса. Если требуется начать нумерацию не с первого номера, можно задать любой начальный номер.
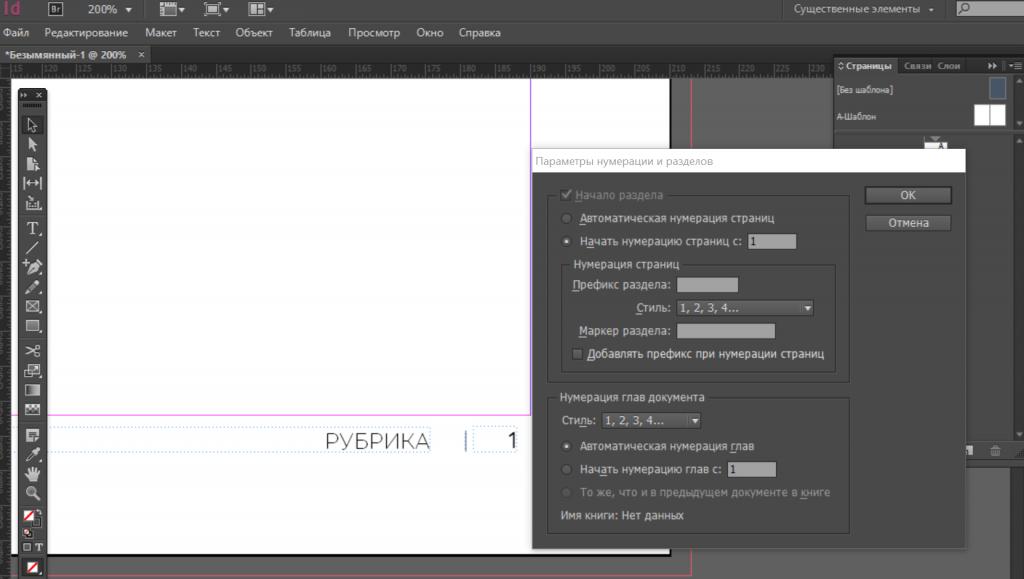
Мы с вами рассмотрели вопрос, как поставить нумерацию страниц в "Индизайне". Программа позволяет автоматизировать этот процесс и тем самым избежать трудоемкой ручной работы, сделать публикацию логичной, красиво оформленной, гибкой и адаптированной к дальнейшему редактированию. Главное - соблюдать последовательность.

Когда вы работаете с таким документом, как журнал или книга с большим количеством страниц, использование функции главной страницы в Adobe InDesign для вставки автоматической нумерации страниц упрощает работу с документом. На главной странице вы указываете положение, шрифт и размер номеров страниц. Вы также можете использовать его, чтобы добавить любой дополнительный текст, который вы хотите сопровождать номера страниц, такие как название журнала, дата или слово Page . Затем эта информация появляется на каждой странице документа вместе с правильным номером страницы. По мере работы вы можете добавлять и удалять страницы или переставлять целые разделы, и цифры остаются точными.
Эти инструкции применяются ко всем поддерживаемым в настоящее время версиям Adobe InDesign.
Как добавить номера страниц на главную страницу

По умолчанию пустой документ получает одну главную страницу, часто называемую A-Master . Вы можете добавить дополнительные главные страницы, если ваш дизайн требует этого — щелкните значок новой страницы в нижней части панели. Каждый новый мастер увеличивает букву, так что вы получите B-Master , C-Master и т. Д. Каждый набор мастеров может применяться индивидуально к страницам в документе.
Настройте страницу так, как вам нужно, добавив номера страниц или другой контент, например, заголовки, заголовки глав или имена авторов.
Применение главной страницы к документу
По умолчанию InDesign использует логику страниц recto / verso, поэтому левая и правая страницы в развороте регулируются разворотами левой / правой страницы в мастере.
У вас есть несколько вариантов, когда вы хотите применить мастер-спред к нескольким страницам.
подсказки
Нумерация страниц в одном документе отличается от нумерации страниц в Книге InDesign. В Книге все документы в коллекции разбиты на страницы в Книге, а отдельные документы могут быть исключены из нумерации страниц в Книге.

Верстка книги в Adobe InDesign на порядок сложнее, чем в обычном текстовом редакторе и требует определенных знаний. Данная статья посвящается тем, кто хочет научиться верстать свои книги в профессиональном редакторе Индизайн. Из этого урока вы узнаете, как:
- Создавать документ и настраивать нужные параметры страниц
- Задавать разные шаблоны страниц с колонтитулами и нумерацией
- Применять различные стили форматирования текста
- Вставлять изображения в макет книги
- Создавать автоматическое содержание
1. Создаем новый документ в Indesign.
Для этого нажмите - файл/новый/документ. В появившемся окошке необходимо настроить такие параметры будущей книги как размер страницы, количество страниц и указать область текстового блока.

2. Создаем стили абзаца.
Слили могут содержать информацию о различных настройках текста, таких как шрифт, размер, начертание, интервалы, выравнивание, цвет и др. Стили полезно применять для автоматического создания содержания, переменных данных в колонтитулах и др. Для каждого блока текста может назначаться свой стиль, например у заголовка - один, у основного текста другой, у цитат - третий. Чтобы создать стиль в окошке "стили абзаца" нажимаем кнопку со стрелкой и выбираем "Новый стиль абзаца". С следующем диалоговом окне задаются настройки начертания текста.

3. Настройка шаблона страницы.
Чтобы не создавать на каждой странице одни и те же элементы, используется шаблон страницы. Первый шаблон "А-мастер" по умолчанию будет отображаться на всех страницах, можно создавать несколько различных шаблонов и назначать его разным страницам. Шаблон может содержать статическую информацию, а может, переменную, например, номер страницы или заголовок раздела на текущей странице. Для того чтобы вставить номер страницы нужно создать текстовый блок, а затем выбрать - текст/вставить специальный символ/маркер/следующий номер страницы. В указанный текстовый блок вставляется символ отображающий нумерацию страниц.

Если нужно чтобы вверху отображалось название текущего раздела. Выбираем - текст/текстовые переменные/указать.

После чего выбираем "заголовок" и нажимаем кнопочку "изменить".

В появившемся окошке нужно указать стиль, которым отформатированы все заголовки, (перед этим, конечно выделите все названия разделов одним и тем же стилем). Указываем нужный стиль и нажимаем кнопку "вставить". В текстовом блоке появляется надпись указывающая на переменную информацию. Чтобы проверить правильность отображения следует выйти из шаблона и посмотреть соответствуют ли текущие заголовки, тому что подписано в колонтитулах.
4. Вставка изображений.
Вставить изобрадение в Indesign можно простым перетаскиванием. По умолчанию изображение вставляется поверх текста, если требуется сделать обтекание текста вокруг изображения, нужно нажать соответствующую кнопку на панельке "обтекание текста"

5. Добавление автоматического содержания.
Как правило верстка книги заканчивается созданием оглавления. Если книга большого размера, то пробивать номера страниц вручную может занять много времени, и такая работа может оказаться напрасной если будут вносится поправки в макет. На помощь приходит автоматическое содержание. Программа Indesign сама находит заголовки (на основе назначенного стиля) и вставляет напротив номер страницы. Для этого переходим во вкладку - объект/настройки содержания.

В появившемся окошке нужно выбрать стиль которым назначены заголовки и нажать кнопку "добавить".
Книга готова! Осталось сохранить ее если вы еще этого не сделали. Для того чтобы макет книги приняли в типографии он должен соответствовать определенным требованиям. Желательно сохранить его в формате .pdf.

Обложка для книги, как правило, делается в другой программе, например, в Photoshop. Твердая обложка для книги имеет размер значительно больше страницы, учитываются вылеты, корешок и.т.д. Подробнее о создании твердой обложки читайте здесь.
Верстка книги в Indesign описана в видео уроке:
Отписывайте в комментариях что еще нужно для создания полноценной книги в Indesign.
Читайте также:


