Как сделать мастер форм в access
Аннотация: Изучив эту лекцию, вы сможете: создавать формы с помощью мастера; улучшать свойства и макет формы.
База данных , в которой отображается текущая деятельность компании, полезна только в том случае, если информация в ней постоянно обновляется, а поиск нужных сведений осуществляется быстро. Хотя ввод, корректировка и извлечение табличных данных не представляют особого труда, едва ли можно поручить эти функции пользователям , не имеющим представления об Access. Дело не только в неэффективности подобного подхода, но и в количестве ошибок, возникающих при работе в режиме таблицы, особенно при вводе информации в связанные таблицы. Решением этой проблемы - и первым шагом на пути превращения базы данных в приложение – являются формы .
Форма представляет собой объект базы данных , содержащий упорядоченный набор элементов управления , которые обеспечивают интерактивное взаимодействие с полями одной или нескольких таблиц. С помощью элементов управления можно вводить новые данные, редактировать и удалять существующие и осуществлять поиск информации . Подобно печатным формам , формы Access включают поля, предназначенные для ввода данных, и надписи к ним. Но в отличие от печатных форм, они могут включать такие элементы, как кнопки выбора или командные кнопки , что превращает формы Access в объекты, подобные диалоговым окнам Windows или страницам мастеров.
Совет. Некоторые формы используются для перемещения между объектами базы данных и выполнения функций, не имеющих отношения к обработке информации. Примером такой формы является кнопочная форма .
Как и любой другой объект Access, форма может быть создана вручную или с помощью мастера. Формы, предназначенные для перемещения по объектам и организации работы, рекомендуется создавать вручную в режиме конструктора. Формы же, основанные на таблицах, следует создавать с помощью мастера и при необходимости дорабатывать в режиме конструктора. И не потому, что создание формы вручную требует особых усилий - просто нет смысла делать то, с чем легко справится мастер.
В этой лекции вы создадите несколько форм, чтобы избавить пользователей, занимающихся вводом и корректировкой информации, от необходимости вникать в сложности базы данных. Вначале вы воспользуетесь мастером, чтобы убедиться, с какой легкостью он создает формы, а затем модифицируете форму в режиме конструктора. Вы узнаете, как поместить в форму элементы управления и настроить их свойства, как заставить Access реагировать на такие события, как щелчок мыши или ввод текста, и получите представление о подчиненных формах. Для выполнения упражнений вам понадобятся база данных GardenCo и другие файлы, которые хранятся в папках FormByWiz, Properties, Layout, Controls, Events, Autoform и Subform, вложенных в папку Office XP SBS\Access\Chap11.
Создание формы с помощью мастера
Прежде чем приступать к созданию формы, нужно решить, на какой таблице она базируется и для каких целей предназначена. Решив эти вопросы, можно создать форму, воспользовавшись мастером Создание формы ( Form Wizard ). Если созданная мастером форма не совсем отвечает вашим нуждам, ее можно модифицировать в режиме конструктора, как и большинство объектов Access.
В этом упражнении вы создадите форму, предназначенную для ввода информации о клиентах в таблицу Клиенты базы данных GardenCo. В качестве рабочей будет использоваться папка Office XP SBS\Access\Chap11\FormByWiz. Выполните следующие шаги.
- Откройте базу данных GardenCo, расположенную в рабочей папке.
- На панели объектов щелкните на пункте Формы (Forms).
- Щелкните дважды на команде Создание формы с помощью мастера (Create form by using wizard), чтобы запустить мастер Создание формы (Form Wizard), первая страница которого имеет следующий вид.

Откроется новая форма Клиенты, в которой отображается первая запись таблицы Клиенты.
Однотабличные формы в Access
Однотабличные формы в Access

Однотабличные формы в Access предназначены для загрузки, просмотра и корректировки данных одной таблицы. Источником данных такой формы служит единственная таблица. Она может быть легко создана одним щелчком мыши с помощью команд автоматического создания формы: Форма (Form), Разделенная форма (Split Form) или Несколько элементов (Multiple Items), размещенных на вкладке ленты Создание (Create) в группе Формы (Forms) (рис. 5.1). Для последующей настройки формы в соответствии с требованиями пользователя ее можно доработать в режиме макета или конструктора. Можно удалить из формы ненужные поля, изменить расположение элементов управления и подобрать их размеры, добавить новые элементы управления, произвести вычисления, задать свойства формы и ее элементов управления.
В форме, созданной с помощью команды Несколько элементов (Multiple Items), отображается сразу несколько записей, и все поля записи размещаются в одной строке, что удобно для ввода данных из простых справочников, имеющих только табличную часть. Этот макет формы аналогичен отображению записей таблицы в режиме таблицы, однако при этом предоставляются многочисленные возможности по настройке отображения и дополнения новыми элементами.
В форме, созданной с помощью команды Разделенная форма (Split Form), одновременно отображаются данные в двух представлениях — в одном ее разделе записи отображаются в виде таблицы, в другом выводится единственная выделенная в таблице запись, предназначенная для удобной работы с ее данными.
Общим для этих команд является то, что они автоматически создают для выбранной таблицы форму, не вступая в диалог с пользователем, и сразу выводят на экран форму в режиме макета.
Создать однотабличные формы в Access можно с помощью команды Мастер форм (Form Wizard), размещенной на вкладке ленты Создание (Create) в группе Формы (Forms). В диалоговых окнах мастера пользователь выбирает поля, которые надо включать в форму, способ отображения записей, стиль оформления.
Создание форм для вашей базы данных может сделать ввод данных намного более удобным. Когда вы создаете форму, вы можете создать ее таким образом, чтобы она работала с вашей базой данных и имела смысл для вас. На этом уроке вы узнаете, как создавать и изменять формы. Вы также узнаете, как использовать параметры формы, такие как элементы управления дизайном и свойства формы, чтобы убедиться, что ваша форма работает именно так, как вы этого хотите.
Создание форм
Access упрощает создание формы из любой таблицы в вашей базе данных. Любая форма, которую вы создаете из таблицы, позволит вам просматривать данные, которые уже есть в этой таблице, и добавлять новые данные . После того, как вы создали форму, вы также можете изменить ее, добавив дополнительные поля и элементы управления дизайном, такие как комбинированные поля.
Чтобы создать форму:
О подформах

Однако подформы не всегда бесполезны. В зависимости от содержимого и источника вашей формы вы можете обнаружить, что подформат содержит полезную информацию, как в приведенном ниже примере. В нашей форме заказов подформат содержит имя, количество и цену каждого элемента, содержащегося в этом порядке, что является всей полезной информацией.

Добавление дополнительных полей в форму
Когда вы используете команду Form в существующей таблице, все поля из этой таблицы включены в эту форму. Однако, если позже вы добавите дополнительные поля в эту таблицу, эти поля автоматически не появятся в существующих формах. В подобных ситуациях вы можете добавить дополнительные поля в форму.
Чтобы добавить поле в форму:
Если вы хотите добавить поле из той же таблицы, которую вы использовали для создания формы, дважды щелкните имя нужного поля.

Чтобы добавить поле из другой таблицы:

Добавление элементов управления дизайном
Элементы управления дизайном устанавливают ограничения для полей в ваших формах. Это поможет вам лучше контролировать, как данные вводятся в ваши формы, что, в свою очередь, помогает поддерживать целостность вашей базы данных.
Комбинированные поля
Выпадающий элемент является выпадающим списком, который можно использовать в форме вместо поля. Комбинированные поля ограничивают информацию, которую могут вводить пользователи, заставляя их выбирать только те параметры, которые вы указали.
Чтобы создать поле со списком:
Если вы хотите включить раскрывающийся список с длинным списком параметров и не хотите вводить их все, создайте поле со списком и выберите первый вариант в мастере со списком, я хочу получить значения из другой таблицы или запроса. Это позволит вам создать раскрывающийся список из поля таблицы.

Настройка параметров формы в Листе свойств
Лист свойств - это панель, содержащая подробную информацию о вашей форме и каждом ее компоненте. Из листа свойств вы можете вносить изменения в каждую часть своей формы, как с точки зрения функции, так и внешнего вида. Лучший способ ознакомиться с Листом свойств - открыть его и выбрать различные варианты. При выборе опции Access будет отображать краткое описание этой опции на нижней левой границы окна программы.

Изменение настроек формы
В Листе свойств слишком много вариантов, чтобы подробно обсудить их все. Мы рассмотрим два полезных здесь: скрытие полей и установление полей с датами для автоматического заполнения текущей даты . Практика этих процедур должна дать вам представление о том, как работать с другими настройками свойств.
Чтобы скрыть поле:
Чтобы задать автоматическое заполнение поля текущей датой:
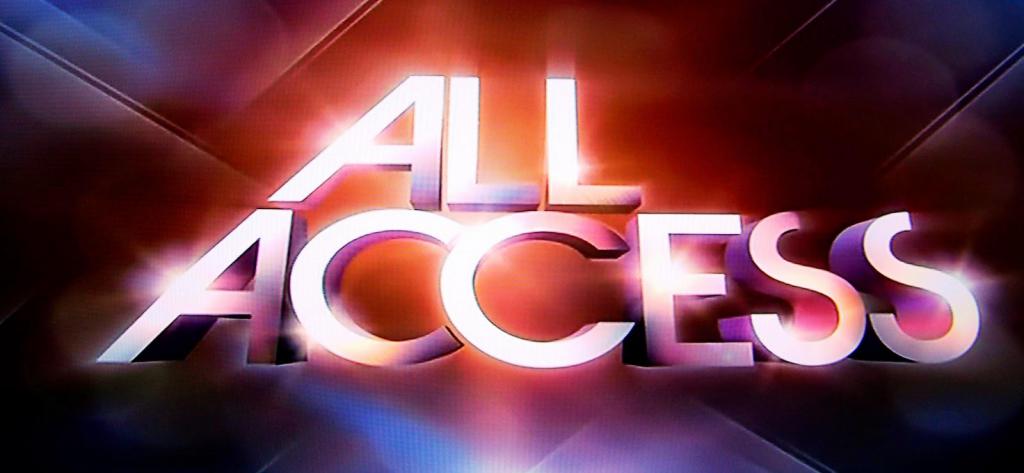
Microsoft Access является полезным приложением, поскольку позволяет создавать и хранить данные во многих связанных таблицах, предлагая большую эффективность и стандартизацию, чем электронные таблицы. Таблицы являются основой базы данных. Но, в отличие от обычных таблиц Excel, где ввод данных - очень медленная и утомительная процедура, создание форм в Access-формах выполняется с использованием удобных многочисленных функций.
Простые формы доступа
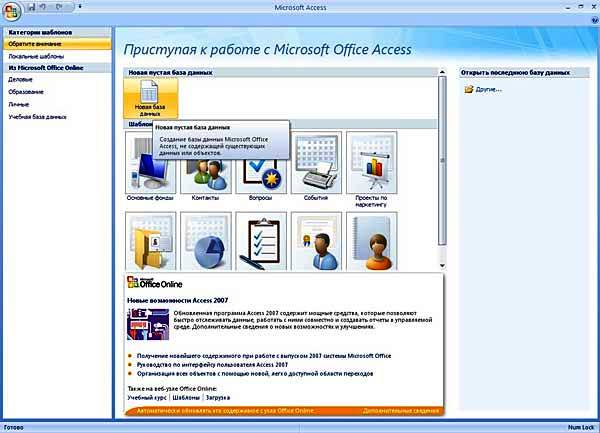
Все формы основаны на одной или нескольких таблицах базы данных, поэтому перед созданием форм сначала необходимо создать первичную таблицу. Существует много способов создания формы в Access. Программа создает базовую форму всего за один клик, поэтому пользователь может получить полностью настроенную форму с нуля.
Разделенная форма фактически отображает данные из двух таблиц. Одна часть выглядит как электронная форма, расположенная ниже. Простая форма в Access показывает только одну запись, разделенная же имеет несколько строк, чтобы пользователи вводили много данных на экране. Этот тип формы полезен для ввода длинных списков, у которых столбцов не много.
Создание проекта с нуля
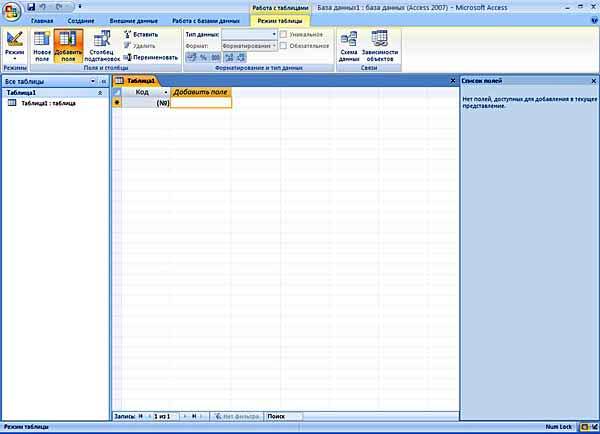
Существует много вариантов, которые можно реализовать с помощью создания форм MS Access. Можно создать два основных типа форм:
Связанные формы (Bound Forms) взаимодействуют с некоторыми базами данных, такими как оператор SQL, запрос или таблица. Этот вид используется для ввода или редактирования данных в базе.
Несвязанные формы (Unbound Forms) не зависят от источника данных. Они могут быть в форме диалоговых окон и коммутационных площадок, используемых для навигации с базой данных в целом. Существует много режимов создания форм в Access.
Типы связанных форм:
- Форма единого элемента, самая популярная, когда записи отображаются в одной записи единовременно.
- Несколько элементов, отображает ряд записей за один раз из связанного источника данных.
- Сплит-форма, разделяется на половину, горизонтально или вертикально. Одна отображает элемент или запись, а другая - предоставляет данные нескольких записей из базового источника данных.
База данных Access
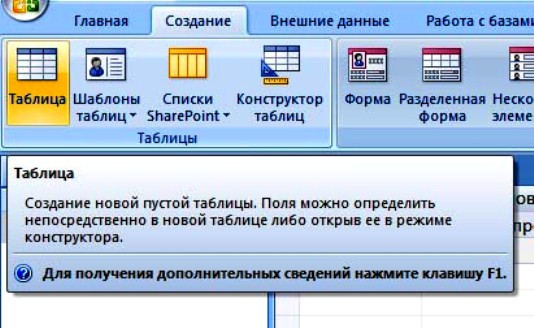
Мастер приложения

Альтернативная форма доступа
Способы создания форм в Access позволяют сделать ввод данных более удобным для пользователей, используя бесплатные альтернативы. Microsoft Access — это сложный инструмент базы данных с трудным процессом обучения. Существуют более интуитивные альтернативы с аналогичными функциями. Прежде чем будет создана форма, пользователю придется импортировать базу данных. Набор информации:
Настраиваемые объекты дизайна
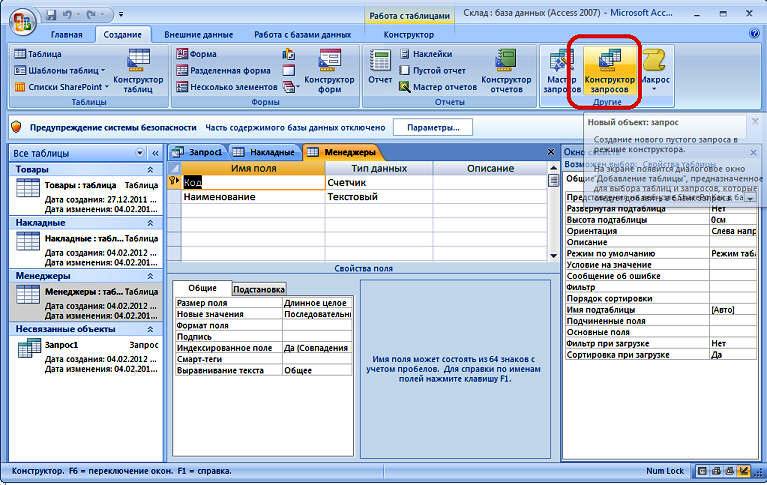
Большинство задач могут выполнятьсякак в представлении Design View, так и в Layout View, но есть некоторые свойства формы, которые могут быть изменены только в Design. Layout View предоставляет более визуальный макет для редактирования формы. Он имеет близкое сходство с фактической формой.
- Дизайн-изменение цветов и тем. Добавляет в форму кнопки, поля, метки и другие объекты.
- Упорядочить — меняет макет и выравнивает объекты в форме.
- Формат - изменение текста, фоновых изображений и фигур чертежа.
Инструмент быстрой разработки
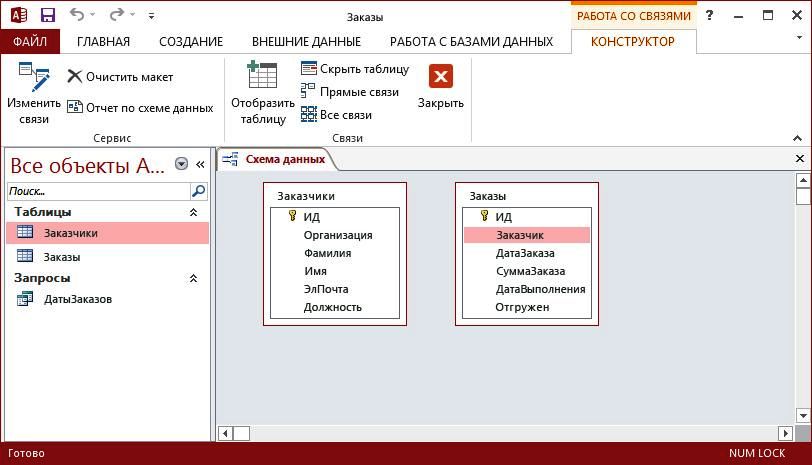
Мастер Access Form Wizard — это полезный инструмент форм, который открывает возможности проектирования, предоставляя варианты для столбцов, строк, размеров таблиц, языков и тем. Можно использовать мастер создания форм Access, чтобы быстро решить, какой стиль формы подходит для базы данных и предпочтений пользователя. В зависимости от данных есть несколько других форматов, а также элементы управления дизайном, чтобы помочь пользователю в навигации:
Использование мастера открывает новые параметры, добавляет новые поля и убирает ненужные. Эта добавленная гибкость обеспечивает высокое качество управления и экономию времени. Вместо создания форм с нуля можно использовать Мастер форм и настроить его по своему усмотрению. Это экономит время и повышает эффективность, позволяя сразу начать работу. Удобный интерфейс позволяет создавать нужные поля двойным щелчком.
Формы четырех форматов
- Единая таблица — одна форма, соответствующая одной таблице базы данных. Она функциональная, базовая и может применяться для выполнения ряда задач.
- Форма одиночной таблицы с полем поиска: использует только одну единственную настройку базы данных, поиск позволяет отображать данные из другой таблицы или базы данных, или создавать обобщенные значения диапазона данных.
- Форма Master / Detail - одна основная форма направляет множество подформ.
- Форма Master / subform - дополнительными полями поиска в главном или подчиненном виде.
Блокировка разделов
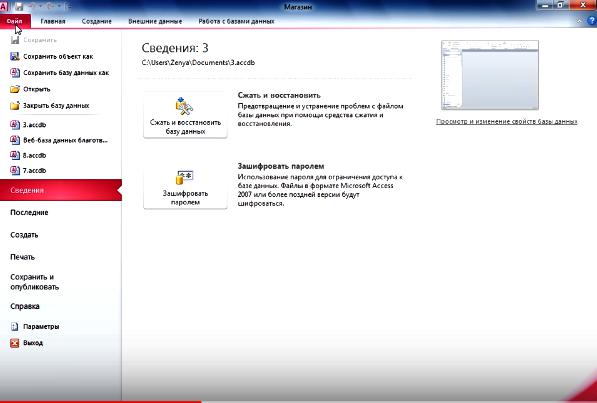
Защита доступа к базе данных от других пользователей нужна тогда, когда владелец не хочет, чтобы кто-то вмешивался в тонко настраиваемую внутреннюю работу таблиц и запросов и особенно кодов VBA. Доступ предоставляет ряд способов предотвращения случайного изменения данных пользователями в формах. Один из вариантов — установить свойства управления Enable и Locked для предотвращения ввода данных. Например, при создании подчиненной формы Access, которая будет применяться для внесения изменений в адреса клиентов.
Порядок наложения запрета:
Командные кнопки Access
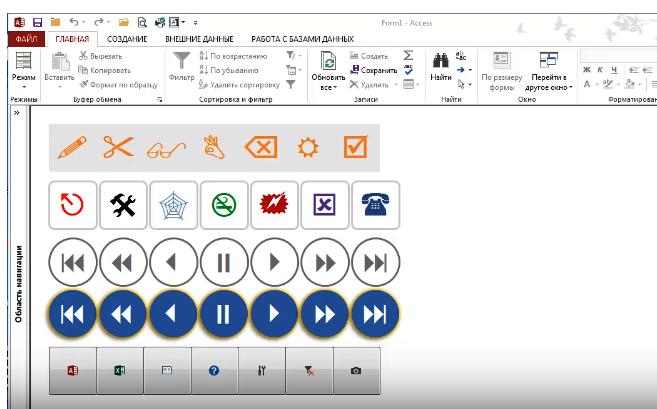
Создание кнопочной формы в Access используется для обеспечения доступа к функциям базы данных, таких как открытие связанных форм, сохранение или печать данных. Они также используюется для запуска одного действия или для нескольких, которые помогают другим функциям получить доступ к базе данных. Например, пользователь может создать кнопку команды в форме, чтобы открыть другую.
Чтобы запустить Command Button, пользователям необходимо написать процедуру или макрос события в свойстве On Click. Шаги для создания главной кнопочной формы Access следующие:
После того как пользователь решил создать новую кнопку, на экране автоматически появляется Мастер создания кнопочной формы в Access. Обычно кнопка может вызывать предустановленную функцию в форме и запускаться на Macro или через специальный код VBA.
MS Access поддерживает особый порядок создание формы. Удобный пользовательский интерфейс проектирования форм позволяет настроить базовую форму, нажав всего лишь на один значок. Встроенные менеджеры программы — отличный способ изменить дизайн форм вручную и настроить форму доступа с нуля.
В процессе создания приложения СУБД Access или базы данных решаются две основные проблемы: первая – создание структуры БД (таблиц и связей между ними), вторая – организация интерфейса пользователя для работы с БД. Основным средством организации интерфейса пользователя в приложениях СУБД Access являются формы, которые могут быть использованы для ввода, редактирования, вывода данных и других целей.
Если в одной форме требуется просматривать данные из нескольких таблиц или запросов, то для этой цели необходимо применить подчиненные формы. Подчиненная форма – это форма, вставленная в другую форму. Например, подчиненную форму можно использовать при просмотре информации о студентах факультета в группах на примере базы данных Training_students_VP.

Рис. 1.

Рис. 2.
то означает, что у этой таблицы появилась подтаблица.
Теперь создадим подчиненную форму, содержащую эти две таблицы. Существует несколько способов создания подчиненных форм. Наиболее простой способ создания подчиненных форм – это создание Автоформы.
Скриншот Главной и подчиненной формы представлен на Рис. 3.

Рис. 3.

Рис. 4.
Создать подчиненную форму можно и с помощью Конструктора.
В полученную пустую стандартную форму требуется перетащить поля: Фамилия, Имя, Отчество, пол, дата рождения и другие необходимые поля, а затем сохранить и закрыть данную форму.
Формы с подчиненной формой
Формы с подчиненными формами используются для редактирования данных либо из двух связанных таблиц, либо из таблицы и запроса, связанных по типу связи один-ко-многим.
В главной форме в подобном случае будут отражаться данные из одной записи, а в подчиненной из нескольких записей, которые, в свою очередь, будут связаны с записью главной формы. Подчиненные формы имеют, как правило, ленточный тип или табличный.
Такие формы часто используются для создания вычисляемых полей, предназначенных для вычисления итоговых величин по данным записей подчиненной формы.
Рассмотрим в качестве примера создание формы, выводящей для каждого читателя библиотеки списка книг, которые находятся у него на руках, с указанием авторов книг, названий, дат выдачи и возврата, а также с использованием поля Пеня, созданным и вычисляемом в запросе, который назовем Список1.
Допустим пеню начисляют в размере 1% от стоимости книги за каждый просроченный день. Выполним расчет общей суммы пени для каждого читателя. Форма будет иметь подчиненную форму, содержащую список книг читателя.
Данные в подчиненную форму будут поступать из запроса Список1, который был создан ранее.

Попробуй обратиться за помощью к преподавателям
Создание макета формы с помощью Мастера форм
Начальный макет формы создадим с помощью Мастера форм, а потом улучшим его с помощью Конструктора.
Создадим форму, выполняя следующие операции с помощью Мастера форм:
Редактирование формы с помощью Конструктора форм
Следующим шагом станет улучшение созданной формы с помощью Конструктора форм.
Затем необходимо добавить в форму Список1 поле, в котором будет вычисляться общая сумма пени для каждого читателя. Пример формы такого типа в режиме конструктора приведен на рисунке 1. В Конструкторе форм добавлено вычисляемое поле Всего пени, расположенное в области Примечание формы.
Далее необходимо выполнить следующие действия:
Открыть подчиненную форму Список1 в режиме конструктора. В области Примечание формы создадим новое вычисляемое поле и назовем его Всего пени. В окне Свойства для графы Данные зададим формулу для вычисления суммы пени (=Sum([Пеня])). Изменим текст перед этим полем. Новая форма готова.
Сохраним внесенные изменения и откроем форму для просмотра. В форме отобразятся записи обо всех выданных книгах, а также в нижнем поле общая сумма пени по всем читателям.
Отметим, что размеры полей, в которых выводится информация о книгах, изменены таким образом, чтобы авторы и название книги выводились в несколько строк для более полного отображения содержания поля.
Откроем форму в режиме просмотра.
Внизу каждой формы находится элемент управления Кнопки перехода, который позволяет перемещаться по записям, создавая новые пустые записи и заполняя их. Данный элемент управления появляется в форме в случае, когда свойство формы Кнопки перехода имеет значение Да.
В случае же изменения значения этого свойства на Нет данный элемент отображаться в форме не будет. В подчиненной форме данный элемент использовать не обязательно.
Поэтому, снова откроем форму Список1 в режиме конструктора, откроем окно Свойства для формы, найдем свойство Кнопки перехода и изменим его значение на Нет.
Создание форм с подчиненной формой
Формы с подчиненной разрешают редактировать данные или из двух связанных таблиц, или из таблицы и запроса, которые связаны типом связей один-ко-многим.
Главная форма в таком случае показывает данные из одной записи, а подчиненная из нескольких записей, которые связаны с записью главной формы. Подчиненные формы должны быть типа ленточная или таблица.
В таких формах часто создают вычисляемые поля, в которых вычисляют итоговые величины по данным из записей подчиненной формы.
Например, создадим форму, которая для каждого читателя выводит список книг, которые у него на руках, с указанием автора книги, названия книги, даты выдачи, даты возврата и поля Пеня, которое создано и вычисляется в запросе Список1.
Пеня начисляется в размере одного процента от стоимости книги за каждый просроченный день. Подсчитаем также общую сумму пени для каждого читателя. Форма будет иметь подчиненную форму со списком книг читателя.
Данные в подчиненную форму будут браться из запроса Список1, который уже создан в предшествующем пункте.
3) Появилось окно Создание форм. Из списка Доступные поля перенесите в список Выбранные поля поля NB, Фамилия, Кафедра и Телефон.
Потом в раскрывающемся списке, расположенном выше, раскройте список таблиц и запросов, выберите запрос Список1.
Его поля появятся в списке Доступные поля, перенесите в список Выбранные поля все поля запроса.
6) Выберите стиль для главной формы. Стиль показывается в окне выбора сразу же, как только вы отметите один из них. Щелкните на кнопке Далее.
7) В следующем окне необходимо задать имена форм — главной и подчиненной. Access создал две формы, связанные одна с одной.
Но вы можете корректировать их в режиме конструктора независимо одну от другой, а также пользоваться подчиненной формой не зависимо от главной.
На следующем шаге улучшим созданную форму с помощью Конструктора форм.
Добавим теперь в форму Список1 поле, в котором вычисляется общая сумма пени для каждого читателя. Пример такой формы в режиме конструктора приведен на рисунке 25, Конструктором форм добавлено поле “Всего пени”, которое вычисляется, и расположено в области “Примечание формы”.
Рисунок 25. Пример формы Список1 в режиме Конструктора форм
Далее идет подробное описание перечисленных действий.
Откройте подчиненную форму Список1 в режиме конструктора. В области Примечание формы создайте новое поле, которое вычисляется.
Дайте ему имя “Всего пени”, и в окне Свойства для графы Данные задайте формулу: =Sum([Пеня]) , по которой будет вычисляться сумма пени. Измените текст перед этим полем, и ваша новая форма готова. Сохраните сделанные изменения и откройте форму для просмотра.
Вы увидите в форме записи обо всех выданных книгах и внизу в поле общую сумму пени по всем читателям. Обратите внимание на измененные размеры полей, в которых выводится информация о
Рисунок 2.5. Пример формы Список1 в режиме Конструктора форм
книгах. Это сделано, чтобы авторы и название книги выводились в несколько строк, чтобы более полно видеть содержание поля.
б) переместите поля Кафедра и Телефон вправо, чтобы освободить больше места для подчиненной формы.
Откройте форму для просмотра.
Внизу каждой формы расположен элемент управления, который называется “Кнопки перехода”. Они разрешают перемещаться по записям, создавать новые пустые записи и заполнять их. Этот элемент управления появляется в форме, если свойство формы “Кнопки перехода” имеет значение “Да”.
Если изменить значения этого свойства на “Нет”, то этого элемента не будет в форме. В подчиненной форме этот элемент не нужен.
Поэтому, снова откройте форму Список1 в режиме конструктора, откройте окно “Свойства” для формы, найдите свойство “Кнопки перехода”, измените на “Нет” значение.
Не нашли то, что искали? Воспользуйтесь поиском:
Как сделать подчиненную форму в access 2010?
Подчиненная форма является элементом управления и, как и все остальные элементы, может быть добавлена в главную форму с помощью Мастера подчиненных форм. При этом ее можно создать заранее, и тогда мастеру нужно будет только указать имя добавляемой формы. Если подчиненная форма еще не создана, мастер поможет ее создать.
Рис. 9.35. Второе диалоговое окно Мастера подчиненных форм
Рис. 9.36. Третье диалоговое окно Мастера подчиненных форм
Результат работы мастера представлен на рис. 9.37.
Мастер подчиненных форм удобен тогда, когда подчиненная форма еще не создана.
Если подчиненная форма уже существует, можно просто разместить рядом окно базы данных с раскрытой страницей Формы (Forms) и главную форму, открытую в режиме Конструктора и просто перетащить мышью нужную форму из окна базы данных в главную форму. При этом главная становится подчиненной формой и автоматически устанавливается связь между формами.
- Sorter etter
- Как создать подчиненные формы в базе AccessУроки по Microsoft Access
- 9 måneder siden
- Если вы не знаете, как создать подчиненные формы в базе данных Microsoft Access, то посмотрите это видео. Что вас…
11.8. Подчиненная форма Microsoft Access 2010.Dmitrii Dmitrii
Раздел 11. Элементы управления формы. Управление данными и приложением в диалоге. Дополнительные возможност…
Продолжаем разрабатывать сложную форму. На этот раз делаем ее подчиненную часть.
Microsoft Access № 78: создание двухуровневых подчинённых форм в AccessАндрей Домостой
4 måneder siden
Как создать двухуровневые подчинённые формы в Access? КУПИТЬ ВИДЕОКУРСЫ ИЛИ ЗАКАЗАТЬ БАЗУ: goo.gl/zgcfyg ВКонта…
- Access для начинающих. Урок 7: Вложенные формыДмитрий Кивганов
- 3 år siden
- Для удобства работы с базами данных можно использовать вложенные формы разного назначения: 1) с готовыми…
- Урок 4 Access. Подчиненные формыMoodle Donguu
- 3 år siden
- Microsoft Access №59: форма подстановки в AccessАндрей Домостой
- 5 år siden
- Создание в Access вспомогательной формы для подстановки значений в главную форму. КУПИТЬ ВИДЕОКУРСЫ ИЛИ ЗАКАЗ…
- Как создать формы в Microsoft Access за 10 минутУроки по Microsoft Access
- 3 år siden
- Флажки и группа переключателей в базе данных AccessУроки по Microsoft Access
- 7 måneder siden
- Если вы не знаете, как добавить элементы флажки и переключатели на форму Access, то посмотрите это видео. Также…
- Как создать форму с помощью КОНСТРУКТОРА в базе данных ACCESSУроки по Microsoft Access
- 11 måneder siden
- Если вы не знаете как создать форму Access в режиме конструктора, то посмотрите это видео. В этом скринкасте…
10.1. Виды форм Microsoft Access 2010.Dmitrii Dmitrii
Раздел 10. Формы: основные возможности Управление данными и приложением в диалоге. Дополнительные возможнос…
10.3. Макет формы. Темы оформления Microsoft Access 2010.Dmitrii Dmitrii
Раздел 10. Формы: основные возможности Управление данными и приложением в диалоге. Дополнительные возможнос…
- Microsoft Access № 68: фильтрация при помощи полей со списком AccessАндрей Домостой
- 5 år siden
- Фильтрация в форме Access нужных записей при помощи полей со списком Access. КУПИТЬ ВИДЕОКУРС ИЛИ ЗАКАЗАТЬ БАЗУ:…
- 14. Связывание формGTIFEMBI
- 5 år siden
- Завершающий урок цикла, объединяющий усилия двух предыдущих уроков, в котором выполняется встраивание…
- 68 Подчиненная формаTeachProTube
- 5 år siden
Начинаем разрабатывать сложную форму, которая состоит из двух частей. В первую очередь делаем главную форму.
Microsoft Access № 21: создание в Access зависимых полей со спискомАндрей Домостой
Создадим в Access зависимые поля со списком. КУПИТЬ ВИДЕОКУРСЫ ИЛИ ЗАКАЗАТЬ БАЗУ: goo.gl/zgcfyg ВКонтакте: vk.c…
- Access для начинающих. Урок 8: Навигационная формаДмитрий Кивганов
- 3 år siden
- Если Вам в процессе работы с базой данных приходится часто переключаться между различными формами, то данн…
- Кнопочные формы в базе данных AccessSpecialistTV
- 2 år siden
- Обычно база данных Access содержит большое количество форм и отчётов. Чтобы упростить перемещение по СУБД…
- урок4 Использование форм в AccessСергей Титаков
- År siden
- Использование форм в Access для удобного ввода данных.
- Как создать главную кнопочную форму в Microsoft Access за 9 минутУроки по Microsoft Access
- 3 år siden
- Создание однотабличных форм в базе данных Microsoft AccessУроки по Microsoft Access
- 11 måneder siden
- Если вы не знаете как создать форму в базе данных Microsoft Access, то посмотрите это видео. В этом скринкасте на…
- Создание командной кнопки для формы БД AccessУроки по Microsoft Access
- 11 måneder siden
Если вы не знаете, как создать кнопку в форме Access, то посмотрите это видео. Что вас ждет в этом видео? Разбер…
11.5. Управляющие кнопки Microsoft Access 2010.Dmitrii Dmitrii
Раздел 11. Элементы управления формы. Управление данными и приложением в диалоге. Дополнительные возможност…
Урок 2. Создание формы в Access 2010Mix Fix
Видео урок. Создание формы с помощью мастера форм в Access 2010 Моя партнерская программа VSP Group. Подключайся!…
- Как создать вычисляемые поля в форме AccessУроки по Microsoft Access
- 8 måneder siden
- Если вы не знаете, как создать вычисляемые поля на форме базы данных Microsoft Access, то посмотрите это видео….
- Редактирование формыВадим Константинович
- År siden
3.10 Вычисляемые поля Microsoft Access 2010.Dmitrii Dmitrii
Раздел 3. Создание базы данных и работа с таблицами. Основы системы управления базами данных Microsoft Access 2010.
11.6. Свойства формы Microsoft Access 2010.Dmitrii Dmitrii
Раздел 11. Элементы управления формы. Управление данными и приложением в диалоге. Дополнительные возможност…
- 3 Работа с формами в AccessData Digger
- 4 år siden
- В этом уроке вы узнаете, как создавать формы автоматически и вручную, а также продвинутые техники работы…
- Добавление подчиненной таблицы на формуGISpanorama
- 4 år siden
- Описаны основы создания форм с главной и подчиненной таблицами данных.
- Урок 3. Создание формы с помощью конструктора в Access 2010Mix Fix
- 5 år siden
Видео урок. Создание формы с помощью конструктора в Access 2010 Моя партнерская программа VSP Group. Подключайся!…
- Microsoft Access № 14: сортировка и фильтрация при загрузке таблицы (формы) AccessАндрей Домостой
- 3 år siden
- Как задать автоматическую фильтрацию (сортировку) при загрузке таблицы, запроса, формы Access? КУПИТЬ ВИДЕОКУР…
- Microsoft Access № 75: всплывающие формы AccessАндрей Домостой
- År siden
Примеры работы со всплывающими формами Access. КУПИТЬ ВИДЕОКУРСЫ ИЛИ ЗАКАЗАТЬ БАЗУ: goo.gl/zgcfyg ВКонтакте:…
Microsoft Access № 37: фильтр по форме AccessАндрей Домостой
Читайте также:


