Как сделать маркер в экселе

Добавление маркеров в Excel может быть непростым делом, поскольку Excel не предлагает инструмент форматирования шрифтов для маркеров. Однако вам может понадобиться добавить маркер для каждой ячейки или несколько пуль в каждую ячейку. В этой статье рассматриваются различные способы добавления маркеров в Excel.
Добавление маркеров в Excel с помощью сочетаний клавиш
Одним из самых простых способов добавления маркеров в Excel является использование сочетаний клавиш.
Чтобы добавить одну точку маркера на ячейку, дважды щелкните первую ячейку, в которой вы хотите указать точку маркера, и нажмите Alt + 7, чтобы вставить маркер. Затем введите элемент, который вы хотите следовать за маркером.

Различные сочетания клавиш будут вставлять маркеры разного стиля. Например, Alt + 9 создает пустую пулю; Alt + 4 — алмаз; Alt + 26 — стрелка вправо; Alt + 254 — это квадрат. Точка с маркером появится только после того, как вы отпустите клавиши.
Если вы хотите быстро добавить маркеры перед входом в список, то перед вводом текста после маркера выберите и перетащите нижний правый угол ячейки на количество ячеек, которые вы хотите заполнить точками маркеров.
После того как все отдельные ячейки заполнены точками с маркерами, вы можете заполнить их фактическим текстом элемента и остальными данными для листа.
Если вы предпочитаете включать несколько маркеров в одну ячейку, нажмите Alt + Enter после каждой записи альт + 7 маркера. Это вставит разрыв строки в ячейку. Продолжайте этот процесс, пока не введете необходимое количество пуль в ячейку.
Нажмите Enter (без нажатия клавиши Alt), чтобы закончить редактирование ячейки. Высота строки будет автоматически регулироваться в соответствии с количеством точек маркера, которые вы ввели в ячейку.
Добавление маркеров в Excel с помощью символов
Если вы предпочитаете использовать мышь, а не клавиатуру для добавления маркеров в Excel, тогда Symbols — отличный способ. Использование символов для добавления маркеров в Excel идеально, если вы не хотите запоминать, какие ярлыки позволяют вставлять определенные стили маркеров.
Прокрутите вниз до символа маркера, выберите его, затем выберите Вставить .

Вам не обязательно использовать стандартный символ маркера. Когда вы прокручиваете список символов, вы можете заметить много других, которые также делают хорошие пули.
Вставить маркер в Excel, используя формулу
Один из способов вставить маркеры в Excel без использования меню или запоминания сочетаний клавиш — это использовать функцию CHAR в Excel.
Функция CHAR будет отображать любой символ, который вы хотите, если вы предоставите ему правильный числовой код символа. Код символа ASCII для сплошной маркированной точки — 149.
Существует ограниченное количество кодов символов, которые Excel может принимать в функции CHAR, а сплошная круглая точка маркера — единственный символ, который подходит для подходящего маркера в Excel. Если вы заинтересованы в других стилях пуль, то это может быть неправильный подход для вас.
Нажмите Enter, и формула превратится в точку с маркером.
Чтобы вставить несколько строк маркеров в Excel с помощью формул, вам нужно будет включить еще одну функцию CHAR с использованием кода разрыва строки, равного 10. Дважды щелкните ячейку для редактирования и введите « = CHAR (149) & CHAR (10) & CHAR (149) . «
Когда вы нажмете Enter , вы увидите точки маркера на каждой строке. Возможно, вам придется отрегулировать высоту строки, чтобы увидеть их все.
Добавить маркеры в Excel с фигурами
Если вы хотите добавить немного больше изящества в свои таблицы, то вставка фигур в виде маркеров — это идеальное решение.
Это творческий способ использовать изображения различных форм или цветов в качестве маркеров, которые оживят любые информационные панели или отчеты.
Выберите форму, которую вы хотите использовать в качестве маркера, и она появится в электронной таблице. Выберите фигуру, затем измените ее размер до подходящего размера, который поместится внутри каждого ряда.
Перетащите значок в первый ряд. Затем выберите его, скопируйте и вставьте копии в строки под ним.
Поскольку при наведении формы листа вам нужно будет объединить ячейку, в которой находится значок маркера, со второй ячейкой, содержащей текст элемента.
Использование маркеров в текстовых полях
После создания списка маркеров в текстовом поле вы можете ввести каждый элемент и нажать клавишу Enter, чтобы перейти к следующему элементу маркера.
Добавление списков маркеров SmartArt в Excel
В глубине графического списка SmartArt в Excel скрыты несколько графических списков, которые можно вставить в любую электронную таблицу.
Выберите Список в левом меню. Здесь вы найдете массив отформатированных графических списков, которые вы можете использовать для добавления маркеров в вашу таблицу различными способами.
Выберите любой из них и нажмите OK, чтобы закончить. Это вставит графику в вашу электронную таблицу в режиме дизайна. Введите текст для вашего списка в каждом заголовке и позиции.
Когда вы закончите, выберите в любом месте листа, чтобы закончить. Вы также можете выбрать и переместить изображение, чтобы разместить его там, где вам нравится.
Добавление нумерованных списков в Excel
Добавить нумерованный список в Excel очень легко, используя функцию заполнения.
Выделите обе пронумерованные ячейки, затем поместите указатель мыши на маленькое поле в правом нижнем углу второй ячейки. Значок мыши изменится на маленькое перекрестие. Выберите и перетащите мышью на количество строк элементов, которые вы хотели бы иметь в своем списке.
Когда вы отпустите кнопку мыши, все ячейки будут автоматически заполнены нумерованным списком.
Теперь вы можете заполнить свой список, заполнив ячейки справа от вашего нумерованного списка.
Как сделать нумерованные списки символов в Excel
Вы также можете использовать символы для создания нумерованных списков в Excel. Этот метод создает гораздо более стилистические нумерованные списки, но он может быть немного более утомительным, чем опция автозаполнения.
Используя приведенный выше пример, удалите все числа в левом столбце.
Выберите один из пронумерованных символов для номера один и выберите Вставить, чтобы вставить этот символ в первую ячейку.
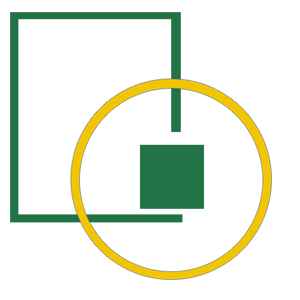
Офисный пакет от Microsoft пользуется огромной популярностью как среди профессионалов, так и простых пользователей. Данное приложение пригодится в школе, на работе или при работе с серьезной бухгалтерией. Сегодня речь пойдет конкретно об автозаполнении в Excel и, в частности, про его маркер. Вся статья будет выполнена в виде подробной пошаговой инструкции, каждый этап которой для наглядности сопровождается тематическим скриншотом. Поэтому давайте, не теряя времени, приступать к делу.

Что такое автозаполнение в Excel?
Итак, что же такое автозаполнение в MS Excel? Данная программная процедура предусматривает автоматическую вставку каких-либо значений (обычные символы, числа, даты, дни недели и так далее) в определенное количество строк и столбцов. Простой пример: у нас есть клетка, в которой находится какое-либо значение. И то же число необходимо размножить на гораздо большее количество ячеек. К примеру, 100 или 1000. Так вот, чтобы не прописывать одно и то же значение вручную много сотен раз, достаточно воспользоваться автозаполнением, просто перетащив маркер до нужной позиции.
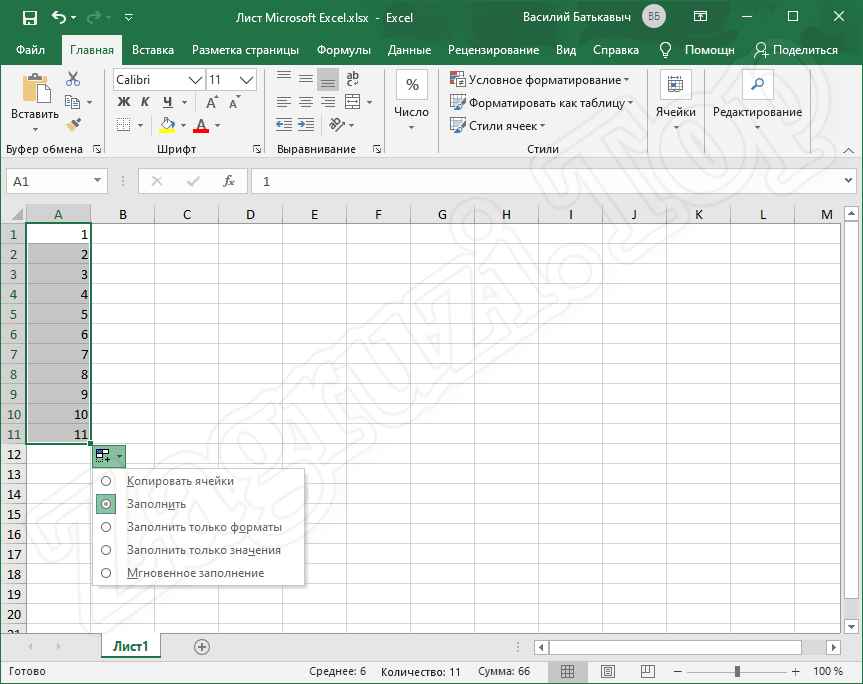
Все сказанное выше будет подробно рассмотрено в ходе статьи, а в самом ее конце вы сможете бесплатно просмотреть обучающий ролик, в котором все этапы инструкции рассмотрены максимально наглядно.
Описываемые ниже действия доступны практически в любых версиях Microsoft Excel. Они были проверены и отлично работали в версиях 2010, 2013, 2016, 2021 и 2022.
Использование маркера
Итак, переходя от теории к практике, мы будем разбираться, как пользоваться автозаполнением в Эксель и, в частности, маркером. Данный маркер может вызывать специальное контекстное меню, описание которого также будет затронуто. Для нормальной структуризации информации мы разделили всю инструкцию на несколько тематических разделов.
Размножение результата
Первый и самый простой вариант использования маркера автозаполнения в Excel сводится к простому копированию уже имеющегося значения. Для того чтобы им воспользоваться достаточно выполнить 2 простых шага:
- Сначала мы должны создать ту самую ячейку, которая будет содержать копируемое значение. У вас уже может быть такая таблица, но для наглядности мы сделаем первую тестовую клетку. Когда ячейка будет создана и значение в нее вписано, левой кнопкой мыши цепляем указатель за маленький квадрат, расположенный в нижнем правом углу, и растягиваем его до той позиции, которая нам нужна.
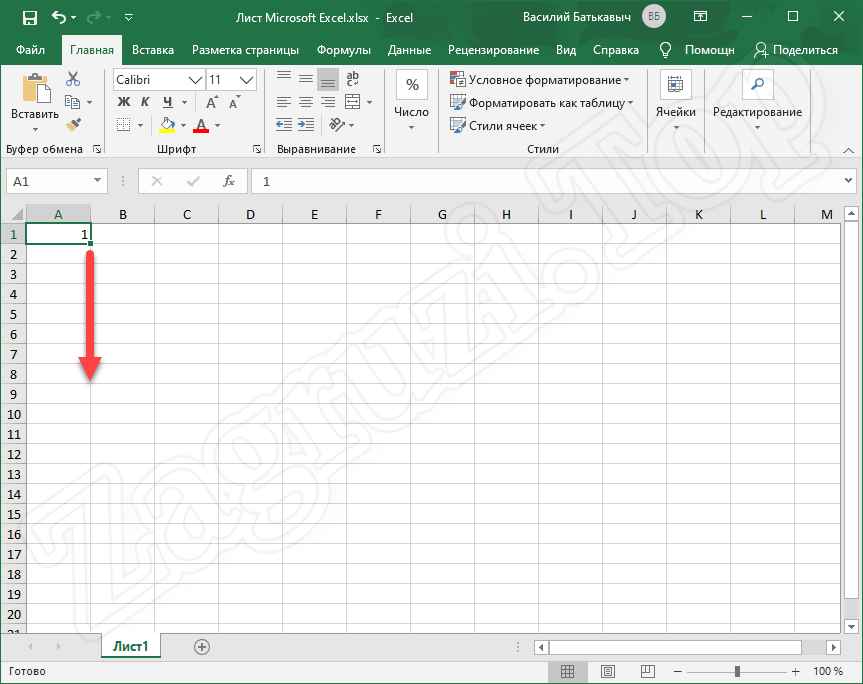
- В результате Excel автоматически проставит те же значения, которые были в первой ячейке. Однако тут существуют и нюансы. Например, если вместо простого числа будет вписан день недели, дата и так далее, мы получим не копирование значения, а его возрастание в каждой клетке на одну единицу.
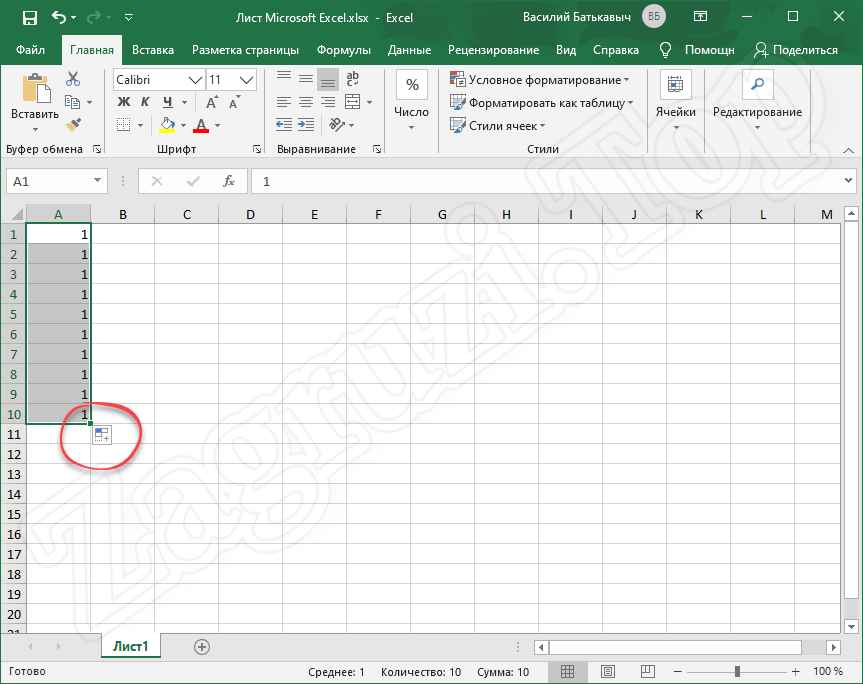
Кстати, обратите свое внимание на то, как изменился маркер автозаполнения. В дальнейшем он нам понадобится.
Для того чтобы числа увеличивались нам необходимо изначально зажать кнопку Ctrl на клавиатуре и только потом растягивать диапазон выделения.
Заполнение последовательного ряда
Теперь, когда мы разобрались с простым копированием какого-либо элемента в ячейке электронных таблиц Excel, давайте переходить к более продвинутой инструкции, предусматривающей рост значения. Для этого нужно действовать следующим образом:
- Сначала, как и в предыдущих случаях, мы создаем ячейку, которая содержит любой тип данных. В этом случае мы будем работать с днями недели. Когда маркер ячейки будет потянут вниз, а потом отпущен, мы увидим, что все остальные клетки заполнились днями недели в порядке их возрастания. При этом когда мы доходим к воскресенью, расчет времени начинается заново, то есть, с понедельника.
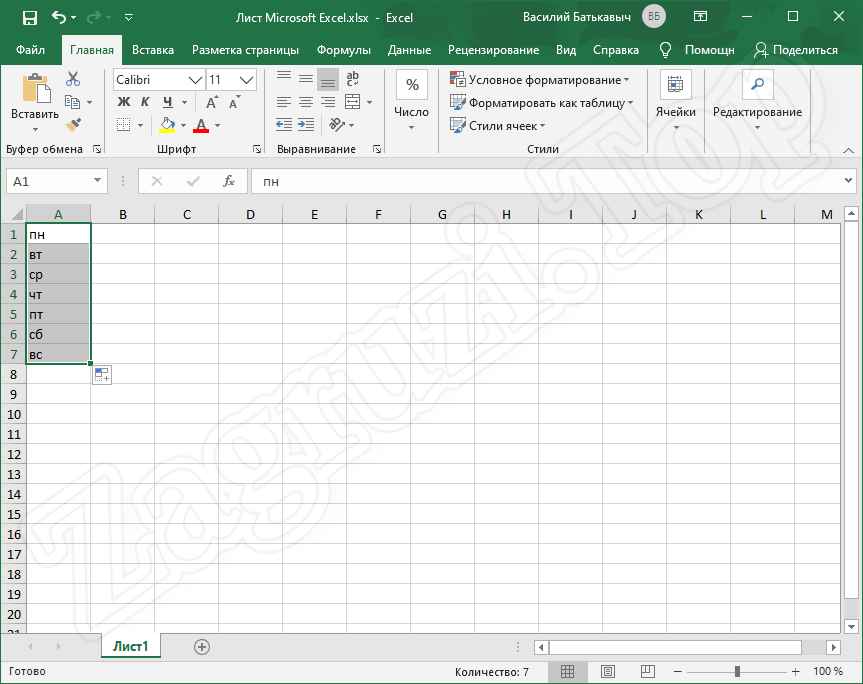
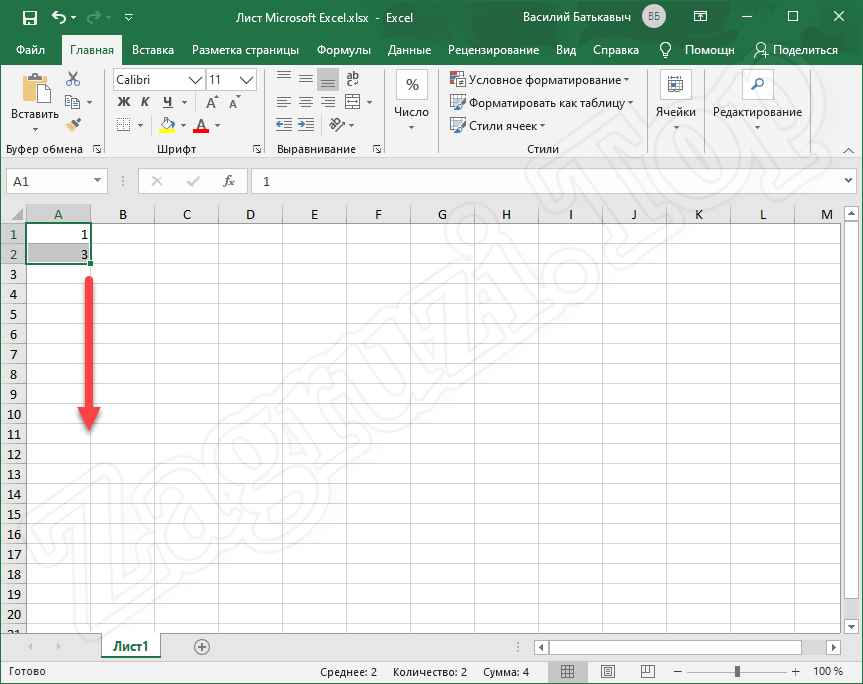
- Через несколько долей секунд мы увидим, что числа выстроились в порядке возрастания, но в данном случае прирост уже идет не на единицу, а сразу на двойку.
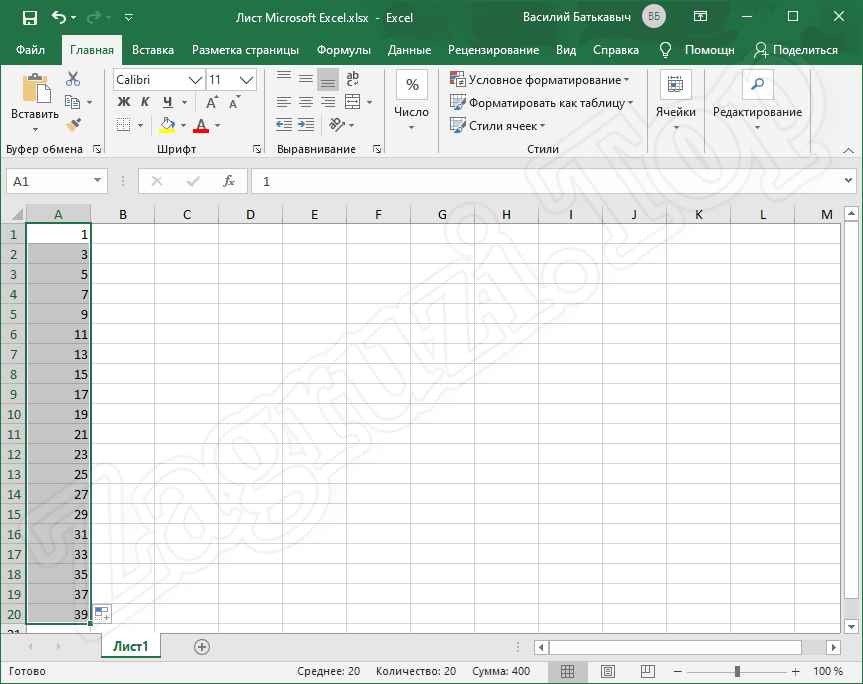
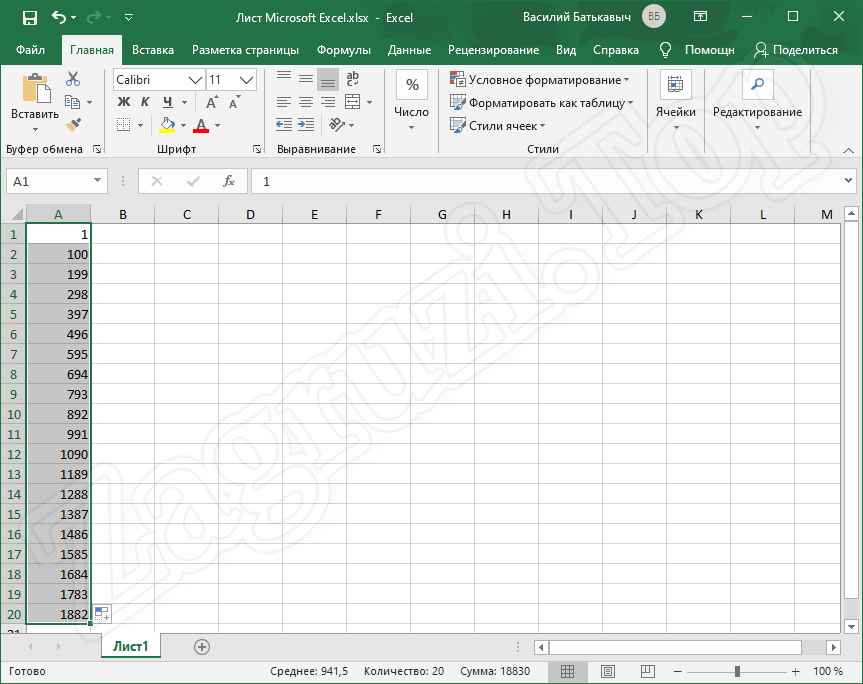
Точно таким же образом мы можем устанавливать и прирост на несколько значений в датах, днях недели, формулах и так далее.
Распознавание цифр среди текста
Excel является настолько продвинутым офисным редактором, что способен автоматически распознавать числа из текста. Давайте кратко рассмотрим, как это здесь реализовано:
- Сначала мы, как и в предыдущих случаях, создаем две ячейки, первая из которых содержит текст, а также цифру, а вторая те же самые позиции. Выбираем обе клетки и при помощи маркера растягиваем их до нужного положения.
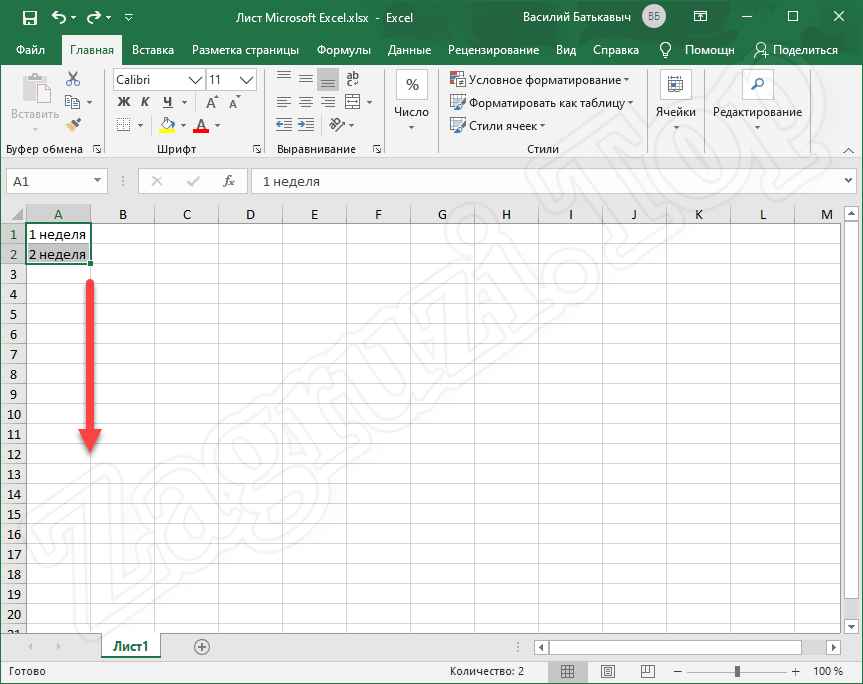
- На скриншоте ниже видно, что в процессе роста увеличивались только цифры. При этом текст оставался неизменным.
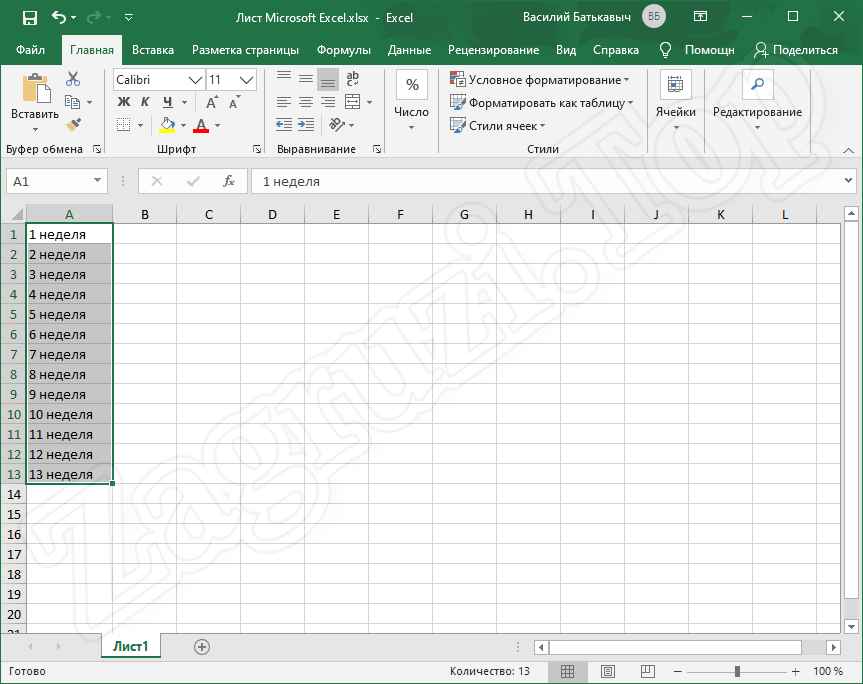
Применить такую комбинацию можно много где. Все зависит от поставленной перед вами в конкретный момент времени задачи.
Контекстное меню маркера автозаполнения
А теперь мы переходим еще к более развернутому разбору маркера автозаполнения в Эксель, а конкретно работе с контекстным меню. Давайте продолжим:
- Создаем какую-либо ячейку, а потом, потянув за маркер, размножаем ее должным образом.
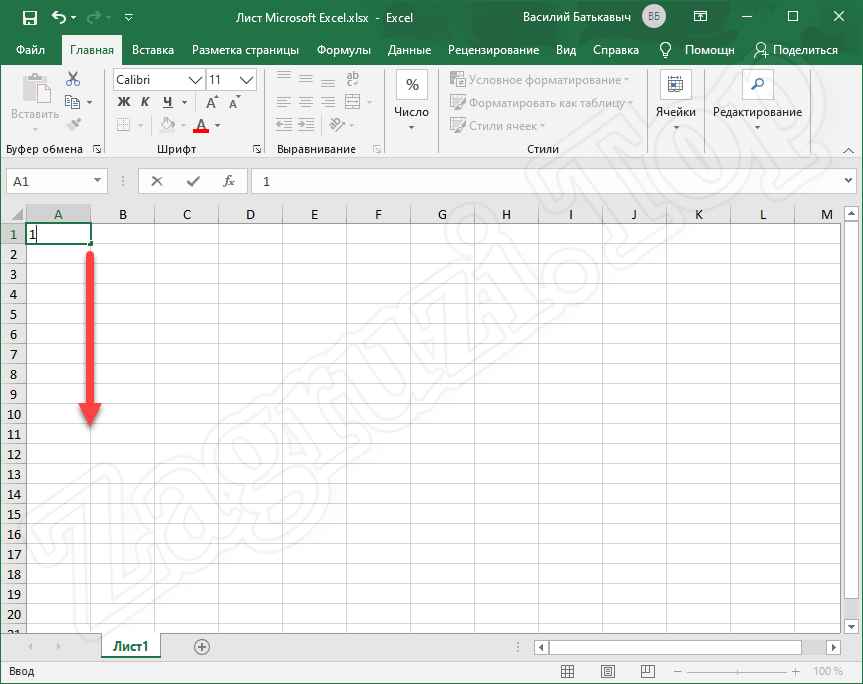
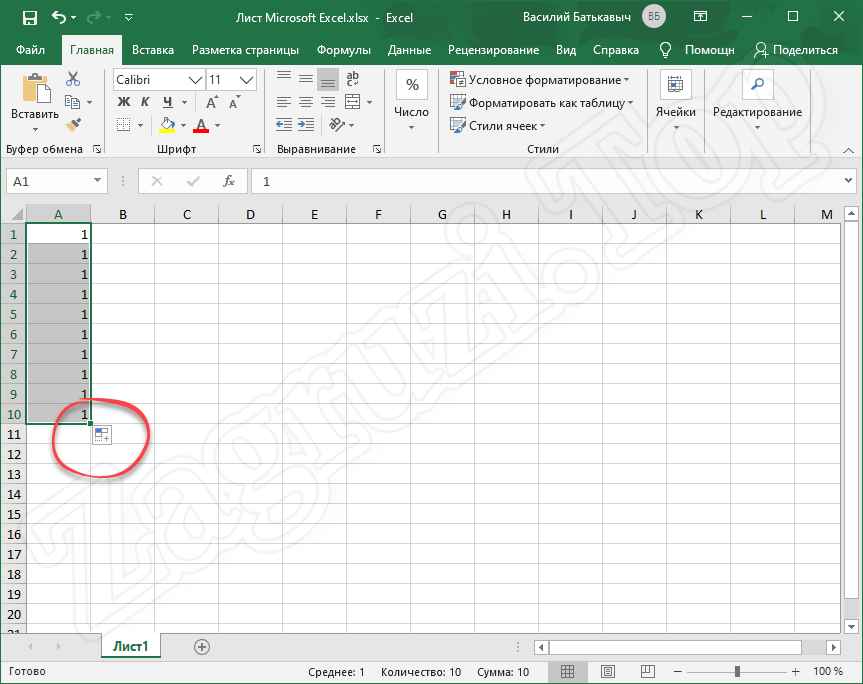
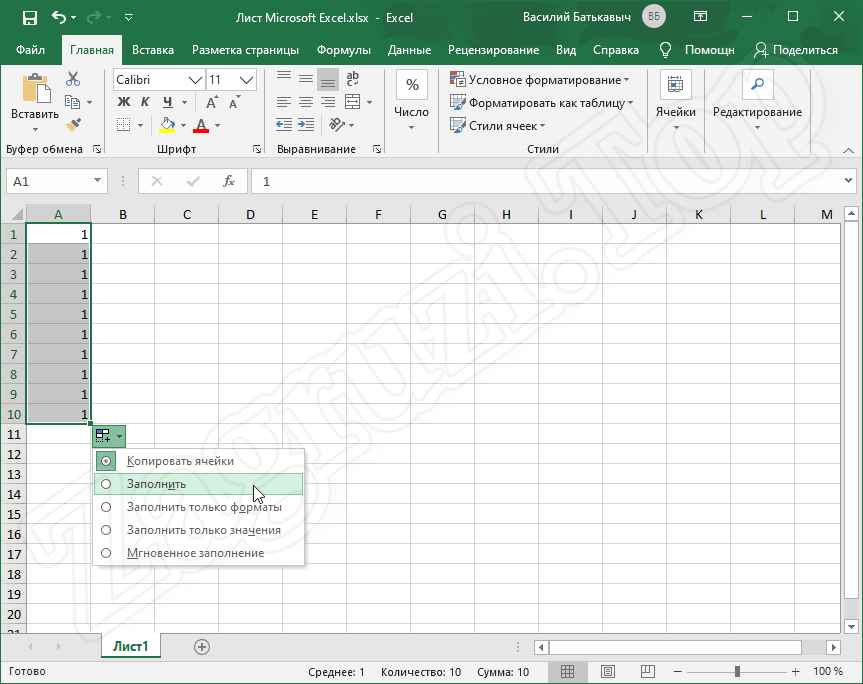
- Готово, числа, которое только что просто копировались, начали возрастать на заданное значение.
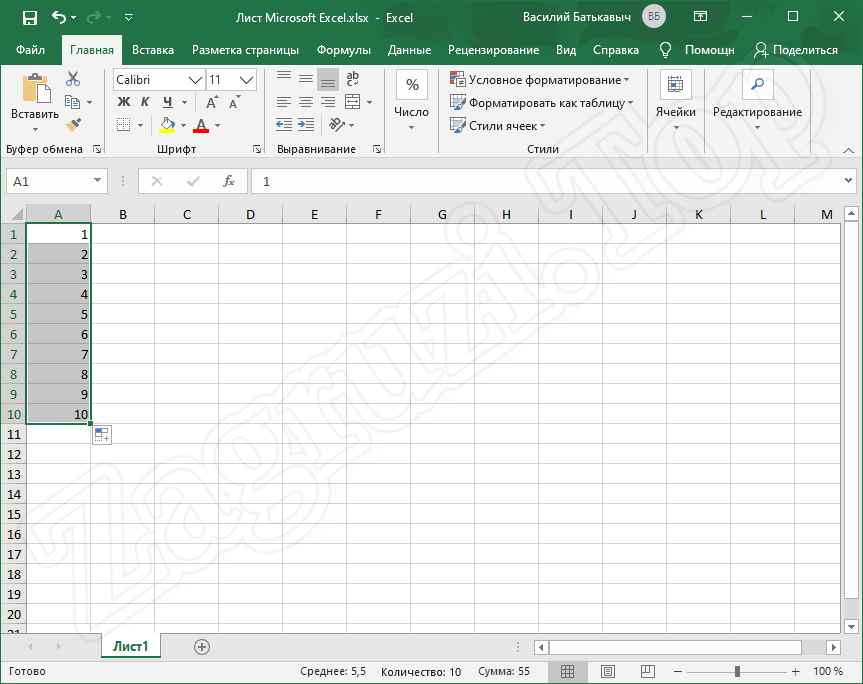
Переходим к следующему разделу нашей подробной пошаговой инструкции.
Автозаполнение формулами
Автозаполнение в Excel может работать не только с числами, датами, днями недели, но и с полноценными, даже очень сложными формулами. Делается это примерно так:
- Ниже мы создали простейшую формулу, последняя ячейка, которая содержит сумму первой и второй. Как видно, формула работает правильно. Давайте выделим ее и попробуем растянуть ниже.
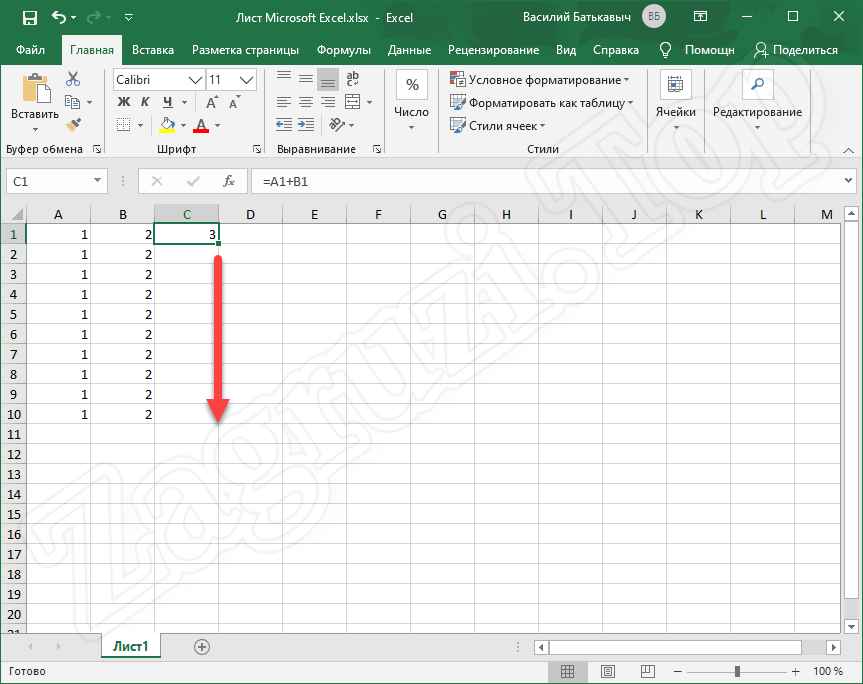
- Как видите, формула не просто скопировалась в каждую из ячеек, но и продолжает исправно работать, суммируя числа. То же самое можно производить и с любыми другими выражениями в Excel.
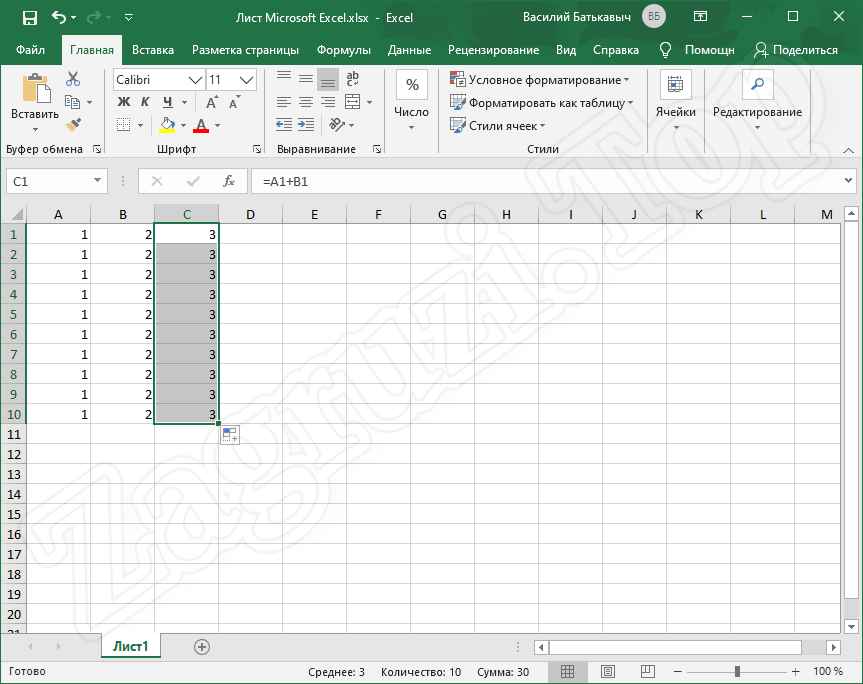
Любая таблица должна выглядеть более наглядно и для этого в данном офисном редакторе используются специальные индикаторы в виде диаграмм, гистограмм, графиков так далее. Данный вопрос подробно развернут в статье под названием: как сделать диаграмму в Excel.
Заполнение другими значениями
Для примера также давайте рассмотрим, с какими другими типами данных может работать автозаполнение в Microsoft Excel. К примеру, это могут быть даты, выполненные в виде чисел, разделенных точкой. Как видите, их тоже можно растягивать при помощи маркера.
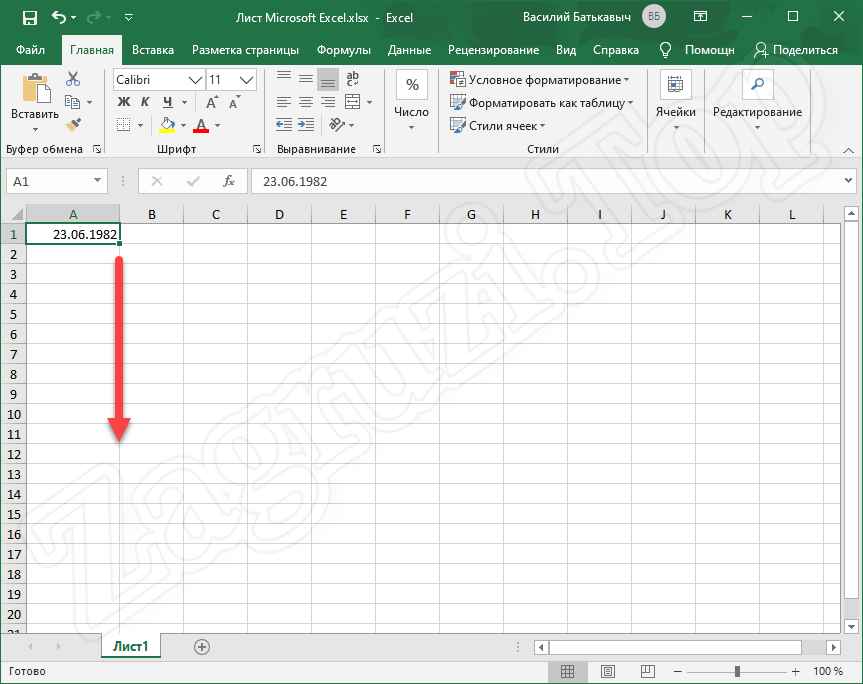
На выходе мы получаем все тот же растущий диапазон.

Как и в случае с простыми цифрами, тут мы можем работать с диапазоном увеличения. Для наглядности давайте приведем пример, в котором сначала указана одна дата, а потом прописана она же, но позже на месяц. Выбираем обе клетки и растягивает их.
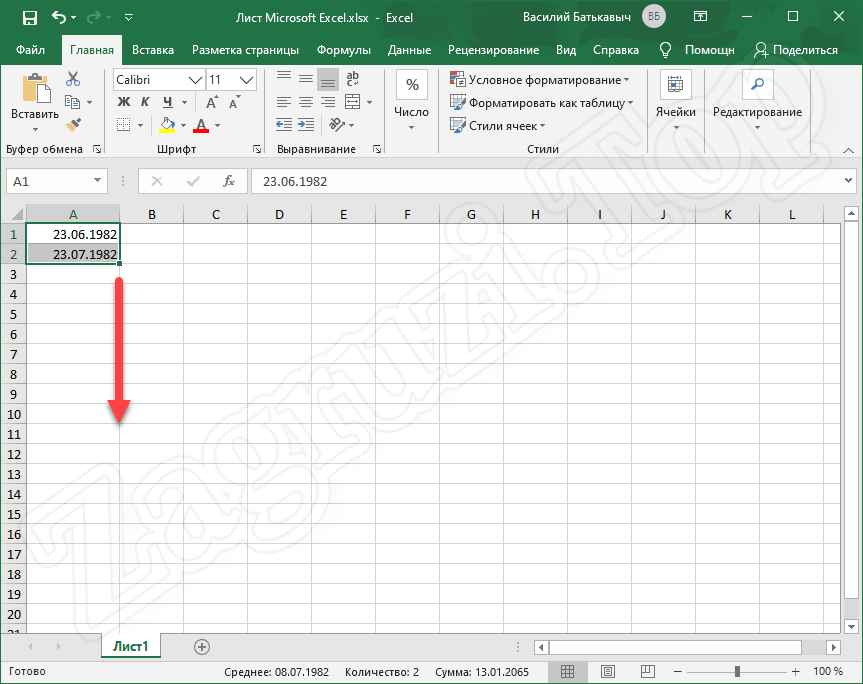
В результате мы получаем список дат с тем же числом, но с каждым разом увеличивающихся на один месяц. Также важно заметить, что как только дата приблизится к последнему месяцу года, следующая ячейка получит уже не 1982, а 1983 и т. д.

То же самое можно проворачивать с днями недели. Работает это и с датами, записанными по-другому.
Создание шаблонов автозаполнения
Если имеющихся в Excel возможностей вам недостаточно и хочется создать собственную последовательность, такая функция тут тоже присутствует. Давайте разберемся, как с ней работать:

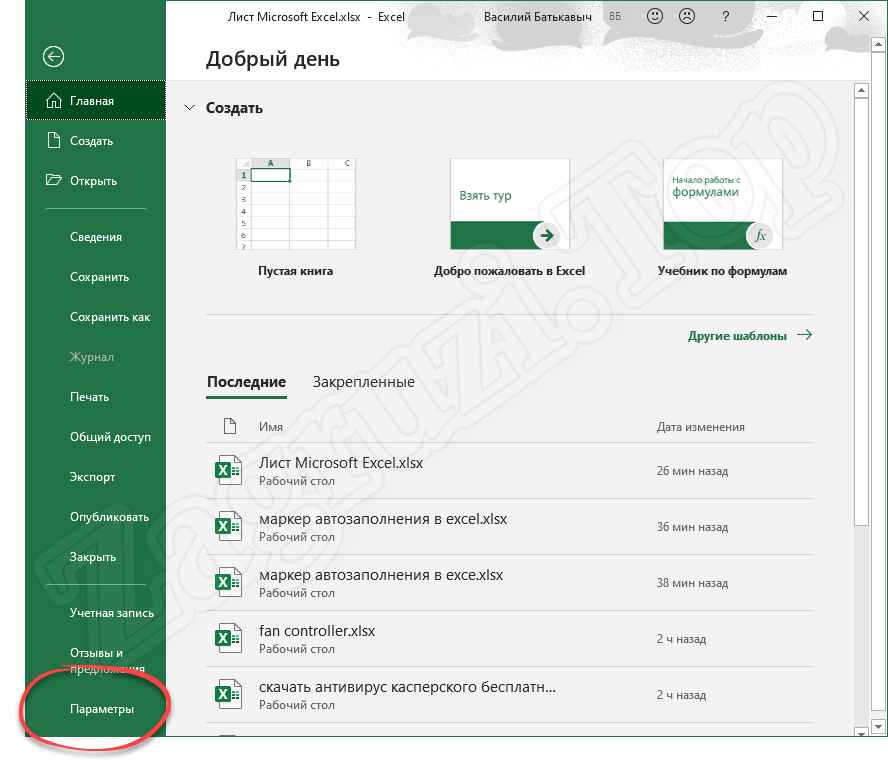

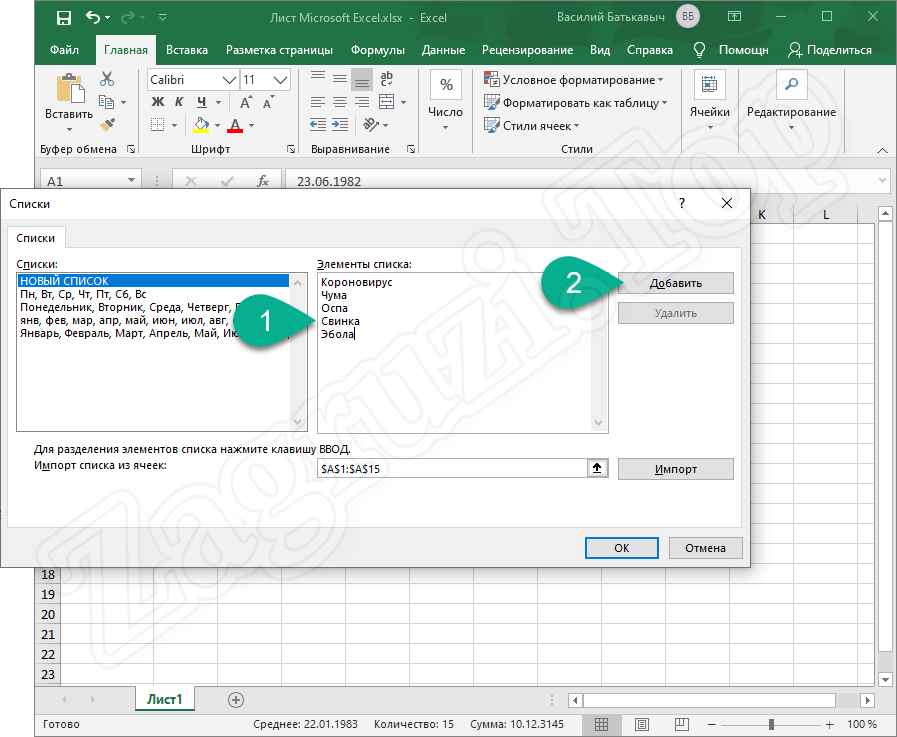
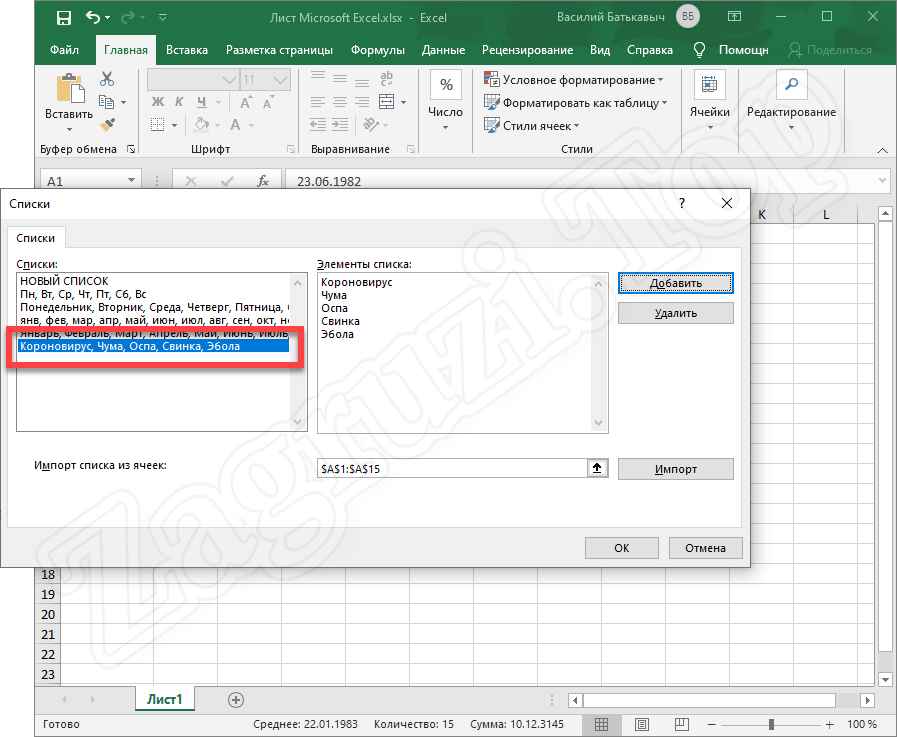
- Теперь прописываем первое название из списка, который только что добавили в настройки, а затем растягиваем его при помощи знакомого нам маркера автозаполнения.
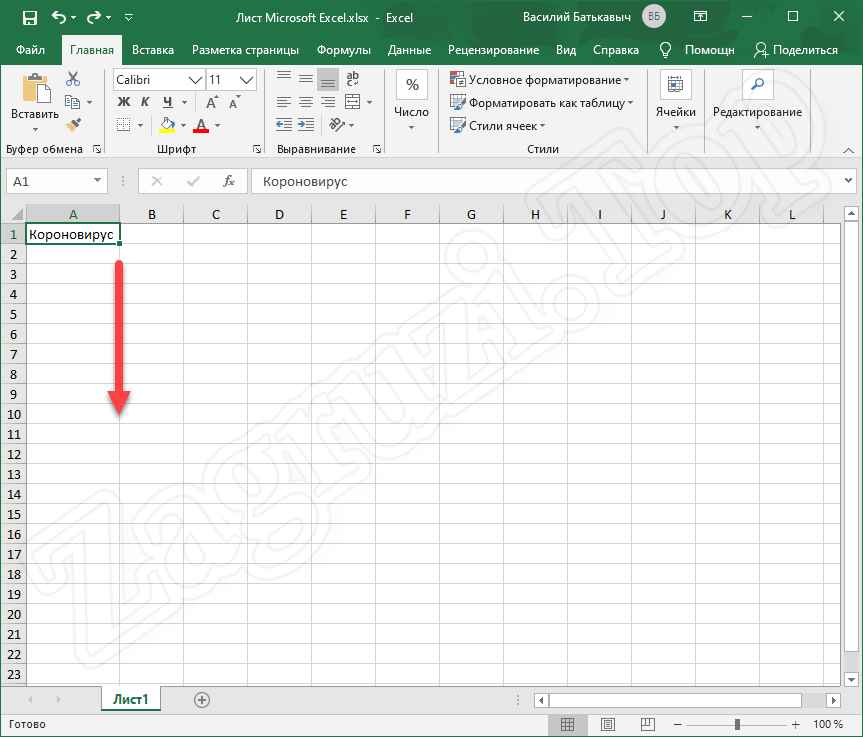
- В результате мы получим тот самый список, который создавали вручную. Когда его позиции будут подходить к концу, отчет начнется заново.
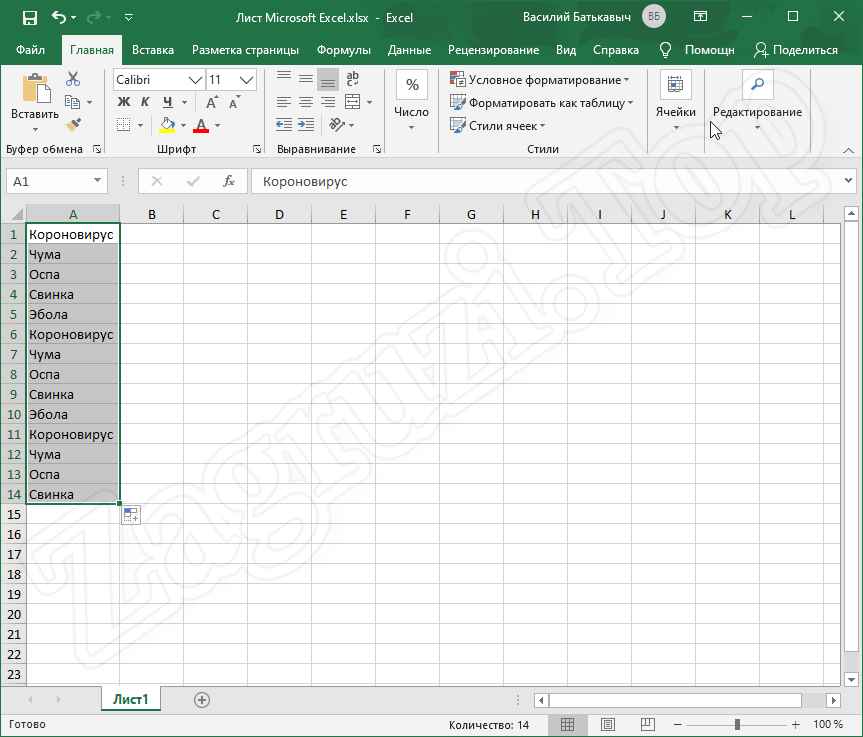
- Данный список автозаполнения может работать не обязательно сначала. Прописываем любое слово или цифру, которая находится в нашем шаблоне, тянем за маркер и получаем последовательность, продолжающуюся от введенного значения.
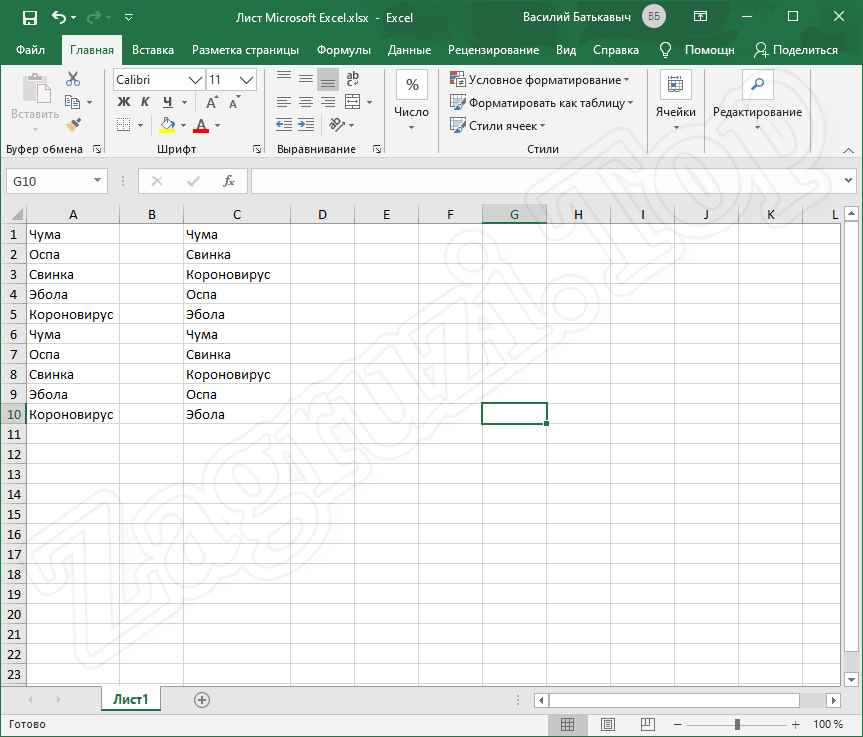
Соответственно, в самодельном списке можно использовать прирост на несколько единиц. Для этого достаточно прописать название первого элемента, а затем того, который идет через выбранное количество строк. Выделить ячейки, растянуть их и получить нужный результат.
Видеоинструкция
Теперь, когда наша инструкция подошла к концу и вы понимаете, каково назначение маркера, мы можем лишь порекомендовать просмотреть видео, в котором все описанное показано намного более наглядно.
Вопросы и ответы
На данный момент времени вы должны отлично понимать, как работает автозаполнение в Excel и для чего предназначен маркер. Если по какой-то причине останутся вопросы или вам просто будет что сказать, воспользуйтесь формой комментирования, которая находится немного ниже. Также вы можете обратиться непосредственно к одному из наших экспертов, перейдя в специально созданный чат Telegram. Ссылка на него находится в правом в боковом меню сайта.
В этом руководстве рассказывается, как вставлять маркеры в текстовое поле или несколько ячеек в Excel.

Вставить маркеры в текстовое поле в Excel
В этом разделе показано, как вставлять маркеры в текстовое поле в Excel. Пожалуйста, сделайте следующее.

Теперь маркеры добавляются перед текстом каждой строки в текстовом поле.

Всего несколько кликов, чтобы сразу вставить маркеры в выбранные ячейки:
Вставить пулю полезности Kutools for Excel помогает быстро вставлять маркеры в ячейки диапазона или нескольких диапазонов всего за несколько щелчков мышью. См. Демонстрацию ниже: Скачайте и попробуйте прямо сейчас! (30-дневная бесплатная трасса)
Вставить маркеры в ячейки в Excel
Предположим, вам нужно вставить маркеры в список ячеек, здесь вы найдете несколько методов для этого.
Метод A: вставляйте маркеры в ячейки с помощью функции форматирования ячеек
1. Выберите все ячейки, в которые вы будете вставлять маркеры, щелкните правой кнопкой мыши и выберите Формат ячеек из контекстного меню.

2. в Формат ячеек и под Число вкладку нажмите На заказ в Категория поле, скопируйте содержимое ниже в Тип и нажмите OK кнопку.

Затем в выбранные ячейки добавляются маркеры, как показано на скриншоте ниже.

Метод Б. Вставьте маркеры в ячейки с помощью ярлыка
Ярлык другой + 7 также может помочь вставить маркер в ячейку. Пожалуйста, сделайте следующее.
1. Поместите курсор в ячейку (дважды щелкните по ячейке), в которую вы вставите пулю.
2. Удерживайте другой клавишу, нажмите 7 , а затем оставьте клавишу Alt, чтобы отобразить маркер.

Примечание: Вам нужно повторять сочетание клавиш, пока маркеры не будут вставлены во все ячейки.
1. Поместите курсор в ячейку (дважды щелкните по ячейке), в которую вы вставите пулю.
2. Нажмите Символ под Вставить меню.

3. в Символ окно, выберите Общая пунктуация в Подмножество в раскрывающемся списке найдите и выберите символ •, а затем щелкните значок Вставить кнопку, чтобы вставить символ в ячейку.

Примечание: Вам нужно повторять шаги, пока маркеры не будут вставлены во все ячейки.
Метод D: вставьте маркеры в ячейки с формулой
Использование функции СИМВОЛ может помочь добавить маркеры в список ячеек.
1. Выберите пустую ячейку, скопируйте в нее приведенную ниже формулу и нажмите Enter ключ. Выберите ячейку результата и перетащите маркер заполнения вниз, чтобы применить формулу к другим ячейкам.
=CHAR(149)&" "&B4

Если вы хотите узнать больше о функции СИМВОЛ, пожалуйста, посетите здесь .
Быстро вставляйте маркеры в ячейки с потрясающей функцией
Возможно, описанные выше методы в большинстве случаев неудобны. Вот вам отличная функция. С Вставить пулю полезности Kutools for Excelвставить маркеры в ячейки так же просто, как создать маркированный список в Word.
1. Выберите список ячеек, в который вы хотите вставить маркеры, щелкните Кутулс > Вставить > Вставьте пулю. Затем выберите тип маркера из подменю.

Затем в выбранные ячейки добавляются маркеры.

Если вы хотите получить бесплатную (60-дневную) пробную версию этой утилиты, пожалуйста, нажмите, чтобы загрузить это, а затем перейдите к применению операции в соответствии с указанными выше шагами.
Статьи по теме
Разрешить ввод только чисел в текстовое поле
Если вы хотите, чтобы в текстовое поле можно было вводить только числа, метод, описанный в этой статье, окажет вам услугу.
Автоматически изменять размер текстового поля в соответствии с содержимым Excel
Размер текстового поля фиксируется после его вставки на рабочий лист. Таким образом, размер не будет соответствовать вставленному или удаленному тексту. Эта статья призвана показать вам методы автоматического изменения размера текстового поля в соответствии с содержимым Excel.
Найти и заменить определенный текст в текстовых полях
В этой статье подробно описан метод VBA, который поможет вам найти и заменить текст только в текстовых полях.

Мало кому понравится долго и монотонно вводить одинаковые или однотипные данные в таблицу. Это довольно скучная работа, забирающая большое количество времени. В программе Excel имеется возможность автоматизировать ввод таких данных. Для этого предусмотрена функция автозаполнения ячеек. Посмотрим, как она работает.
Работа автозаполнения в Эксель
Автозаполнение в Microsoft Excel осуществляется с помощью специального маркера заполнения. Для того, чтобы вызвать этот инструмент нужно навести курсор на нижний правый край любой ячейки. Появится небольшой черный крестик. Это и есть маркер заполнения. Нужно просто зажать левую кнопку мыши и потянуть в ту сторону листа, где вы хотите заполнить ячейки.

То, как будут заполняться ячейки, уже зависит от того типа данных, который находится в исходной ячейке. Например, если там будет обычный текст в виде слов, то при перетягивании с помощью маркера заполнения производится его копирование в другие ячейки листа.

Автозаполнение ячеек числами
Чаще всего автозаполнение используется для ввода большого массива чисел, которые следуют по порядку. Например, в определенной ячейке стоит цифра 1, а нам нужно пронумеровать ячейки от 1 до 100.
- Активируем маркер заполнения и проводим им вниз на необходимое количество ячеек.



Как видим, после этого весь нужный диапазон заполнился числами по порядку.

Но можно сделать ещё проще. Вам не нужно будет вызывать параметры автозаполнения. Для этого, когда тянете маркер заполнения вниз, то кроме зажатой левой кнопки мыши, нужно зажать ещё кнопку Ctrl на клавиатуре. После этого, заполнение ячеек числами по порядку происходит сразу же.
Существует также способ сделать автозаполнения ряда прогрессии.
-
Вносим в соседние ячейки два первых числа прогрессии.




-
Заносим данные в любую ячейку, а затем выделяем её и диапазон ячеек, который собираемся заполнить.



С помощью данного инструмента можно также заполнить ячейки прогрессией.

- выбрать расположение прогрессии (по столбцам или по строкам);
- тип (геометрическая, арифметическая, даты, автозаполнение);
- установить шаг (по умолчанию он равен 1);
- установить предельное значение (необязательный параметр).
Кроме того, в отдельных случаях, устанавливаются единицы измерения.


Автозаполнение формулами
Одним из основных инструментов Excel являются формулы. При наличии в таблице большого числа одинаковых формул можно также воспользоваться функцией автозаполнения. Суть не меняется. Нужно тем же способом маркера заполнения скопировать формулу в другие ячейки. При этом, если в формуле содержатся ссылки на другие ячейки, то по умолчанию при копировании таким способом координаты их меняются по принципу относительности. Поэтому, такие ссылки называют относительными.

Если вы хотите, чтобы при автозаполнении адреса стали фиксированными, то нужно в исходной ячейке перед координатами строк и столбцов поставить знак доллара. Такие ссылки называются абсолютными. Затем, производится обычная процедура автозаполнения с помощью маркера заполнения. Во всех заполненных таким способом ячейках формула будет абсолютно неизменная.

Автозаполнение другими значениями
Кроме того, в программе Excel предусмотрено автозаполнение другими значениями по порядку. Например, если вы введете какую-нибудь дату, а затем, воспользовавшись маркером заполнения, выделите другие ячейки, то весь выбранный диапазон окажется заполненный датами в строгой последовательности.

Точно так же, можно произвести автозаполнение по дням недели (понедельник, вторник, среда…) или по месяцам (январь, февраль, март…).


Добавление собственных списков
Возможности функции автозаполнения в Excel не ограничивается определенными алгоритмами или предустановленными списками, такими как, например, дни недели. При желании пользователь может в программу добавить свой личный список. Тогда, при записи в ячейку любого слова из элементов, которые находятся в перечне, после применения маркера заполнения, данным списком будет заполнен весь выделенный диапазон ячеек. Для того, чтобы добавить свой список, нужно выполнить такую последовательность действий.







Как видим, автозаполнение в Экселе является очень полезным и удобным инструментом, который позволяет значительно сэкономить время на добавлении одинаковых данных, повторяющихся списков, и т.д. Преимуществом этого инструмента является и то, что он настраиваемый. В него можно вносить новые списки или изменять старые. Кроме того, с помощью автозаполнения можно произвести быстрое заполнение ячеек различными видами математических прогрессий.

Мы рады, что смогли помочь Вам в решении проблемы.
Отблагодарите автора, поделитесь статьей в социальных сетях.

Опишите, что у вас не получилось. Наши специалисты постараются ответить максимально быстро.
Читайте также:


