Как сделать маленькие фотографии с белой рамкой
У многих из нас есть много интересных фотографий, которые очень красочно выглядят и на которые можно любоваться часами. Сейчас я вам покажу как быстро можно облагородить фотографию, создав вокруг её рамку всего за несколько мгновений.
Итак рассмотрим урок как создать рамку в фотошоп , для этого открываем нашу фотографию и устанавливаем в палитре цветов белый фон как на картинке снизу.
Выбираем инструмент кадрирование.
Зажимаем левую кнопку мыши и растягиваем прямоугольник по всей площади фотографии.
Затем беремся мышкой за верхний край выделения и вытягиваем на ту длину на которую мы хотим получить нашу рамку.
Затем вытягиваем противоположный угол.
Подравниваем наши края, чтобы размеры рамки получились равномерными.
Нажимаем клавишу ENTER и получаем вот такую чудесную фотографию в рамке. Цвет рамки можно создавать любой для этого просто кликнуть мышкой по цветовой палитре слоя и выбрать наиболее привлекательный цвет для вашей работы.
Вот такую рамку мы создали сегодня, для этого мы затратили минимум времени. С помощью сегодняшнего урока вы сможете с легкостью преобразить ваши снимки и даже подготовить для печати. Такие фотографии можно вешать на стены и украшать ваш дом. Теперь я думаю у вас не возникнет вопросов как создать рамку в фотошоп .
Напишите пожалуйста комментарий снизу если вам понравился урок или если у вас возникли какие либо трудности по выполнению этого урока.
Ставьте лайк, если вам понравилось, делитесь с друзьями и подписывайтесь на наш канал , чтобы не пропустить следующие уроки.
Как распечатать маленькие фото? Этот вопрос интересует многих людей, увлекающихся творчеством, например скрапбукингом. Для создания альбома порой нужны снимки формата 7х10 см. Также нестандартные снимки довольно часто требуются на различные документы.
Большинство фотосалонов печатают карточки строго заданных размеров (стандартных 9×13, 10×15 или A4) и могут отказать в необычной просьбе. Расскажем, как распечатать маленькое изображение.
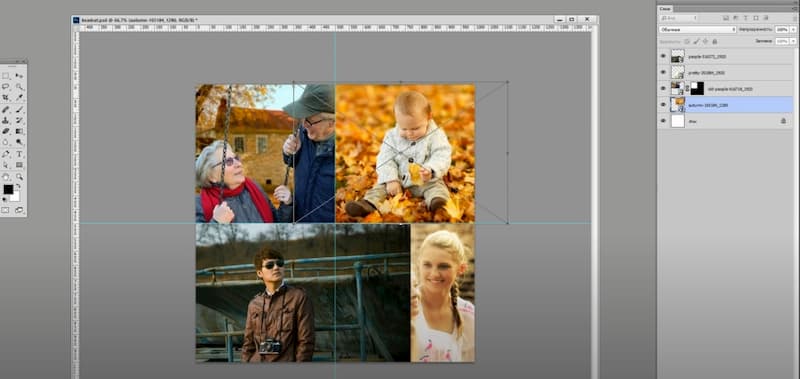
Подготовка фотографий в Photoshop
Если вам потребовалось распечатать фото маленького размера, для начала нужно подготовить снимки для печати в одном из редакторов. Рассмотрим, как это сделать на примере одной из самых популярных программ — Photoshop. Вот простой способ объединить на карточке 10×15 два кадра.
- Открываем Photoshop и два снимка, которые вы хотите совместить на одном фото.
- Первую фотографию выделяем (Ctrl+A) и копируем (Ctrl+C).
- Открываем вторую фотографию и инструментом Crop растягиваем поле в два раза. При помощи Ctrl+V вставляем второе фото.
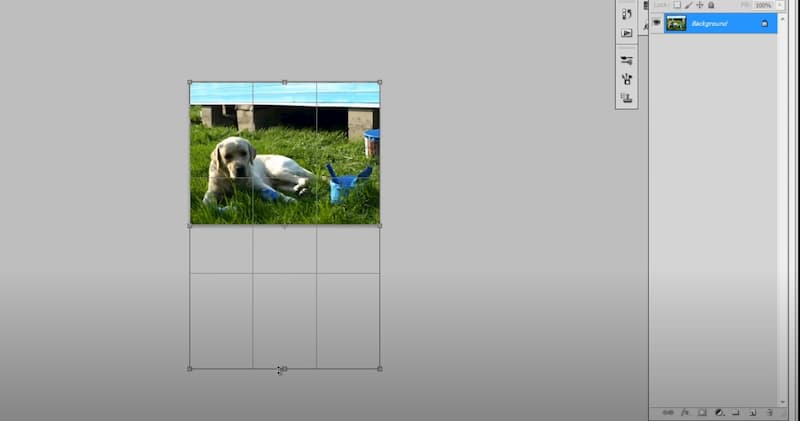
- Если фотографию нужно повернуть, выбираем рамку, нажимаем по фото правой кнопкой мыши, выбираем опцию Free Transform. Зажимаем Shift и поворачиваем фото на нужный угол. Опускаем фото вниз, жмем Enter и сохраняем коллаж из двух маленьких изображений как одну фотографию.
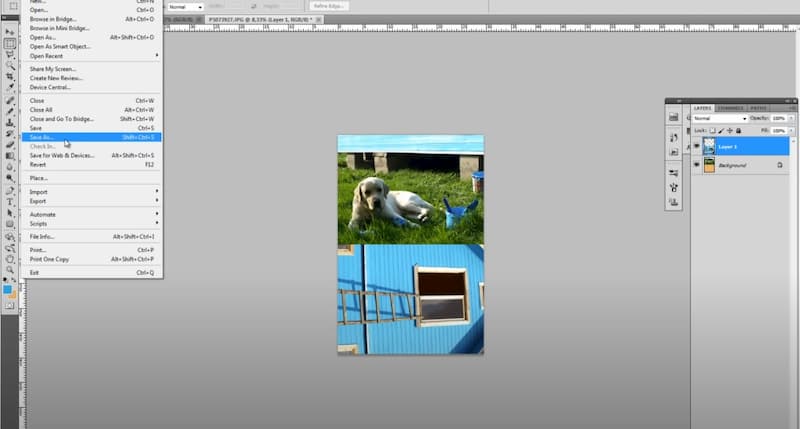
- Осталось обратиться в салон или распечатать фото самостоятельно. На стандартной карточке 10×15 поместятся 2 маленькие фотографии. После фото можно разрезать и использовать по назначению.
Как совместить в одном кадре 4 фото
В первом случае мы растягивали поле произвольно, но гораздо удобнее создать макет, которым потом будет можно пользоваться каждый раз, как только потребуется распечатать маленькие фотографии
- Скачиваем или находим онлайн программу Photoshop. Создаем новый файл – вкладка File – New.
- Задаем размеры макета в сантиметрах. Например, 10 см на 15 см. Ставим разрешение не меньше 300 пикс/дюйм. Попробуем разместить на нем 4 фото.
- Задаем направляющие с помощью вкладки View (Вид) — New Guide (Новая направляющая).
- В появившемся окошке указываем размер горизонтальной и вертикальной направляющих. В нашем случае это 7,5×5 см. Макет создается один раз, далее в него можно просто добавлять фотографии.
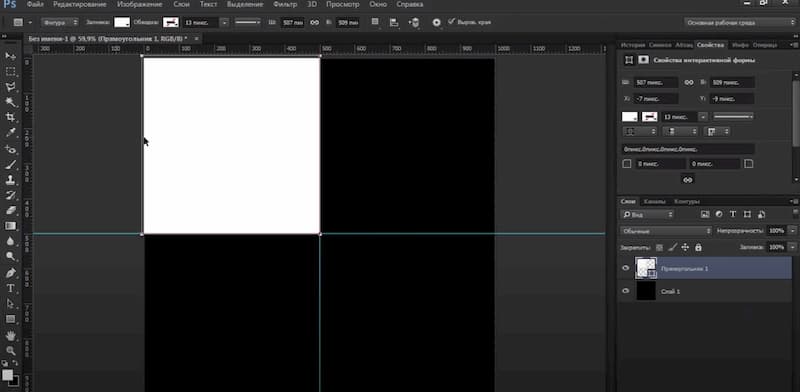
- Открыв папку с фото, выберем и, не отпуская левую кнопку мышки, перетащим фото на макет. Перед тем, как нажать Enter, зададим параметр 90 – угол поворота фото. Enter.
- Располагаем фото в левом верхнем углу, нажимаем Ctrl+T (свободное трансформирование), зажимаем Shift, тянем фото по диагонали, пока оно не разместится по горизонтальной и вертикальной составляющим макета. Повторяем то же самое со второй и последующими фотографиями. Не забывайте нажимать Enter.
- Получилось 4 фото форматом 7,5 на 5 см каждое в макете 10 на 15 см. Можно сразу создать вертикальный макет 15 на 10. Коллаж сохраняется (File — Save As) и отправляется на печать.
Как создать коллаж в приложении Mimigram
Возможно, самый простой способ распечатать маленькие фотографии — сделать это в приложении Mimigram. Здесь можно создать коллаж из миниатюрных снимков буквально за несколько минут. Для этого вам нужно:
Надеемся, наши рекомендации оказались полезными, и вам удалось креативно использовать распечатанные маленькие изображения.
Можно легко вставить фото в элегантную белую рамочку с золотистой обводкой внутри.
Метки: простая
Цвета:
Выберите фотографию на Вашем компьютере
Допустимые форматы загружаемых файлов - JPG, PNG, GIF. Размер загружаемого файла - не более 5Мб (5012 КБ).

Как скачать качественное ПРЕМИУМ изображение:
1. Кликните по кнопке "Оплата через: Интеркасса". Платежный сервис откроется на новой вкладке. Выберите удобный способ оплаты и действуйте согласно инструкциям.
2. Для получения пароля, сразу после проведения платежа, на странице оплаты нажмите кнопку "Перейти на сайт" или воспользуйтесь кнопкой "Я оплатил(а) и хочу получить пароль" на этой странице. Пароль будет отправлен Вам по по e-mail.
3. С помощью одного пароля Вы можете скачать с сайта пять ПРЕМИУМ изображений в течение 12 месяцев.
4. Введите пароль и скачайте ПРЕМИУМ изображение без логотипа сайта, размер при печати 18 x 14.4 см, с разрешением 2126 x 1701 пикселей, 300 dpi
5. Если, у вас есть вопросы, пожалуйста, задайте их с помощью контактной формы, расположенной на странице "Связь".
Оформите интересно свои любимые фотографии!
Любимое фото покажется еще более привлекательным, если поместить его в рамочку. Рамки для фото, на каждый день, для событий, праздничные, времена года, для влюбленных, для родных и близких, женские, мужские, детские, школьные, простые, разные рамочки легко преобразят любой фотоснимок всего за пару минут. Порой достаточно вставить фото в рамку и у вас получится своя уникальная открытка. Такую оригинальную открытку можно подарить не только в честь праздника. Одна маленькая открытка подчас может заменить сотни слов. С помощью нее вы легко можете передать близким людям свои чувства или теплые пожелания. Вы можете сказать: "Спасибо", "Скучаю", " Я сожалею" не говоря ни слова. Вы просто можете выразить заботу, или поделиться с друзьями своим настроением…
В данной статье мы рассмотрим, каким образом можно украсить фотографии и изображения в программе Photoshop, добавив вокруг них рамки разных видов.
Обычная рамка с прямыми линиями
Рамка с закругленными углами
Рамки с рваными краями
- Выполняем те же действия, что и при создании обычной рамки (шаги 1-3).
Рамка с многоступенчатым переходом
Заключение
В программе Photoshop представлено огромное количество всевозможных инструментов, пользуясь которыми можно обрабатывать фотографии. Среди них нашлось место и тем, с помощью которых можно добавить рамки вокруг изображений – от обычных прямых линий и закругленных краев до рваных границ и рамок с многоступенчатыми переходами.
Читайте также:


