Как сделать максимальную производительность
Чтобы ещё немного поднять производительность на высокопроизводительных компьютерах Microsoft добавила режим максимальной, который по умолчанию скрытый. Если же войти в настройки электропитания, то по умолчанию мы уже видим режим высокой производительности в описании которого написано максимальная производительность (может потребоваться больше энергии).
В этой инструкции мы рассмотрим как включить режим максимальной производительности компьютера под управлением операционной системы Windows 10. Новый режим максимальной производительности по умолчанию там не отображается, его сначала нужно активировать, а только потом уже использовать.
Как включить режим максимальной производительности в Windows 10
- Открываем командую строку, нажав правой кнопкой на Пуск и выбрав Командная строка (администратор). Другие способы как открыть командную строку смотрите здесь.
- Для активации скрытого режима максимальной производительности выполняем следующею команду:
powercfg -duplicatescheme e9a42b02-d5df-448d-aa00-03f14749eb61 - Теперь открываем настройки электропитания выполнив команду control в окне Win+R и переходим по пути: Оборудование и звук > Электропитание > Показать дополнительные схемы.
- В текущем расположении можно смело включить режим максимальной производительности, который собственно и обеспечит максимальную производительность на высокопроизводительных компьютерах.
А также выбрать схему электропитания можно выполнив команду control.exe powercfg.cpl,,3 в окне Win+R. Для того чтобы скрыть режим максимальной производительности, и вернуть настройки электропитания по умолчанию нужно выполнить команду: powercfg -restoredefaultschemes в командной строке.
Будьте осторожны поскольку все настройки, которые выставлялись ранее будут сброшены. Среди таких настроек стоит упомянуть понижение частоты процессора, которое мы рассматривали ранее.
Как изменить схему электропитания Windows 10 с помощью командной строки
Полностью изменить схему питания можно не используя настроек панели управления. А точнее используя только командную строку или Windows PowerShell. Открываем пуск и в поиске находим любое из этих приложений и запускаем от имени администратора.
Настройка Windows 10 для максимальной производительности
Много способов существует для повышения производительности системы в целом. Мы не будем предлагать способ обновить свое оборудование для того чтобы увеличить производительность. Мы рекомендуем обратить внимание на программную составляющую компьютера.
В первую очередь строит выполнить дефрагментацию дисков на Windows 10 и очистить диск С от ненужных файлов в Windows 10, поскольку после долгого использования компьютера жесткий диск фрагментируется, а система забивается временными файлами и остатками программ. А также рекомендуем обратить внимание на лучшие программы для оптимизации компьютера Windows 10.
Новый режим электропитания предназначен для устранения микро-латентности, при этом система будет потреблять больше энергии, что в большинстве случаев способствует увеличению вычислительной мощности компьютера.
Если же говорить об увеличение производительности в играх используя режим максимальной производительности Windows 10, то результаты не такие уж и большие, только в некоторых приложениях они действительно заметны. А также смотрите инструкцию как проверить оценку производительности в Windows 10.

Как включить режим максимальной производительности Виндовс 10
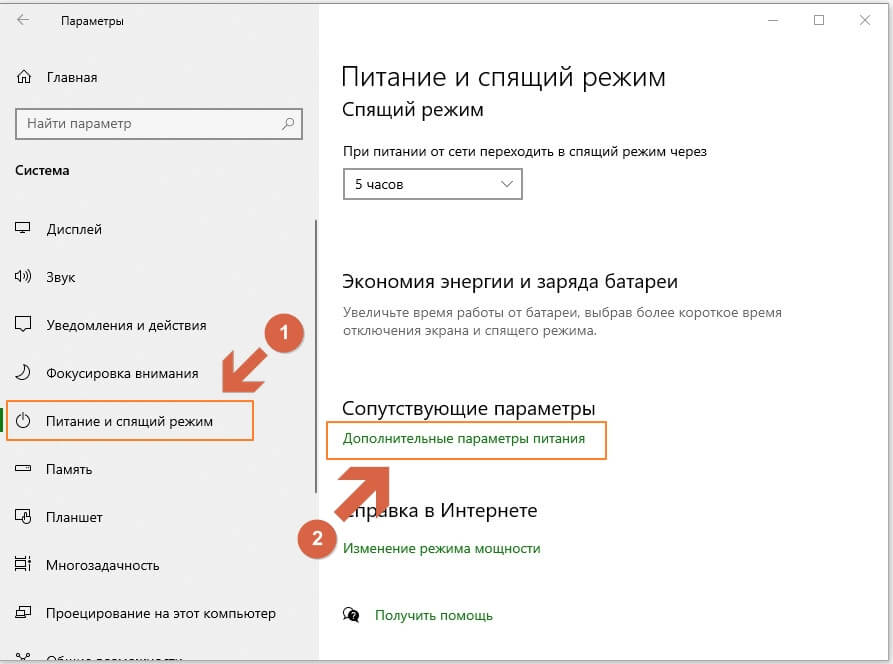
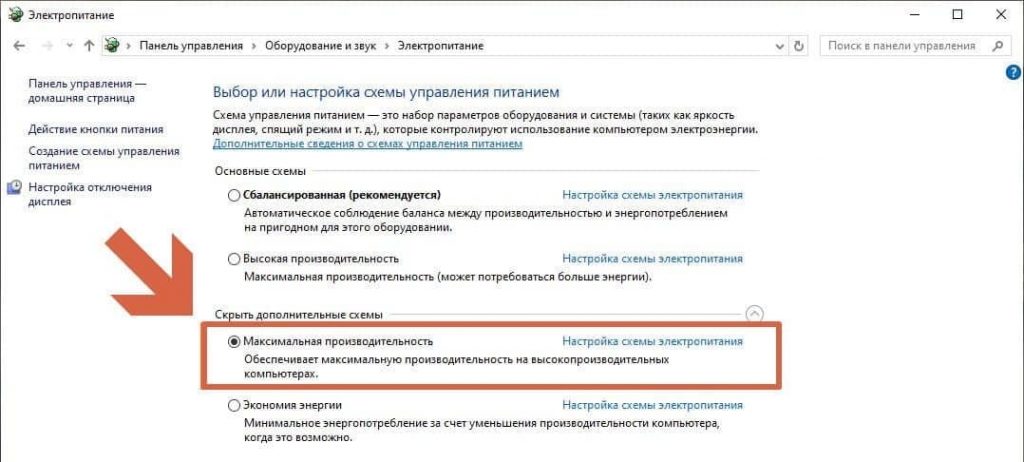
Теперь Вам надо активировать максимальную производительность Windows 10, поставив флажок на соответствующей схеме. Всё! Ощутили как сильнее зажужжали кулеры и начала нагреваться видюха? На самом деле ничего этого нет конечно, но тем не менее система должна шевелиться чуть шустрее.
Как добавить режим максимальной производительности, если его нет в списке
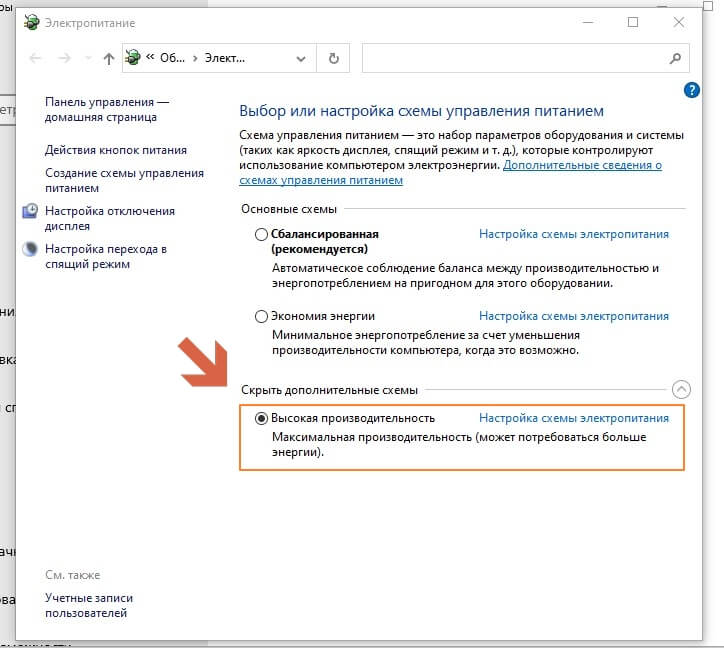
Но, если у Вам очень-очень хочется, то можно активировать фичу на любом компьютере под управлением Windows 10 версий 20H2, 2004, 1909, 1903, 1803 и 1809. Правда, придётся чуть-чуть поработать ручками в командной строке. Откройте её с правами Администратора в введите вот такую команду:
powercfg -duplicatescheme e9a42b02-d5df-448d-aa00-03f14749eb61
Немного поясню. В Window 10 есть специальный инструмент командной строки для управление конфигурацией электропитания — PowerCFG. Вот им мы и воспользовались:
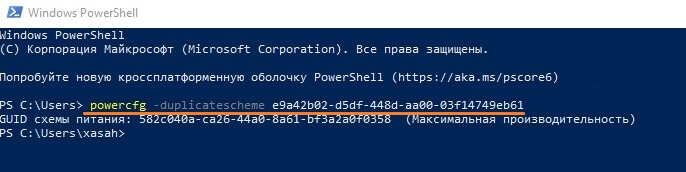
Какие изменения вносит новый режим электропитания
- Windows 10 не уходит в спящий режим;
- Режим гибернации отключен;
- Параметры контроля нагрузки и охлаждения выставлены на максимум;
- Частота таймера JavaScript установлена на максимум.

Очень хочется, чтобы операционная система Windows 10 перестала тормозить и раздражать, но переустанавливать ее нет желания? Не переживайте: достаточно выполнить несколько очень простых шагов, чтобы значительно снизить нагрузку на ОС, отключив некоторые функции, которыми вы, скорее всего, даже не пользуетесь. Рассказываем, как ускорить Windows 10.
Содержание
Отключить спецэффекты
Почистить автозагрузку
Устранить неполадки
Отключить советы, подсказки и рекомендации
Почистить жесткий диск
Удалить предустановленный софт
Очистить папку Temp
Отключить фоновые приложения
Настроить схемы электропитания
Проверить компьютер на вирусы
Установить последние обновления
Устанавливать только качественные приложения
Отключить спецэффекты
Если вы все время работаете, открываете десятки окон с папками, файлами и браузерными вкладками, то вам нет дела до спецэффектов. Тени, плавные прокрутки, анимации — все это не нужно, если перед вами стоит цель — повысить производительность Windows 10 и своего труда. Отключаем! На спецэффекты посмотрим в голливудских фильмах!
Чтобы отключить эффекты, выполните следующие действия:
Эти шаги уберут все эффекты. Вы также можете выполнить ручную настройку, чтобы оставить что-то, к чему ваши глаза уже привыкли.
Почистить автозагрузку
Как понять, что вашей Windows 10 нужна помощь? Засечь время загрузки операционной системы. Если вы после включения компьютера успеваете погулять с собакой, выпить чая и даже поспать, то пора почистить автозагрузку. Конечно, мы слегка нагоняем страх, но если вы действительно заметили, что операционная система стала грузиться дольше, то выполните следующие действия:


Ранее мы рассказывали:

Как почистить ноутбук от ненужных файлов?
Устранить неполадки
Отключить советы, подсказки и рекомендации
Многие люди не любят, когда им что-то советуют. Особенно если этот совет дает компьютер. А вдруг это признак того, что восстание машин уже скоро? Шутим, разумеется, но действительно подсказки и рекомендации Windows 10 могут утомлять. К тому же система расходует на них свои ресурсы. Как их отключить, чтобы повысить производительность ОС?


Почистить жесткий диск
Ранее мы рассказывали:

Пять настроек, которые нужно сделать после покупки ноутбука
Удалить предустановленный софт
После того как Microsoft начала производить планшеты на базе Windows, операционную систему стали делать универсальной. В нее заранее устанавливают приложения, которые будут интересны пользователям мобильных устройств, а также ноутбуков. Различные программы вроде встроенной камеры, голосового помощника Cortana и даже будильника редко бывают необходимы пользователям стационарного ПК. Поэтому предустановленные приложения можно удалить, чтобы освободить место на диске и снизить нагрузку на ОС.
- Cortana
- Internet Explorer (если в вашей версии ОС он присутствует)
- Windows Media Player
- Paint
- WordPad
- Факсы и сканирование Windows (зачастую пользователи пользуются программами от производителя сканера или принтера)
- Быстрая поддержка
- Диспетчер телефонов
- 3D Builder
- Будильник
- Запись голоса
- Календарь и почта
- Камера
- Кино и ТВ
- Люди
- Музыка Groove
- Финансы
- Спорт
Очистить папку Temp
Многим программам нужны так называемые временные файлы. Нюанс в том, что после себя они эти временные файлы не удаляют, а оставляют на жестком диске. Пылиться и занимать место. Данные файлы находятся в папке Temp, которую можно и нужно периодически чистить. Как это сделать?
Чтобы очистить папку Temp, пройдите по адресу C:\Users\Имя учетной записи\AppData\Local\Temp


Как ее очистить? Можно воспользоваться тремя доступными способами:
Ранее мы рассказывали:

Удалить нельзя восстановить. Как искать уничтоженные файлы на ПК?
Отключить фоновые приложения
Некоторые программы продолжают свою работу, хотя вы к ним не обращаетесь. Они потребляют ресурсы компьютера, иногда приводя к снижению производительности Windows. Как от них избавиться?


Настроить схемы электропитания
Проверить компьютер на вирусы
А вдруг какая-то хакерская редиска заразила вашу систему вирусом? Пока прижучить негодяя, удалив его зловонное приложение. Если у вас работает встроенный антивирус, то он может не заметить некоторых продвинутых программ. Воспользуйтесь сторонними приложениями. Например, Dr.Web CureIt!, Kaspersky Free или любым другим, которое вам нравится (или понравится по описанию). Проведите сканирование системы и удостоверьтесь, что никто не заразил ваш ПК болячками.
Установить последние обновления
Устанавливать только качественные приложения
Подобрать компьютер с Windows 10 для себя

Режим высокой производительности на Windows 10 Pro for Workstations
Для пользователей Windows 10 Pro for Workstations включение максимальной производительности самое простое. Оно доступно в меню электропитания изначально.
Откройте приложение Параметры > Система > Питание и спящий режим.



Настройка на Windows 10 Home и Pro
Этот режим электропитания по умолчанию отсутствует в редакции Windows 10 Home и Pro на ноутбуках из-за ограниченных ресурсов батареи. Несмотря на это, его всё же можно включить.
Использование командной строки
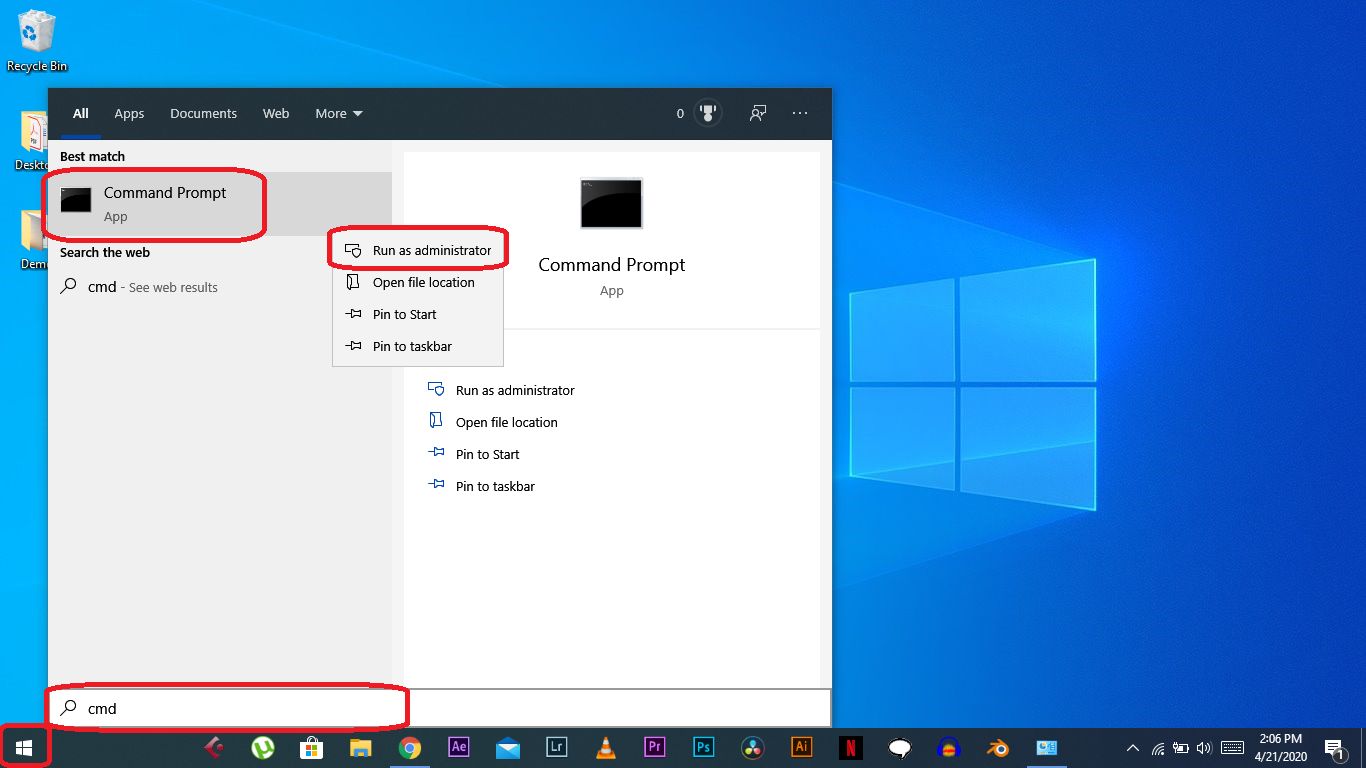
Наберите следующую команду и нажмите ввод:

Система отобразит схемы питания GUID. Это означает, что изменения успешно внесены. Теперь режим максимальной производительности можно выбрать в разделе электропитания, как и в Windows 10 Pro for Workstations.

Использование PowerShell
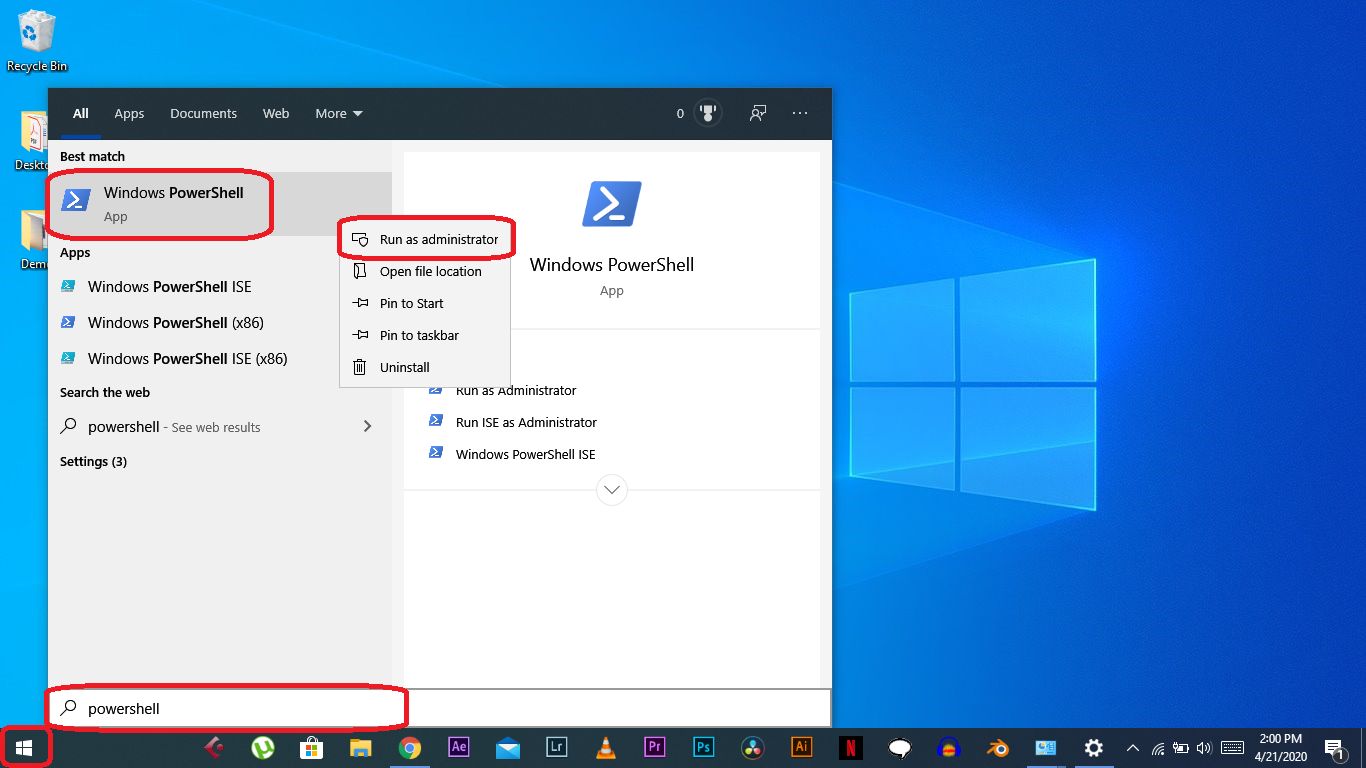
Наберите следующую команду и нажмите ввод:

Система отобразит схемы питания GUID. Это означает, что изменения успешно внесены. Теперь режим максимальной производительности можно выбрать в разделе электропитания, как и в Windows 10 Pro for Workstations.

Этот режим электропитания не рекомендуется для каждодневной работы, поскольку снижает энергоэффективность компьютера, особенно если он работает от аккумулятора.
С другой стороны, в определённых условиях максимальная производительность может пригодиться в течение ограниченного времени.
Читайте также:


