Как сделать максимальную производительность в электропитании
В Windows 10 Microsoft представила новый план управления питанием - Максимальная производительность (Ultimate Performance). Функция значительно ускоряет компьютер на платформе Windows 10.
Новый план питания предназначен для устранения микро-латентности, система будет потреблять больше энергии, а это, в большинстве случаев, способствует увеличению вычислительной мощности компьютера. Схема питания - Максимальная производительность, недоступна в системах, работающих от батарей (например, ноутбуков). Microsoft ограничила новую схему питания редакцией: Windows 10 Pro для рабочих станций (стационарный ПК). Но вы можете легко включить ее с помощью простого трюка в ЛЮБОЙ редакции Windows 10 версии 1803.
Новый план электропитания был представлен следующим образом:
Как вы уже знаете, существующие планы питания перечислены в разделе реестра HKEY_LOCAL_MACHINE\SYSTEM\ControlSet001\Control\Power\User\PowerSchemes.
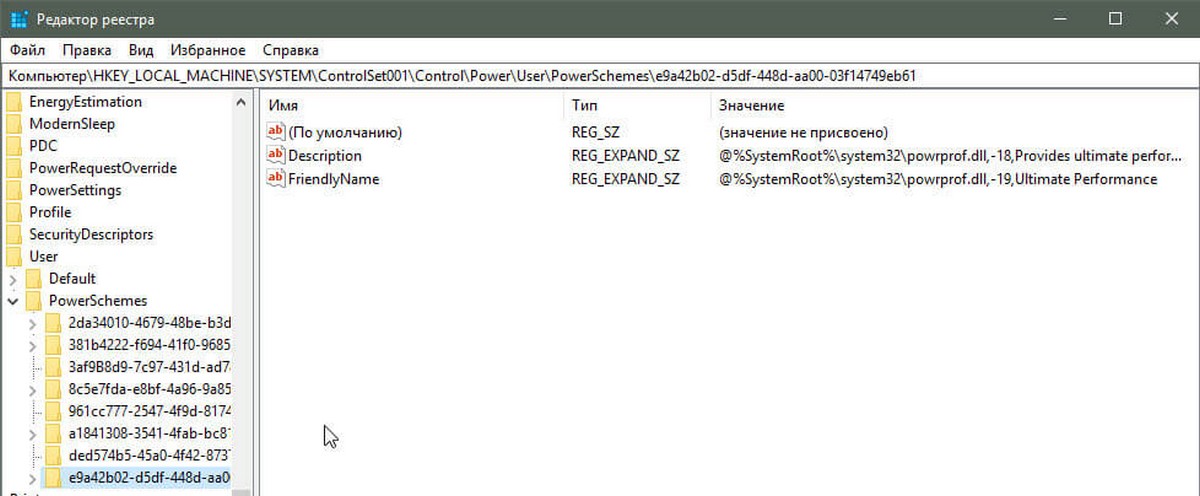
В сборке 17133 также присутствует новая схема питания! Однако она не отображается в списке схем, ни в панели управления, ни в powercfg:
Операционная система проверяет текущую версию. Если это не стационарный компьютер а ноутбук, она просто скрывает схему Максимальную схему электропитания (ID e9a42b02-d5df-448d-aa00-03f14749eb61). Похоже, что она использует значение ID, чтобы скрыть ее, поскольку, если вы клонируете этот план питания, она появляется мгновенно. Давайте посмотрим, как разблокировать схему электропитания Максимальная производительность (Ultimate Performance) в любой редакции Windows 10 для стационарных компьютеров и ноутбуков.

Сегодня мы будем использовать тот же трюк, чтобы разблокировать схему электропитания Максимальная производительность.
Чтобы включить Максимальная производительность в любой редакции Windows 10, выполните следующие действия.
Шаг 1: Откройте командную строку или PowerShell от имени Администратора.
Шаг 2: Введите или скопируйте и вставьте следующую команду:
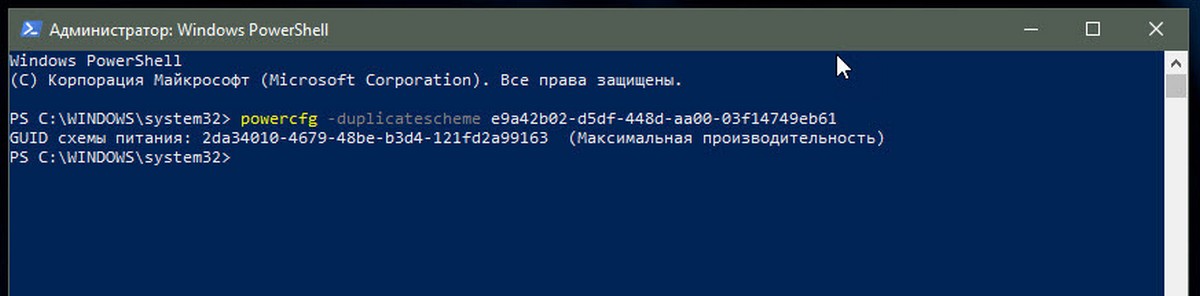
Шаг 3: Теперь откройте Панель управления и перейдите Оборудование и звук\Электропитание
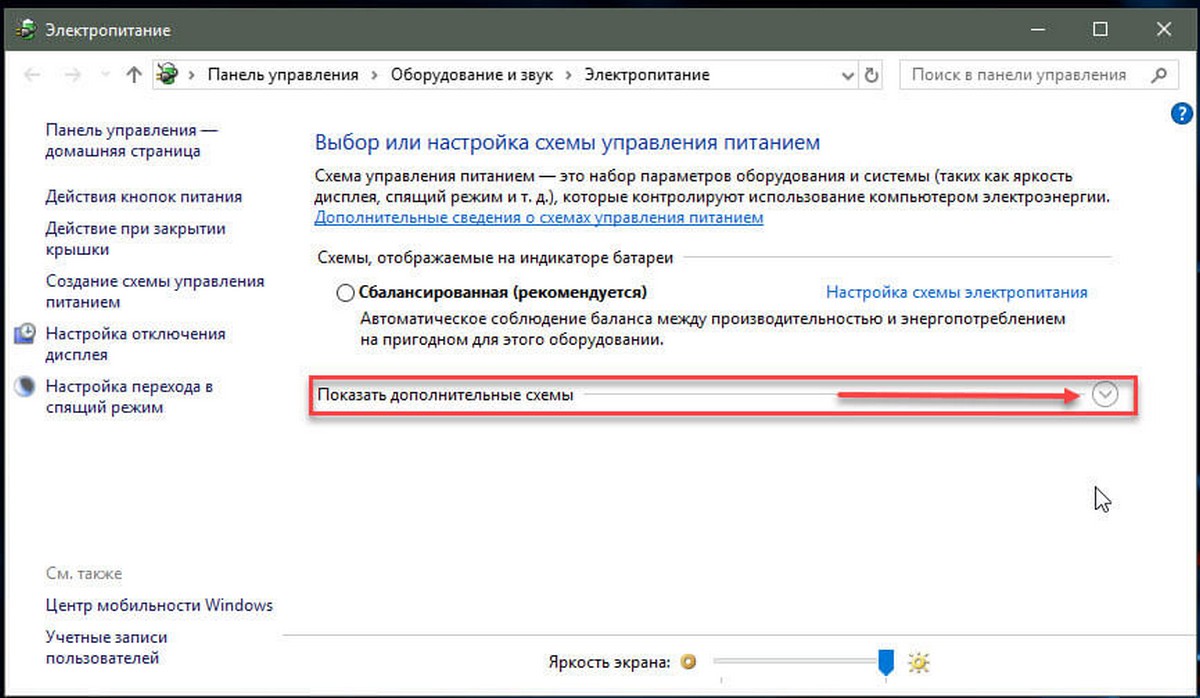
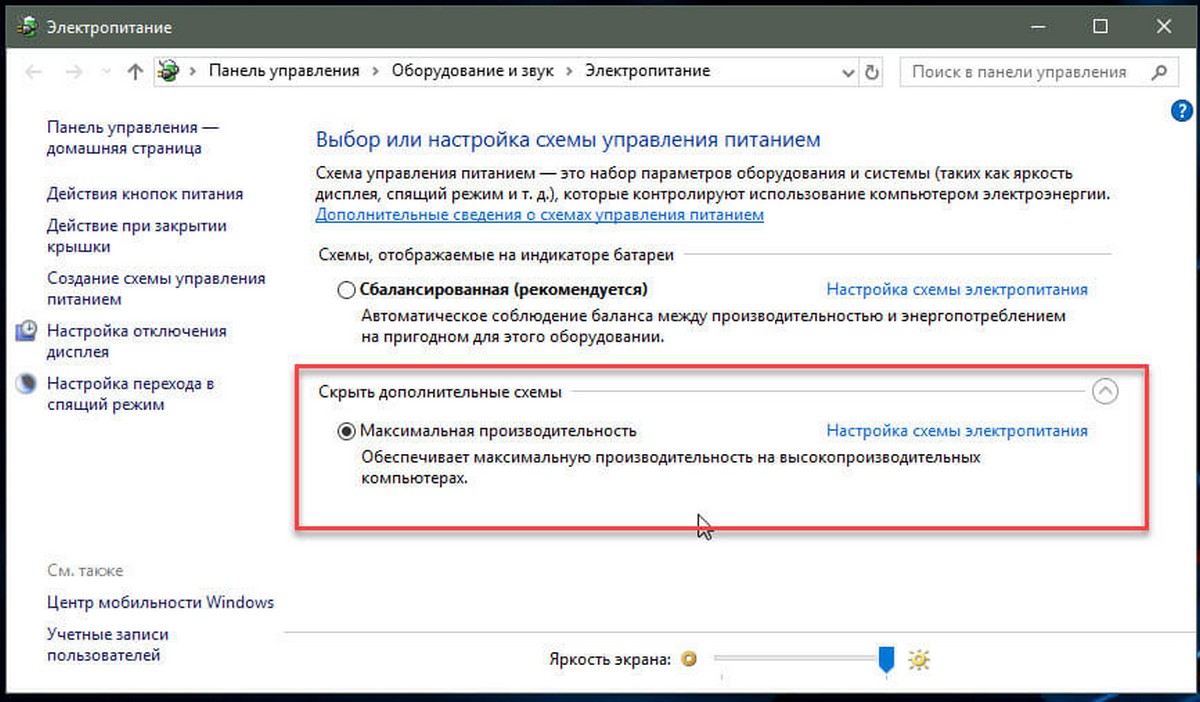
Шаг 4: Теперь выберите новый план Максимальная производительность чтобы включить его.

Приветствую друзья Сегодня я простыми словами расскажу как включить схему электропитания Максимальная производительность, а также как сделать так, чтобы частота процессора никогда не падала или наоборот — никогда не поднималась.
Разбираемся
Схема Максимальная производительность снижает микрозадержки, минимизирует зависания, и в целом максимально увеличивает мощность компьютера или ноутбука. У меня обычный ПК и я всегда использую эту схему, а также выставляю на 100% частоту, чтобы она всегда была максимальной, а не сбрасывалась. Об этом я тоже напишу))
Если схемы Максимальной производительности нет — ее можно добавить. Но сперва давайте проверим, присутствует ли она — для начала открываем окно Электропитания:
- Зажмите Win + R > вставьте powercfg.cpl > нажмите ОК.
Альтернативны способ открыть окно Электропитание:
- Зажимаем Win + R, далее вставляем команду control или control panel, нажимаем ОК.
- Откроется Панель управления. Проверяем, что в меню в правом верхнем углу Просмотр выбрано Крупные значки.
- Теперь находим и запускаем значок Электропитание.
Итак, после открытия окна смотрим — есть ли схема, выбираем ее:

После выбора можно сразу настроить действие кнопок питания, отключение экрана и автоматический переход в спящий режим:

Если у вас такой схемы нет — ее можно попробовать добавить при условии, что версия вашей Windows 1803 или выше. Чтобы проверить — достаточно зажать Win + R > вставить winver > нажать ОК:

Итак, нажмите правой кнопкой по значку Пуск или зажмите Win + X, далее выберите пункт PowerShell от администратора. Или напишите в поиске пуска слово PowerShell и в результатах нажмите правой кнопкой по приложению PowerShell и выберите пункт запуск от администратора. Далее, для добавления схемы Максимальная производительность используйте следующую команду:
powercfg -duplicatescheme e9a42b02-d5df-448d-aa00-03f14749eb61

После перезагрузки ПК открываем окно Электропитание, должна появиться схема.
Учтите, что схема Максимальная производительность недоступна, если ноутбук работает от батареи.
Запрещаем процессору скидывать частоту
Бывает что процессор скидывает тактовую частоту. Не только в простое, но и просто если нет особо высокой нагрузки. Это можно отключить. Но можно сделать и наоборот — чтобы процессор постоянно работал на низкой частота, например в целях энергосбережения или чтобы минимально грелся.
Итак, открываем окно Электропитание, как это сделать уже было написано выше. Нажимаем Настройка схемы питания напротив активной схемы:

Далее нажимаем Изменить дополнительные параметры питания:

Крутим вниз, находим и разворачиваем раздел Управление питанием процессора:

Здесь видим две основные опции:
- Минимальное состояние процессора — указывается в процентах, до скольки можно сбрасывать частоту процессора.
- Максимальное состояние процессора — указывается в процентах, до скольки можно повышать частоту процессора.
Политика охлаждения системы — признаюсь честно точно не знаю зачем нужно. Моя версия — указывается тип системы охлаждения, которая используется для вашего процессора. Если есть вентилятор на радиаторе — значит активная. Если нет — значит пассивная.
По поводу значений:
- Чтобы процессор постоянно работал на максимальной частоте — указываем в минимальном и максимальном состоянии процессора 100%.
- Чтобы процессор постоянно работал на минимальной частоте — указываем в минимальном и максимальном состоянии процессора 0%.

Собственно с этими настройками также можно поиграться, например разрешить процессору сбрасывать частоту, но максимум до половины, то есть до 50% (указываем в минимальном состоянии).
Надеюсь данная информация оказалась полезной. Удачи и добра, до новых встреч друзья!
Работает с версии Windows 10 (1803) Spring Creators Update. В последнем крупном обновлении Microsoft добавили еще одну схему электропитания, которая называется Ultimate Performance (Максимальная производительность). В этом режиме Windows не разрешает сильно снижать частоту процессора и останавливать некоторые фоновые процессы.

Режим максимальной производительности нужен, чтобы операционная система работала максимально быстро, без упора на какую-либо одну задачу.
Панель управления > Оборудование и звук > Электропитание
Для других версия Windows 10 его можно легко включить через PowerShell. Для этого запустите Windows PowerShell с правами администратора и в открывшемся окне введите команду:
powercfg -duplicatescheme e9a42b02-d5df-448d-aa00-03f14749eb61

Читайте анонсы и посты целиком в ЖЖ, Medium, Голосе и Яндекс.Дзен!
Поддержите мой блог финансово. Все донаты пойдут на оплату хостинга и развитие сайта!
Последние
Реклама
Рубрики
СЧЕТЧИКИ
РЕКЛАМА И ДОНАТЫ
Социальные сети
©2016-2022 Блог Евгения Левашова. Самое интересное и полезное из мира ИТ. Windows 10, Linux, Android и iOS. Обзоры программ и веб-сервисов. Статьи о мотивации и продуктивности.
Данный блог является личным дневником, содержащим частные мнения автора. В соответствии со статьей 29 Конституции РФ, каждый человек может иметь собственную точку зрения относительно его текстового, графического, аудио и видео наполнения, равно как и высказывать ее в любом формате. Блог не имеет лицензии Министерства культуры и массовых коммуникаций РФ и не является СМИ, а, следовательно, автор не гарантирует предоставления достоверной, не предвзятой и осмысленной информации. Сведения, содержащиеся в этом блоге не имеют никакого юридического смысла и не могут быть использованы в процессе судебного разбирательства. Автор блога не несёт ответственности за содержание комментариев к его записям.

Нажимаем кнопки Win+S и набираем "Панель Управления". Далее Электропитание. По умолчанию схема, отображаемая на индикаторе батареи у вас будет Сбалансированная (рекомендуется).


В cmd запущенном от имени администратора вы можете переключиться на "Высокую производительность":
powercfg.exe /setactive 8c5e7fda-e8bf-4a96-9a85-a6e23a8c635c

Связанная статья
Написание разметки в комментариях
- Для написания жирных букв используйте .
- Для написания курсив букв или .
- Для написания подчеркнутых букв .
- Для написания зачеркнутых используйте .
- Для написания кода HTML используйте или или , и пожалуйста разбор кода в поле парсинга ниже.
Комментариев нет
- Анонимность в сети (21)
- Антивирусные программы (10)
- Интернет (45)
- Музыка в облаках (3)
- Программное обеспечение (75)
- Советы (59)
- Установка ОС (41)
Популярно
Озвучка текста онлайн и запись текста голосом Многие из нас по каким-либо причинам не могут сделать озвучку ролика для YouTube св.
Kodi настройка ТВ, онлайн-кинотеатра и торрентов К супер пупер мульти медиа агрегату Дуся KODI ссылка подкатывал не один год. .
FS Клиент — бесплатный онлайн кинотеатр Windows FS Клиент был удален из Microsoft Store 13 мая 2020 года, и больше недоступен для пользо.
ПОДПИСАТЬСЯ НА СТАТЬИ БЛОГА
Arlina Design merupakan sebuah blog pribadi tempat Saya berbagi mengenai tips seputar blogger dan template khusus blogger.
Mudah-mudahan kedepannya blog ini dapat memberikan kontribusi serta informasi bermanfaat bagi Anda semua. Terima kasih.
Читайте также:


