Как сделать макрос в экселе для формирования шаблонов
EXCEL MACRO — это инструмент записи и воспроизведения, который просто записывает ваши шаги Excel, и макрос будет воспроизводить его столько раз, сколько вы захотите. Макросы экономят время, поскольку они автоматизируют повторяющиеся задачи. Это фрагмент программного кода, который выполняется в среде Excel, но вам не нужно быть программистом для программирования макросов. Тем не менее, вам нужны базовые знания VBA для внесения расширенных изменений в макрос.
Мы рассмотрим следующие темы в этом руководстве.
Почему макросы используются в Excel?
Как люди, мы существа привычки. Есть определенные вещи, которые мы делаем ежедневно, каждый рабочий день. Разве не было бы лучше, если бы был какой-то волшебный способ нажать одну кнопку, и все наши рутинные задачи выполнены? Я слышу, как ты говоришь да. Макрос помогает вам достичь этого. На языке непрофессионала макрос определяется как запись ваших обычных шагов в Excel, которые вы можете воспроизвести с помощью одной кнопки.
Например, вы работаете кассиром в водоканале. Некоторые клиенты платят через банк, и в конце дня вам необходимо загрузить данные из банка и отформатировать их в соответствии с требованиями вашего бизнеса.
Вы можете импортировать данные в Excel и форматировать. На следующий день вы должны будете выполнить тот же ритуал. Скоро станет скучно и нудно. Макросы решают такие проблемы, автоматизируя такие рутинные задачи . Вы можете использовать макрос для записи шагов
- Импорт данных
- Форматирование его в соответствии с требованиями вашей бизнес-отчетности.
Что такое VBA на непрофессиональном языке?
VBA — это аббревиатура для Visual Basic для приложений. Это язык программирования, который Excel использует для записи ваших шагов при выполнении рутинных задач. Вам не нужно быть программистом или очень техническим человеком, чтобы пользоваться преимуществами макросов в Excel. В Excel есть функции, которые автоматически генерируют исходный код для вас. Читайте статью на Vba для более подробной информации.
Основы макроса
Макросы являются одной из функций разработчика. По умолчанию вкладка для разработчиков не отображается в Excel. Вам нужно будет отобразить его с помощью настройки отчета
Макросы могут быть использованы злоумышленниками для взлома вашей системы. По умолчанию они отключены в Excel. Если вам нужно запускать макросы, вам нужно включить запуск макросов и запускать только те макросы, которые, как вы знаете, получены из надежного источника.
Если вы хотите сохранить макросы, то вы должны сохранить свою книгу в формате с поддержкой макросов * .xlsm
Имя макроса не должно содержать пробелов.
Всегда заполняйте описание макроса при его создании. Это поможет вам и другим понять, что делает макрос.
Шаг за шагом Пример записи макросов в Excel
Мы будем работать со сценарием, описанным в важности макросов Excel. Мы будем работать со следующим CSV-файлом.

Вы можете скачать вышеуказанный файл здесь
Мы создадим шаблон с поддержкой макросов, который будет импортировать вышеуказанные данные и отформатировать их в соответствии с требованиями нашей бизнес-отчетности.
Включить опцию разработчика
Для запуска программы VBA у вас должен быть доступ к опции разработчика в Excel. Включите опцию разработчика, как показано ниже, и закрепите ее на главной ленте в Excel.

Всем нам приходится - кому реже, кому чаще - повторять одни и те же действия и операции в Excel. Любая офисная работа предполагает некую "рутинную составляющую" - одни и те же еженедельные отчеты, одни и те же действия по обработке поступивших данных, заполнение однообразных таблиц или бланков и т.д. Использование макросов и пользовательских функций позволяет автоматизировать эти операции, перекладывая монотонную однообразную работу на плечи Excel. Другим поводом для использования макросов в вашей работе может стать необходимость добавить в Microsoft Excel недостающие, но нужные вам функции. Например функцию сборки данных с разных листов на один итоговый лист, разнесения данных обратно, вывод суммы прописью и т.д.
Макрос - это запрограммированная последовательность действий (программа, процедура), записанная на языке программирования Visual Basic for Applications (VBA). Мы можем запускать макрос сколько угодно раз, заставляя Excel выполнять последовательность любых нужных нам действий, которые нам не хочется выполнять вручную.
Способ 1. Создание макросов в редакторе Visual Basic
Для ввода команд и формирования программы, т.е. создания макроса необходимо открыть специальное окно - редактор программ на VBA, встроенный в Microsoft Excel.
- В старых версиях (Excel 2003 и старше) для этого идем в меню Сервис-Макрос-РедакторVisual Basic(Toos - Macro - Visual Basic Editor) .
- В новых версиях (Excel 2007 и новее) для этого нужно сначала отобразить вкладку Разработчик(Developer). Выбираем Файл - Параметры - Настройка ленты(File - Options - Customize Ribbon) и включаем в правой части окна флажок Разработчик(Developer). Теперь на появившейся вкладке нам будут доступны основные инструменты для работы с макросами, в том числе и нужная нам кнопка Редактор Visual Basic(Visual Basic Editor)

К сожалению, интерфейс редактора VBA и файлы справки не переводятся компанией Microsoft на русский язык, поэтому с английскими командами в меню и окнах придется смириться

Макросы (т.е. наборы команд на языке VBA) хранятся в программных модулях. В любой книге Excel мы можем создать любое количество программных модулей и разместить там наши макросы. Один модуль может содержать любое количество макросов. Доступ ко всем модулям осуществляется с помощью окна Project Explorer в левом верхнем углу редактора (если его не видно, нажмите CTRL+R). Программные модули бывают нескольких типов для разных ситуаций:
· Обычные модули - используются в большинстве случаев, когда речь идет о макросах. Для создания такого модуля выберите в меню Insert - Module. В появившееся окно нового пустого модуля можно вводить команды на VBA, набирая их с клавиатуры или копируя их из другого модуля, с этого сайта или еще откуда нибудь:

· Модуль Эта книга - также виден в левом верхнем углу редактора Visual Basic в окне, которое называется Project Explorer. В этот модуль обычно записываются макросы, которые должны выполнятся при наступлении каких-либо событий в книге (открытие или сохранение книги, печать файла и т.п.):

· Модуль листа - доступен через Project Explorer и через контекстное меню листа, т.е. правой кнопкой мыши по ярлычку листа - команда Исходный текст (View Source). Сюда записывают макросы, которые должны выполняться при наступлении определенных событий на листе (изменение данных в ячейках, пересчет листа, копирование или удаление листа и т.д.)

Обычный макрос, введенный в стандартный модуль выглядит примерно так:

Давайте разберем приведенный выше в качестве примера макрос Zamena:
· Любой макрос должен начинаться с оператора Sub, за которым идет имя макроса и список аргументов (входных значений) в скобках. Если аргументов нет, то скобки надо оставить пустыми.
· Любой макрос должен заканчиваться оператором End Sub.
С ходу ясно, что вот так сразу, без предварительной подготовки и опыта в программировании вообще и на VBA в частности, сложновато будет сообразить какие именно команды и как надо вводить, чтобы макрос автоматически выполнял все действия, которые, например, Вы делаете для создания еженедельного отчета для руководства компании. Поэтому мы переходим ко второму способу создания макросов, а именно.
Способ 2. Запись макросов макрорекордером
Макрорекордер - это небольшая программа, встроенная в Excel, которая переводит любое действие пользователя на язык программирования VBA и записывает получившуюся команду в программный модуль. Если мы включим макрорекордер на запись, а затем начнем создавать свой еженедельный отчет, то макрорекордер начнет записывать команды вслед за каждым нашим действием и, в итоге, мы получим макрос создающий отчет как если бы он был написан программистом. Такой способ создания макросов не требует знаний пользователя о программировании и VBA и позволяет пользоваться макросами как неким аналогом видеозаписи: включил запись, выполнил операци, перемотал пленку и запустил выполнение тех же действий еще раз. Естественно у такого способа есть свои плюсы и минусы:
- Макрорекордер записывает только те действия, которые выполняются в пределах окна Microsoft Excel. Как только вы закрываете Excel или переключаетесь в другую программу - запись останавливается.
- Макрорекордер может записать только те действия, для которых есть команды меню или кнопки в Excel. Программист же может написать макрос, который делает то, что Excel никогда не умел (сортировку по цвету, например или что-то подобное).
- Если во время записи макроса макрорекордером вы ошиблись - ошибка будет записана. Однако смело можете давить на кнопку отмены последнего действия (Undo) - во время записи макроса макрорекордером она не просто возрвращает Вас в предыдущее состояние, но и стирает последнюю записанную команду на VBA.
Чтобы включить запись необходимо:
- в Excel 2003 и старше - выбрать в меню Сервис-Макрос-Начатьзапись(Tools - Macro - Record New Macro)
- в Excel 2007 и новее - нажать кнопку Запись макроса(Record macro) на вкладке Разработчик(Developer)
Затем необходимо настроить параметры записываемого макроса в окне Запись макроса:

- Имя макроса - подойдет любое имя на русском или английском языке. Имя должно начинаться с буквы и не содержать пробелов и знаков препинания.
- Сочетание клавиш - будет потом использоваться для быстрого запуска макроса. Если забудете сочетание или вообще его не введете, то макрос можно будет запустить через меню Сервис - Макрос - Макросы - Выполнить(Tools - Macro - Macros - Run) или с помощью кнопки Макросы(Macros)на вкладке Разработчик(Developer) или нажав ALT+F8.
- Сохранить в. - здесь задается место, куда будет сохранен текст макроса, т.е. набор команд на VBA из которых и состоит макрос.:
o Эта книга - макрос сохраняется в модуль текущей книги и, как следствие, будет выполнятся только пока эта книга открыта в Excel
o Новая книга - макрос сохраняется в шаблон, на основе которого создается любая новая пустая книга в Excel, т.е. макрос будет содержаться во всех новых книгах, создаваемых на данном компьютере начиная с текущего момента
o Личная книга макросов - это специальная книга Excel с именем Personal.xls, которая используется как хранилище макросов. Все макросы из Personal.xls загружаются в память при старте Excel и могут быть запущены в любой момент и в любой книге.
После включения записи и выполнения действий, которые необходимо записать, запись можно остановить командой Остановить запись (Stop Recording).
Запуск и редактирование макросов
Управление всеми доступными макросами производится в окне, которое можно открыть с помощью кнопки Макросы (Macros) на вкладке Разработчик(Developer) или - в старых версиях Excel - через меню Сервис - Макрос - Макросы (Tools - Macro - Macros):

· Любой выделенный в списке макрос можно запустить кнопкой Выполнить (Run).
· Кнопка Параметры (Options) позволяет посмотреть и отредактировать сочетание клавиш для быстрого запуска макроса.
· Кнопка Изменить (Edit) открывает редактор Visual Basic (см. выше) и позволяет просмотреть и отредактировать текст макроса на VBA.
Создание кнопки для запуска макросов
Чтобы не запоминать сочетание клавиш для запуска макроса, лучше создать кнопку и назначить ей нужный макрос. Кнопка может быть нескольких типов:
Кнопка на панели инструментов в Excel 2003 и старше
Откройте меню Сервис - Настройка (Tools - Customize) и перейдите на вкладку Команды (Commands). В категории Макросы легко найти веселый желтый "колобок" - Настраиваемую кнопку (Custom button):
Перетащите ее к себе на панель инструментов и затем щелкните по ней правой кнопкой мыши. В контекстом меню можно назначить кнопке макрос, выбрать другой значок и имя:
Кнопка на панели быстрого доступа в Excel 2007 и новее
Щелкните правой кнопкой мыши по панели быстрого доступа в левом верхнем углу окна Excel и выберите команду Настройка панели быстрого доступа(Customise Quick Access Toolbar):

Затем в открывшемся окне выберите категорию Макросы и при помощи кнопки Добавить (Add) перенесите выбранный макрос в правую половину окна, т.е. на панель быстрого доступа:

Кнопка на листе
Этот способ подходит для любой версии Excel. Мы добавим кнопку запуска макроса прямо на рабочий лист, как графический объект. Для этого:
- В Excel 2003 и старше - откройте панель инструментов Формы через меню Вид - Панели инструментов - Формы(View - Toolbars - Forms)
- В Excel 2007 и новее - откройте выпадающий список Вставить(Insert) на вкладке Разработчик(Developer)
Выберите объект Кнопка (Button):

Затем нарисуйте кнопку на листе, удерживая левую кнопку мыши. Автоматически появится окно, где нужно выбрать макрос, который должен запускаться при щелчке по нарисованной кнопке.
Создание пользовательских функций на VBA
Создание пользовательских функций или, как их иногда еще называют, UDF-функций (User Defined Functions) принципиально не отличается от создания макроса в обычном программном модуле. Разница только в том, что макрос выполняет последовательность действий с объектами книги (ячейками, формулами и значениями, листами, диаграммами и т.д.), а пользовательская функция - только с теми значениями, которые мы передадим ей как аргументы (исходные данные для расчета).
Чтобы создать пользовательскую функцию для расчета, например, налога на добавленную стоимость (НДС) откроем редактор VBA, добавим новый модуль через меню Insert - Module и введем туда текст нашей функции:

Обратите внимание, что в отличие от макросов функции имеют заголовок Function вместо Sub и непустой список аргументов (в нашем случае это Summa). После ввода кода наша функция становится доступна в обычном окне Мастера функций (Вставка - Функция) в категории Определенные пользователем(User Defined):

После выбора функции выделяем ячейки с аргументами (с суммой, для которой надо посчитать НДС) как в случае с обычной функцией:
Экономисты в повседневной работе сталкиваются с рутинной работой: с определенной периодичностью им приходится выполнять одну и ту же последовательность действий для получения определенного отчета, например. Частично автоматизировать такую работу можно с помощью макросов. Причем для написания несложных команд достаточно знать только азы программирования.
Как записать самый простой макрос?
Для начала запишем самый легкий макрос — зададим в ячейке А1 формат вида 12 345:
- Открываем новую книгу, в ячейке А1 набираем шестизначное число 123456. Сейчас оно выдается без разделителей разрядов. Запишем макрос, который ставит эти разделители.
- Заходим на панели инструментов в закладку Вид*, находим кнопку Макросы, жмем Запись макроса. В появившемся окне задаем имя макроса и книгу, в которой хотим этот макрос сохранить.
Важно
Запустить макросы можно только из открытых книг, поэтому если вы планируете использовать записанные вами макросы довольно часто, стоит использовать специальную книгу макросов, которая автоматически открывается вместе с запуском сеанса Excel.
Если вы все-таки хотите хранить макросы в отдельном файле, эту книгу нужно сохранить, выбрав тип файла Книга Excel с поддержкой макросов. В противном случае после закрытия книги макросы будут стерты.
- Выбираем Сохранить в… -Личная книга макросов и нажимаем Ок (рис. 1).

Рис. 1. Запись макроса в личную книгу макросов
К сведению
Этот формат можно задать и в блоке Числовой, но чуть позже вам станет ясно, почему мы воспользовались блоком Все форматы.
- На закладке Вид - Макросы выбираем пункт Остановить запись.
Второй, более быстрый способ остановить запись макроса — нажать на появившийся в левом нижнем углу синий квадратик (рис. 2.).
Мы рекомендуем
Всегда обращайте внимание на этот квадратик: если он появился на панели, значит, сейчас идет запись всех ваших действий в макрос. Не забывайте вовремя останавливать запись макроса, чтобы потом его не пришлось переделывать.
Проверяем, что макрос записан и работоспособен:
- в ячейку А2 вбиваем любое шестизначное число;
- запускаем макрос одним из двух способов: на закладке Вид - Макросы выбираем пункт Макросы или нажимаем комбинацию клавиш Alt+F8, находим в списке наш макрос и нажимаем кнопку Выполнить.

Рис. 2. Форматирование числа и остановка записи макроса
Итак, вы записали свой первый макрос! Примите поздравления. Теперь давайте познакомимся с личной книгой макросов и синтаксисом написания команд для макроса.
Личная книга макросов
По умолчанию Excel не отображает личную книгу макросов. Чтобы убедиться, что она открыта, выбираем на вкладке Вид кнопку Отобразить — в появившемся окне должна быть книга под именем PERSONAL.
Мы убедились, что книга открыта, но отображать ее не будем, чтобы потом по ошибке не закрыть ее. По сути, в этой книге нас интересует так называемый Исходный текст — блок, в котором записываются макросы. Чтобы увидеть это окно, нажмите клавиши Alt+F11 или кликните правой кнопкой мыши на ярлыке любого листа Excel и выберите в контекстном меню Исходный текст. Откроется окно VBA-кодирования в Excel (рис. 3). Оно состоит из двух блоков:
1. В левой части экрана окно Project – VBAProject — это проводник, в котором отображаются все открытые в данный момент книги Excel (даже если вы их не видите, как, например, книгу Personal). Работа с этим блоком аналогична работе в обычном проводнике — двойной клик по наименованию книги раскрывает ее содержимое. Нас интересует блок Modules - Module1. Кликаем левой кнопкой мыши дважды по этому объекту.
2. В правой части экрана откроется блок записи и редактирования макросов. Здесь уже автоматически записался Макрос1. Рассмотрим на его примере основную канву макроса.

Рис. 3. Окно VBA-кодирования в Excel
Синтаксис макроса
Макросы — это команды, написанные на языке VBA (Visual Basic for Applications). И синтаксис кода макроса не отличается от записи кода в Visual Basic.
Любой макрос имеет следующий вид:
' комментарии к макросу — они нужны для вас, VBA не воспринимает такие строки как команды
команды, написанные на языке VBA
3 обязательных блока макроса:
1. Начало макроса. Всегда начинается с команды Sub. Далее идет имя макроса — оно может быть на русском языке, но не должно содержать пробелы и специальные символы.
В конце имени макроса всегда ставятся скобки () — они нужны, когда вы создаете свою функцию, в них указываются аргументы функции, но об этом сейчас речь не пойдет.
Каждая команда должна начинаться с новой строки. Если текст команды очень длинный и не помещается на экране, его можно разбить на несколько строк, заканчивая строку символом нижнего подчеркивания _ (далее в примере мы это увидим).
3. Конец макроса. Всегда обозначается как End Sub.
Есть и один необязательный блок — это комментарии, которые вы можете оставлять в любом месте внутри кода макроса, поставив перед началом комментариев знак апострофа '. Например, вы можете описать, что именно делает тот или иной макрос.
Обратите внимание!
Если вы хотите разместить комментарии в несколько строк, каждую новую строку надо начинать с апострофа.
Теперь запишем более сложный макрос и научимся понимать текст его кода.
- выделить групповые строки полужирным шрифтом;
- отформатировать на печать — расположить отчет по центру листа, задать масштаб 75 %, вывести в колонтитулы название отчета (рис. 4).

Рис. 4. Изменения после написания макроса
Запишем алгоритм форматирования отчета в макрос.
Нажимаем кнопку записи макроса и выполняем следующие действия:
- Даем макросу имя Форматирование_БДР, в блоке описания записываем, что будет делать этот макрос (например, Выделяет жирным курсивом итоги, форматирует на печать). Жмем Ок.
- Выделяем столбцы А:С, ставим автофильтр — на закладке Данные находим кнопку Фильтр.
- По столбцу КОД задаем условие не содержит точку: Текстовые фильтры - Не содержит и в поле текста ставим символ точки без пробелов (рис. 5).

- Выделяем отфильтрованный диапазон и задаем ему полужирный шрифт.
- Снимаем автофильтр (повторное нажатие на закладке Данные кнопки Фильтр).
- Заходим в меню форматирования на печать (Кнопка Файл/Office - Печать - Предварительный просмотр - Параметры страницы) и задаем там три параметра:
2) на вкладке Поля отмечаем пункт Горизонтально в блоке Центрировать на странице;
3) на вкладке Колонтитулы создаем верхний колонтитул с текстом Бюджет на январь.
- Выходим из параметров страницы.
- Заканчиваем запись макроса.
- Нажимаем Alt+F11 и смотрим, что получилось (см. рис. 4).
Код этого макроса уже гораздо длиннее и непонятнее, но легко читаем для знающих английский язык и азы программирования в VBA.
Правила написания команд в VBA
Любая команда макроса состоит из двух блоков, разделенных точкой:
Объект.Действие с объектом или свойство объекта
Объектами в Excel являются, например:
Примеры действий с объектами:
Примеры свойств объектов:
где Zapros — введенная вами переменная (имя придумываете вы сами), а в скобках через запятую перечисляются аргументы функции.
Обратите внимание: первый аргумент является обязательным, то есть любое диалоговое окно должно сопровождаться пояснительным текстом, чего вы ждете от пользователя. Следующие аргументы обязательными не являются и их можно не указывать. То есть если вы хотите задать значение по умолчанию, но не хотите писать текст в шапке диалогового окна, разделите первый и третий аргументы двумя запятыми, как это будет сделано в нашем примере (см. далее).
Для удобства присвойте полученное значение функции InputBox какой-нибудь введенной вами переменной, особенно если в коде макроса вы будете несколько раз использовать значение этой функции.
Важно
Имена вводимых переменных не должны совпадать с уже занятыми VBA словами под название объектов, свойств или функций!
В нашем примере присвоим результат вызова функции InputBox переменной Mes.
Например, нельзя завести свою переменную Range, Cells или Month — компилятор VBA предупредит вас, что делать этого нельзя, и не запустит макрос, пока вы не устраните ошибку (рис. 6).

Рис. 6. Пример ошибки при заведении переменной
Не забывайте любой текст в коде брать в кавычки! В противном случае компилятор VBA будет воспринимать этот текст как команды и выдавать ошибку, так как не сможет их обработать.
Итак, приступим к редактированию кода макроса. Добавим в самое начало кода макроса строки:
' Запрашиваем у пользователя месяц отчета
Mes = InputBox("Введите название месяца отчета", , "Январь")
Теперь при запуске макроса будет выводиться диалоговое окно, в котором пользователь самостоятельно сможет указать, за какой месяц этот отчет (рис. 7).

Рис. 7. Диалоговое окно для указания месяца
С помощью функции InputBox можно запросить у пользователя и длину отчета. Но мы научим Excel высчитывать ее самостоятельно. Для этого нам потребуется процедура While.
Процедура While
Используется в коде, если надо сделать одинаковые действия несколько раз подряд до тех пор, пока выполняется какое-либо условие. Синтаксис процедуры While:
Условие может состоять из одного выражения или содержать несколько, перечисленных через оператор AND (то есть оба условия должны быть выполнены) или OR (достаточно выполнения только одного из перечисленных условий). Также условие обязательно должно содержать переменную-счетчик (это может быть номер строки или столбца ячейки, значения которой вы проверяете).
В список команд обязательно должна входить команда наращивания переменной-счетчика, иначе процедура зациклится (так как она постоянно будет сравнивать одно и то же значение) и макрос придется прерывать принудительно.
Рассмотрим применение процедуры While для поиска конца отчета БДР.
Обратите внимание!
Помним, что все текстовые значения надо брать в кавычки. Числа записываем без кавычек:
' Ищем последнюю строку отчета
Row_End = 1 ' Присваиваем ей номер 1
Do While Cells(Row_End, 1).Value <> "500" And Cells(Row_End, 1).Value <> 500 And Row_End "500" And Cells(Row_End, 1).Value <> 500 And Row_End , ,…
На экране отобразится диалоговое окно, и после нажатия пользователем кнопки Ок продолжится выполнение макроса (рис. 8).

Рис. 8. Первый вид записи функции MsgBox
2. Нам важно, что ответил пользователь, мы записываем его ответ в значение какой-то переменной (рис. 9). В этом случае аргументы функции заключаются в скобки, а перед функцией обязательно должна стоять переменная, в которую мы записываем, на какую кнопку нажал пользователь:
Рис. 9. Второй вид записи функции MsgBox
Варианты вида кнопок:
- vbOKOnly — только кнопка ОК;
- vbOKCanсel — кнопки ОК и Cancel;
- vbYesNo — кнопки Yes и No;
- vbYesNoCancel — кнопки Yes, No и Cancel.
Соответственно в зависимости от нажатой кнопки значения функции MsgBox могут быть vbOK, vbCancel, vbYes или vbNo.
Процедура If
С помощью данной процедуры можно разбить команды кода на две ветки в зависимости от выполнения заданного условия. Синтаксис процедуры If:
Обязательным к заполнению является только условие. Список команд в обоих блоках заполнять не обязательно. В зависимости от ваших задач вы можете заполнить оба блока или только один из них. Условие может состоять из одного выражения или содержать несколько выражений, перечисленных через оператор AND (то есть оба условия должны быть выполнены) или оператор OR (достаточно выполнения только одного из перечисленных условий).
Команда Exit Sub
Прекращает выполнение макроса. Обычно ее используют в ветках процедуры If при проверке допустимости дальнейшего исполнения макроса. Обратите внимание: ни одно действие после команды Exit Sub выполнено не будет. Поэтому если вы хотите сообщить пользователю о принудительном прекращении процедуры, команду MsgBox нужно расположить выше команды Exit Sub.
' и спрашиваем подтверждение о продолжении выполнения макроса
If Row_End = 100 Then
Exit Sub ' 2. останавливаем макрос
В нашем коде прошло вложение одной процедуры If в другую:
Каждая процедура If должна заканчиваться командой End If. Если количество строк с командой If не будет соответствовать количеству строк с командой End If, компилятор VBA сообщит об ошибке и вам придется искать, где вы потеряли конец процедуры If.
Поэтому рекомендуется сразу писать обе строки, а потом уже наполнять процедуру командами.
Также для удобства визуального восприятия кода макроса рекомендуется каждую вложенную процедуру начинать с отступа, чтобы визуально было понятно, где заканчивается вложенная процедура и продолжается список команд процедуры верхнего уровня.
Подведем итоги
Мы с вами научились:
- записывать макросы через команду Вид Макросы Запись макроса;
- редактировать автоматически записанный макрос, удалять из него лишние команды;
- унифицировать код макроса, вводя в него переменные, которые макрос запрашивает у пользователя или рассчитывает самостоятельно,
а также изучили функции InputBox и MsgBox, процедуры While и If, команду Exit Sub.
В следующем номере рассмотрим процедуру FOR, запишем макрос суммирования результирующих статей БДР, научимся тестировать макросы и выносить кнопки вызова макроса на панель быстрого доступа.
Электронные таблицы находят своё применение во всех сферах. Я вижу, что все, от профессионалов в области корпоративных финансов до творческих фрилансеров, используют их для структуризации и организации своей работы. Вы можете использовать их для расчётов или только для записи информации. В любом случае трудно поспорить, насколько может быть полезным инструмент для работы с электронными таблицами, такой как Excel.



Итак, что, если вы работаете с таблицами изо дня в день, но проводите слишком много времени делая что-то снова и снова? Ответом будет – создание Microsoft Excel макроса, записать набор шагов, которые можно воспроизвести. Записать макрос, а затем применить его к новым данным, и вы увидите, как они меняются с этим набором записанных действий.
В этом уроке я научу вас создавать макрос в Excel. Вы узнаете, как использовать эти макросы для записи набора шагов и воспроизводить их, чтобы перестать выполнять повторяющиеся действия вручную. Поехали.
Что такое макросы в Excel и для чего они?
Как я уже сказал, макросы Microsoft Excel помогут сохранить вам уйму времени при работе с данными. Но, чтобы извлечь истинную пользу из макросов, вы должны понимать применение макросов в Excel.
Допустим, вы скачали данные с веб-сайта и импортировали их в Excel. Теперь вам нужно очистить их и изменить, возможно распределить по столбцам или другие изменения. Это требует времени и затруднительно делать тоже самое каждый раз.
Вот где макросы вступают в игру. Если вы знаете, что делаете, вы можете записать ваши шаги и просто воспроизвести их позже с другими данными.
Плюсы от создания макросов включают:
- автоматизацию скучной, повторяющейся работы, что может сэкономить время для более значимой работы
- применение последовательных корректировок к данным, чтобы изменения всегда были одинаковыми
- уменьшение ошибок, связанных с ручным вводом, так как шаги будут выполняться автоматически
Читайте дальше, чтобы узнать, как самим записать макрос в Excel, чтобы воспользоваться этими и другими преимуществами.
Как сделать макрос в Excel (смотрим и учимся)
Лучший способ научиться это смотреть. Посмотрите видеоурок ниже, в котором я создаю простой макрос и применяю его к данным для автоматизации процесса.
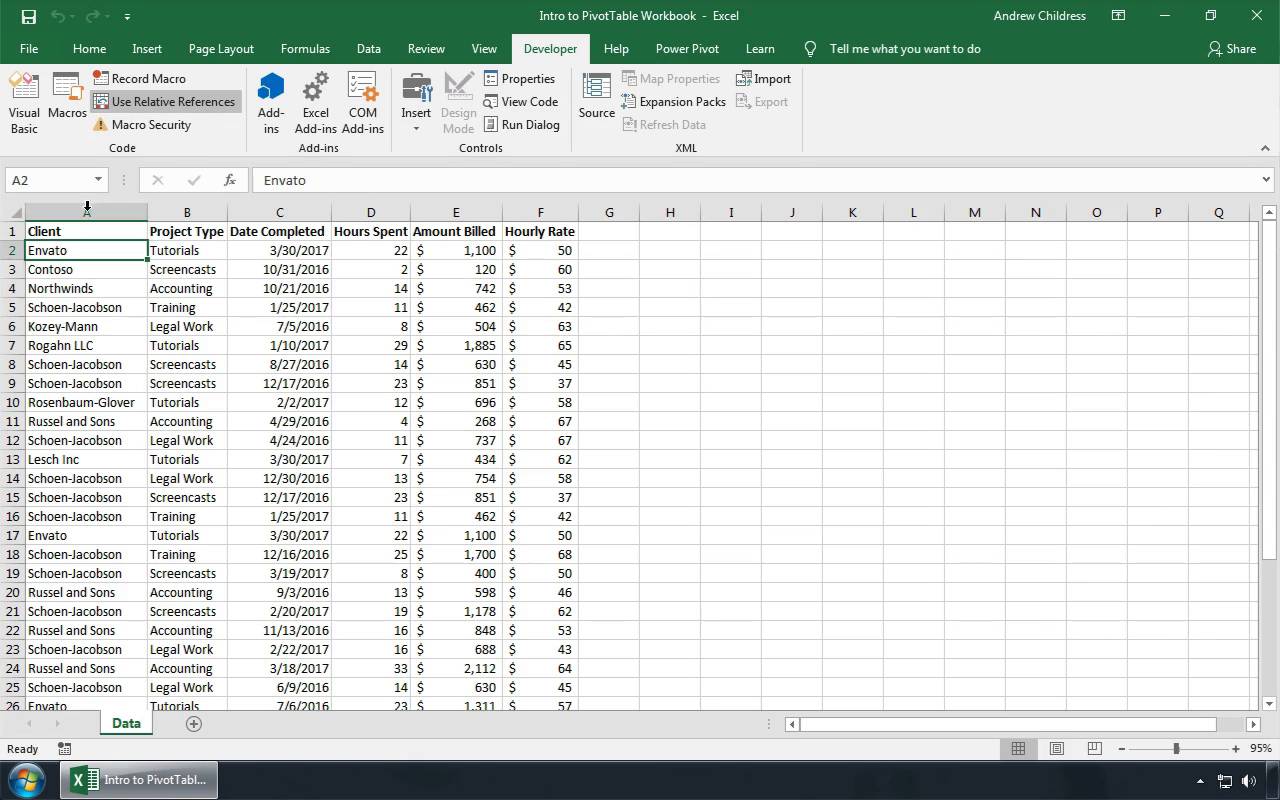
В этом уроке, ниже вы найдёте иллюстрированную инструкцию. Я покажу вам пример того, как макрос может сохранить вам время при работе с данными в Excel.
Как создать макрос в Excel
Следуйте инструкции ниже, чтобы создать макрос в Excel:
1. Откройте вкладку разработчика
Чтобы создать макрос, найдите вкладку Разработчик на ленте Excel и нажмите на неё. Если вы не видите меню Разработчик, вам нужно его включить в Файл > Параметры > Настроить ленту. Посмотрите отмечен ли флажок напротив Разработчик, если нет, то поставьте его:
Чтобы видеть вкладку Разработчик на ленте, нужно включить её в настройках.
Теперь, нажмите на вкладку Разработчик. Слева вы видите несколько кнопок, относящихся к макросам в Microsoft Excel, которые мы будем использовать в этом уроке. Посмотрите есть ли у вас кнопки Макросы, Запись макроса и Относительные ссылки:
В этом уроке вы будете работать с левой стороной панели Разработчика, с параметрами Макросы и Записать макрос.
2. Запишите ваш первый макрос
В этом примере, давайте создадим макрос, который поможет нам автоматизировать обычную задачу в Excel: удалить все другие строки в наборе данных. Это не сложная задача, но она занимает слишком много времени и потребуется сделать очень много кликов.
Давайте создадим макрос для автоматизации этого. Сначала нам понадобятся образец данных. Я буду использовать ряд данных, которые я создал, как видите на снимке ниже.
Для начала нажмите на Относительные ссылки. Это сделает наш макрос более гибким. Вообще, если мы используем относительные ссылки, макрос будет автоматически подстраиваться под ячейки, которые мы хотим изменить.
Я думаю, что эта настройка говорит Excel к чему применять макрос. Если вы это не включите, макрос будет очень специфично осуществлять преобразования. Например, если вы запишите макрос, когда эта опция выключена и измените ячейки A1, A2, и A3, то макрос всегда будет изменять только те ячейки.
Теперь, нажмите на Запись макроса. Вы увидите новое окно, где вы можете указать название макроса. Придумайте хорошее название, чтобы, когда у вас будет много макросов, вы помнили, что каждый из них делает с данными. А ещё установите клавиатурное сокращение:
Когда начнёте записывать маркос в Excel, вам понадобится задать ему название и установить клавиатурное сокращение.
Один важный параметр, который нужно изменить в этом окне — это в выпадающем списке Сохранить в выбрать Личная книга макросов.
Теперь, макрос смотрит за тем, что мы делаем и запоминает эти шаги. Начните что-нибудь делать. В моем случае, я начну кликать по каждой строке, чтобы эти шаги записались как часть моего макроса.
Причина, по которой я кликаю по всей строке с левой стороны, заключается в том, что макросы Microsoft Excel очень специфичны. Если я выделю только три столбца в строке, то при запуске макроса, он удалит только те три столбца. Поэтому, вместо этого, я выбираю всю строку целиком. Это помогает вам работать с наборами данных практически любой ширины:
Лучше включить достаточно строк, чтобы макрос помогал вам быстрее работать в будущем. Это нормально, если вам нужно воспроизвести макрос несколько раз для очистки всего набора данных.
Как только выделите достаточное количество строк, правый клик и удалите строки. Затем нажмите Остановить запись на ленте. Макрос закончит записывать ваши шаги.
Вот и всё! Мы готовы воспроизвести макрос и удалить строки в новом наборе данных.
3. Воспроизведение макроса в Excel
Пришло время воспользоваться преимуществами наших трудов, воспроизведя макрос и применив те же преобразования к новому списку данных. Вот как запустить макрос в Excel.
Важное примечание об использовании макросов Microsoft Excel: они начинают воспроизводиться с того места, куда вы навели курсор мыши. В макросе Delete Every Other Row (Удалить каждую ненужную строку) он начнёт удаление строк, с той, на которой мы находимся. Помните об этом, чтобы макрос запускался и влиял на набор данных, который вы подразумеваете.
Теперь нажмите на меню Макросы. Откроются параметры и список всех макросов, которые вы записали для использования с вашими данными:
Выберите макрос во всплывающем окне, затем нажмите Выполнить, чтобы воспроизвести его и применить преобразования к данным.
Теперь Excel воспроизводит шаги изменения данных. Вы пронаблюдаете, как он волшебным образом проходит шаги и удаляет строки.
После воспроизведения макроса, все другие строки данных будут удалены.
Лучшее в макросах Excel – они применяются последовательно. Это поможет избежать ошибок в данных. К сожалению, это так же может быть и проблемой. Если ваши исходные данные существенно изменяются, макрос может не знать, как обработать данные и изменит данные некорректно.
Потратьте немного времени на проверку того, правильно ли макрос в Excel обрабатывает ваши данные. Если нужно, чтобы это было последовательным и повторяемым, то макрос идеален. Но, если формат и структура исходных данных постоянно меняется, макрос может не сработать.
Вот так работают макросы в Excel: нажмите Записать, выполните серию шагов, а затем воспроизведите его.
Узнайте больше о Excel
Только что, вы узнали, как записать макросы в Excel, но Excel может сделать гораздо больше. Электронные таблицы могут придать ощущение организованности и структурированности вашего проекта. Более того, макрос в Excel может помочь вам автоматизировать повторяющиеся задачи и скучную работу. Потратьте некоторое время на размышления о том, какие задачи вы выполняете снова и снова, а затем попытайтесь создать макрос для их решения.
Excel — это мощный инструмент, который имеет множество применений. Ознакомьтесь с уроками, приведёнными ниже, чтобы узнать больше вариантов работы с данными в Excel и приручить электронные таблицы:
Читайте также:


