Как сделать макет сайта
Создание привлекательных и функциональных веб-макетов – неотъемлемая часть жизни веб-дизайнера. В этом уроке мы будем создавать профессиональный макет сайта с нуля. В процессе урока Вы узнаете некоторые полезные трюки при создании дизайна.
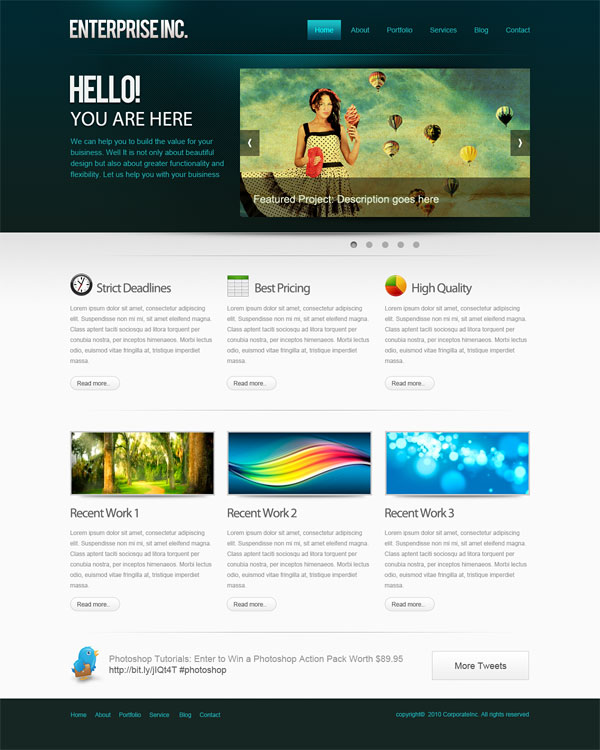
Ресурсы урока:
Шаг 1. Mockup
Прежде, чем мы начнем создавать макет сайта, нужно создать план-эскиз будущего макета, на котором будет видна его функциональность и приблизительный внешний вид.
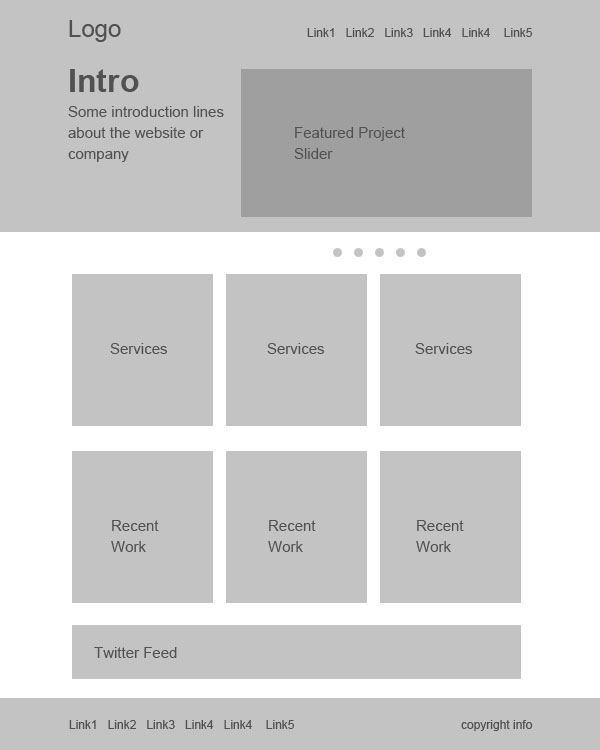
Шаг 2. Создаем документ.
Мы будем создавать макет сайта шириной в 960 пикселов. Для этого, создайте новый документ размером 1200х1500 пикселов. Разрешение 72 пиксела.
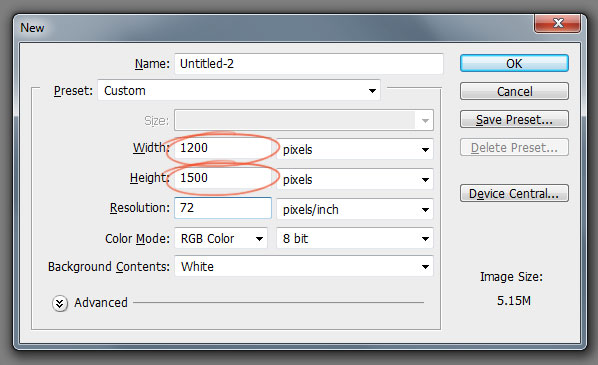
Так, как макет сайта будет шириной в 960 пикселов, нам нужно определить эту область, добавив направляющие. Выделите весь документ (Ctrl+A).
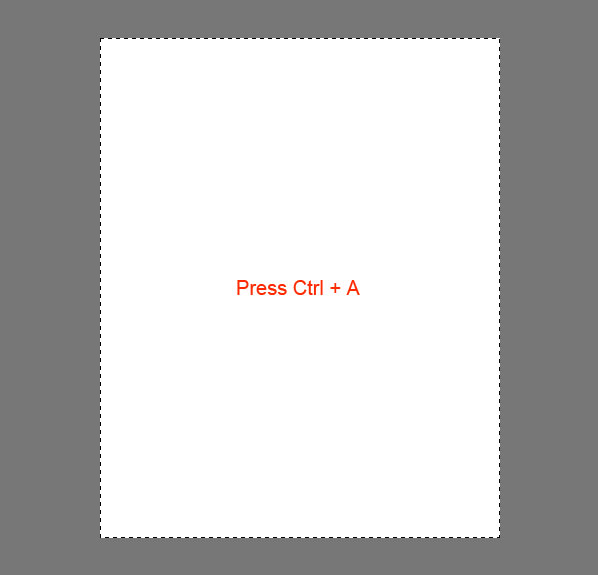
Перейдите в меню Выделение – Трансформировать выделенную область (Select > Transform Selection). На панели свойств в верхней части экрана установите значение ширины 960 пикселов. Это и будет рабочая область макета.

Установите направляющие точно по границам выделения.

Нам нужно создать отступ между краями рабочей области макета и областью контента, который мы добавим позже. При активном выделении документа, снова перейдите в меню Выделение – Трансформировать выделенную область (Select > Transform Selection). Уменьшите выделение по ширине до 920 пикселов. Это означает, что с каждой стороны макета будет отступ в 20 пикселов, в итоге всего это 40 пикселов.

Установите направляющие по новому выделению:

Шаг 3. Создаем шапку сайта.
Переходим к созданию шапки сайта. Создайте выделение высотой в 465 пикселов в верхней части макета.

Залейте выделение серым цветом, а в дальнейшем используйте стили слоя, чтобы применять цвета и градиенты.

К шапке добавим градиентную заливку через стиль слоя Наложение градиента (Gradient Overlay). Создайте градиент из двух цветов.

Теперь шапка будет выглядеть так:
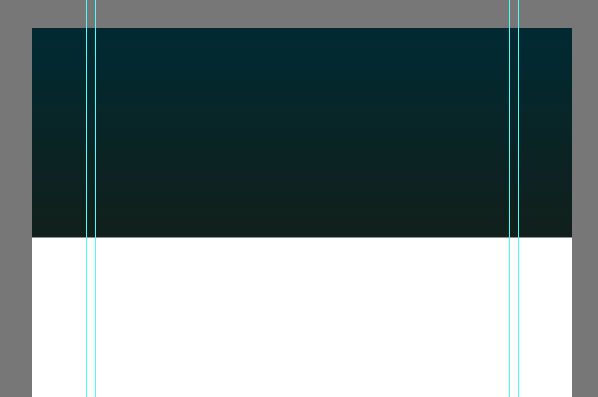

Создайте на шапке выделение в 110 пикселов.
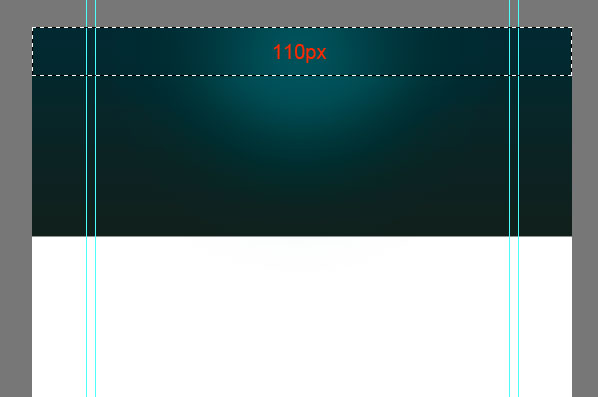
Нажмите клавишу Delete, чтобы удалить выделенную часть.
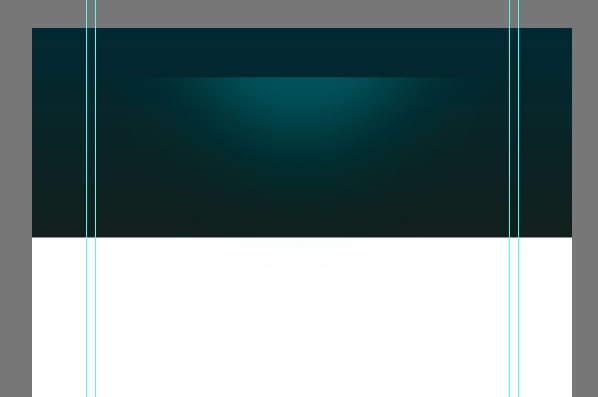
Слой с подсветкой сожмите по вертикали (Ctrl + T).


Нужно убедиться, что световое пятно на шапке находится ровно по центру. Для этого, сделайте активными слои с шапкой и подсветкой и выберите инструмент Перемещение (Move Tool) (V). На панели свойств в верхней части экрана нажмите кнопку Выравнивание центров по горизонтали (Align Horizontal Centers).



Сгладим края этого слоя, используя градиентную маску. Выберите инструмент Градиент (Gradient Tool) и создайте градиент, как показано ниже:

Примените новый слой с маской, которую залейте только что созданным градиентом.

Шаг 4. Создаем узор

Теперь создадим простой узор, который добавим к шапке. Инструментом Карандаш (Pencil Tool) размером в 2 пиксела нарисуйте две точки, как показано на рисунке. Отключите на время видимость фонового слоя (кликните по иконке глаза около фонового слоя) и создайте узор (Редактирование – Определить узор) (Edit > Define Pattern):
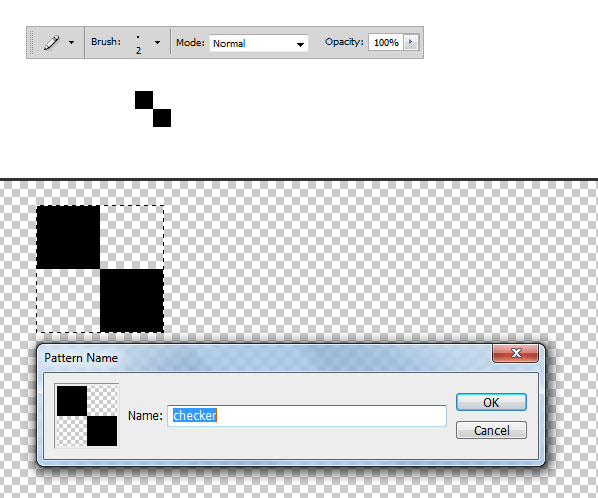
Создайте новый слой (Shift + Ctrl + N) и поместите его под слой с подсветкой. Выделите область, к которой Вы хотите применить узор и откройте окно Выполнить заливку (Fill) (Shift + F5). Нажмите ОК.
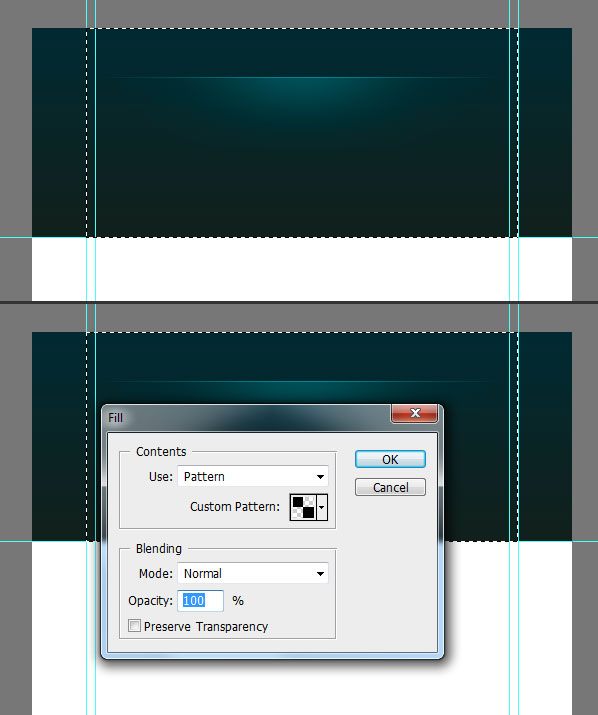
После добавления текстуры шапка выглядит так:



Шаг 5. Добавляем логотип
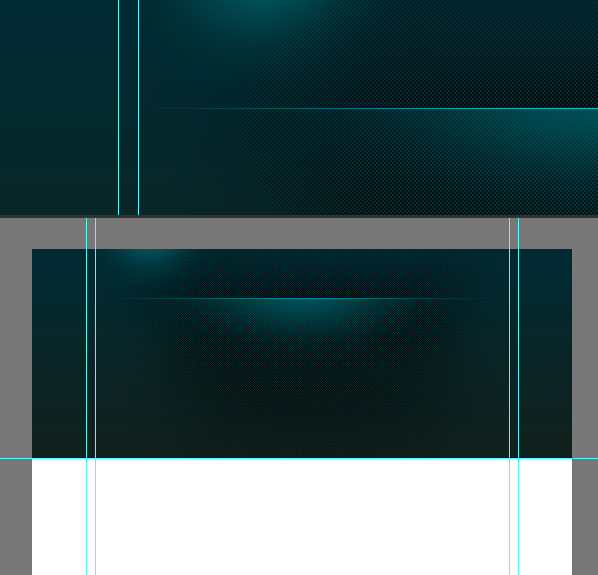
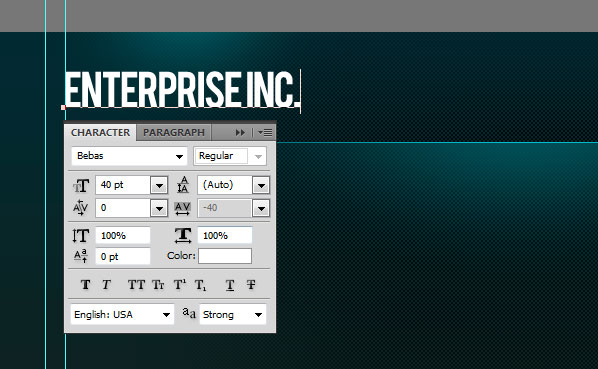
К слою с логотипом добавьте стиль слоя Тень (Drop Shadow).


Шаг 6. Навигация
Добавьте текст для навигации.

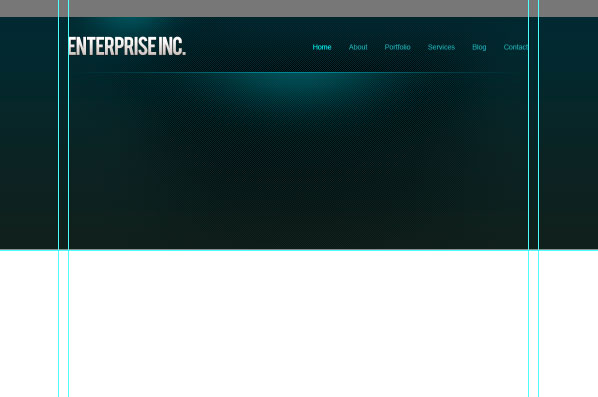

Нарисуйте кнопку навигации, используя инструмент Прямоугольная область выделения (Rectangular Marquee Tool). Залейте выделение любым цветом и уменьшите параметр Заливка до нуля.

К слою с кнопкой добавьте стиль Наложение градиента (Gradient Overlay).

Шаг 7. Слайдер для контента
Создайте выделение размером 580х295 пикселов.
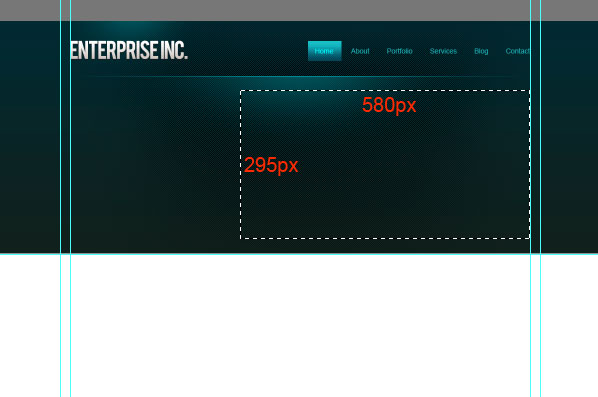
Залейте выделение любым оттенком серого.

Поместите изображение. Закрепите его со слоем, который создали ранее.


Теперь к слайдеру добавим эффект. Создайте новый слой (Shift + Ctrl + N), выберите Кисть (Brush Tool) с диаметром 400 пикселов. Откройте палитру Кисть (F5) и установите те параметры, которые показаны на скриншоте:

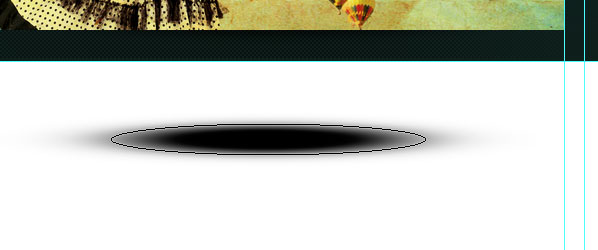
Для смягчения краев примените фильтр Размытие по Гауссу (Gaussian Blur).
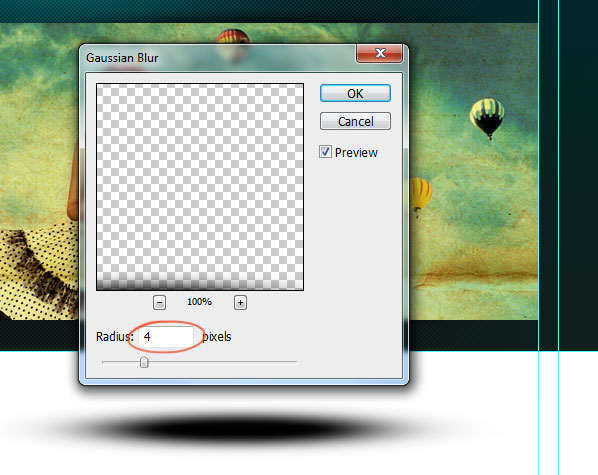
Выделите нижнюю половину тени и удалите (Delete).
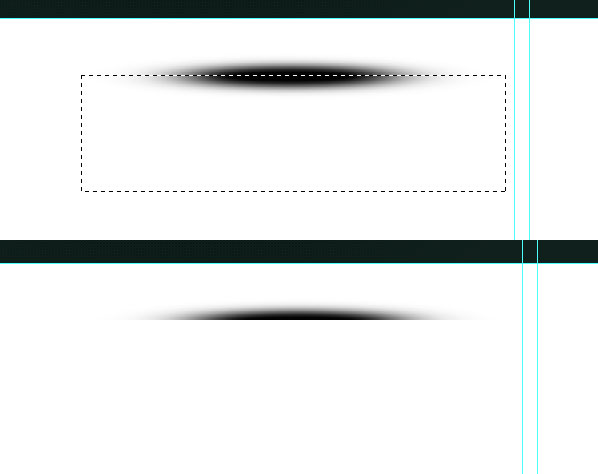
Поместите слой с тенью над слайдером:

Сожмите слой с тенью за средний маркер (Ctrl + T), а затем снова отцентрируйте слой с тенью: выделите оба слоя и в панели свойств нажмите на кнопку Выравнивание центров по горизонтали (Align Horizontal Centers).

Дублируйте слой с тенью (Ctrl + J) и поместите дубликат на нижний край слайдера.


Уменьшите непрозрачность слоя с кнопками до 50%.

Добавьте фигуру стрелки на кнопки слайдера:
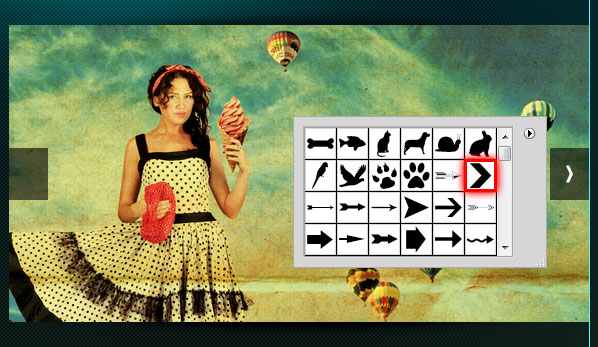

Уменьшите непрозрачность слоя с полосой до 50%.

На эту полосу добавьте описание Вашего проекта:
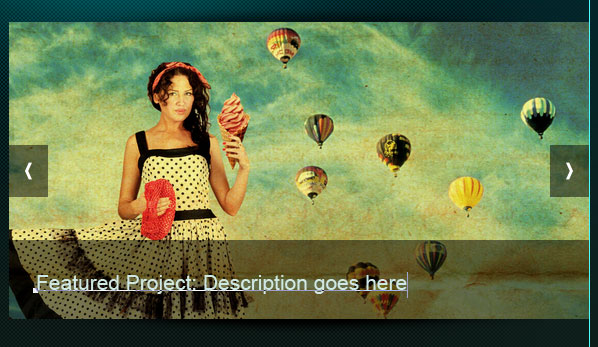
Шаг 8. Добавляем текст с приветствием
Напишите текст с приветствием:


Шаг 9. Завершаем работу над шапкой сайта

Мы почти закончили работу над шапкой сайта. Добавьте еле заметную тень при помощи инструмента Кисть (Brush Tool).
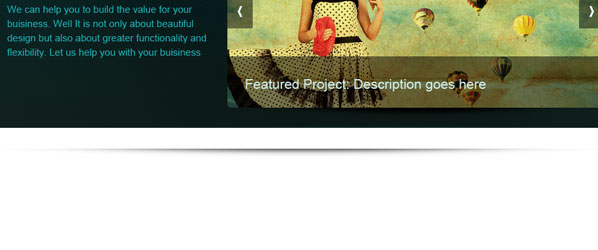
Оставьте между тенью и заголовком пропуск в 1 пиксел.

Создайте новый слой под слоем с шапкой (Shift + Ctrl + N) и примените к нему градиент.

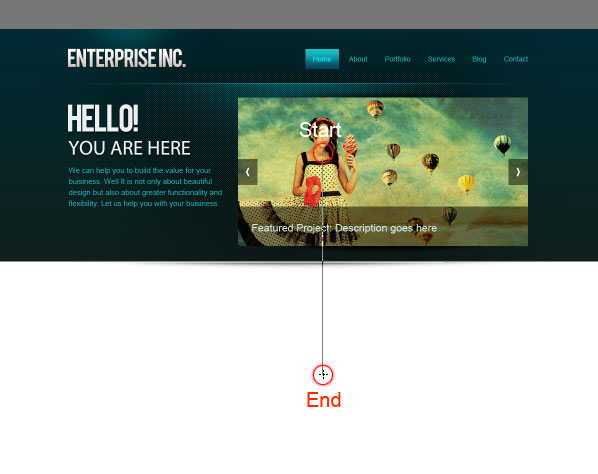

Шаг 10. Добавляем кнопки для слайдера
Нарисуйте кнопки смены слайдов.

К одной кнопке добавьте стиль слоя Внутренняя тень (Inner Shadow), а затем дублируйте слой с кнопкой нужное количество раз (Ctrl + J).

Шаг 12. Создаем разделитель для контента

Добавьте к слою с линией маску и при помощи градиента сделайте плавный переход на краях.
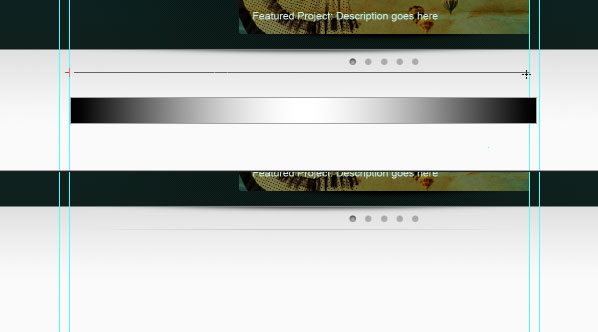
Шаг 13. Добавляем контент
Пришло время добавить области под контент. Область контента будет разделена на 3 колонки с равным отступом. Между каждой колонкой будет отступ в 25 пикселов.

Добавьте направляющие по обеим сторонам колонок.
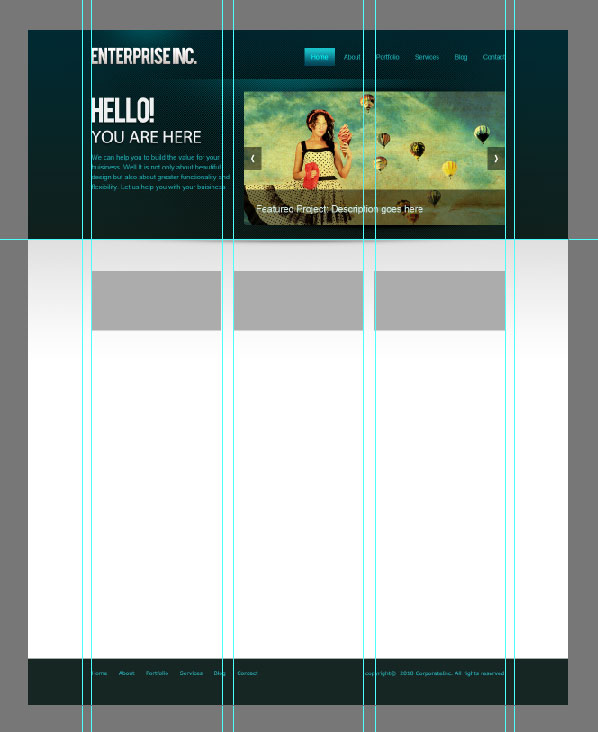
Добавьте в колонки список услуг. Украсьте текст с услугами иконками.



К слою с кнопкой примените стили слоя Наложение градиента (Gradient Overlay) и Обводка (Stroke).

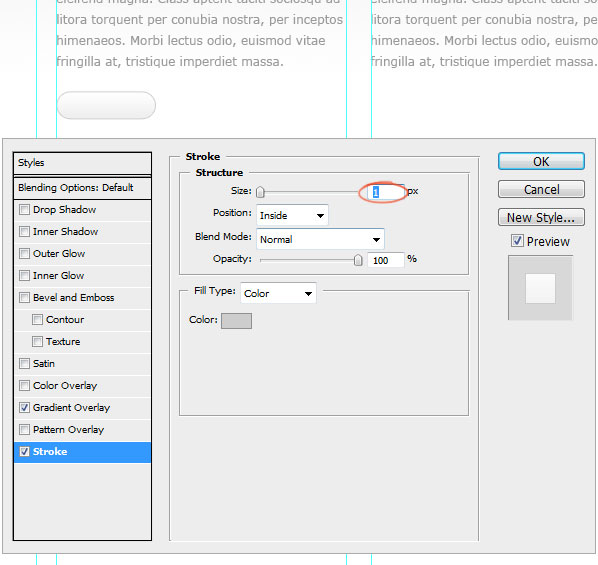
Дублируйте слой с кнопкой (Ctrl + J).
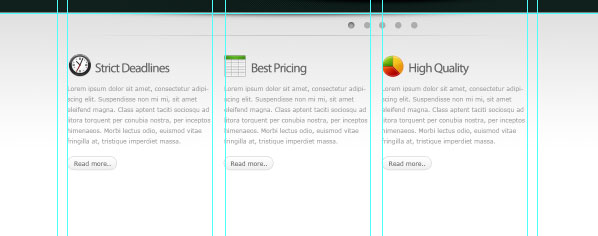
В нижней части этих трех колонок нарисуйте серые прямоугольники и добавьте к ним стиль Обводка (Stroke), размером в 3 пиксела.
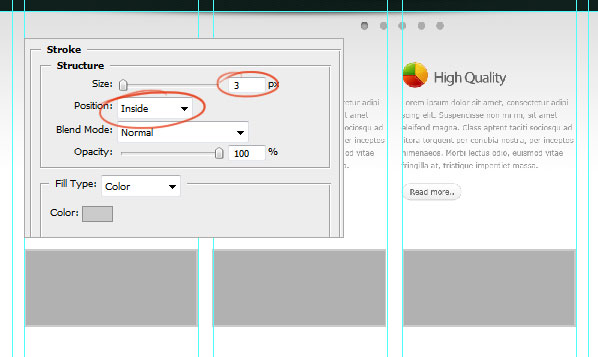
Добавьте изображения в эти серые области:


Создайте тень, как делали это ранее и поместите ее под области с фотографиями:

Добавьте описание проекта:
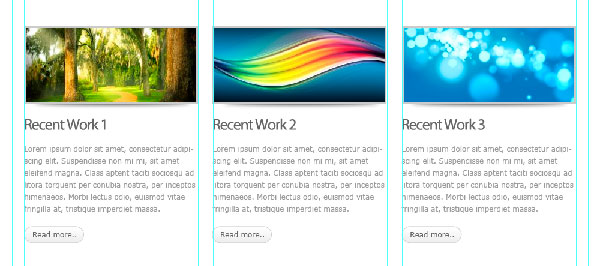
Поместите в одну из колонок иконку Twitter.


Нарисуйте кнопку More Tweets.
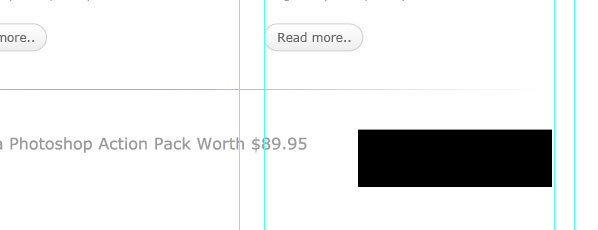
Примените к этой кнопке стили слоя:



Шаг 14. Создаем футер
Создайте выделение в нижней части макета – это будет область под футер, и залейте выделение серым цветом.

Примените к этой области стиль слоя Наложение цвета (Color Overlay).

UI/UX дизайн – постоянная задача, с которой необходимо работать и на этапе создания сайта, и в процессе его развития. В распоряжении специалистов существует ряд удобных, простых инструментов и сервисов. С их помощью можно создать макеты, концепты, прототипы интерактивные и не очень.
Инструменты для создания прототипов просты и гибки. Они позволяют убрать лишнее, визуально упростить продукт и сконцентрироваться исключительно на его концепции/функционале.
Это полезные инструменты как для профессионалов, так и для новичков. Они интуитивно понятны, легки в использовании, и помогают решить сразу несколько задач:
Сервисы позволяют упростить работу по внесению правок. Вместо того, чтобы расписывать, как именно нужно переработать форму, что убрать, а что добавить, понадобится пара минут. Сделайте набросок прямо в макете и отправьте исполнителю. Проверено – работает!
Я сделал подборку полезных сервисов для прототипирования, которые можно использовать для проектирования макетов не только сайтов, но и мобильных приложений. Для работы с ними не нужны навыки дизайнера, а так как все базируется онлайн, работать можно в любом месте.
Wireframe.cc

Сервис прост в использовании. Не требует погружения в мануалы. Для начала работы кликните в любом месте холста и вытяните мышкой прямоугольник нужного размера. У вас появился будущий элемент макета. Всплывающее меню подскажет, как преобразовать тип объекта.

Для создание наброска потребовалась одна минута:

А если посидеть чуть дольше:

Двойной клик левой кнопкой мыши на любом из элементов позволяет изменить опции конкретных объектов. Например, задать цвет для блока. UI сервиса реализовано в контекстном формате, то есть, большинство элементов пользовательского интерфейса появляются тогда, когда в этом есть необходимость.
Разница между бесплатной и платной версиями в том, что во free-режиме нет поддержки учетных записей пользователей и работать можно только с одной страницей.
Премиум-тариф позволяет работать в личном аккаунте, с многостраничными проектами, поддержкой ревизий действий, кликабельными элементами и возможностью экспорта в PDF и PNG. Цена вопроса от $15 в месяц.
InVision App

Мощный инструмент с продвинутыми возможностями для организации совместной работы нескольких специалистов, который предоставляет целый набор современных функций. Этот облачный сервис ориентирован в первую очередь на создание мобильных приложений, и позволяет сделать прототипы максимально интерактивными.


Прайс довольно демократичный. Возможность создания трех и более проектов от $15. Если вы собираетесь работать только над одним проектом, можно пользоваться сервисом неограниченное время.
NinjaMock

Такая работа, по их мнению, будет занимать слишком много. И действительно, создавать прототипы в их сервисе получается не только быстрее, но и просто приятнее для восприятия, как бумажные наброски.

Окно работы с проектом вмещает все необходимые функциональные элементы, и при этом рабочее пространство остается очень удобным и не перегружено. Стоит профессиональный аккаунт от $12 в месяц за три проекта, или $4 за проект.


С правой стороны экрана можно задать необходимые параметры: размеры, цвет, шрифт, толщину линий и т.п. При желании загрузить собственные изображения, просто перетянув их с рабочего стола или копируя из буфера обмена.
Есть возможность создавать свои собственные шаблоны, рабочее пространство отличается гибким управлением, есть огромная библиотека иконок и широкие возможности для экспорта:

Бесплатный тариф позволяет работать с одним проектом, и использовать до 300 элементов, для небольших задач этого вполне достаточно.

Ложка дегтя в Moqups – аккаунт платный. Базовый тариф $19 в месяц включает до 10 проектов. На мой взгляд дороговато для жителей тех стран, чьей национальной валютой не является доллар США.
Стоит ли использовать такие сервисы?
Ручка и бумага – старые и проверенные инструменты для хранения идей, но попытка внести даже минимальные правки в нарисованный макет превращается в самое настоящее испытание.
А вы используете сервисы для создания прототипов в своей работе? Как часто и для чего?
При разработке макета сайта я вспоминал о распространенных ошибках, которые встречал у многих, особенно у стажеров и новых дизайнеров.
Этот короткий список советов, проверенных на моем опыте, поможет вам в работе над следующим макетом для сайта.
1. Перенесите свои мысли на бумагу

Это очевидно, но много дизайнеров совершают ошибку, пользуясь сразу Photoshop, прежде чем задумываться о проблеме, которую они пытаются решить. Попробуйте, для начала, поработать на бумаге. Поверьте, так легче и думается лучше. А потом уже все остальное. Подумайте о содержании, функциональности проекта и т.д.
2. Создавайте зарисовки высшего уровня

Это первое, чем надо заниматься. А еще нужно сразу создавать рамки пользовательского интерфейса, которые окружают текст, помогают выполнять различные действия, перемещаться по интерфейсу. Они включают в себя навигацию и компоненты, такие как нижние решетки, боковые панели и др. Если вы начнете с этого, то будете иметь общее представление о своем проекте.
3. Добавьте сетку вашему PSD-файлу
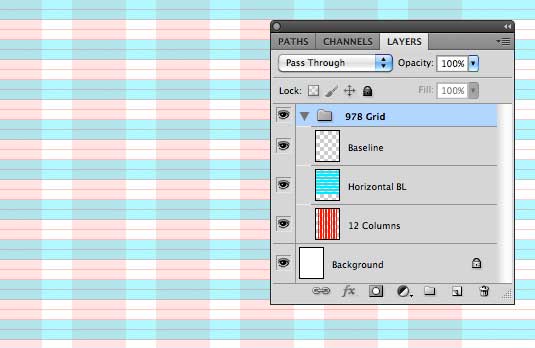
Это просто. Перед началом проектирования нужна сетка. Если вы этого не сделаете, то, поверьте, в конце проект будет не очень хорошо выглядеть. Сетка поможет вам структурировать расположение различных участков, поможет вам быть последовательным с точки зрения расстояния, а также многих других вопросов.
4. Выберите типографику
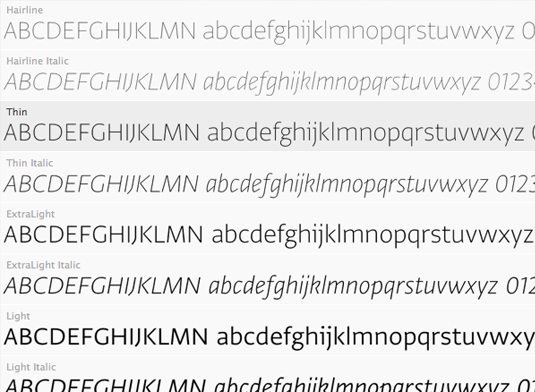
Исследование различных шрифтов и цветов является важной частью проекта. Я не рекомендовал бы использовать более двух шрифтов на веб-сайте. Но исключением может быть зависимость от характера сайта. Тогда вы, все взвесив, можете выбрать более двух шрифтов, или же вообще задать только один. Но текст должен хорошо читаться с вашим шрифтом, в каких-то местах призывать к действию. И главное, будьте последовательными.
5. Выберите цветовую гамму
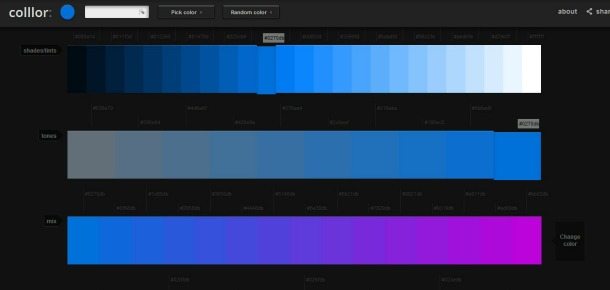
На протяжении всего рабочего процесса выбора шрифтов, вы должны работать над цветовой гаммой всего пользовательского интерфейса (цвет фона, текста и пр.). Цвета нужно выбирать в зависимости от функциональности элемента. Обратите внимание на такие сайты как Facebook, Twitter, Quora, или Vimeo.
6. Разделите макет
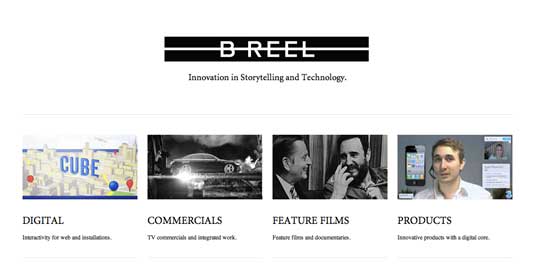
7. Реорганизация установлена

Как дизайнеры, мы формируем образ веб-страниц для пользователя в Интернете. Нужно решать, сколько шагов нужно будет сделать пользователю для совершения какого-то действия, на сколько эффективным в результате окажется сайт и т.д. Дизайн-шаблоны проектирования существуют потому, что никто не уделил достаточно времени для их оценивания. Важно переосмысливать, проверять, реорганизовывать установленные интерактивные модели на любом компоненте и видеть, как мы можем усовершенствовать их.
8. Бросьте себе вызов
Я призываю к этому каждого дизайнера во всех его проектах. Примерами различных задач для этого могут стать: использование новой системы сетки при создании новых компонентов; такие незначительные задачи как избежать режима наложения или использовать специфический цвет
9. Обращайте внимание на детали

Этим заявлением злоупотребляли в последнее время. Деталью может быть какое-то маленькое взаимодействие между элементами, неожиданная анимация, или эстетическое украшение и т.п. А всякая мелочь, в конце концов, является существенной. Еще лучше, если она вам нравится.
10. Отнеситесь к каждому компоненту так, будто вы представляете его на конкурсе

Должен признать, этот совет не мой. Я слышал это на Fantasy Interactive и был потрясен тем, на сколько четко и правдиво он прозвучал. Каждая деталь должна быть спроектирована как самая лучшая.
11. Оттачивайте свою работу

При эстетическом восприятии любой работы в глаза могут бросаться некоторые вещи. И вы должны избегать их. Например, градиентные полосы, размытые края, шрифт настроек рендеринга, мазки, которые плохо сливаются с фоном. Это лишь несколько примеров. Но на самом деле, список бесконечен. Всегда обращайте внимание на ваш дизайн в целом, чтобы увидеть, все ли работает хорошо. Затем можно более тщательно анализировать каждый компонент в отдельности.
12. Убирайте свои PSD
Это (наряду с использованием сетки) один из важных советов в работе с Photoshop. Несмотря на количество работающих над проектом, и задач, вы должны поддерживать порядок в своих файлах. Это позволит сделать проект легче и экспортировать различные разделы для ускорения проектирования и общей работы с файлами между всеми включенными людьми в проект.
13. Работайте, надеясь на лучшее, но будьте готовы к худшему
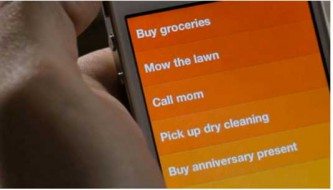
Наша работа, как дизайнеров, заключается в решении проблем с помощью различных ограничений. Мы должны создавать сайт, который будет работать не только при самых идеальных условиях, но и в форс-мажорных ситуациях. Например, пользователь использует самый маленький экран для просмотра веб-страниц, на котором они тоже должны выглядеть удобно. В этом есть наша задача. Сайт должен идеально работать на всех экранах.
14. Будьте зацикленными на дизайне, пока не возненавидите его.
Если вы увлечены своей работой, это прекрасно. Всякий раз, когда я что-то заканчиваю, то усердно проверяю, наслаждаюсь результатом, и даже могу распечатать как скриншот и повесить на стену. В процессе работы я дохожу до последнего момента работы, когда в конечном итоге ненавижу проект, в том смысле, что если вам не нравится ваша предыдущая работа, это признак роста и зрелости. Вы можете потом его как-то переделать или же просто в будущем учится на ошибках.
15. Не тратьте много времени на концепции до того, как поделитесь ими с клиентами
Предлагая интерактивные концепции внешнего вида проекта клиентам, убедитесь, что вы с ними на одной стороне. Тогда не нужно будет делать тысячу вариантов дизайна, и вы сможете спокойно и уверенно работать дальше. Но если клиент не влюбится в ваше первоначальное представление проекта, то вам понадобится много усилий, чтобы собрать все, что будет ему по душе. Как не крути, а клиенты разные. Не всегда все будет как по маслу.
16. Дизайнер! Будь лучшим другом разработчика!

Разработчики творческие личности и они любят свою работу так же, как и вы. Но не все они с самого начала включаются в проект, и зачастую только вмешиваются в самом процессе, когда в их усилиях уже не нуждаются. Это не правильно. Много прекрасных идей исходят именно от команды разработчиков, с которыми вы объединились для общего дела. Поэтому и здесь стоит убедиться, что вы с ними на одной волне. Совместная работа поможет качественно завершить проект, используя все идеи.
17. Растолкуйте все, как будто я четырехлетний ребенок
Важно не только завершить дизайн, но и еще достойно его представить. А главное – понятно для всех. Ваша лучшая работа может быть проигнорирована, если в ней не могут разобраться другие. Всегда имейте ввиду, что понятные вам положения могут быть как высшая математика для обычного человека, то есть темным лесом. Представляйте свою работу доступно.
18. Любите каждую из своих идей, но не слишком привязывайтесь к ним
Существует тонкая грань между тем, когда отстаивать свои позиции и считаться с остальными в команде. Как дизайнер, я твердо верю в то, что делаю, но я должен быть еще и открытым, идя на компромиссы. Не забывайте, что есть более чем одно уникальное решение. И не обязательно ваше.
19. Следите за дизайном в ходе процесса
Если вы работаете в агенстве, то наверняка уже поняли, что такое пытаться справляться с новым проектом, когда предыдущий только что закончили. Вопреки распространенному мнению, ваша работа не заканчивается после сдачи PSD и styles-листов. Если вы действительно заботитесь о клиентах и своем результате, пообщайтесь со своими разработчиками на счет проекта. Может понадобиться помощь с пикселями и пр. Убедитесь, что все идеально.
20. Следите за своим прогрессом

В кругах дизайнеров все мы любим созерцать не только результат, но и сам процесс. Может такое быть, что лучшая часть проекта по каким-то причинам теряется в архивах. После завершения проекта и одобрения его заказчиком / разработчиком, попробуйте создать тематический небольшой обзор именно по этапам вашей работы. Это очень полезно, так как вы получите одобрительную оценку, опыт и обратную связь, повышая, таким образом, уровень доверия клиента.
Введение

Это первый учебник из серии руководств, посвященных использованию главных страниц. В рамках этой серии руководств мы будем:
В этом учебнике инаугурационный начинается изучение основ главной страницы. Мы обсудим работу главных страниц, рассмотрим создание главной страницы и связанных с ней страниц содержимого с помощью Visual Web Developer и посмотрим, как изменения на главной странице немедленно отражаются на страницах содержимого. Приступим.
Основные сведения о работе главных страниц
Существует множество методов создания веб-страниц с единообразным видом и поведением. Упрощенный подход заключается в простом копировании и вставке общей разметки макета на все веб-страницы, но этот подход имеет ряд недостатков. Для начинающих, каждый раз при создании страницы необходимо не забывать скопировать и вставить общее содержимое на страницу. Такие операции копирования и вставления готовых к ошибке, так как вы можете случайно скопировать только подмножество общей разметки на новую страницу. И, как и прежде, этот подход делает замену существующего внешнего вида всего сайта на новое, что очень удобно, так как каждая отдельная страница на сайте должна быть изменена для использования нового внешнего вида и поведения.

Рис. 02. Эталонная страница определяет макет на уровне сайта и области, изменяемые на странице содержимого страница по содержимому

Рис. 03. Разметка запрошенной страницы — это значок с плавким предохранителем на главной странице (щелкните, чтобы просмотреть изображение с полным размером)
Теперь, когда мы обсуждали работу главных страниц, давайте взглянем на создание главной страницы и связанных с ней страниц содержимого с помощью Visual Web Developer.
Шаг 1. Создание главной страницы

Рис. 04. Создание нового веб-сайта на основе файловой системы (щелкните, чтобы просмотреть изображение с полным размером)
Затем добавьте главную страницу к сайту в корневом каталоге, щелкнув правой кнопкой мыши имя проекта, выбрав Добавить новый элемент и выбрав шаблон главной страницы. Обратите внимание, что главные страницы заканчиваются расширением .master . Назовите эту новую главную страницу Site.master и нажмите кнопку Добавить.

Рис. 05. Добавление главной страницы с именем Site.master на веб-сайт (щелкните, чтобы просмотреть изображение с полным размером)
При добавлении нового файла главной страницы с помощью Visual Web Developer создается Главная страница со следующей декларативной разметкой:
Читайте также:


