Как сделать макет обложки
Данный пошаговый обзор для тех, кто хочет научиться делать симпатичные обложки для своих книг, не слишком заморачиваясь в процессе. Не у всех есть возможность работать в Фотошопе и др. аналогичных программах, а "Канва" доступна всем. Обзор у меня получился развернутый и длинный - расписал как можно подробней. Для тех, кто предпочитает укороченную версию - прокутите вниз до раздела "Шаг шестой"
Canva — это простой и удобный сервис для графического дизайна.
Он даёт пользователю доступ к встроенной библиотеке шаблонов, стоковых фотографий, иллюстраций и шрифтов.
Кроме обложек в сервисе можно делать плакаты, постеры, анимированные открытки и ещё много всякой всячины. Но, так как портал наш литературный, мы с вами будем делать обложки. Делать будем пошагово и на ПК. С него и скрины.
Шаг первый - регистрация
1. Первое, что вам нужно сделать, зайдя на сайт, это зарегистрироваться. Если не хотите создавать учетную запись - подойдет ваш аккаунт на Facebook или Google.
Кнопка регистрации в правом верхнем углу сайта.

2. После того, как вы зарегистрируетесь, в правом верхнем углу вместо кнопки "регистрация" появится кнопка "создать дизайн". Жмём на неё. Перед вами появится всплывающий список с разными вариантами. Нам с вами нужен вариант "Обложка книги"
Важно! Не путать "Обложка книги" с "Обложка электронной книги" - там чудовищно низкое разрешение, поэтому этот вариант я категорически не советую.
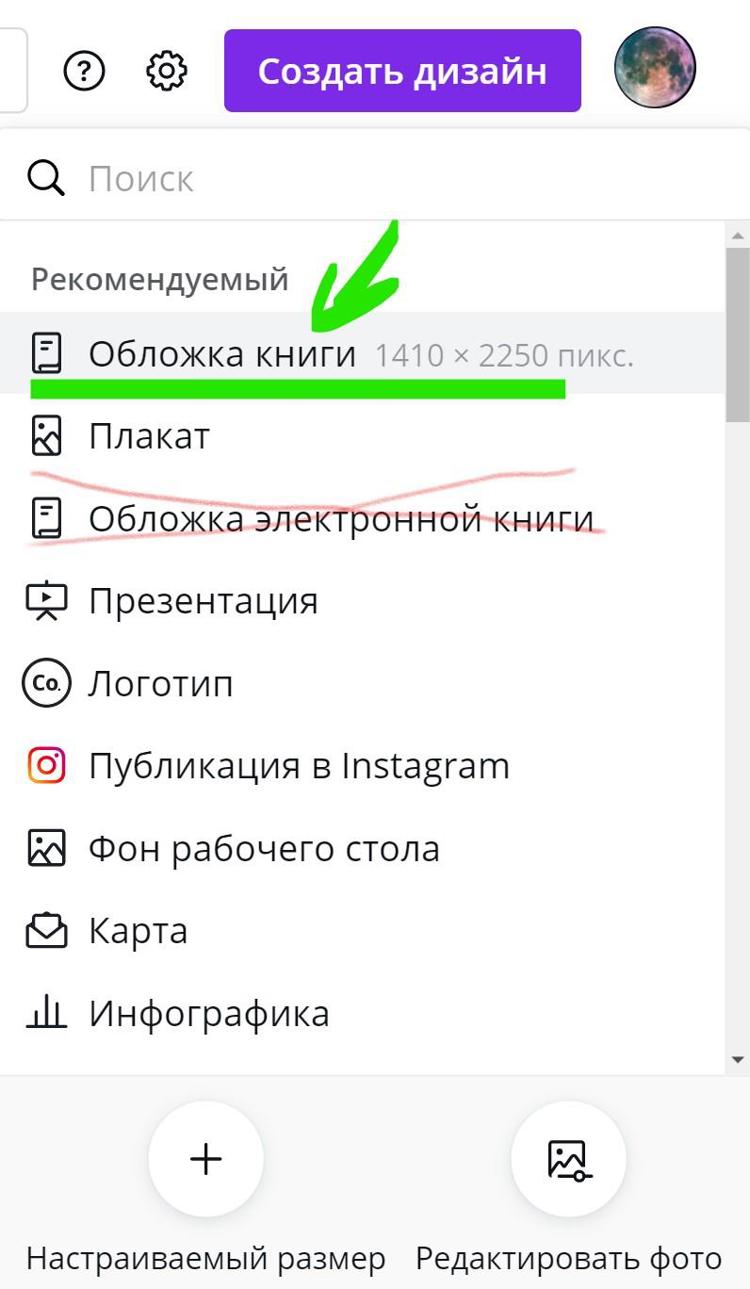
Если у вас в списке первым пунктом не всплывает "обложка книги", как у меня, тогда просто напишите в поле поиска:
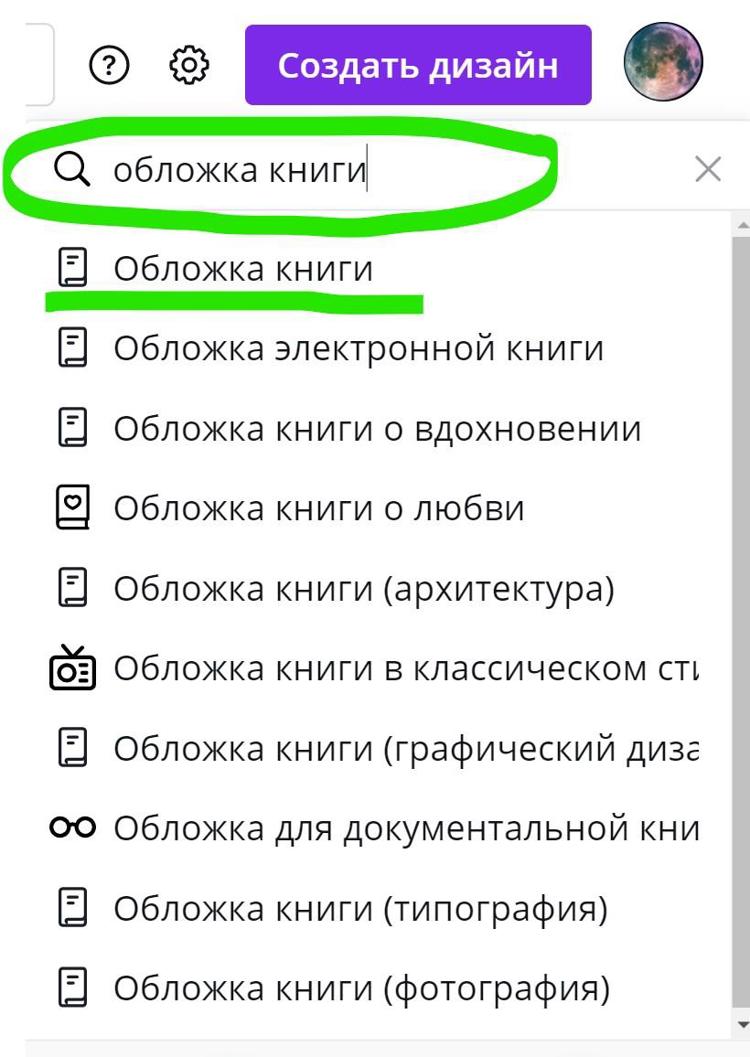
Шаг второй - выбираем шаблон
Выполнив первый шаг, мы с вами попали в основное рабочее пространство Канвы.
Перед вами пустой лист, а слева вспомогательная боковая панель, на которой есть возможность выбрать готовый шаблон для вашей книги. Шаблоны поделены по жанрам. Для удобства их можно листать стрелочками.
Чтобы выбрать какой-то шаблон - достаточно на него кликнуть.
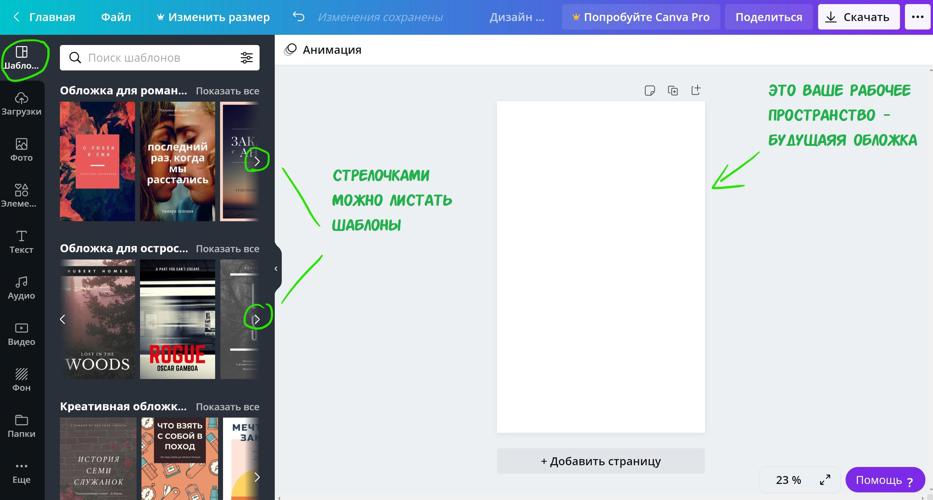
Итак, мы выбрали шаблон. Теперь будем его редактировать.
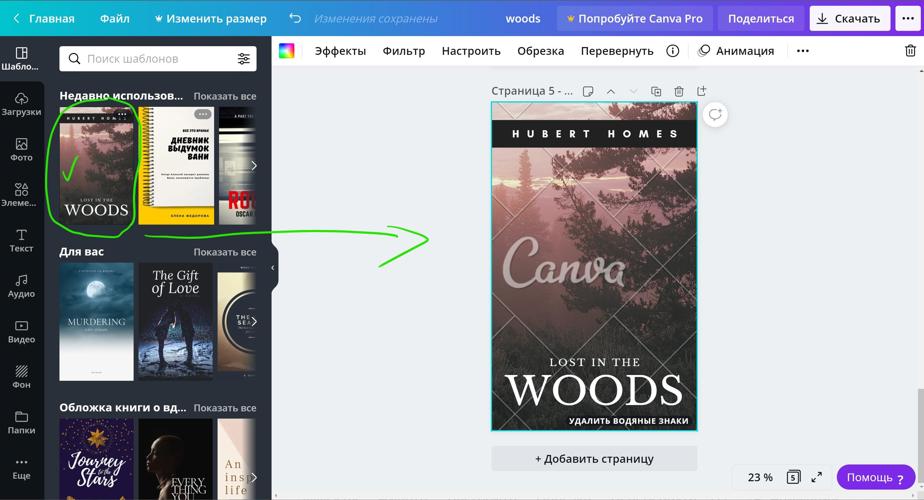
Мне попалась обложка с платным контентом. Отказываться я от нее не хочу - поэтому просто внутри шаблона заменю платную картину на бесплатную.
Примечание: чем отличаются платные картинки в канве от бесплатных? Платные обозначены значком короны и защищены специальными водяными знаками с надписями "Canva". Как только увидите - сразу поймёте. Доступны такие материалы становятся после подписки.
Первое, что я буду менять внутри шаблона - это фон. Как раз он в моем примере защищен водяными знаками.
Для того, чтобы заменить фон на боковой панели нужно выбрать либо раздел "фотографии", либо раздел "фон". Чем эти два раздела отличаются? В первом - огромный выбор самых разных фото. Во втором - достаточно скудный, зато у вас есть возможность выбрать однотонную обложку. Я предпочту первый раздел и буду выбирать фотографии.
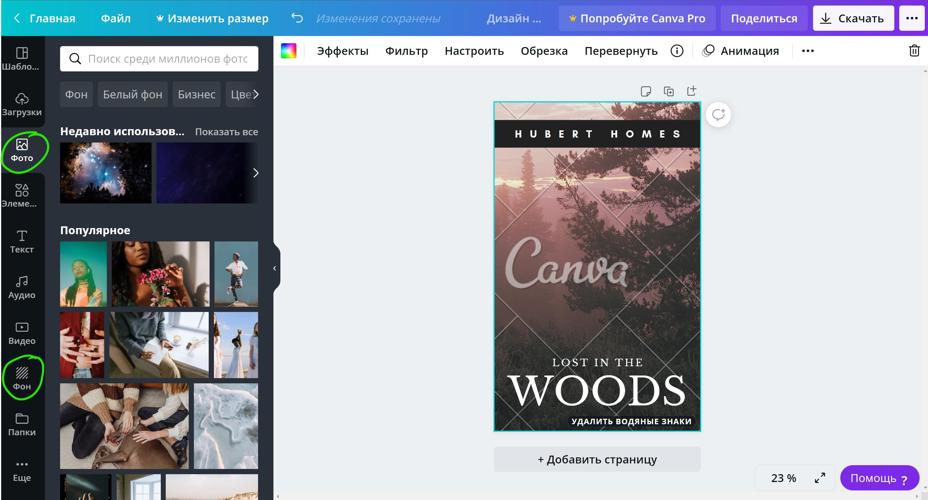
Так как фотографий тут тьма тьмущая, я советую пользоваться поиском.
Что можно написать в поле поиска? Да что угодно: люди, лес, космос, фэнтези. Я написал - собака. Пусть книга будет про домашнего питомца.
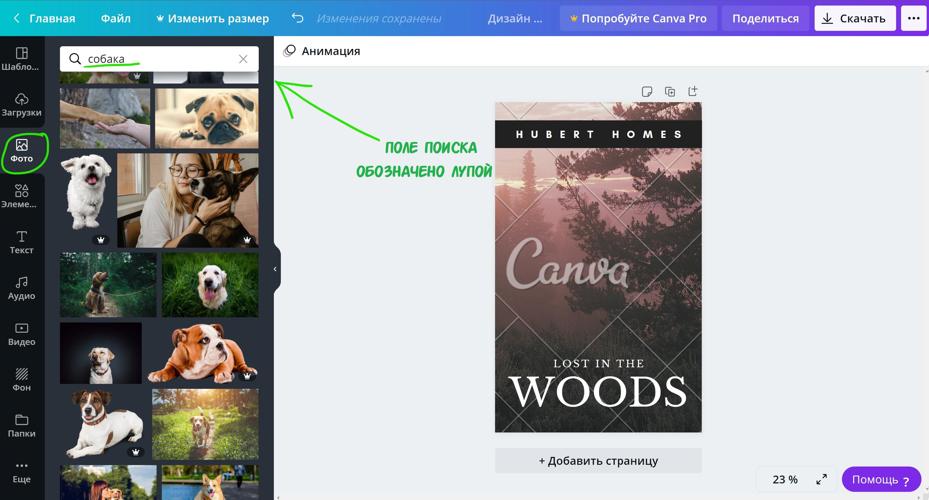
Теперь старый фон я предлагаю удалить, чтобы не мешался на шаблоне. Делаем это так - нужно навести мышку на картинку и кликаем правой кнопкой. Во всплывающем окне жмем "удалить".
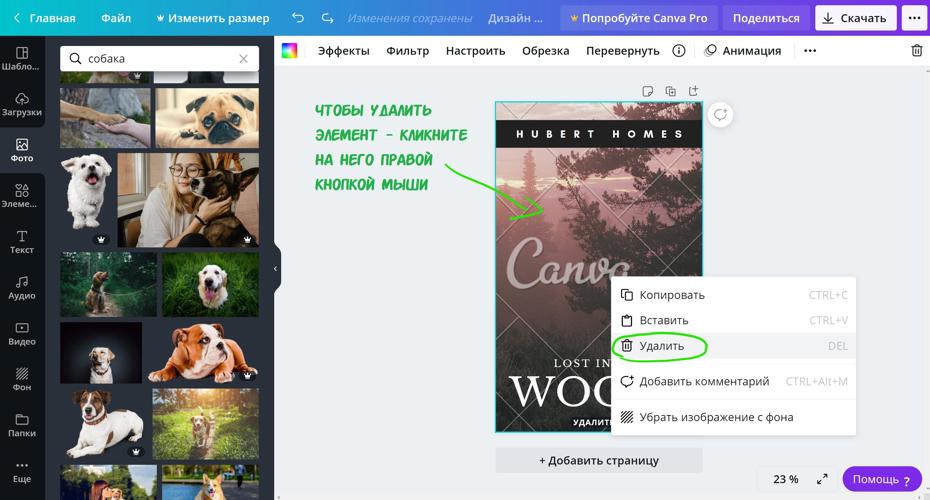
Шаг третий - меняем фон обложки
Теперь фона у нас нет, есть только белый лист и надписи, которые остались от шаблона (нижнюю надпись пока не видно т.к. шрифт у меня белый). Выбираем новый фон из понравившихся фото:
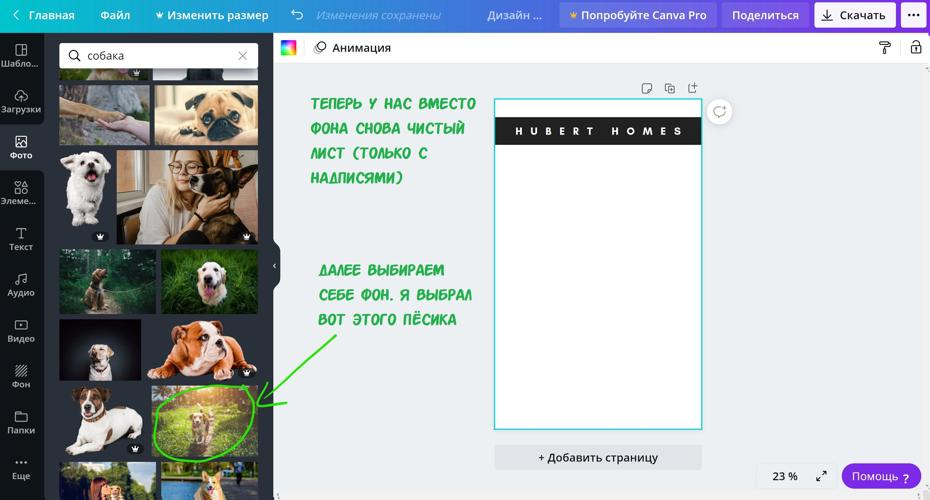
На понравившуюся фотографию достаточно разок кликнуть. Или можно перетащить ее мышкой на наш белый лист.
Размер фотографии (как и любого элемента) можно менять:
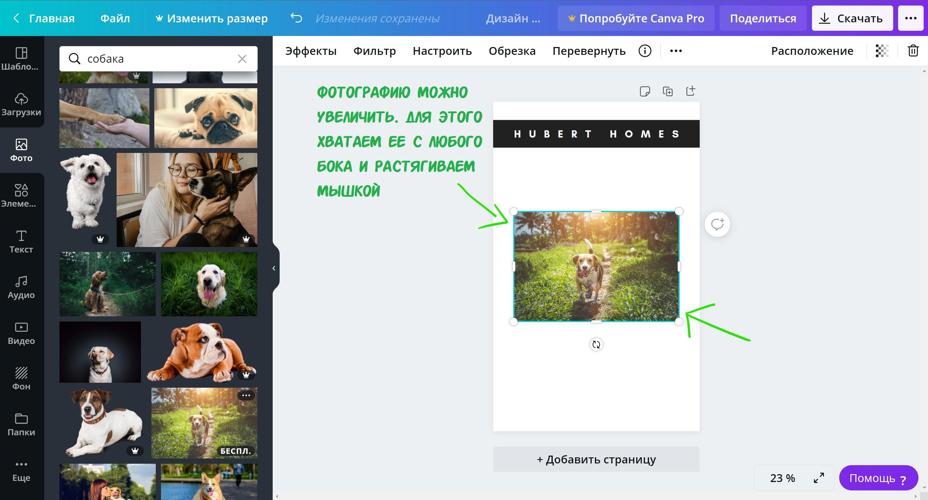
Я растянул фотографию на весь лист. Края, которые вышли за пределы обложки, обведены голубым. Чтобы контур исчез, а вы могли приступить к другому элементу - просто кликните в любое свободное место ЗА пределами этих контуров.
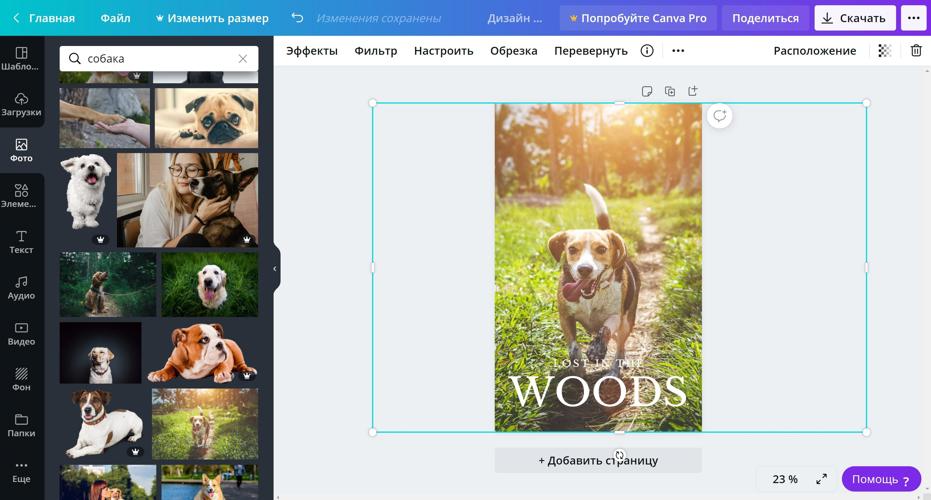
Если вы как-то не так изменили вашу картинку - можно всегда использовать горячие клавиши отмены действия Ctrl + Z (или воспользуйтесь стрелочкой "назад" на самой верхней голубой напели - на моем скрине она слева от слова изменения сохранены)
Другие горячие клавиши (например "копировать" Ctrl + C или "вставить" Ctrl + V) так же поддерживаются Канвой.
Теперь фон установлен. Однако обратите внимание - у нас исчезла с обложки верхняя надпись - имя автора.
я на своем примере использовал кнопку "назад", а можно сразу выбрать "на задний план"
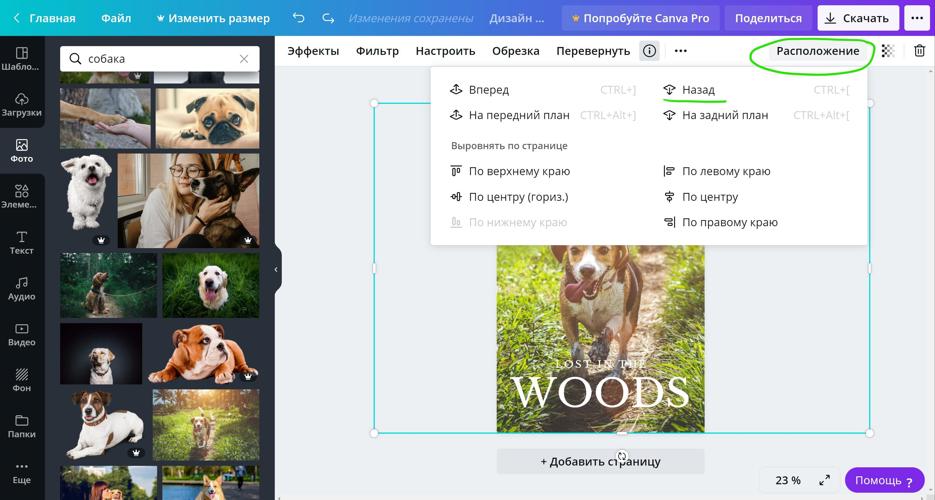
Если вы сделали все правильно, теперь у вас на обложке ваш фон и надписи, которые остались с готового шаблона:
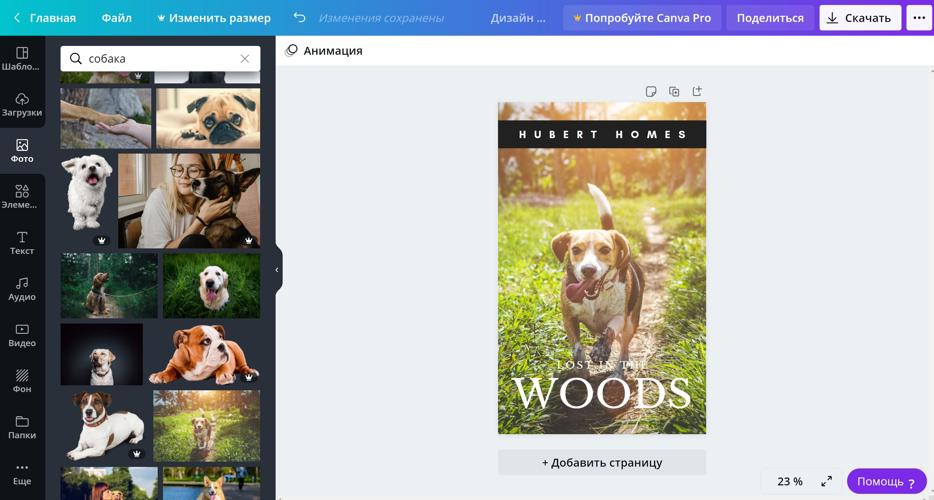
Шаг четвертый - имя автора и название
Для того, чтобы сменить имя автора и название из шаблона на свои собственные нужно сделать следующее:
- Наведите мышкой на ту надпись, которую будете менять и кликните дважды. Теперь надпись можно редактировать
- Введите свое имя/название
- При необходимости - отмасштабируйте надпись (вы можете сделать ее меньше, а можете больше - точно так же, как я увеличивал фотографию с собакой для фона)
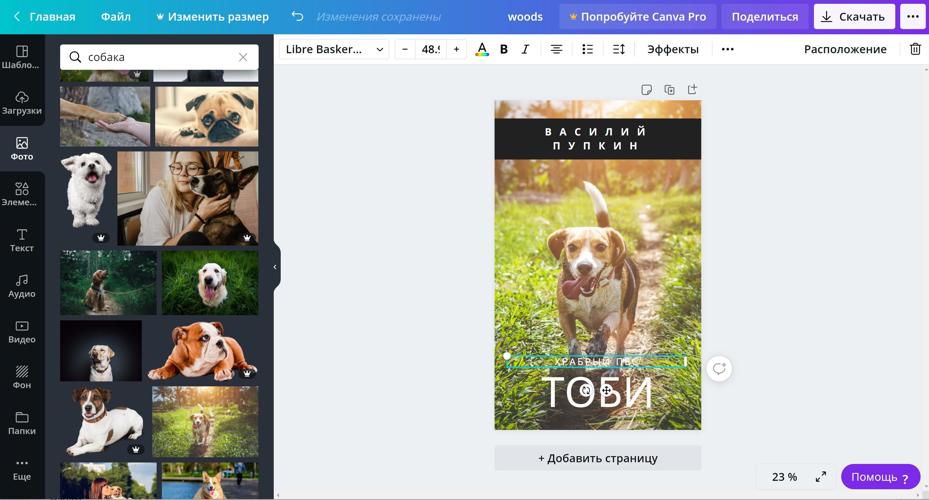
- выбрать шрифт
- выбрать цвет
- выделить текст жирным или курсивом и д.р.
Пока остановимся на выборе шрифта:
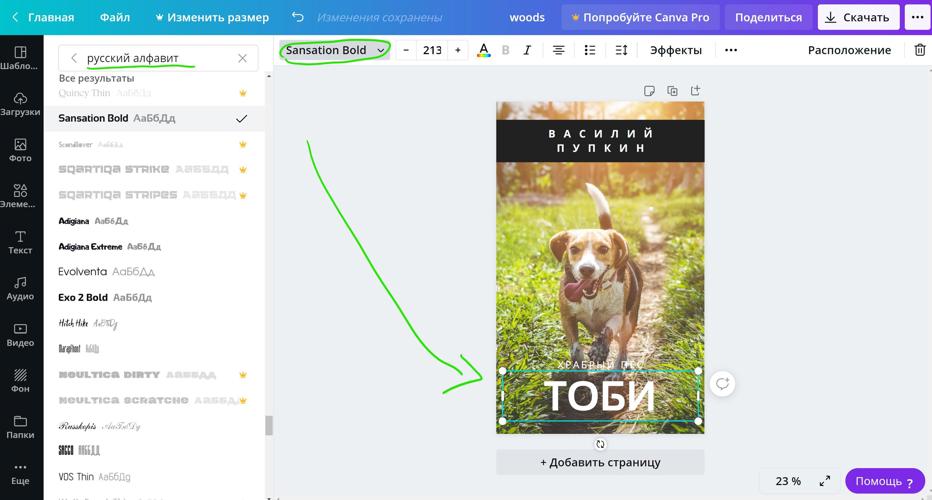
На верхней панели у вас указано название шрифта - кликните на него и с левой стороны появится панель выбора шрифтов. Здесь вы можете подобрать какой вам понравится - выбор в Канве достаточно большой. Однако обратите внимание - не все шрифты поддерживают кириллицу. Поэтому я вам советую сразу в поле поиска прописать "русский алфавит" (если конечно вам не нужна латиница. ). Далее - в Канве множество платных шрифтов. Если вы не будете оформлять подписку - они вам ни к чему. Поэтому все, что помечено короной и написано серым цветом, смело проматывайте.
Когда вы подберете себе шрифты по вкусу - можно приступать к стилизации надписей. Например, можно их раскрасить, или добавить тени. Или можно скорректировать расстояние между буквами и высоту строки:
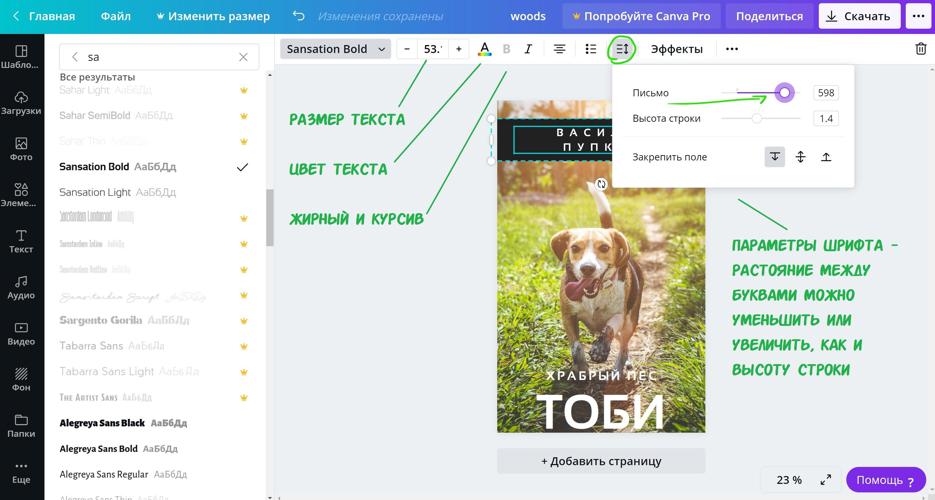
Я решил оставить надписи белыми, а вот тени добавлю. Для этого на верхней панели есть кнопка эффекты.
Параметры каждого эффекта можно оставить по умолчанию или настроить самостоятельно.
Я выбрал эффект "тень" и немного скорректировал все его параметры - выкрутил смещение, убрал прозрачность. И цвет тени сменил с белого на черный, чтобы получился контраст:
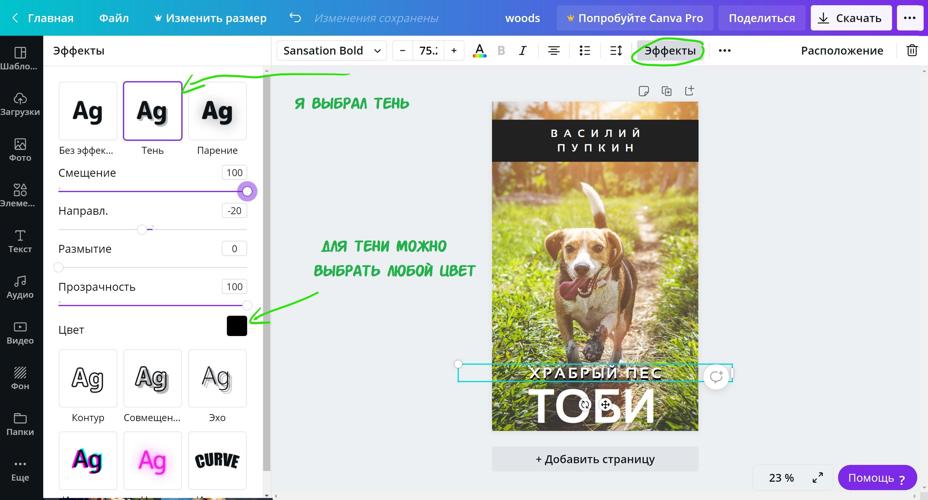
В итоге у меня получилась вот такая картинка:
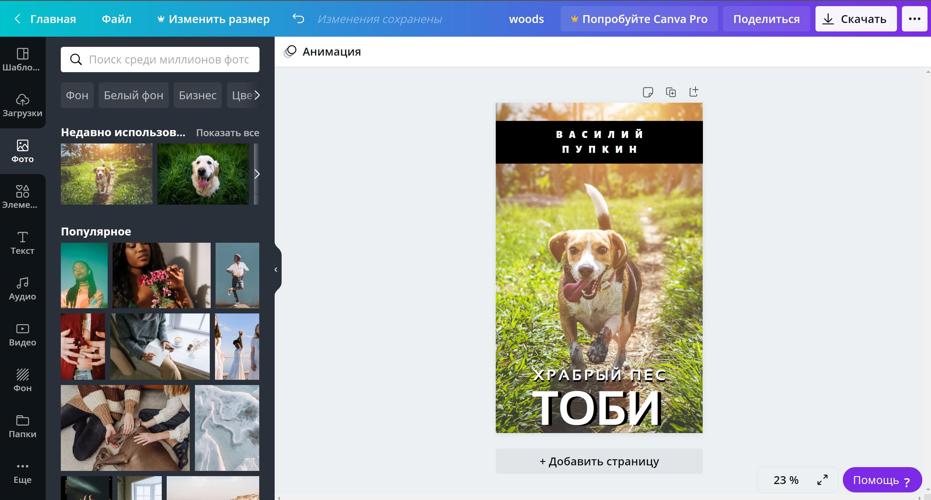
Если вы хорошо настроили шрифты (советую делать их достаточно крупными, чтобы на сайте, где обложка крохотная, их было хорошо видно) и картинка вас уже устраивает - обложку можно сохранять (см. ниже - Шаг пятый).
А если устраивает не все - продолжаем мудрить. Например, мне кажется, что черная полоска в верхней части обложки выглядит уж больно мрачной. А картинка наоборот - бледноватой. Поэтому прежде, чем сохранить свою обложку, я наведу еще немного лоска. И тут встает вопрос - а не испорчу ли я все к чертям? Все-таки мы тут с вами не профессиональные дизайнеры (я во всяком случае нет)). В общем, мы с вами можем подстраховаться: для этого скопируем нашу обложку на новый лист в таком виде, в котором она находится сейчас:
ВАЖНО: не промахнитесь) значок копирования находится рядом со значком удаления)) А если промахнулись - жмите Ctrl + Z
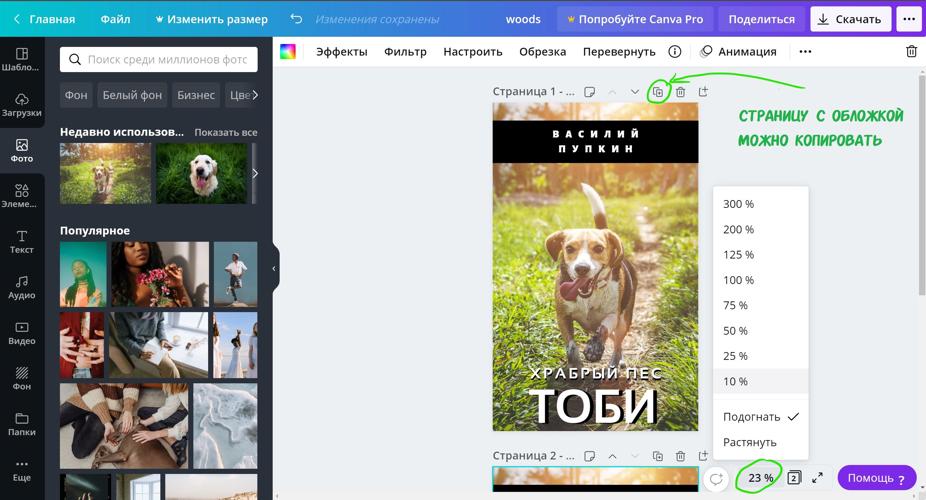
Еще одна деталь, на которую я хочу обратить ваше внимание - вид вашей будущей обложки можно тоже отмасштабировать, чтобы посмотреть ее в маленьком варианте прямо не выходя из Канвы. На качество картинки это никак не повлияет - это функция сделала просто для удобства, по аналогии с тем, как вы можете увеличить или уменьшить картинку у себя на ПК при ее просмотре.
Так, ну а теперь, после того, как я копировал свою обложку на вторую страницу - я продолжу что-нибудь с ней экспериментировать:
1. Я черную вставку под именем автора и добавил буквам теней. (как убрать объект с обложки см. Шаг второй, самый последний пункт: "Скрин - удаление элемента")
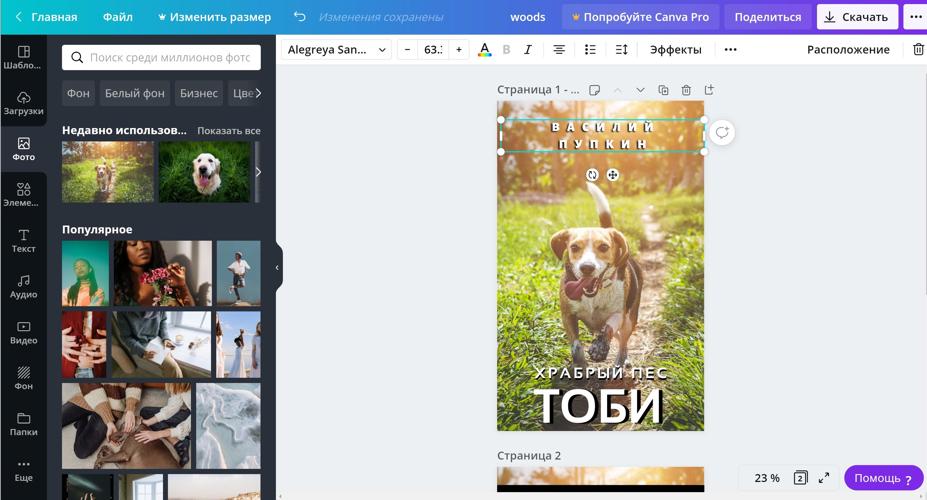
2. Увеличил имя автора и решил еще немного доработать фотографию, которая у нас взята в качестве фона: для этого на картинку нужно кликнуть и в меню верхней панели выбрать фильтры (уже готовые фильтры, как например в Инстаграме) или настроить (вручную). Я предпочитаю настраивать вручную:
- немного понизил ярость
- повысил контраст
- для затемнения по краям выкрутил виньетку
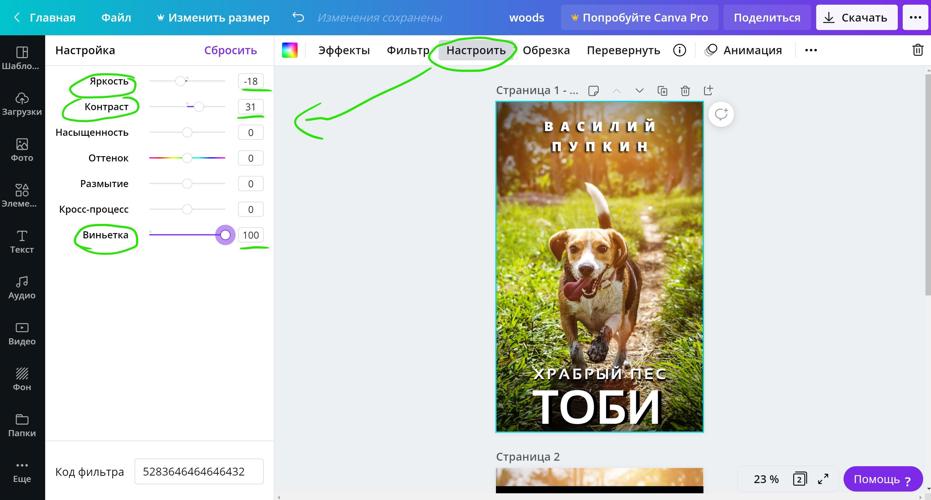
Для простенькой тестовой я обложки остался доволен результатом.
Шаг пятый - сохранить обложку
Теперь работу нужно сохранить:
В правом верхнем углу есть кнопка "скачать". Жмем на нее и видим всплывающее окно. Тут проставляем необходимые параметры:
Если вы хотите сохранить обложку в максимально хорошем качестве то вам нужно выбрать формат PNG. Однако такую обложку не факт, что сразу же можно установить на сайт - она будет много весить. Для того, чтобы обложка весила немного - лучше выбрать формат JPG.
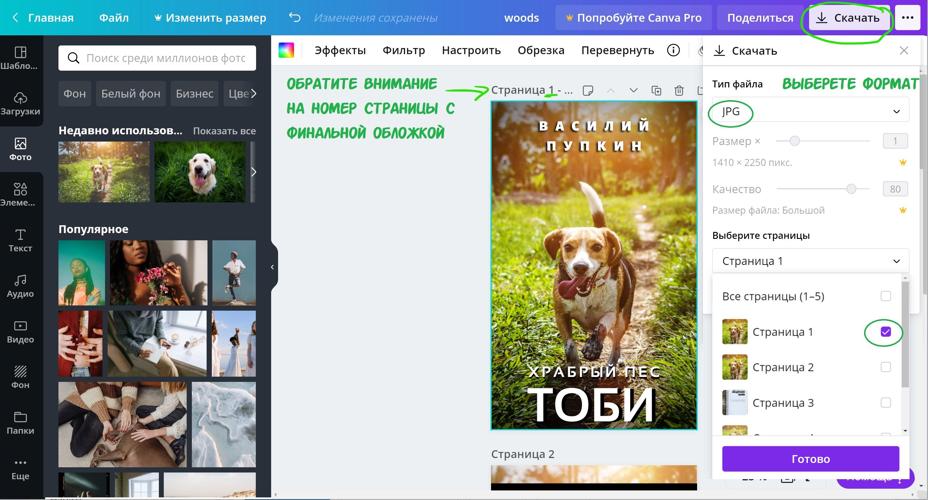
Кстати, если у вас несколько рабочих страниц, как получилось у меня, вы можете скачать их все одним разом - тогда, при выборе форматов PNG или JPG - они будут скачены в виде архива.
Итак, обложка скачана. Вот два варианта, которые у меня сегодня получились (специально в маленьком размере):

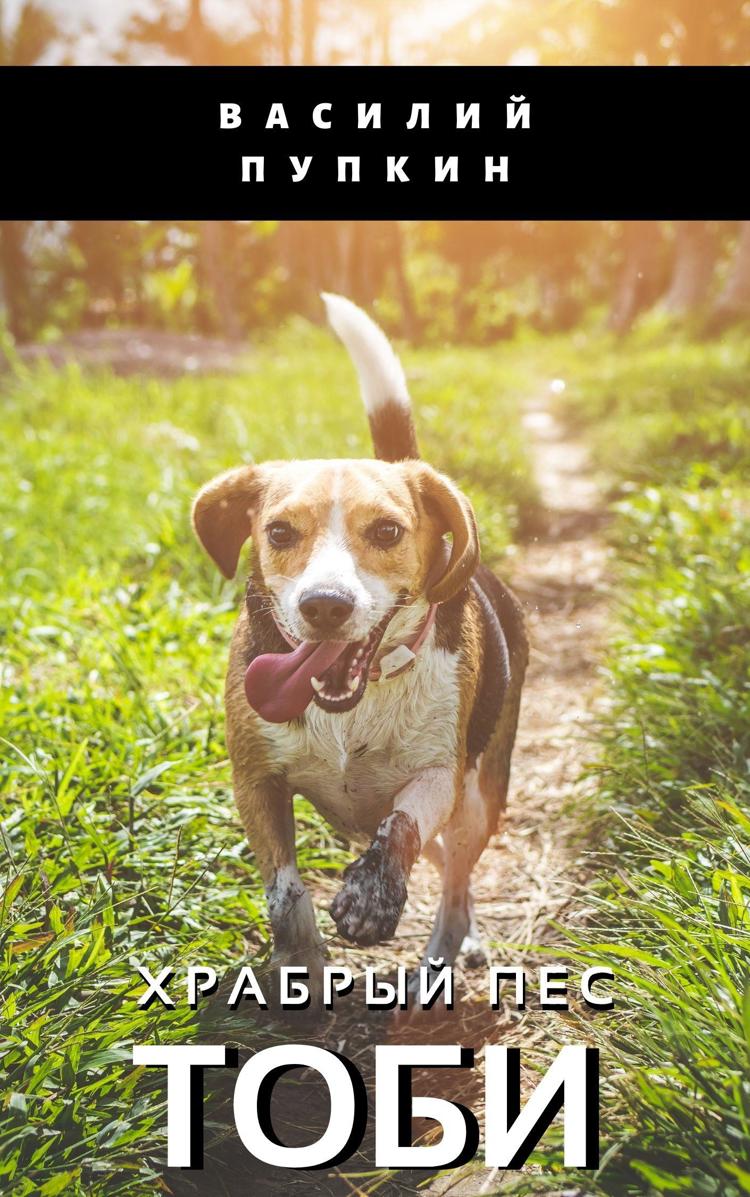
Теперь немного важной информации:
Канва автоматически сохраняет ваш процесс работы. Это значит, что если вы случайно закрыли ваш браузер, вы можете потом заново зайти на сайт, и на главной странице обнаружить вашу обложку в разделе "Ваши дизайны". Кстати она там останется и после того, как вы закончите с ней работать. Ваши шаблоны сохраняются на вашей учетной записи.

Подводя итог этого маленького обзора я хочу добавить - обложка, которую я в нем собрал, очень простая и примитивная. Канва умеет намного больше:
- в нее можно загружать сторонние картинки
- можно собрать многослойный коллаж
- можно сводить фотографии вместе
- огромный выбор элементов для оформления (всякие линии, уголочки, кружочки, рамочки и т.д. )
- Большой спектр фильтров и много чего еще
Шаг шестой - Резюмируем информацию по обзору (коротко!)
Поэтапно, чтобы сделать обложку вам нужно:
Наглядно одним скрином:
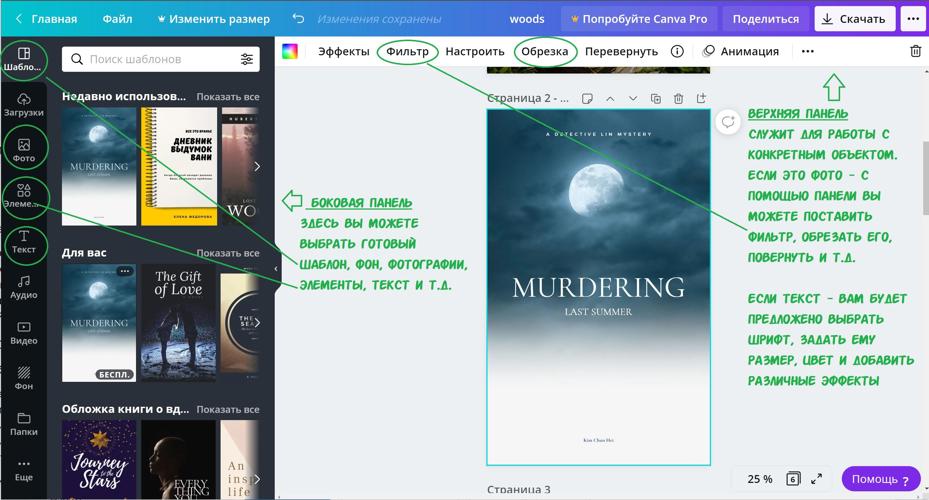

Если у вас по моему обзору остались какие-то вопросы, нужен совет насчет Канвы (или вы хотите еще один обзор - более подробный ) - пишите мне в комментариях. Постараюсь помочь чем смогу.
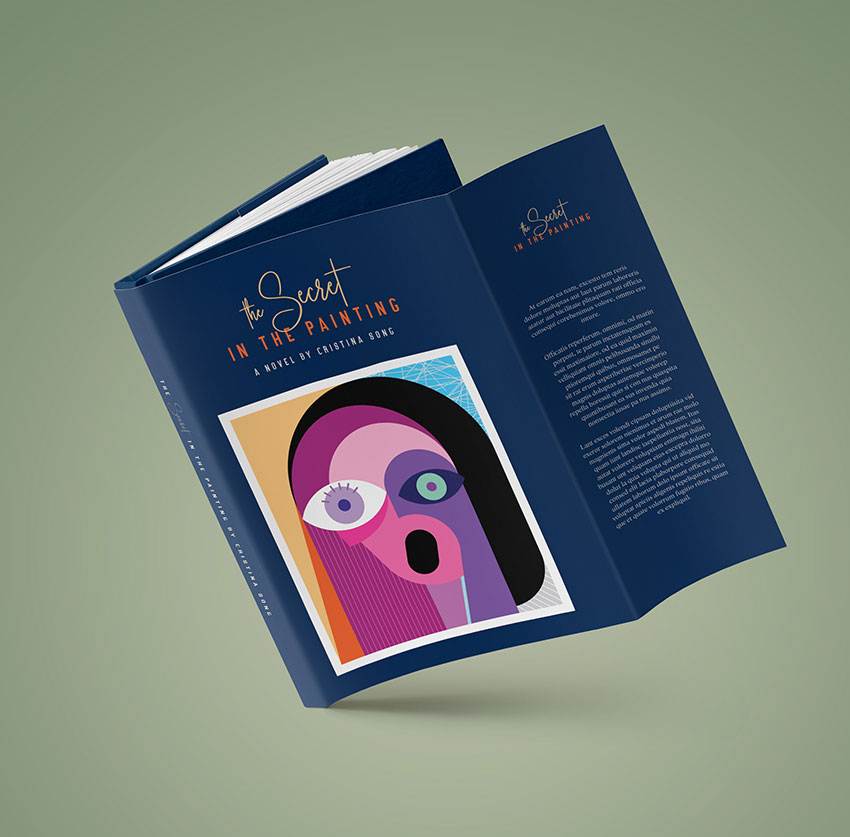
В этом уроке я покажу вам, как создать обложку для книги в InDesign. В результате у вас получится шаблон суперобложки, который можно использовать повторно. Каждую часть такого шаблона можно легко и быстро настраивать индивидуально.
Также ниже я прикрепила к уроку удобную схему со всеми деталями обложки и их размерами. Можете использовать ее для создания новых шаблонов!
В процесс вы научитесь:
- Настраивать и сохранять файл для печати
- Загружать в программу стили абзацев
- Добавлять образцы цвета
- Организовывать слои
- Создавать многостраничные развороты на панели страниц
- Настраивать размер страниц
Исходники
В первую очередь нам понадобится программа, в которой мы будем работать – Adobe InDesign. Если у вас ее нет, можете скачать пробную версию на официальном сайте. Также нам понадобятся следующие материалы:
- Абстрактные лица
- Портрет девушки
- Рукописный шрифт
- Шрифт Addington CF
- Стили абзацев – скачиваем файл .indd (находится в архиве с исходниками)
Скачиваем все исходники и устанавливаем шрифты. Как установить шрифты можно узнать в уроке по ссылке. Позже в уроке я покажу вам, как установить стили абзацев из файла .indd.
Создаем структуру обложки в InDesign
Начнем урок с создания базовой структуры обложки на одной странице. Позже на панели слоев мы добавим остальные части шаблона, как показано ниже на схеме.
Каждая часть обложки будет создана на отдельной странице. При необходимости вы сможете менять размер обложки.

Шаг 1
Жмем на кнопку Create (Создать).

Шаг 2

Шаг 3
На панели страниц добавляем четыре новые страницы. Для этого жмем на кнопку Create New Page (Создать новую страницу) в нижней части панели.
После этого размещаем все страницы горизонтально так, чтобы образовать из них один большой разворот.

Шаг 4
Затем этим же инструментов выбираем последнюю страницу и устанавливаем ширину на 3,5 дюйма.

Шаг 5
На панели слоев выбираем центральную страницу – корешок книги. Переходим Layout – Margins and Columns (Макет – Поля и колонки). Устанавливаем Margins (Поля) для всех сторон на 0,25 дюймов. Жмем ОК.

Шаг 6

Шаг 7
Перед тем, как мы начнем разрабатывать дизайн обложки нам нужно настроить поля для передней и задней обложек. Нам нужно вычесть по 0,375 дюймов, чтобы выровнять дизайн по центру.
На панели слоев выбираем страницу 2. Переходим в меню Layout – Margins and Columns (Макет – Поля и колонки) и устанавливаем отступ слева на 0,875 дюймов. Обратите внимание, чтобы у вас значок цепи был перечеркнут (выключен), иначе отступ применится для всех сторон.
Повторяем процесс для передней обложки шаблона. На панели страниц выбираем страницу 4, затем переходим Layout – Margins and Columns (Макет – Поля и колонки) и устанавливаем отступ справа на 0,875 дюймов.

Настраиваем страницу-шаблон, образцы и стили абзацев
Шаг 1
Открываем панель Window – Layers (Окно – Слои). Мы распределим содержимое шаблона по трем слоям, чтобы в дальнейшем было проще его редактировать.

Шаг 2
Переходим Window – Color – Swatches (Окно – Цвет – Образцы). В нижней части панели жмем на кнопку New Color Swatch (Новый образец). В открывшемся окне вводим номер цвета и жмем ОК. Таким образом добавляем все четыре цвета, которые мы будем использовать в работе.
- Синий: C=100 M=80 Y=20 K=55
- Оранжевый: C=0 M=75 Y=95 K=10
- Песочный: C=10 M=13 Y=15 K=0
- Желтый: C=5 M=25 Y=55 K=0

Шаг 3
Для нашей обложки я подготовила список стилей абзаца, которые можно использовать для форматирования шаблона.
Переходим Window – Styles – Paragraph Styles (Окно – Стили – Стили абзаца). Откроется панель, на которой мы жмем на кнопку меню и выбираем Load Paragraph Styles (Загрузить стили абзацев).

В открывшемся окне находим .indd-файл из дополнительных материалов и жмем на кнопку Открыть.
В следующем окне жмем на кнопку Check All (Выделить все) и затем ОК. В результате стили абзацев загрузятся в программу и появятся на панели абзацев.

Как создать обложку для книги
Шаг 1
Активируем линейки нажатием комбинации клавиш Ctrl+R. Из верхней линейки вытягиваем две горизонтальные направляющие. Устанавливаем обе по оси Y на 1 и 2,75 дюймов.

Шаг 2
На панели инструментов выбираем инструмент Rectangle Tool (M) (Прямоугольник). Рисуем прямоугольник на весь размер обложки. Проверьте, чтобы прямоугольник касался линий под обрез, которые находятся за пределами белой области обложки.

Шаг 3
Жмем комбинацию Ctrl+D, чтобы вставить объект на обложку. В открывшемся окне находим портрет человека и жмем на кнопку Открыть.
На верхней панели устанавливаем ширину и высоту картинки на 12%.
Тянем нижнюю центральную точку вверх, чтобы обрезать лишнее и получить квадратную картинку. Размещаем портрет по центру крайней левой части обложки сразу под верхней направляющей.

Шаг 4
Активируем инструмент Text Tool (T) (Текст) и создаем рамку по ширине крайней левой части обложки. Размещаем текстовую рамку под второй направляющей.
В самом верху пишем цитату и на панели стилей абзаца выбираем для нее стиль Flap – Quote. Затем пишем краткую аннотацию к книге и выбираем стиль Copy. И ниже для подписи автора выбираем Flap – Signature.

Шаг 5
С помощью Text Tool (T) (Текст) на задней обложке добавляем текстовые блоки. Здесь у нас будут находиться цитата, отрывок из книги и какая-то дополнительная информация мелким шрифтом.
На панели стилей абзаца используем стили Back Cover – Quote и Copy.
Для нижнего текста используем стиль Back Cover – Quote. Но дополнительно на верхней панели Window – Types & Tables – Character (Окно – Текст и таблицы – Символ) устанавливаем его размер на 8 пт. Далее выделяем текст инструментом Text Tool (T) (Текст) и на панели образцов выбираем цвет Paper (Бумага).

Шаг 6

Шаг 7
Берем Text Tool (T) (Текст) и в любом месте обложки пишем название книги. Этот текст мы добавим на корешке. Выбираем для него стиль абзаца Spine.
Выделяем второе слово. На панели символов выбираем шрифт Kaydens Script, устанавливаем размер на 38 пт и Baseline Shift (Смещение базовой линии) – на -5 пт.
На панели образцов выбираем оранжевый цвет (0, 75, 95, 10).
С помощью Rotate Tool (R) (Поворот) поворачиваем текстовый блок на -90 градусов и размещаем внутри корешка. Для быстрого поворота можно зажать клавишу Shift.

Шаг 8
Жмем Ctrl+D, чтобы добавить картинку на переднюю обложку.
Находим абстрактные портреты из дополнительных материалов (или любую другую картинку, которая подходит для вашего дизайна) и жмем на кнопку Открыть. Берем Selection Tool (V) (Выделение) и двигаем за точки по периметру рамки, чтобы обрезать лишнее.
Корректируем размер картинки по размеру обложки. Для этого жмем комбинацию Shift+Ctrl, чтобы настроить размер пропорционально, и тянем за любую угловую опорную точку. Размещаем картинку по нижнему краю обложки.

Шаг 9
Для обоих блоков выбираем стиль абзаца Front Cover – Title Line 1.
Размещаем оба слова рядом и получаем красивую гармоничную надпись.

Шаг 10
Ниже добавляем новый текстовый блок, в котором пишем оставшуюся часть названия книги. Выбираем стиль абзаца Front Cover – Title Line 2.

Шаг 11
Под названием добавляем последний блок текста и пишем имя автора. Используем стиль абзаца Front Cover – Author.

Шаг 12
Выделяем все блоки текста названия книги и жмем Ctrl+G, чтобы сгруппировать их.
Зажимаем клавишу Alt и тянем мышкой этот блок, чтобы дублировать его.
На верхней панели устанавливаем размер копии названия на 45%.

С помощью Text Tool (T) (Текст) создаем текстовый блок под копией названия на правой крайней части обложки. Используем для него стиль абзаца Copy.

Как сохранить обложку для печати
Перед сохранением обложки для печати лишний раз проверяем все границы обложки. Все блоки и изображения не должны выходить за поля каждой страницы. Советую вам предварительно проконсультироваться с типографией, которая будет печатать обложку.
Шаг 1


Шаг 2
В открывшемся окне Export Adobe PDF (Экспорт Adobe PDF) в меню Adobe PDF Preset (Стиль Adobe PDF) выбираем Press Quality (Высококачественная печать).

В левой части окна выбираем раздел Marks and Bleeds (Метки и выпуск за обрез). Ставим галочку напротив All Printer’s Marks (Все типографские метки) и Use Document Bleed Settings (Использовать настройки документа). Жмем на кнопку Export (Экспорт). В результате у вас на компьютере появится готовая для печати обложка в формате PDF.

Отличная работа! Мы закончили!
В этом уроке вы узнали, как создать обложку для книги в InDesign. По ходу вы научились работать с ключевыми инструментами, которые помогают ускорить процесс редактирования шаблона.
Собираетесь издать книгу для продвижения своего бизнеса? Уделите особое внимание обложке как мощному маркетинговому инструменту, который привлечет внимание к вашему произведению. Визуальные образы воспринимаются в 60 тысяч раз быстрее, чем слова, поэтому важно придумать креативное решение. Составили пошаговый план разработки обложки и подобрали примеры, которые вдохновят вас на нестандартный дизайн.
Пошаговая инструкция дизайна красивой обложки
1. Начните с идеи
Любой дизайн начинается с определения ключевого посыла. Чтобы сформулировать его, ответьте на такие вопросы:
2. Подумайте о местах распространения
Уже решили, в каком формате будет продаваться ваша книга: бумажном или электронном? Выбирая второй вариант, учитывайте особенности цифрового дизайна. Цвета, шрифты и изображения должны быть выразительными, чтобы привлечь внимание интернет-пользователей и позволить рассмотреть изображение даже в маленьком разрешении.

Печатный вариант предполагает не только визуальный, но и тактильный контакт с читателями. Здесь важны два фактора: материал, из которого сделана обложка (бумага, картон, кожа, лен, тиснение фольгой, лакировка) и ее тип (твердый или мягкий переплет). Подумайте, где люди будут читать вашу книгу: к примеру, дорожные варианты удобнее делать в мягких обложках.

3. Запаситесь вдохновением
Чтобы начать генерировать идеи, изучите лучшие примеры обложек. Вот несколько способов это сделать:
- Зайдите в книжный магазин и рассмотрите книги, которые привлекут ваше внимание. Проанализируйте, что заставило вас взять их в руки, какие элементы делают их особенными.

- Обратите особое внимание на произведения в вашем жанре. Подумайте, какие идеи использовали дизайнеры, и как вы можете выделиться на их фоне.
- Изучите красивые обложки книг в интернете: создайте доску в Pinterest, сохраните понравившиеся картинки в папке на компьютере и прочитайте вторую часть нашей статьи, где мы собрали примеры из разных жанров.
4. Выберите типографику и иллюстрации
Шрифты и графика задают настроение тексту, причем важен как их стиль, так и размер:
- Подумайте, какой стиль больше подойдет для вашей книги: засечки ассоциируются с классикой и респектабельностью, лаконичная типографика создает легкое настроение, а рукописные шрифты — творческое.

- Контраста обложке может добавить комбинация двух шрифтов. Но будьте осторожны — не все они гармонично сочетаются между собой.

- Определите, какие типографические элементы будут самыми крупными. Обычно это название книги, но если автор широко известен, то главной на обложке может стать его фамилия.

- Решите, нужны ли вам иллюстрации и какого типа они будут: фотографии или рисунки.
- Подберите графические элементы: абстрактные узоры, геометрические фигуры или логотип. Эмблема особенно эффективно работает в маркетинговых целях, ассоциируясь с вашим бизнесом и способствуя узнаванию.
- Расставьте акценты. Определите, что будет играть центральную роль в дизайне: шрифт, иллюстрации или графика.
Нужен логотип для обложки книги?
Воспользуйтесь онлайн-сервисом Logaster: всего за несколько минут вы получите десятки вариантов лого, которые сможете отредактировать по своему желанию
5. Определите способ создания
Если у вас есть дизайнерские навыки, приступайте к самостоятельной разработке. Это можно сделать в любом из графических редакторов: InDesign, Photoshop или Illustrator.
Более простой вариант — использовать программы с готовыми шаблонами обложек, например, 100 Covers. Вам останется только скачать понравившийся шаблон и загрузить в него свой текст и иллюстрации.
Третий вариант — нанять дизайнера и дать ему подробное ТЗ, рассказав об основной идее и ваших пожеланиях.
6. Соберите отзывы
Разработав обложку, не спешите запускать ее в работу — попросите друзей и коллег дать отзывы. Спросите, о чем они подумали, глядя на дизайн: убедитесь, что им в голову пришла именно та мысль, которую вы хотели донести.
Вдохновляющие примеры обложек
Художественная литература
Драмы
Оформление сборника лирических рассказов популярной французской писательницы — пример простого и чистого стиля. По волнам из газетной бумаги плывут бумажные кораблики, которые так же трогательны и беззащитны, как героини книг Анны Гавальды. Их пастельные цвета ассоциируются с нежностью и женственностью, а контрастный синий фон напоминает море.
Строчной шрифт, которым написано имя автора и название, выглядит демократично и дружелюбно. Самым крупным текстовым элементом выступает фамилия писательницы, известной во всем мире.
Сюжет и оформление обложки сразу сообщают, что нас ждет романтическая история. Основным инструментом диалога с читателями выбрана иллюстрация.
Контрастная черно-бело-розовая гамма привлекает внимание к нарисованному силуэту хрупкой девушки на фоне сказочного замка и россыпи звезд. А комбинация двух контрастных шрифтов — классического с засечками и рукописного — намекает на непростые перипетии в романе.
Фантастика
Инопланетяне в человеческом обличье разъезжают по шотландским деревням и похищают мужчин, чтобы забрать их на свою планету. На этот жутковатый сюжет настраивает черно-белая обложка со строгой минималистичной графикой. Часть текста спрятана под крупным изображением отпечатка пальца, который отсылает к названию романа.
Обложка фантастического романа о попавшем на Марс мужчине напоминает кадр из фильма. Мы видим уходящего вдаль героя в костюме астронавта, вулканический кратер и садящееся за горизонт солнце. Желто-оранжевые оттенки ассоциируются с марсианским пейзажем. Типографика максимально простая, чтобы не отвлекать внимание от изображения.
Книги для детей и подростков
Философская книга о простых житейских истинах начинает вдохновлять с обложки — реалистичного изображения кролика, игры света и тени и мягкой графики с завитками. Дополняет сказочную атмосферу шрифт с оригинальными засечками. Интересно, что Ребекка Дотремер — не только писатель, но и художник, поэтому все иллюстрации к книге она выполнила сама.
Как привлечь детей к истории жизни и исследований Дарвина? При помощи иллюстраций, которые занимают всю площадь обложки — так, что едва помещаются название и имена авторов. Вокруг изображения Дарвина расположены разные растения и животные. Типографика с печатными розовыми буквами выглядит очень просто, словно намекая на стиль описаний в книге.
Нон-фикшн
Дизайн
Лайфстайл
Намеренная простота и пастельные цвета так удачно отразили идею книги, что она стала одной из самых фотогеничных. Люди по всему миру, осваивая принципы хюгге, фотографировали книгу в своих уютных интерьерах и выставляли в соцсети, что способствовало ее продвижению.
Бизнес
Заключение
Обложка книги станет частью фирменного стиля вашей компании, поэтому подойдите к ее выбору особенно тщательно. Найдите оригинальное решение, которое вызовет интерес читателей и будет гармонировать с образом вашего бренда. А чтобы обложку увидело как можно больше людей, заранее подумайте о рекламе и местах распространения книги: это могут быть сайт, соцсети, книжные магазины (онлайн и офлайн), кафе или коворкинги.

Вступайте в нашу группу ВКонтакте 3dCoverDesign
и будьте в курсе всех обновлений!

3D-тетради

Парящие тетради на пружинке

Три тетради на пружинке

Парящие тетради
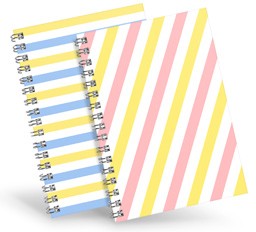
Две тетради на пружинке
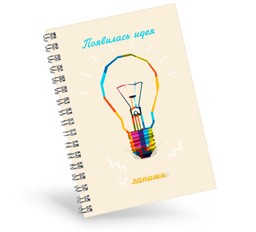
Тетрадь на пружинке

Шаблон 3D-книги
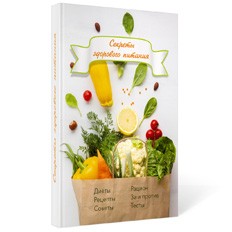
Шаблон 3D-книги
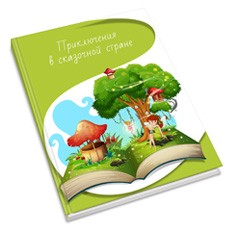
Шаблон 3D-книги
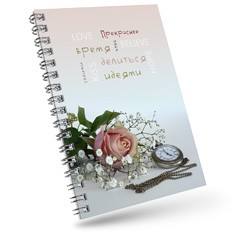
Парящая тетрадь

Шаблон 3D-книги

Шаблон 3D-книги
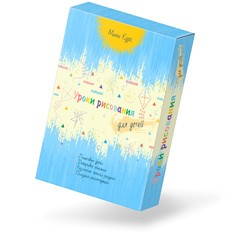
Парящая коробка
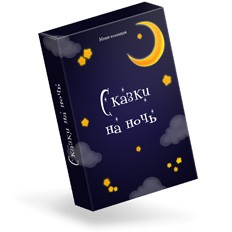
Парящая коробка

Книга на полке
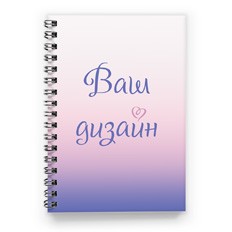
Блокнот на пружинке

Шаблон 3D коробки

Квадратная книга
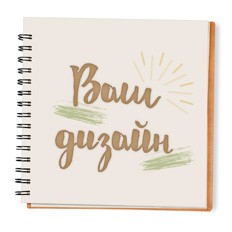
Квадратный блокнот
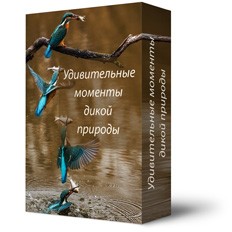
Шаблон 3D коробки

Шаблон книги
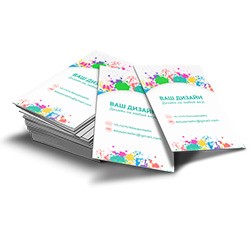
Шаблон 3-х визитных карточек
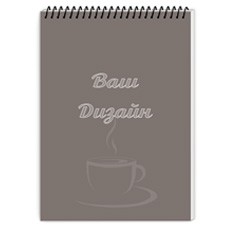
Блокнот на пружинке

3Д-коробка программ

3Д-коробка программ
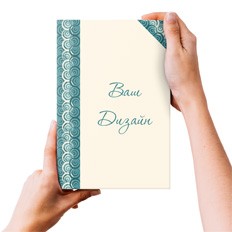
Книга в руках

Визитка в руках
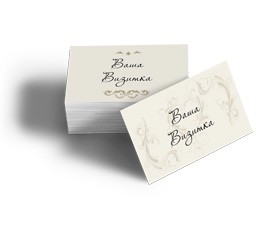
3D визитки

Визитные карточки 2

Шаблон парящей шоколадки

Шаблон шоколадки

3 шоколадки
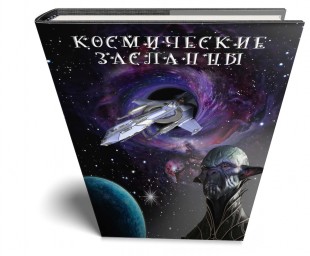
3D-обложка книги в перспективе
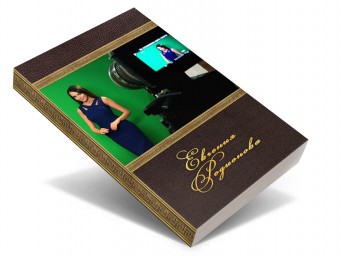
Мокап 3D книги 2Book36
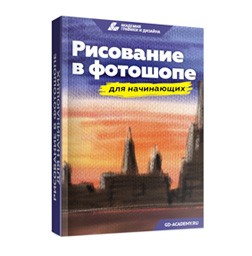
3д-обложка книги
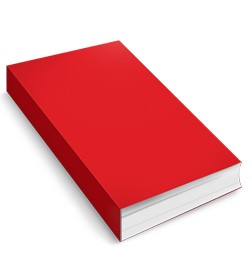
Шаблон книги

Шаблон 3д-книги

Шаблон 3д-книги

Шаблон квадратной 3д-книги

Шаблон 3д-книги

Создание 3д-обложки книги
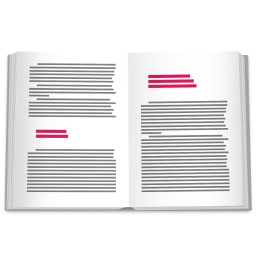
Развернутая книга
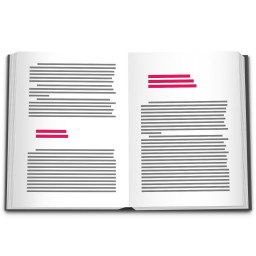
Развернутая книга черная

3d коробки курсов

Шокобокс 3д

Большая коробка

Горизонтальная коробка

Шаблон 3д-коробки

Шаблон 3д-коробки

Шаблон парящей 3д-коробки

Шаблон парящей 3д-коробки

Тетрадь на пружинке с фактурой кожи

Тетрадь на пружинке

Тетрадь на пружинке 2

Тетрадь на пружинке 3

Шаблон видеокурса

Шаблон 3D DVD коробки

Шаблон коробки CD-диска

Визитная карточка
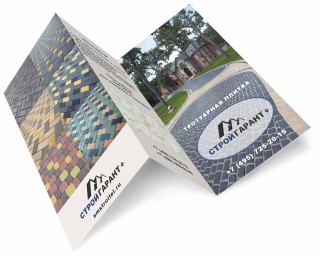
Мокап флаера 3Flyer35

Мокап почтового конверта с листом

Мокап постера 1

Мокап постера 2

Вертикальная обложка

Горизонтальная обложка
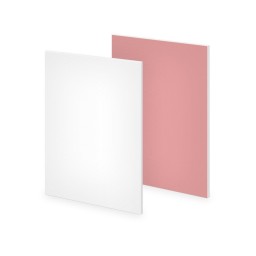
Шаблон 3д-листов

3д упаковка

3d чек-лист

Изображение в Ipad
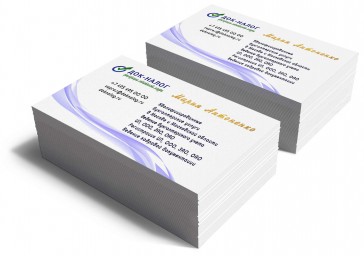
Визитные карточки
Ограничение ответственности – информация на данном сайте предоставляется бесплатно, и, используя данный Сайт, Вы соглашаетесь с отказом от возможных претензий в наш адрес в связи с содержимым Сайта. Также любые материалы созданные на данном сайте могут стать частью публичной галереи. Вы соглашаетесь с данным фактом и отказываетесь от любых претензий в наш адрес.
Читайте также:


