Как сделать макет хештега в кореле
Итак, у вас есть задача - за 5 минут сделать макет коробки из фанеры для лазерной резки в Corel DRAW и загрузить его в лазерный станок.
В этой инструкции мы вам подробно расскажем и покажем все нюансы этого процесса. После ознакомления с ней вы сможете научиться делать самостоятельно правильные макеты коробки, ящика или шкатулки, с крышкой или без нее, с петлями на шарнирах и соединением шип-паз в векторе. Итак, поехали!
Содержание инструкции:
- Требования к макету коробки для лазерной резки
- Почему создаем макет в Corel DRAW?
- Горячие клавиши (Hotkeys) для Corel DRAW
- Генератор коробок
- Видеоинструкция по созданию макета коробки шип-паз со сдвигающейся крышкой
- Видеоинструкция по созданию макета ящика со сдвигающей крышкой с помощью генератора коробок
- Видеоинструкция по созданию макета коробки для вина с петлями на шарнирах
- Где научиться создавать макеты для лазерной резки?
Требования к макету коробки из фанеры для лазерной резки
Особых требований к макету коробки, который вы впоследствии будете изготавливать из фанеры, используя лазерный станок, не так уж и много. При этом в большинстве своем они базовые и относятся к технике создания любых макетов для лазерной резки и гравировки из фанеры.
Более подробно о них вы узнаете в представленных ниже видеоинструкциях, но вот что отметьте для себя сразу:
- Масштаб готового макета должен быть 1:1
- Макет, который вы отправляете на лазерную резку и гравировку, включая символы и текст, должен быть полностью в кривых
- Все кривые должны быть толщиной 0 или "Hair line" ("Сверхтонкий абрис")
- Макет должен быть без заливки
- Удаляйте из макета дубли
- При создании макета минимизируйте количество узлов. Это позволит вам, во-первых, получить качественные детали, а во-вторых, снизить износ системы перемещений лазерного станка
- Каждый тип режима (лазерная резка, гравировка) выделяйте в макете своим цветом. Так будет удобнее работать с ним на этапе обработки
Что учитывать перед созданием макета коробки (ящика, шкатулки) из фанеры?
- В зависимости от назначения коробки выбираем ее конструкцию и определяем, из фанеры какой толщины она будет сделана. Создаем макет ориентируясь на выбранную толщину фанеры
- Перед созданием макета коробки нужно четко знать ее внутренние и внешние габариты
- Необходимо определиться с типом пазов (открытые или закрытые)
- Ответьте на вопрос, какой у вас будет тип крышки и будет ли она вообще? Если с крышкой, то она должна быть сдвигающейся или на петлях?
Почему макет коробки именно в Corel DRAW?
На сегодняшний день этот графический редактор использует большинство владельцев лазерных станков и дизайнеров для создания различных макетов для лазерной резки и гравировки, включая коробки, к примеру, подарочные или для вина, ящики для хранения, к примеру, органайзеры, или те же шкатулки.
А выбирают этот графический редактор, наверное, в первую очередь из-за того, что в нем можно легко и просто создать любой макет для лазерной резки, учитывая особенности обработки на лазерном станке.
А еще в свободном доступе в интернете вы найдете множество макетов для лазерной резки именно в Corel DRAW. Так какой смысл специально изучать для этого дела другой графический редактор? Конечно же, если речь не идет о подготовке фотографий для лазерной гравировки. Но это уже другая история. Видеоинструкцию по этой теме вы найдете в нашем блоге.
Кстати, кто не знает, для более быстрой работы в Corel DRAW нужно использовать так называемые горячие клавиши.
Горячие клавиши (Hotkeys) для Corel DRAW
Устанавливаем в интерфейсе Corel DRAW:
Инструменты > Параметры > Рабочее пространство
Стандартные горячие клавиши
- E - центровать по вертикали
- C - центровать по горизонтали
- L - по левому краю
- R - по правому краю
- T - по верху
- B - по низу
- Ctrl + K - разъединить
- Ctrl + Q - перевести в кривую
- X - ластик
- F6 - прямоугольник
- F7 - круг
- F4 - показать всё
- Shift + F2 - выделенное в экран
- Ctrl + G - сгруппировать
- Ctrl + U - разгруппировать
- Ctrl + Home - вывести на передний план
- Ctrl + End - убрать на задний план
- Ctrl + T - показать свойства текста
- Alt + F7 - перемещение
- Ctrl + F9 - контур
- Ctrl + Shift + A - выравнивание
Настроенные
- Q - пересечение
- W - заднее минус переднее
- S - переднее минус заднее
- D - объединение
- K - разъединение
- J - перевести в кривую
- A - распределить по вертикали
- Z - распределить по горизонтали
- V - удаление виртуального сегмента
- F5 - B-сплайн
- F3 - ломаная линия
- ` - угол
- 1 - высота
- 2 - ширина
- 3 - размер
Генератор коробок или конструктор. Какой использовать?
Да, для упрощения создания макета коробки, ящика или шкатулки вы можете использовать так называемый конструктор или генератор коробок. Самым популярным на сегодняшний день считается boxes.py.
Альтернативой ему является генератор коробок Karabox, предлагаемый в рамках панели макросов для быстрого создания макетов для лазерной резки в Corel DRAW от Мистера Деревяшкина. Ознакомиться с его возможностями, а также оценить сам макрос вы можете в этом видеообзоре:
Однако, прежде чем приступать к созданию макетов коробок с помощью генераторов или конструкторов, советуем вам научиться делать это без их помощи самостоятельно в Corel DRAW.
Вот, к примеру, 3 видеоинструкции, в которых их автор, Сергей Индюков, он же Мистер Деревяшкин, подробно объясняет все нюансы этого процесса.
ВИДЕО. Как сделать макет коробки шип-паз со сдвигающейся крышкой
ВИДЕО. Как сделать макет ящика со сдвигающей крышкой с помощью генератора коробок
ВИДЕО. Как сделать макет коробки для вина с петлями на шарнирах
Где научиться создавать макеты для лазерной резки?
Если вас интересуют индивидуальное онлайн-обучение работе в графических редакторах Corel DRAW, Photoshop, 3D редакторе Fusion 360 или вы просто хотите познать искусство создания идеальных макетов для лазерной резки и гравировки - обращайтесь в компанию MCLaser.
У нас есть профессиональные курсы, на которых вам раскроют все секреты подготовки макетов для лазерной резки. А это значит, что вы их будете делать быстро и без ошибок.
В общем, обращайтесь, и уже через пару дней вы станете опытным дизайнером макетов для лазерной резки.
Заходите в гости
Санкт-Петербург, ул. Республиканская, 22, литера Е, помещение 4Ш
Прежде всего — настройка выпадающих меню
Всего их восемь (базовый джентльменский набор), и все они указаны на скриншоте выше. Расположение не по порядку потому, что это скриншот именно моего рабочего пространства, которым я пользуюсь каждый день, и отсортировано оно по удобству конкретно для меня. Но давайте пройдёмся кратко по функциям:

1. Свойства
2. Объекты

Аналогично и касаемо функций распределения. Мой вам совет — просто понаделайте квадратиков и кружочков, выделите их, а затем перепробуйте все кнопки в этом меню. (Когда-то давно лично я перепробовал так весь Corel)


6. Скругление, выемка, фаска


8. Текст
Вот и всё
На этом я завершаю данную статью и напоминаю вам, что учиться никогда не поздно. CorelDRAW — программа очень широкопрофильная, позволяющая вам реализовать себя в самых разных отраслях творчества и бизнеса, а потому, не скупитесь тратить время на освоение её инструментария и будет вам счастье.
Для реализации уже имеющихся навыков можете подобрать себе станок по вкусу.
Полезные статьи
Бизнес-планы: Как заработать на станках с ЧПУ

Мы подготовили для вас ряд статей, в которых описаны готовые бизнес-планы - от идей и технологий до оценки доходов, расходов, рынков сбыта и сложностей, с которыми придется столкнуться. В статьях есть ссылки, по которым вы сможете скачать уже готовые макеты.
читать далее
1. Создавая файл, выставите размер страницы, соответствующий конечному (обрезному) формату. Например, размер визитки 50х90 мм или 55х85 мм, размер карманного календаря – 70х100 мм. Выберите для документа режим CMYK и разрешение 300 dpi. Если не знаете, какой цветовой профиль использовать, оставьте тот, что стоит по умолчанию.
2. Если в макете есть элементы, расположенные "под обрез" листа, например плашки или заливка цветом, то эти элементы должны выходить за край обрезного формата не меньше чем на 3 мм. Это называется "вылеты". От значимых элементов макета, текста, логотипа, изображений до края изделия необходимо оставить расстояние в 3-4 мм – это нужно для того, чтобы текст и изображения остались в безопасности при резке!


3. Проверьте разрешение растровых элементов в макете:
- разрешение для CMYK (полноцветных) 300dpi
- для Grayscale (оттенки серого) 600dpi
- для Monochrome (чёрно-белых) 1200dpi


5. Преобразуйте шрифты в кривые Во вкладке меню "Еdit (Правка)" выберите пункт Select All (Выбрать все) и в выпадающем меню пункт "Text". Когда все шрифты выделены, перейдите на вкладку "Arrange"(Объект), пункт "Convert to Curves" (Преобразовать в кривые) или сочетание клавиш Ctr+Q


6. Растрируйте сложные элементы Если в макете есть сложные элементы (тени, линзы, прозрачности, пост-скрипт заливки, текстурные заливки, Power Clip, сетчатый градиент (Gradient Mesh)), их рекомендуется преобразовать в растровые изображения. Откройте вкладку меню "Bitmaps" (Растровые изображения) и выберите пункт "Convert to Bitmap" (Преобразовать в растровое изображение). Выставьте нужное значение в открывшемся окне (Разрешение 300 dpi, CMYK).


Проверьте файл
- размер 1:1
- цветовой режим CMYK, разрешение 300 DPI
- сделаны отступы 4 мм от края изделия до текста и при необходимости, вылеты
- шрифты переведены в кривые
- прозрачности, линзы, текстурные и постскрипт заливки, сетчатые градиенты преобразованы в растр
- отсутствуют кривые со слишком большим (более 200) количеством узлов
- нет объектов-"призраков" – контуров без обводки и заливки и лишних объектов за пределами макета. В их отсутствии можно убедиться, открыв вкладку меню "View" (Вид) и выбрав пункт "Simple Wireframe" (простой каркас|)
В таком виде файл уже готов к передаче в печать! Однако, может возникнуть необходимость экспортировать файл в формат PDF.
Как экспортировать из Corel Draw в pdf?
При экспорте файла в PDF обратите внимание на вкладку "General" (Общее), важный момент что бы там была совместимость с PDF/X-1а. По умолчанию стоит другой параметр! Во вкладке "Color" (Цвет)обратите внимание на то, чтобы документ экспортировался с нужным цветовым режимом. Во вкладке "Prepress" (Допечатная подготовка) поставьте галочку у пункта "Bleed Limit" (Порог выхода за обрез) и в окне рядом поставьте размер вылетов не менее 3 мм.
Мы подготовили для вас простой урок по созданию вывески в редакторе CorelDraw.
Урок не займет у вас много времени. За 8 шагов вы будете иметь представление, как быстро подготовить макет для типографии.
В настоящее время все большую популярность в интернете набирают обучающие статьи и видео уроки о том, как что-то сделать самому. И наше рекламное агентство также следует этим курсом: помочь владельцам магазинов и офисов разобраться в пресловутой работе дизайнера)
В этой статье мы подробно разберем, как самому сделать самый простой дизайн наружной вывески.
Итак, для начала устанавливаем графическую программу – Corel Draw.
Запускаем ее и создаем документ (рис. 1). По умолчанию размер листа будет создан в формате А4, но можно задать и свои параметры.
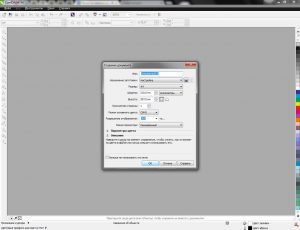
Рис. 1. Создаем документ
Появляется рабочее окно (рис. 2):
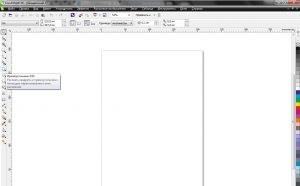
Рис. 2. Рабочее окно
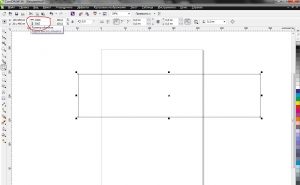
Рис. 3. Создаем фигуру
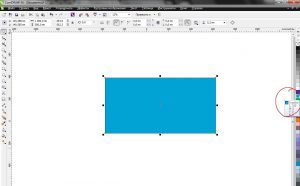
Рис. 4. Выбираем цвет
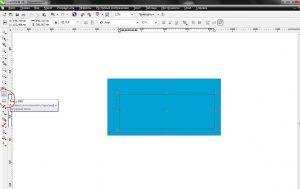
Кликаем по полю текста левой кнопкой и вводим простой текст (рис. 6), шрифт и его размер задаем так же, как и в программе MS Word.
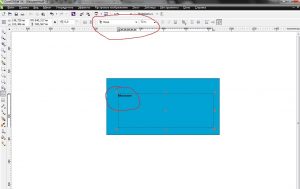
Рис. 6. Вводим простой текст
Далее нажимаем комбинацию клавиш Ctrl+Q, т.е. преобразовываем наш текст в векторный формат, и простым движением мышки (удерживая левую кнопку) растягиваем нашу надпись до требуемых нам значений (рис. 7).
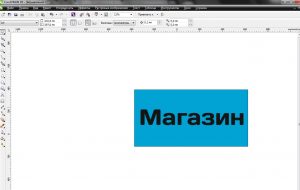
Рис. 7. Преобразовываем текст в векторный формат
А также можно изменить цвет надписи – это уже было написано выше (рис. 8).
Рис. 8 Меняем цвет надписи
Далее сохраняем наш макет и отправляем его в типографию на печать.
Всего за несколько минут вы создали простую вывеску без помощи услуг дизайнера, сэкономив при этом время на поиски специалиста и свои средства!
Читайте также:


