Как сделать макет для печати на пленке
Описание даётся для тех, кто хочет сделать макет для производства (печати или аппликации) самостоятельно, а также для дизайнеров, которые не хотят отправлять макеты в производство наобум.
Итак. Если вы решили подготовить макет (эскиз) своими силами, рекомендую прочитать данную методичку. Здесь описаны основные технические требования по допечатной подготовке.
Принимаются файлы на флэш-, CD- и DVD-дисках, ссылки на файлообменник.
Прежде всего, о наболевшем. Файлы Word (doc и docx), Ecxel (xls и xlsx), PowerPoint (ppt и pptx), MS Publiher (pub), bmp, jpg, gif, png и др. форматы к печати не пригодны! Также не принимаем снимки мобильных. Это обусловлено их низким качеством или технической спецификацией.
Макеты для размещения рекламы на транспорте, объёмных элементах перетяжек, магистральных щитов и др. рекламных конструкций предоставляются только в исходном виде (со слоями, альфа-каналами, контурами и т.д.). Описание – ниже.
В противном случае будет производиться разбивка макета на объекты (макет рисуется с нуля), что включается в стоимость работ согласно прайсу.
Будьте, пожалуйста, внимательны при сдаче макетов в печать. Если вы обнаружите ошибки, например, в тексте после сдачи файлов на печать или после печати, любая переделка макета будет произведена за ваш счёт. Любые изменения в макете после его утверждения и отправки в печать производятся за счёт Клиента согласно расценкам по прайсу.
Для остальных случаев описываю тех. требования.
Растровые форматы tif / psd.
Назначение: печать на баннерной ткани, самоклеющейся плёнке, баннерной сетке, постерной бумаге, транслюцентном носителе (баннер, самоклеющаяся плёнка), и др.
Просьба: предоставляйте полностью готовые файлы, а не полуфабрикаты.
Векторные форматы cdr / ai:Для неё принимаются файлы, представленные только в цветовой системе CMYK с расширением cdr (CorelDRAW) до v.16 включительно или ai (Adobe Illustrator) до v.CS6 включительно.
Пока что этого достаточно. Не имеет смысл пресылать файлы в новейших версиях редакторов, показывая, мол, у меня есть самый свежий Корели или Люстра. Это выглядите просо глупо.
Нельзя использовать векторную программу (как контейнер) лишь для того, чтобы разместить в файле только растровую картинку и просто предоставить такой файл. Это непрофессионально и является признаком дурного тона. Для этих целей используйте tif.
Однако если вы решили разместить в файле CorelDRAW несколько изображений на разных вкладках, подходите к названию вкладок также, как и к названию файла.
В случае с Adobe Illustrator - это будет обычный одностраничный файл с осознанным, уникальным названием.
Типовые размеры: 8х1 м, 9х1 м, 10х1 м, 12х1 м, односторонние (материалы: "китай 340", "китай 440", "европа") или двухсторонние поверхности (материал - Blackоut (блэкаут) или 2 склеиваемых баннера "китай 340").
Возможно изменение размера перетяжки в ширину: н-р, вместо 8,0 м можно изготовить 8,5 м перетяжку.
Поля для проклейки = 60 мм; возможно усиление проклейки по углам перетяжки вклеиванием треугольников из баннерной ткани (т.е. в 3 или более слоя баннера).
Люверсовка — по горизонтали — по умолчанию через 300 мм; по вертикали — через 100 мм; 3 угловых люверса по горизонтали мы можем пробивать через 150 мм (для усиления).
Дополнительные элементы: возможно размещение на перетяжке объёмного элемента и/или баннерной вставки (снизу, под перетяжкой). Высота вставки - до 450 мм, ширина до 5-6 м.
Макет готовится, как и в случае с обычным баннером.
Файл для печати первой стороны маркируется в названии файла (А), для печати второй стороны — (В). При этом размеры макета (в случае с перетяжкой размера 8х1 м) для стороны (А) должны равняться 8000х1000 мм, для стороны (В) = 8120х1120 мм, т.е. 8000 мм + (60 мм верхнее поле на подгиб + 60 мм нижнее поле на подгиб) х 1000 мм + (60 мм правое боковое поле на подгиб + 60 мм левое боковое поле на подгиб).
Макет стороны (А) готовится стандартно, а для стороны (В) копируются фрагменты стороны (А) с изображением. Верхний и нижний горизонтальный фрагмент должны иметь размер 8000х60 мм. Каждый фрагмент переворачиваем в Фотошопе на 180 градусов. Боковые фрагменты (60х1000 мм) меняем местами левый – на правую сторону и наоборот.
Каждое из полей размещаем по периметру основного изображения.
Здесь случай частный и зависит, конечно, от требования подготовки файла в конкретной организации и рекомендаций монтажников, занятых сборкой изображений на ламелях призматрона.
Итак, прежде всего, узнаём у исполнителя: на самоклейке какого размера печатаем файл (т.к. если в наличии есть плёнка, например, 2-метровой ширины, а сделан файл, равный по ширине 1400 мм, то остальное уйдёт в отход).
Например, в наличии имеется плёнка шириной 1500 мм. Отнимаем 100 мм (т.к. под край печать не производится), т.е. получается 1400 мм. Ламели призматрона = 100 мм, значит, у нас получается 14 ламелей на каждый участок плёнки (1400:100=14). Файл можно "рубить" кусками, кратными 100 мм. Это очень важно.
Цельное изображение (на примере размера 2630х5000 мм).
Формируем куски изображения с наложением в 2 см.
Располагаем куски стык в стык для печати на самоклейке.
Если габаритные размеры изображения другие (н-р, 6х3 м или др.), то всё делается по аналогии, только там кусков будет больше.
Второй способ: (некоторые монтажники требуют делать так): просто добавляем к макету, со всех сторон, по 10 см фона любого цвета. И также, как и первом случае, собираем макет.
- Word (doc и docx), Ecxel (xls и xlsx), PowerPoint (ppt и pptx), MS Publiher (pub), bmp, jpg, gif, png и др. форматы к нарезке не пригодны!
- объекты - в масштабе 1:1.
- В каждом файле кривые только для нарезки одного цвета.
- никаких примечаний в файле!
- все (!) шрифты в кривых.
- файлы должны быть проверены на предмет корректности кривых.
- никаких "потерянных" кривых или пересекающихся объектов. В противном случае плоттер нарежет не то, что вы ожидаете.
- на первой вкладке файла - сгруппированный макет, на последующих вкладках - пообъектовая разбивка по цвету;
- масштаб объектов на странице 1:1;
- толщина контуров = 0,01 мм;
- оптимизировано количество и расположение узлов (не имеет смысла на простой кривой иметь сотни или тысячи узлов во избежание "спотыкания" пллоттера ао время резки);
- кривые должны быть замкнуты;
- объекты одного цвета необходимо располагать на отдельной вкладке файла cdr;
- ширина рабочего поля плоттера = 1000 мм, поэтому по вертикали (ось У) изображение может быть более 900 мм, по горизонтали — не более 900 мм.
Те же, что и для ШФП или ИП. Однако если Вы решили разместить в файле CorelDRAW несколько изображений на разных вкладках, подходите к названию вкладок также, как и к названию файла. Кроме того, в названии вкладки нужно указывать цвет плёнки для нарезки (аппликации). Пример: нужно сделать плоттерную резку 2 экз. плёнки из каталога Oracal, цвет плёнки — белый, плёнка в каталоге Oracal — под №010, размер объекта = 2521х852 мм. Пишем в названии вкладки: Имя_(белый_010_2шт)_2521х852.
Существует несколько видов изображений, которые вы можете напечатать трафаретом. Каждый из них требует специальной подготовки.
Рисунок вручную
Чтобы подготовить изображение для печати методом шелкографии, не обязательно использовать компьютер. Достаточно взять прозрачную основу (пвх пленку, файл для бумаг и т.д.) и нанести на нее рисунок непрозрачным инструментом. Для этого подойдут перманентные черные маркеры или акриловая краска. Главное чтобы рисунок был непрозрачным, т.е. не пропускал свет, и равномерным.
Можно так же вырезать трафарет из плотной бумаги или картона и зафиксировать на прозрачном материале с помощью прозрачного скотча.

Важно помнить, что этот рисунок переносится на трафаретную форму методом экспонирования. Т.е. через него будет проходить свет, и в местах где свет попадет на фотоэмульсию, она затвердеет и не смоется. Т е полупрозрачные детали, тени, градиенты не пропечатаются. Поэтому в данном случае насыщенность тона (прозрачность) можно сымитировать только с помощью оптических свойств линий или точек на рисунке, используя толщину или близость однотонных элементов.


Финальная пленка (ваш рисунок на прозрачной основе) должен быть размером А4 (ширина 210 мм, высота 297 мм).
Цифровая форма
Можно подготовить изображение на компьютере и потом распечатать его на пленке. Для этого в любой из графических программ нужно создать файл в один цвет (черный) на белом или прозрачном фоне. Аналогично с ручным рисунком, в изображении не должно быть градиентов или полутонов. Не стоит использовать слишком мелкие детали и очень тонкие линии, они могут не пропечататься.

Как и в случае с ручным рисунком, важно помнить, что изображение переносится на трафаретную форму методом экспонирования. Т е через него будет проходить свет, и в местах где свет попадет на фотоэмульсию, она затвердеет и не смоется. Т.е. полупрозрачные детали, тени, градиенты не пропечатаются. Поэтому насыщенность (полутон) можно сымитировать с помощью оптических свойств линий или точек на рисунке или же используя так называемый “полиграфический пиксель”. Этим же способом можно печатать фотоизображения с помощью шелкотрафарета.
Как подготовить фотоизображение или изображение с полутонами:

Открываем изображение в Adobe Photoshop:


Затем аналогично меняем цветовую модель на Bitmap, поскольку для цветных изображений эта операция не активна (Image — Mode — Bitmap)

В диалоговом окне указываем разрешение для будущего изображения (300 или 150 dpi) и выбираем Halftone Screen

В настройках указываем частоту, угол и форму для “пикселизации” — здесь можно “поиграться” с цифрами чтобы добиться желаемого эффекта

В процессе “пикселизации” стоит избегать слишком мелких деталей и точек, так как они могут не пропечататься. Оптимальные размеры мелких деталей должны быть “заметны” на глаз.
Подготовленное цифровое изображение можно распечатать самостоятельно на любом, даже домашнем, принтере на специализированной прозрачной пленке (например, такой).
Если такой возможности нет, мы распечатаем изображения у нас в студии. Для этого нужно прислать нам заранее файл в формате JPEG, PDF или TIFF.
Финальная распечатанная пленка или подготовленный файл должен быть размером А4 (ширина 210 мм, высота 297 мм, разрешение 300 dpi).
Каждый новый цвет печатается отдельно поверх предыдущего. Чтобы напечатать изображение в два цвета как на схеме, понадобится подготовить две отдельные пленки.

При печати нового цвета поверх предыдущего экран может сдвинуться на пару миллиметров, поэтому стоит учитывать это при подготовке. Во втором случае, например, возможно появление белого зазора между темной и зеленой частью изображение. Этот характерный для шелкотрафарета эффект можно использовать целенаправленно, например, для печати изображений со стерео-эффектом.
Для легкого совмещения цветов, важно чтобы размеры подготовленных пленок или файлов для их печати четко совпадали.
Данное руководство создано для того, чтобы помочь вам правильно подготовить макеты к цифровой печати.
Если у вас появятся вопросы, которые не рассматриваются в данном руководстве, задайте вопрос онлайн-консультанту.
Неправильно подготовленные файлы могут привести к задержкам в производстве и неудовлетворительному качеству печати.
Требования к цвету
Прием макетов осуществляется в цветовых пространствах RGB, CMYK, Grayscale.
Если вы используете в своем файле Pantone, то обязательно указывайте его номер в комментариях к вашему файлу.
При просмотре макета на экране вашего монитора, цвета, которые вы увидите, могут не совпадать с цветами, которые получатся в результате печати. Для улучшения цветопередачи следует откалибровать монитор и правильно настроить разрешение экрана.
Черный
Глубокий черный для печати на iGen3 выглядит следующим образом:
0% Cyan,
0% Magenta,
0% Yellow,
100 % Black (К), без примеси других цветов.
Но при печати тиражей с крупными чёрными плашками всё-таки рекомендуется делать эти плашки составным цветом
100% Cyan,
100% Magenta,
100% Yellow,
100% Black.
Для тонких черных линий используйте
0% Cyan,
0% Magenta,
0% Yellow,
100 % Black (К).
Не допускается применение составного серого цвета в сплошных заливках, заливки серым должны быть только процентом от К.
Например:
0% Cyan,
0% Magenta,
0% Yellow,
70 % Black (К), но не ниже 10 %.
Заливки и Градиенты
- Не следует допускать в макетах заливки менее 10%;
- Не гарантируется ровный градиент на выходе, если в нём присутствует составляющая менее 10% (Например: градиент от 100% к 5% в светлой части ровным не будет);
- Избегайте больших полей с равномерной заливкой или слабым градиентом: такие объекты могут печататься неровно. Если они необходимы, накладывайте поверх легкую текстуру или полупрозрачное изображение;
- Процент содержания каждой краски должен быть не менее 5%, цветозаполнение 1%-9% не гарантируется.
Требования к графическим форматам
CorelDraw
Приложите JPG-файл вашего макета для предварительного просмотра.
Adobe Illustrator
- Размер страницы в программе должен соответствовать размеру изделия.
- Толщина линии должна быть не менее 0,5 pt. Не оценивайте толщину линий в макете визуально, а ориентируйтесь на цифры в программе;
- При переводе шрифтов в кривые обращайте внимание на сгруппированные элементы, которые, зачастую, остаются текстовыми;
- Разрешение растровых изображений в макете должно быть 300 точек на дюйм (300 dpi) в оригинальном размере;
- Все использованные иллюстрации должны быть линкованными (не встроены в верстку) и прилагаться к файлу в отдельной папке;
- Тексты и логотипы переведите в кривые;
- Подготовленные в программе Adobe Illustrator файлы принимаются также в формате EPS.
Приложите JPG-файл вашего макета для предварительного просмотра.
Adobe Indesign
- При генерации PDF-файла выбирайте качество Hight;
- Установите припуски под обрез – 2 мм;
- Не используйте профили.
Файлы в формате Tiff принимаются с разрешением 300 точек на дюйм (300 dpi) в оригинальном размере, с припусками под обрез.
- Файлы в формате JPG принимаются с разрешением 300 точек на дюйм (300 dpi) в оригинальном размере, с припусками под обрез.
- Предупреждаем, что качество печати файлов в формате JPG бывает ниже качества печати файлов других форматов.
Перевод файла JPG в другой формат не улучшит его качества.
Требования к наименованию файлов
- При именовании файлов используйте только латинские символы (буквы от A до Z) и цифры (от 0 до 9);
- Не разрешается использование спецсимволов, запрещенных в ОС Windows, например, ?, /;
- В имени файла обязательно должно присутствовать расширение имени (тип) файла;
- Не допускается присваивать файлам в издании одинаковые имена (даже, если файлы находятся в разных каталогах).
Требования к формату бумаги и печати
- Максимальный формат бумаги 360x520 мм. Обращайте внимание какой формат бумаги предложен для заказа. Если максимальный формат не предложен для заказа в описании продукта, значит он не доступен для заказа данного продукта, и макет требуется делать в предложенный формат.
- Максимальное запечатываемое поле – на 6 мм меньше предложенного для заказа максимального формата листовой печати.
Требования к формату макета
- Загружаемый вами файл должен соответствовать размерам шаблонов выбранного вами типа продукции. Если вы попытаетесь загрузить файл, не соответствующий этим параметрам, то ваш заказ не будет выполнен.
- Весь текст должен находиться в безопасном поле.
- Размер изделия в макете должен быть равен размеру готового изделия + припуски под обрез (по 2 мм с каждой стороны).
Например:
1. Размер визитки в готовом виде равен – 90x50 мм. Размер визитки в макете должен быть равен – 94x54 мм – по 2 мм на обрез с каждой стороны.
2. Сертификат в готовом виде должен быть 210x297 (формат А4) Размер изделия в макете должен быть 214x301 мм – по 2 мм на обрез с каждой стороны.
Пример макета карт
Создание макета игральных карт.
1. Размер макета должен соответствовать указанным на сайте размерам карт с вылетами по периметру - 2 мм.
2. На макетах не должно быть рамок по краям карты.
Шаблоны имеющие рамку с обеих сторон (Рис.1) в печать не принимаются.
Если в шаблоне рамка с одной стороны, то стоимость изготовления увеличивается в 1,5 раза.
3. Каждая карта должна быть размещена на собственном листе и центрована по странице (Рис. 2), сколько карт в колоде – столько листов в макете.
Последовательность карт в колоде будет соответствовать последовательности листов в макете.
Обращаем ваше внимание, что вся колода или несколько карт, размещенные на одном листе (Рис.3), в печать не принимаются.
4. Контур штампа поверх шаблона карты размещать не обязательно, достаточно того, что макет выполнен в размер и центрован на листе. Если вы все же хотите показать контур штампа, то размещать его следует отдельным слоем или объектом.
Описание часто встречающихся ошибок при работе с шаблонами
Ошибка 1
Если объекты и тексты в макете выходят за линию реза или расположены к ней слишком близко (мене 5 мм), то на готовой визитке они будут срезаны.
Ошибка 2
Ошибка 3
Не рекомендуется делать рамку по периметру макета близко к краю, так как после резки допустимые отклонения становятся визуально заметны.
Если использование рамки необходимо, то размещайте ее на расстоянии не менее 5 мм от обрезного края.
Ошибка 4
Добавление изображений качество которых ниже 300 dpi.
Ошибка 5
Не используйте слишком тонкий светлый текст на темном фоне (выворотка). После печати он будет плохо различим или иметь не четкие границы.
Не рекомендуется делать мелкий текст и тонкие линии вывороткой на фоне, состоящем из 2-х и более красок.
Ошибка 6
Все служебные метки не должны заходить на изображение, в том числе на вылеты.
Как подготовить файл к персонализации
Что нужно предоставить в типографию для заказа печатной продукции с персонализацией:
1. Один полноценный, готовый к печати экземпляр с вылетами, если вы предоставляете готовый макет.
При создании макета на сайте – полностью готовый к печати макет с заполненным 1 вариантом переменных данных.
2. Тоже самое, без переменных данных (необходимо в качестве подложки для программы переменных данных). Если вы создаете макет на сайте, то достаточно п. 1
3. База переменных данных в EXCEL, подготовленная как показано ниже.
Обратите внимание, что в строчке переменного поля (например, где имя и фамилия) не должно быть никаких лишних символов - лишних пробелов, запятых, переносов, принудительных переносов, табуляций, параграфов и т.п.
Например:
Иванов Иван – правильно.
Иванов
Иван – неправильно. Не должно быть переносов и текста в две строки.
Иванов Иван, – неправильно. Запятая - лишний символ.
Каждое переменное поле – отдельная колонка без каких либо дополнительных символов.

Для чего это нужно? Вариантов много, например такие:
1. Для создания надписей или шкал или даже целых панелей для самодельной аппаратуры.
2. В качестве украшения на окна (новогоднего, например).
3. Создания необычных, полупрозрачных визиток, поздравительных открыток.
4. Создание самодельных диафильмов.
В общем полёт мысли тут ограничен только вашей фантазией.
Почти уверен, что где-то ещё есть описание подобной технологии, поскольку она достаточно очевидна. Но я не искал, и излагать буду в том варианте, который придумывал я.
На самом деле всё предельно просто. Берём плёнку для ламинирования:
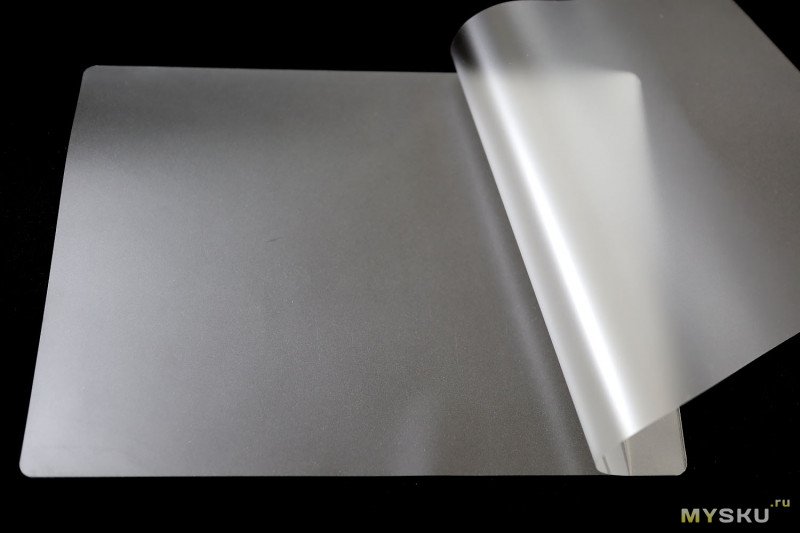
Печатаем на ней на струйном принтере нужное изображение/текст:

И ламинируем её. Всё!

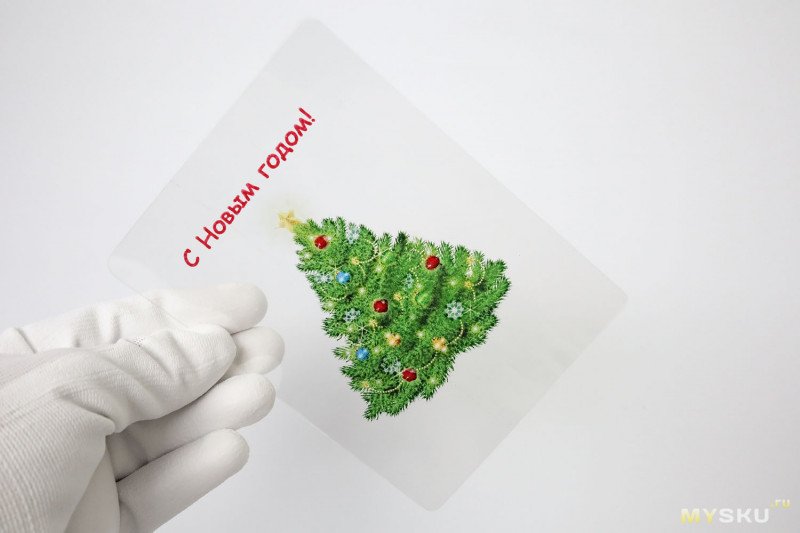
Это результат на фоне окна:

Но на самом деле тут всё-таки есть ряд тонкостей.
1. Печатать нужно на клеевом слое плёнки, а он, к сожалению (или к счастью) водостойкий и чернила не впитываются в него. А на гладких, не впитывающих поверхностях некоторые чернила струйных принтеров сохнут очень долго, по крайней мере мои пигментные точно сохнут долго.
Поэтому рекомендую печатать в том режиме, в котором принтер льёт минимум чернил. В моём принтере это режим печати по умолчанию на обычной бумаге. Качество при этом почти не хуже фото-режима, а чернил льётся существенно меньше и они при этом гораздо быстрее сохнут.
Возможно, у вас будет так же, в любом случае можно поэкспериментировать с этим.
До этого я печатал технические надписи, они получились чётче, чем полноцветный рисунок:

Вот так они выглядят на текстурированном фоне:


2. Следующий момент связан с тем, что скорее всего вы вообще ничего не сможете распечатать на прозрачной плёнке. Да, до ламинации она не совсем прозрачная, слегка матовая, но ситуацию это не меняет.
Дело в том, что у многих струйников датчик бумаги оптический и в результате он не считает прозрачную плёнку за человека бумагу.
Давайте тогда его обманем. У меня датчик прямо с краю и я подсуну ему самую что ни на есть настоящую бумагу:

Да, просто приклеим на край плёнки бумажный скотч, который потом без последствий отдерём.
На этом собственно, все тонкости кончились, осталось только заламинировать плёнку.
У меня есть такой агрегат:

Но никто не мешает это делать и таким:

По поводу цветопередачи при нагреве. Лично у меня совместимые пигментные чернила никак не меняют цвет при нагреве до температуры ламинации. Собственно на предыдущих фото это хорошо видно.
Но допускаю, что возможно, не все чернила так устойчивы. Поэтому лучше этот момент проверить заранее, например, погладив бумажную распечатку утюгом с обратной стороны, чтобы не запачкать подошву утюга.
Если вы справитесь со всеми этими несложными шагами, то в итоге получите достаточно прочную, влагостойкую этикетку. Клей таких плёнок водостоек. Сама плёнка, как правило, это ПЭТ, прочный и стойкий истиранию и к УФ пластик. Так что общая стойкость результата будет зависеть только от качества используемых чернил.
Да кстати, если струйного принтера у вас нет, то на плёнке можно писать/рисовать перманентным маркером и результат потом можно так же заламинировать.
Если рисовать не умеете, можно взять какой-то готовы рисунок и обвести его:
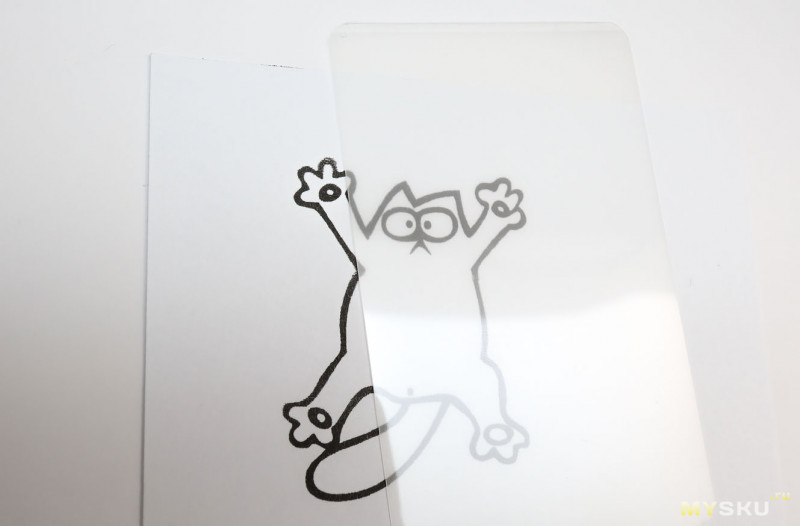
Может получится как-то так:

На этом у меня всё, всем спасибо за внимание, и всех, может быть слишком заранее, но тем не менее:
Сегодня возможность нанесения изображения на ткань с помощью сублимационной печати стала доступной.
При этом актуальным становится создание макетов для сублимационной печати. В данном мастер-классе мы расскажем, как самостоятельно подготовить макет для сублимационной печати.
Итак, мы решили сшить игровой коврик для девочки и оформить его в виде пляжной сумки.


Для создания макета используем графический редактор Adobe Photoshop. Чтобы начать работу, нам надо определиться с размером коврика. Ширина 41 см, а длина в разложенном виде 74 см. В сложенном виде будет сумочка размером 41х32 см. Поэтому с учетом припусков на швы наш макет будет представлять собой прямоугольник 45х78см.
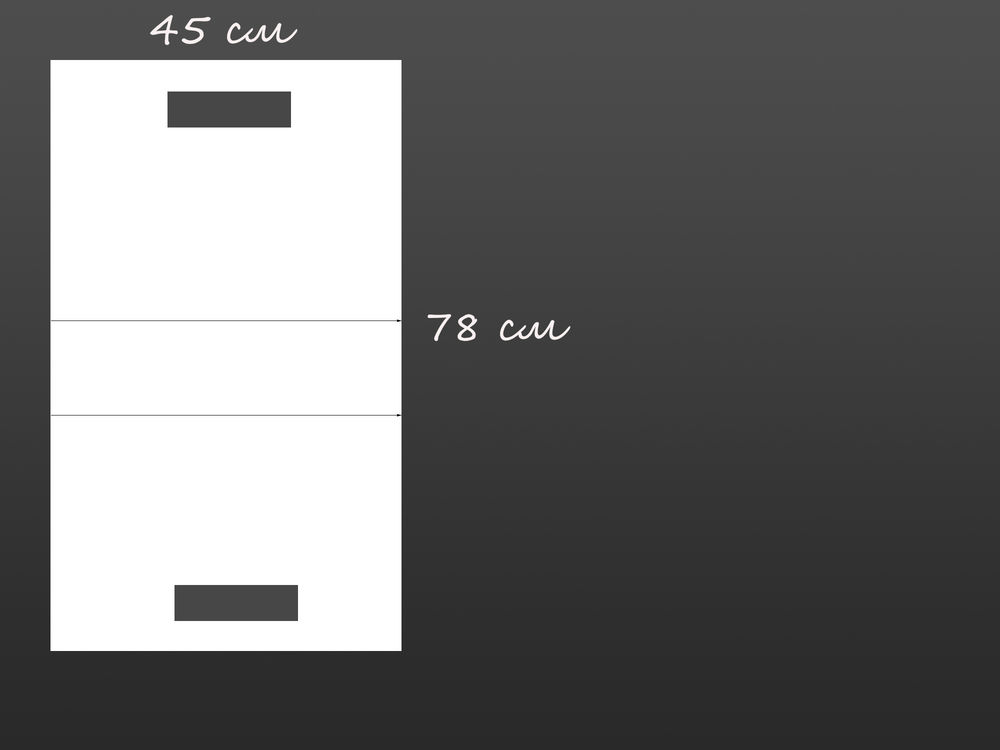
Открываем Photoshop и создаем документ рамером 45х78см. Файл -> Создать.
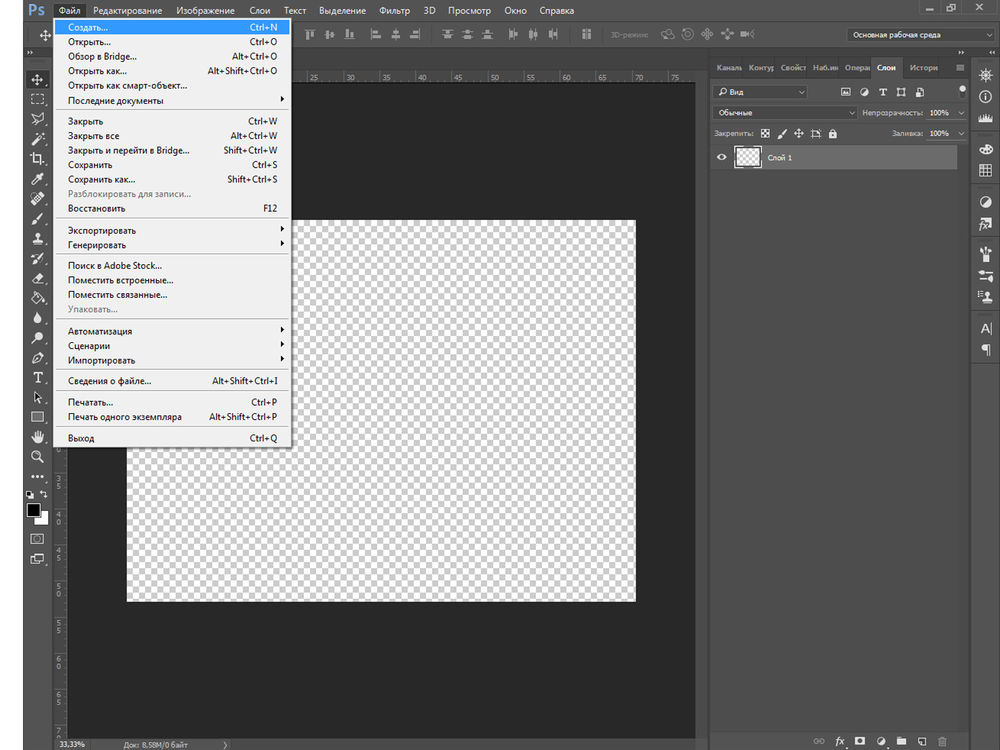
В открывшемся окне указываем размер. Ширина 45 см, высота 78 см, разрешение 150 пикселей/см. Обращаем внимание на единицы измерения, их можно выбрать самостоятельно. Жмем ОК.
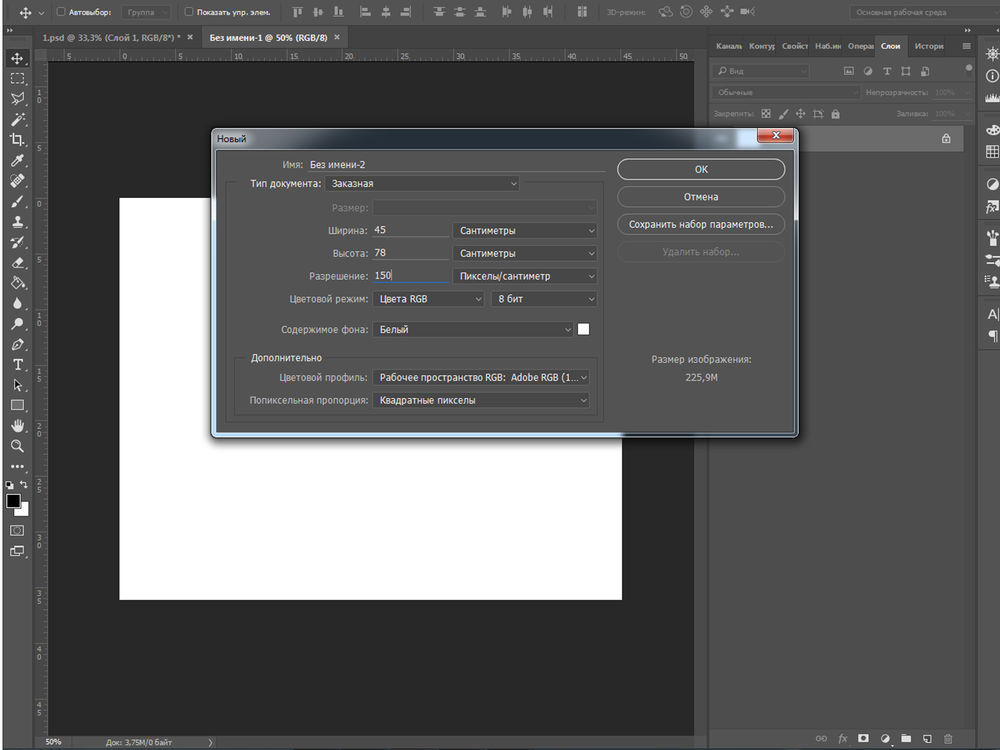
У нас получился прямоугольник белого цвета. Теперь нам надо добавить изображения. В нашем случае это будет пейзаж, изображающий морское побережье.
Набираем в поисковике "пляж, пальмы вектор". Ищем среди картинок, установив фильтр размера для поиска изображений большого размера.
Понравившееся изображение я и копирую в наш документ.
Используя сочетания клавишь Ctrl+T, переходим в режим трансформирования изображения.
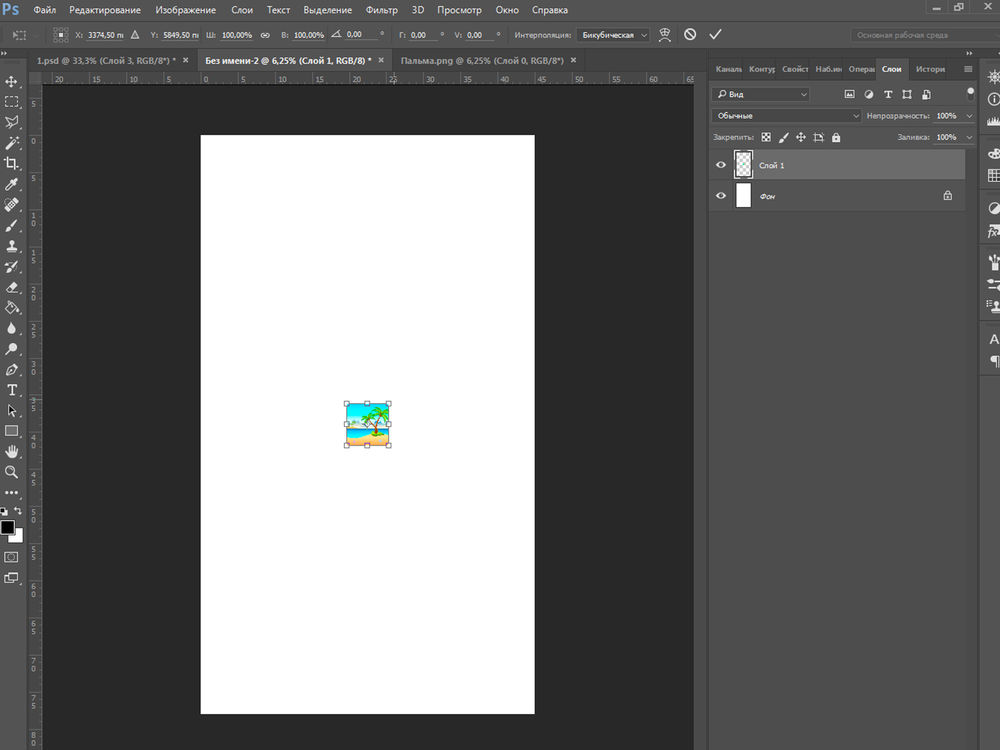
Удерживая клавишу Shift (для сохранения пропроций) увеличиваем изображение до нужного размера.
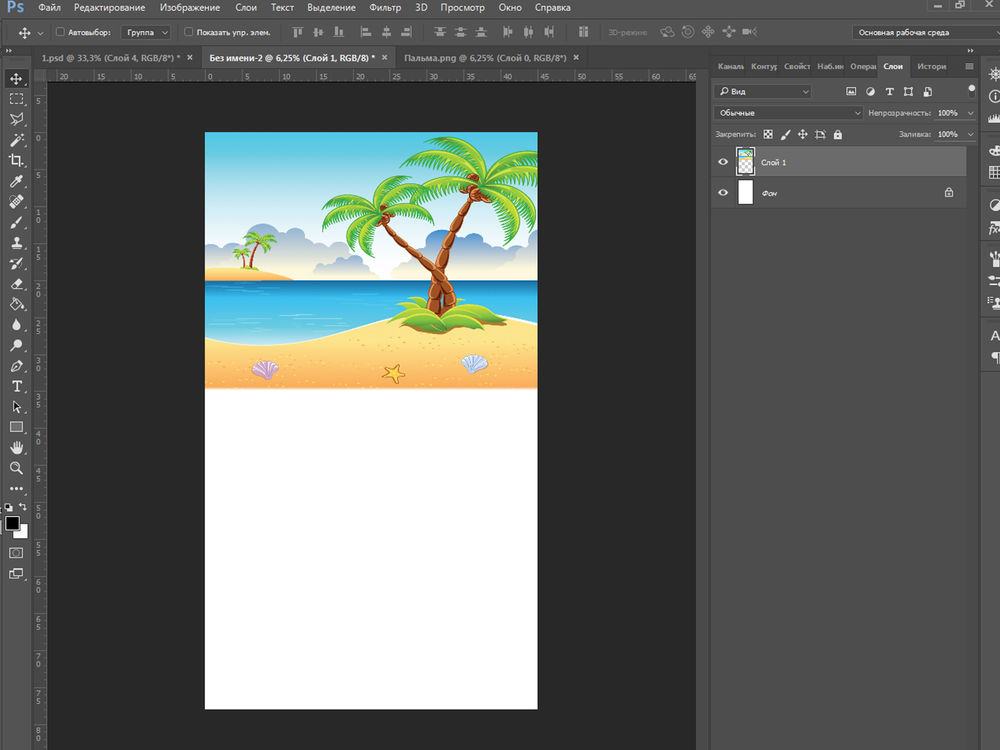
Нам нужно море, чтобы куклы могли в нем купаться. Я нашла вот такой кусочек моря.
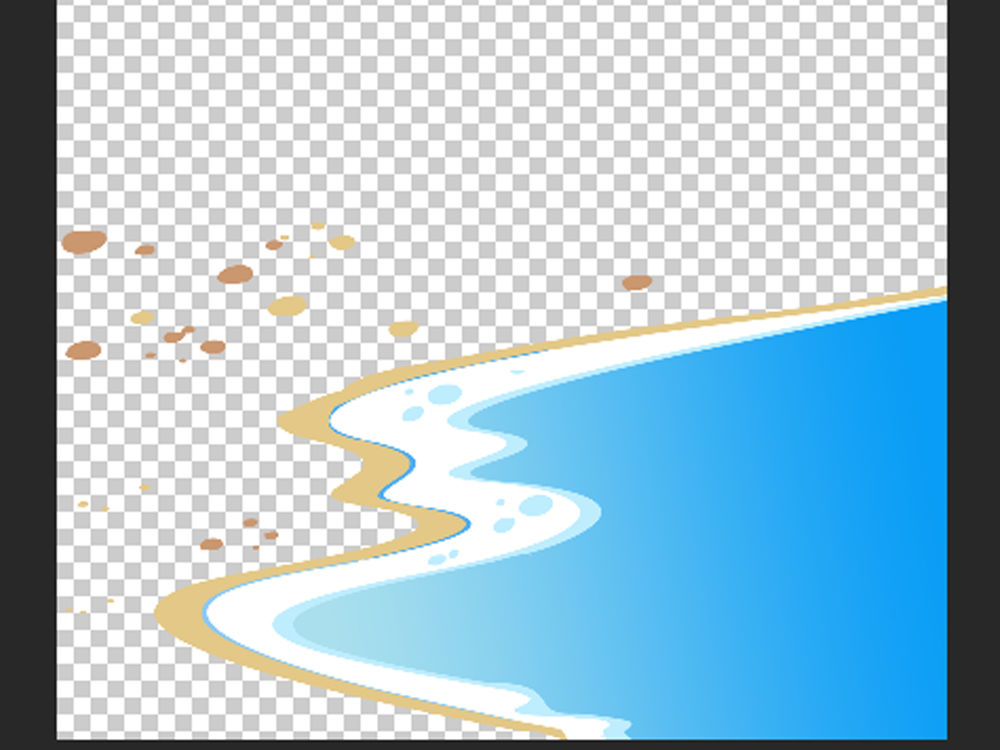
Вставляем Море в наш макет.
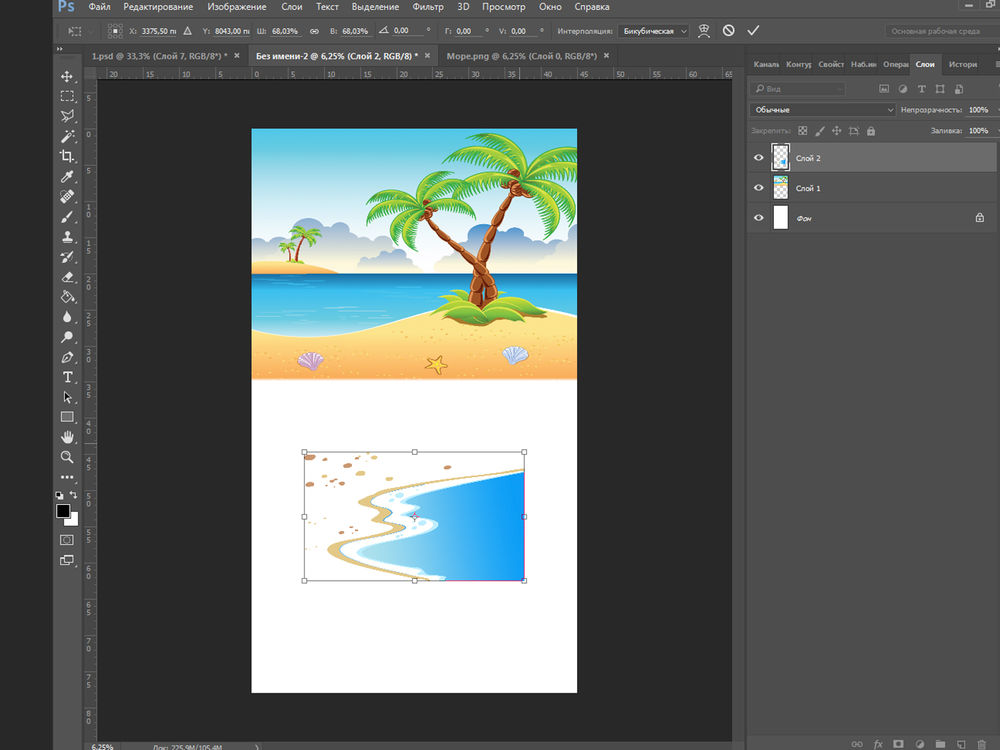
Опять переходим в режим трансформирования изображения и увеличиваем размер моря.
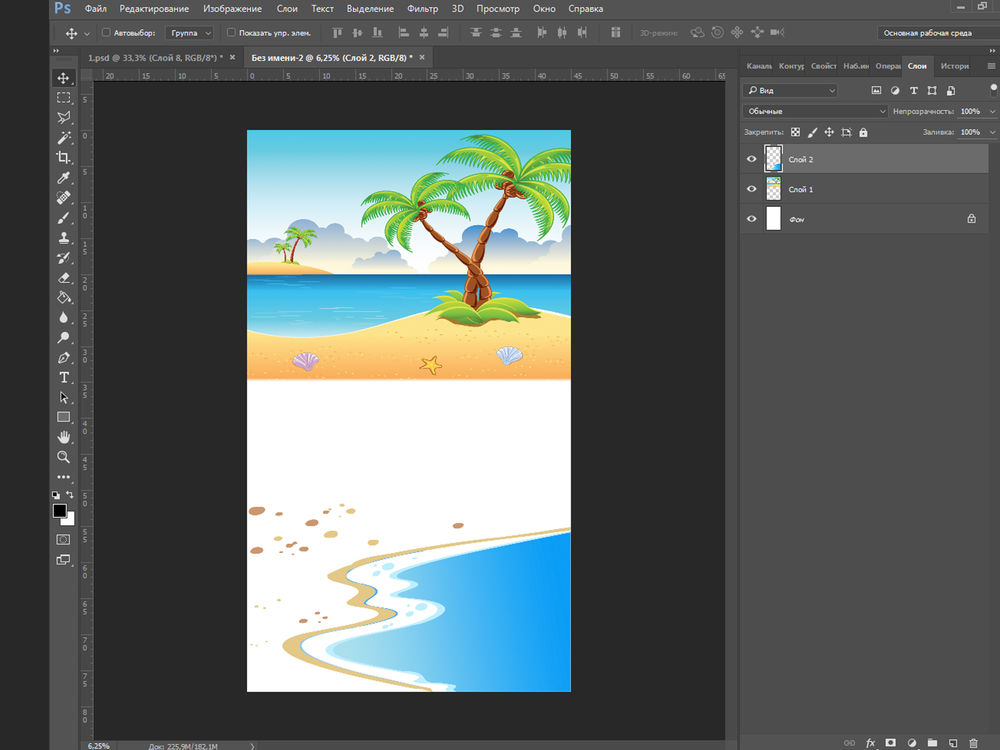
Далее работаем со слоем Фон. Инструментом градиент заливаем фон от цвета песка сверху к цвету песка на нашем кусочке моря.
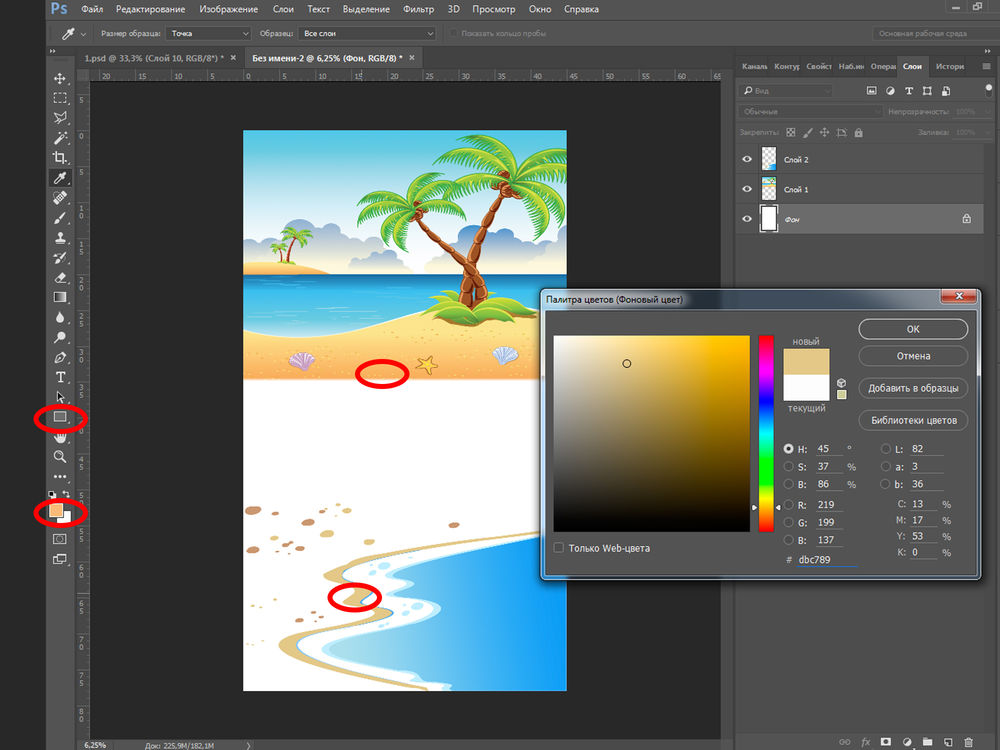
Чтобы выбрать цвета градиента, кликните правой кнопкой мышки по квадратику выбора основного цвета и когда откроется палитра цветов, кликните правой кнопкой мышки в том месте, где вы хотите выбрать цвет.
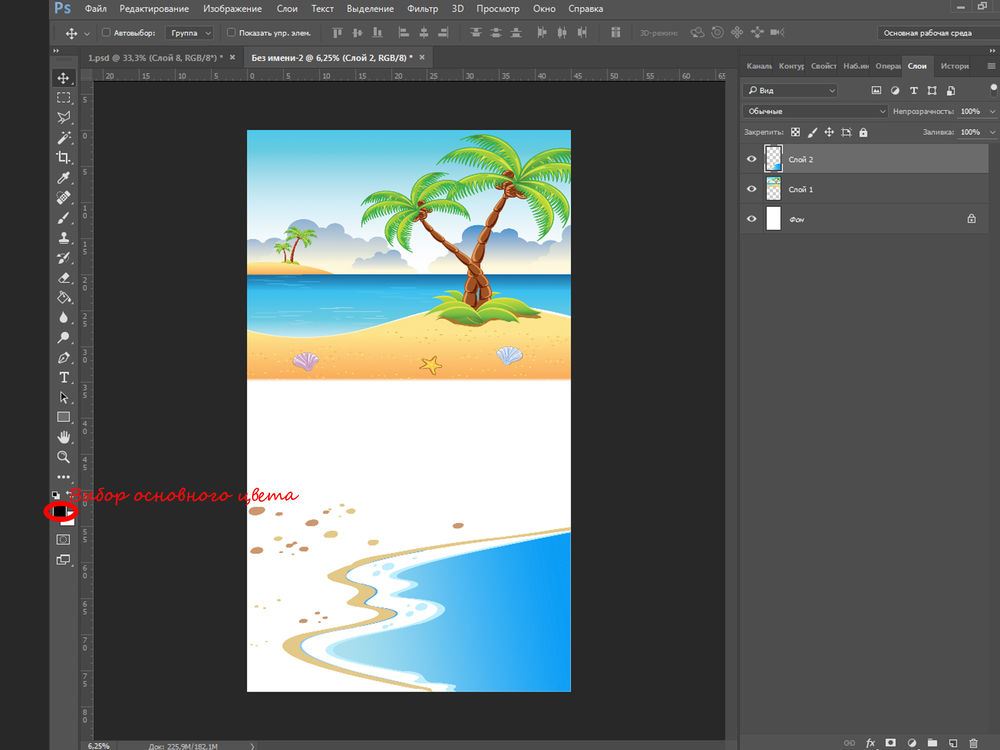
Второй квадратик для выбора фонового цвета, выбираем цвет песка рядом с нашим морем.

Выбираем слой Фон. И в режиме градиентной заливки проводим от края первой картинки ко второй.

Ну вот, основной фон мы нарисовали. Теперь осталось добавить детали по своему усмотрению.
Мне захотелось добавить гамак на мои пальмы. Я нашла в интеренете вот такой вот полосатый гамак без фона.

Вставляем изображение в наш документ, увеличиваем до нужного размера. Чтобы наш гамак хорошо висел на пальмах, его надо развернуть. Для этого в строке меню инструментов выбираем Редактирование -> Трансформирование -> Отобразить по горизонтали.
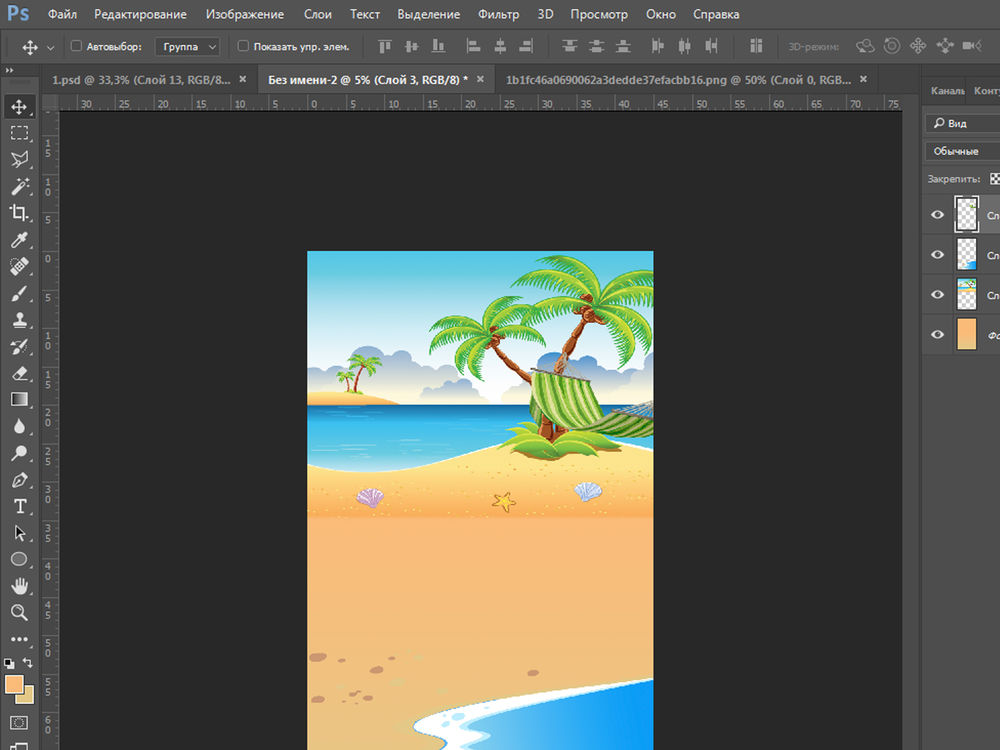
Так же в интеренете я нашла вот такой шезлонг.

И вот такой зонтик.

Добавляем их на наш пляж.
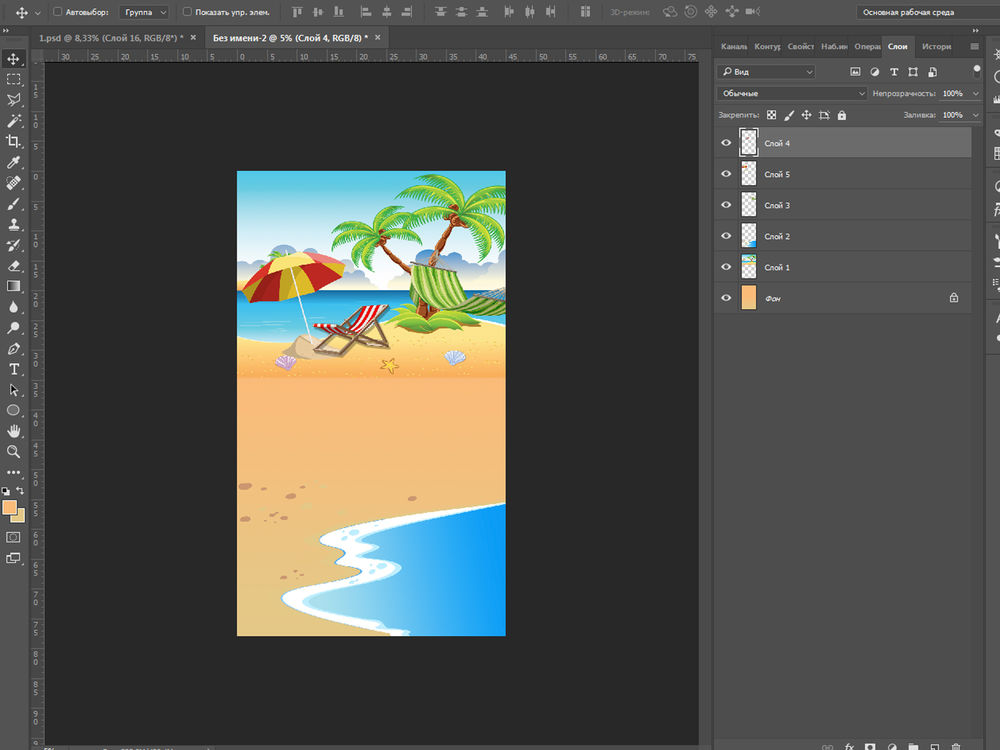
Теперь наш гамак не подходит по цвету к зонтику и шезлонгу. Поэтому мы его перекрасим.
Выбираем слой с гамаком. В строке меню выбираем Изображение -> Коррекция -> Цветовой тон и насыщенность.
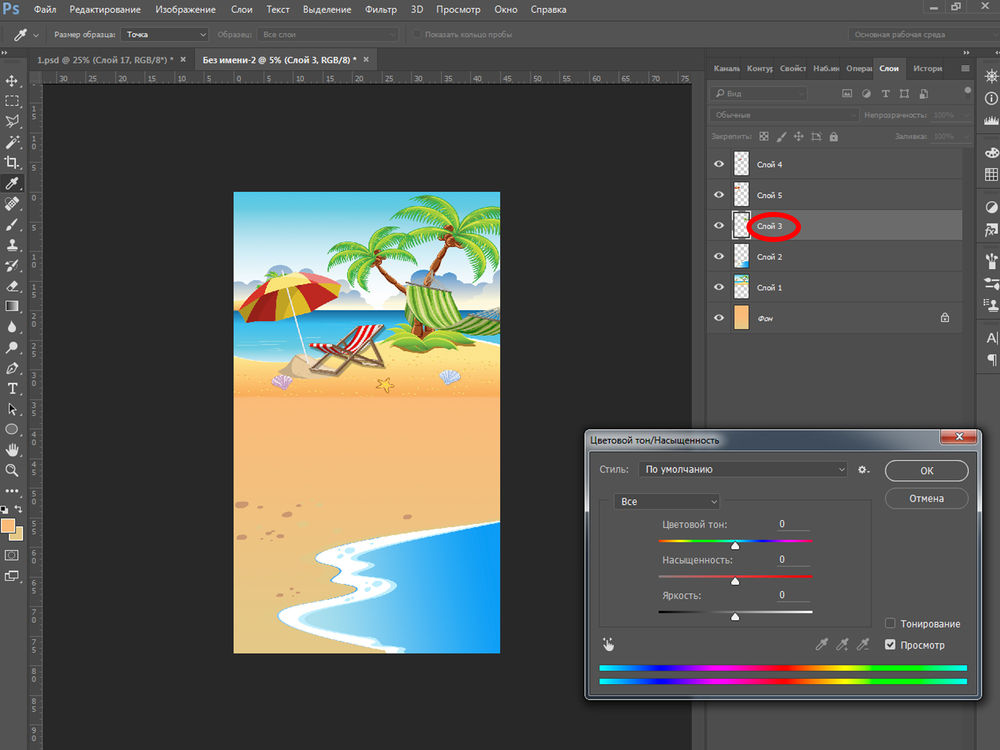
Передвигаем бегунок на шкале Цветовой тон вправо, пока не получим желаемый оттенок красного для нашего гамака.
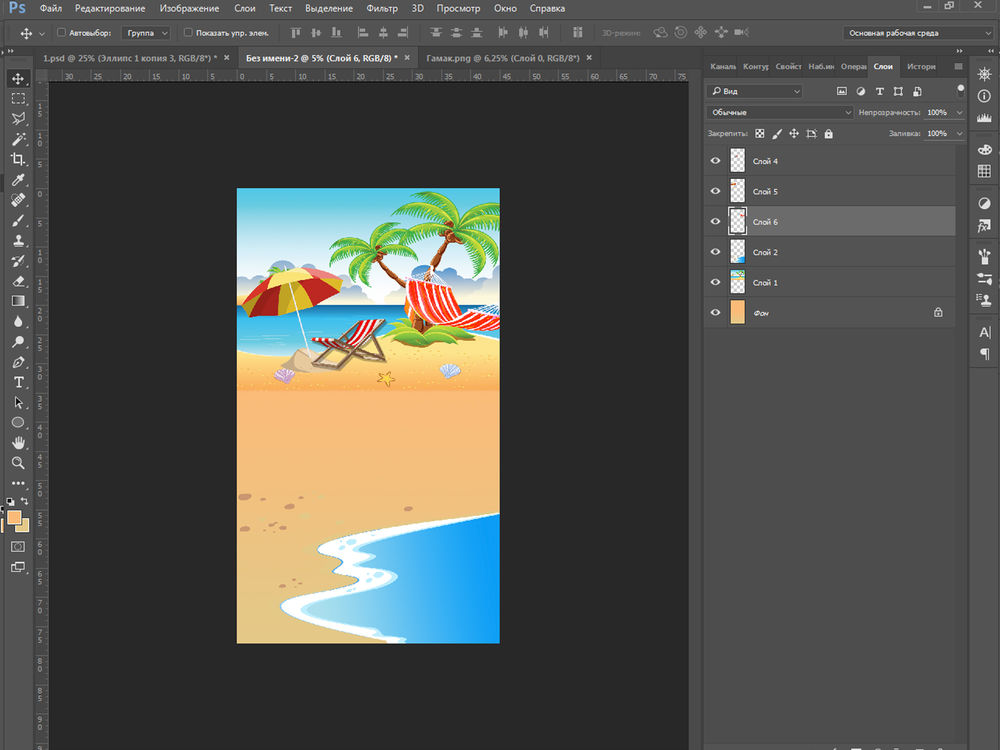
Я добавила мячик в воду, сланцы, игрушки из песочницы, пляжный коврик, шляпку, и ракушки.
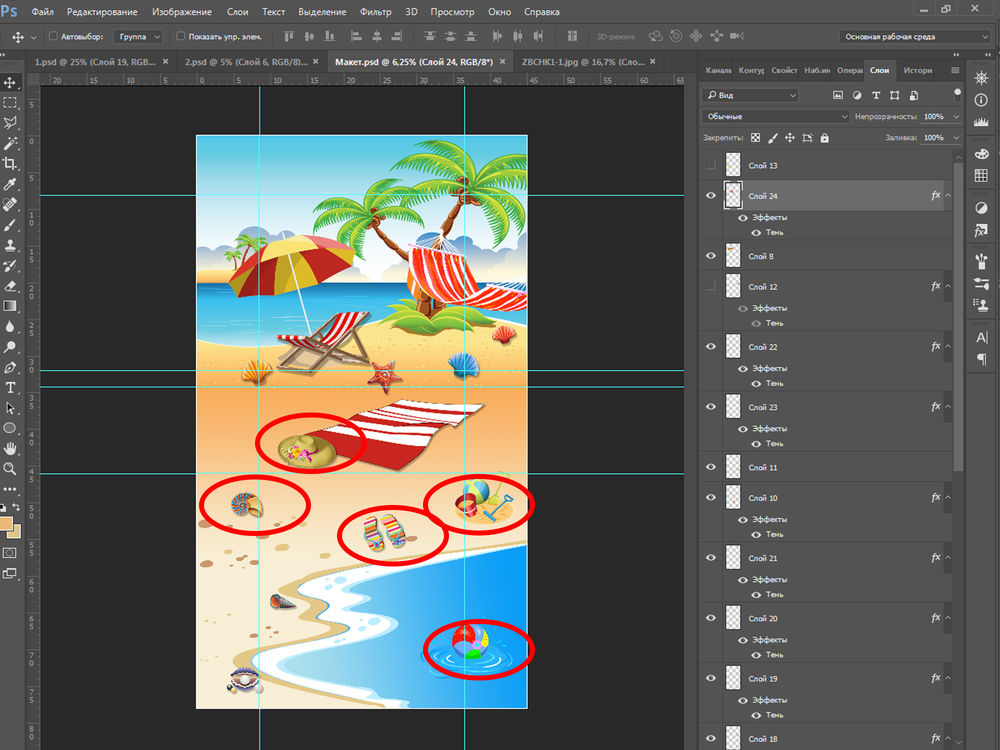
Поскольку на исходной картинки с пальмой у меня были тени, я добавила тень и остальным элементам на пляже.
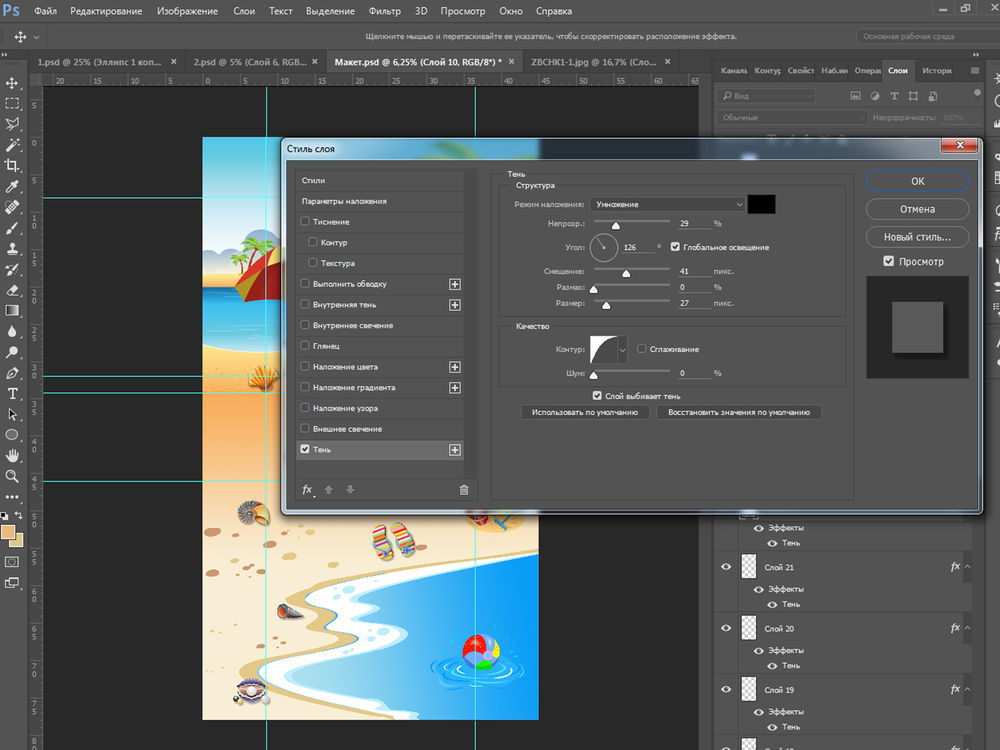
Чтобы сохранить наш макет для печати, в строке меню выбираем Файл -> Сохранить как.
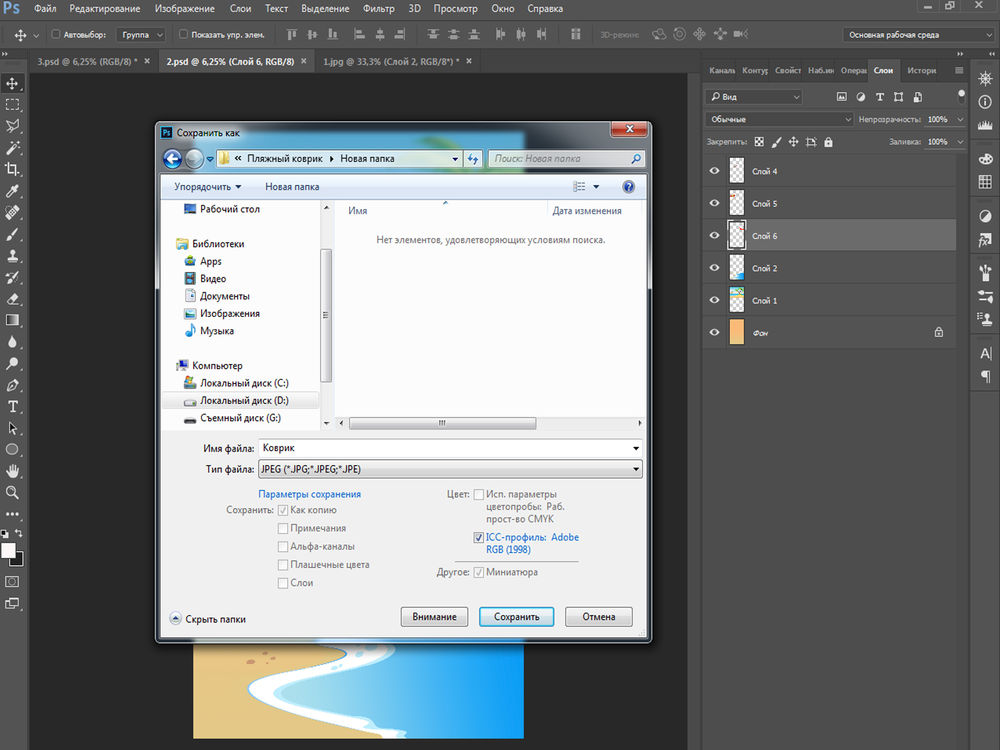
Наш макет готов к печати.
Теперь подготовим макет лицевой стороны нашей сумки.
Ткаже создаем новый документ. В открывшемся окне указываем размер. Ширина 45 см, высота 78 см, разрешение 150 пикселей/см. Жмем ОК.
Ищем в интернете подходящее изображение. В параметрах поиска не забываем указать, что нам нужно изображение большого размера.
Копируем его и вставляем в наш макет.
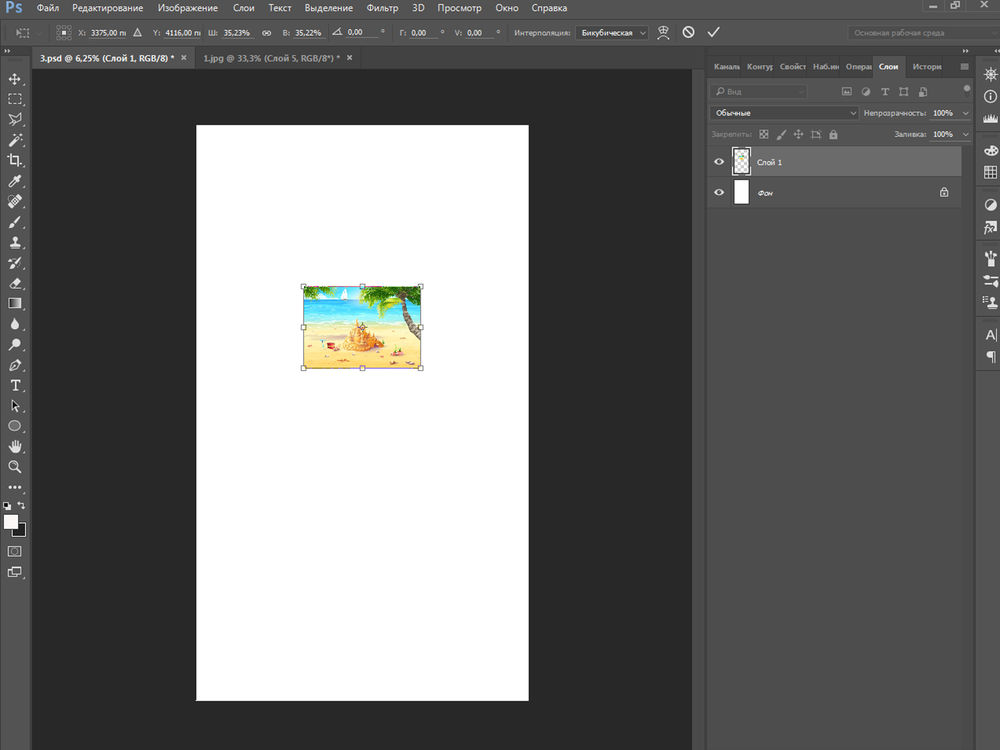
Растягиваем изображение до нужного размера.
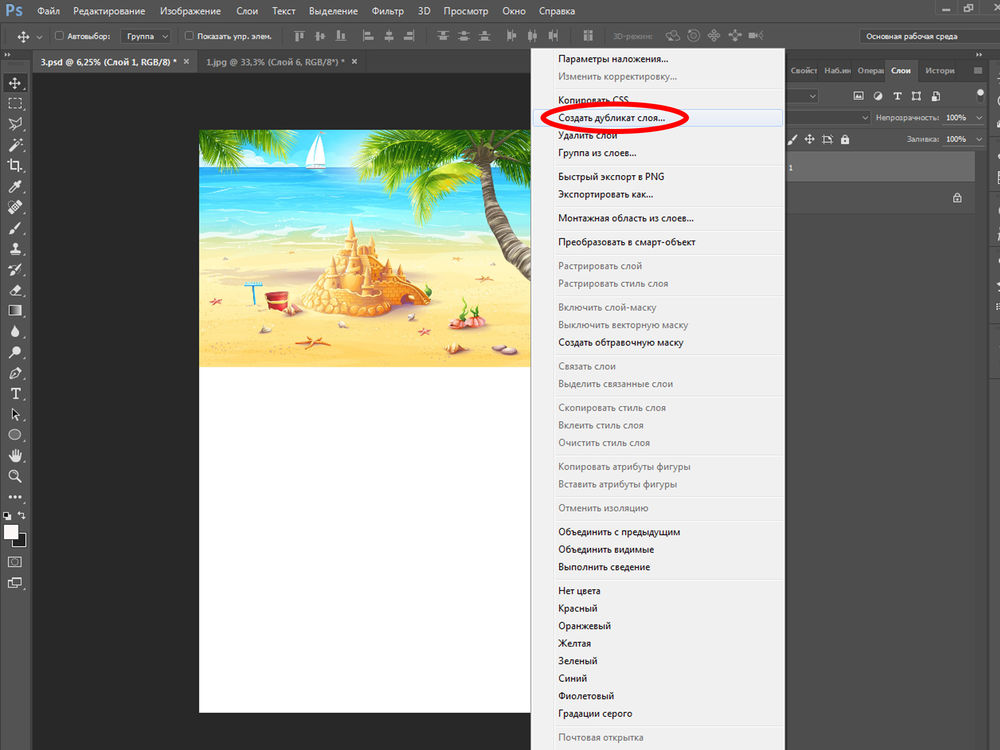
Теперь в строке меню выбираем Редактирование -> Трансформирование -> Отобразить по вертикали.
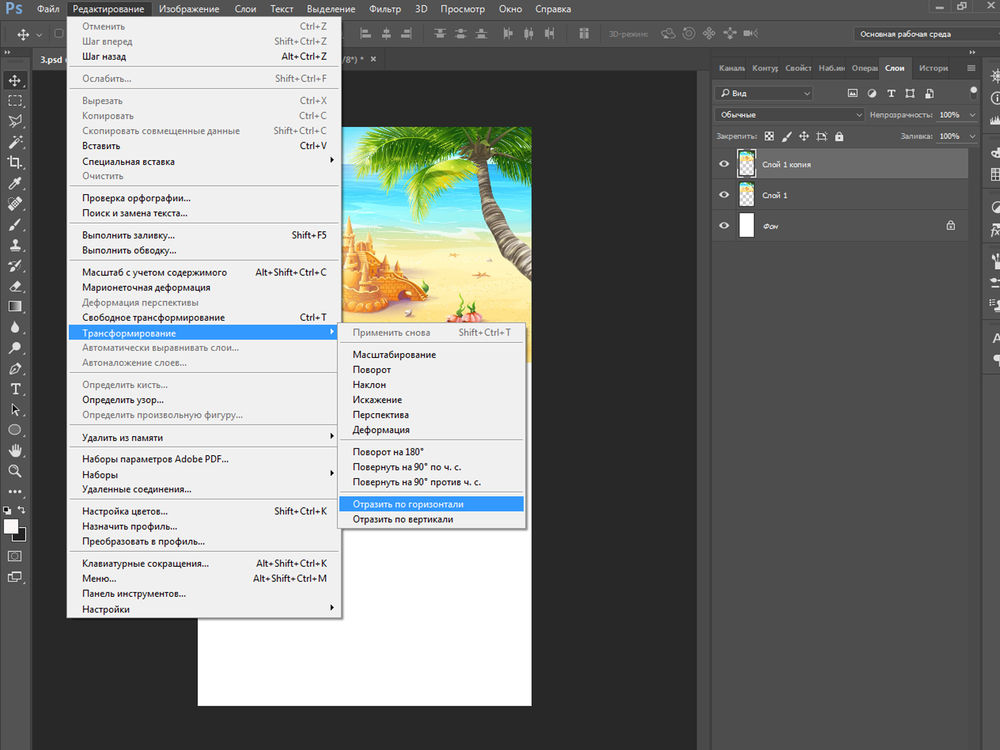
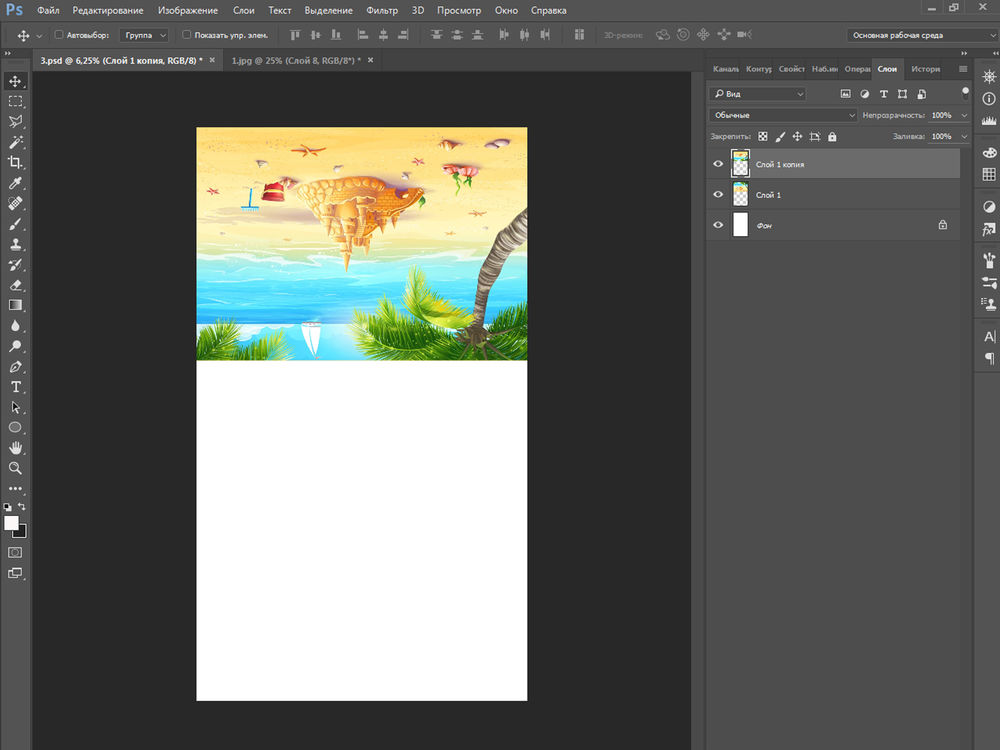
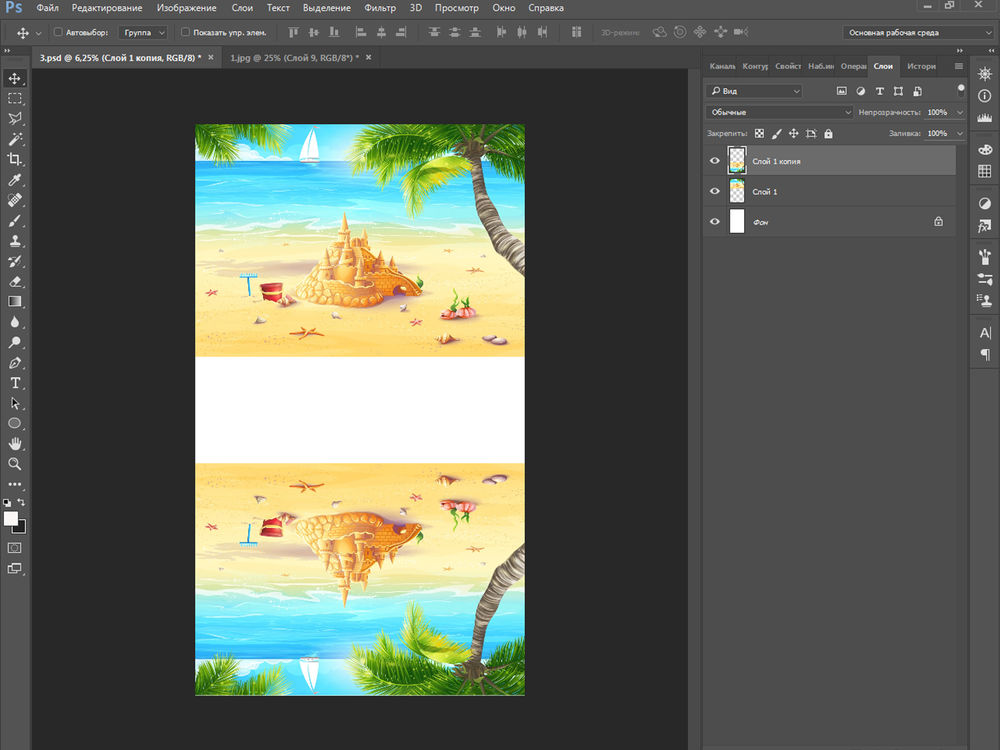
Заливаем фон цветом песка. Используем инструмент заливка.
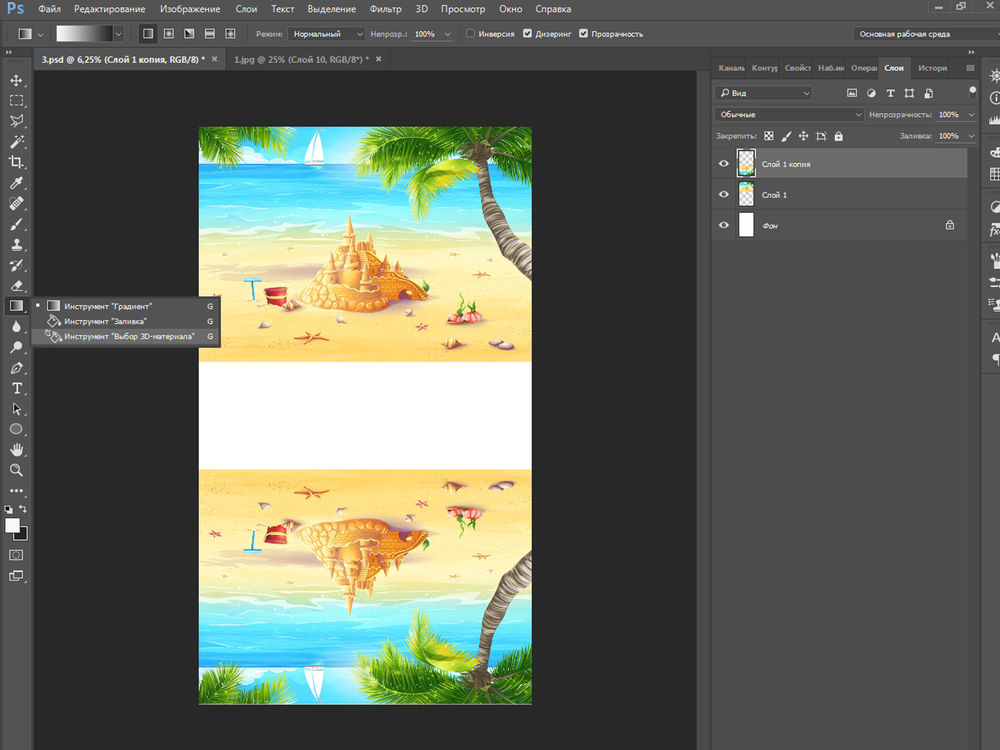
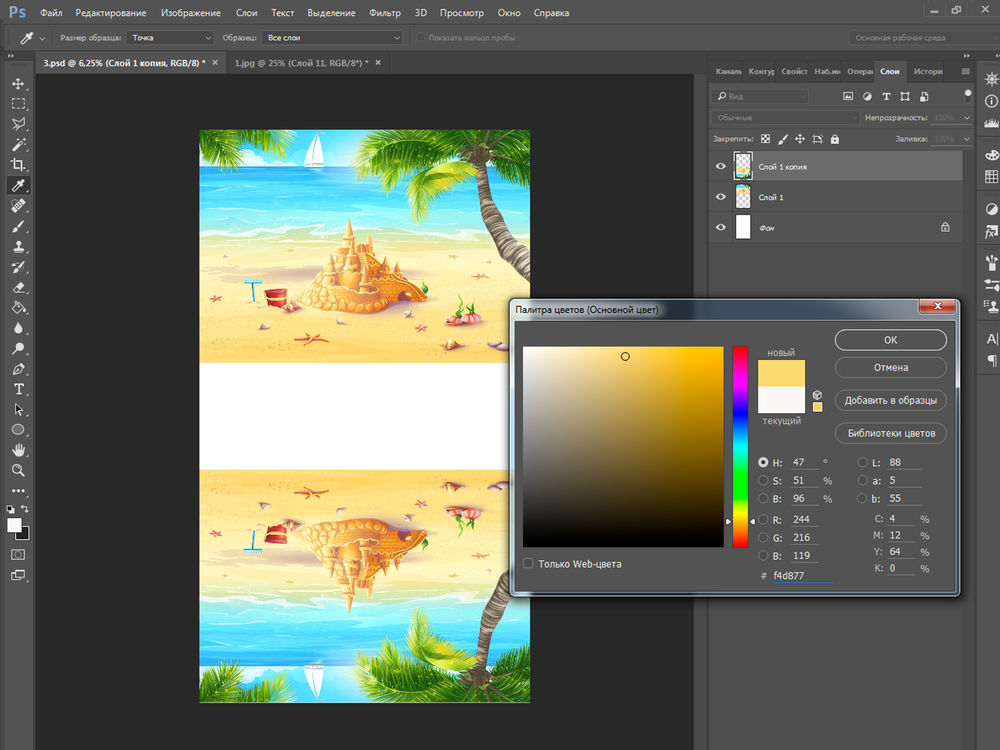
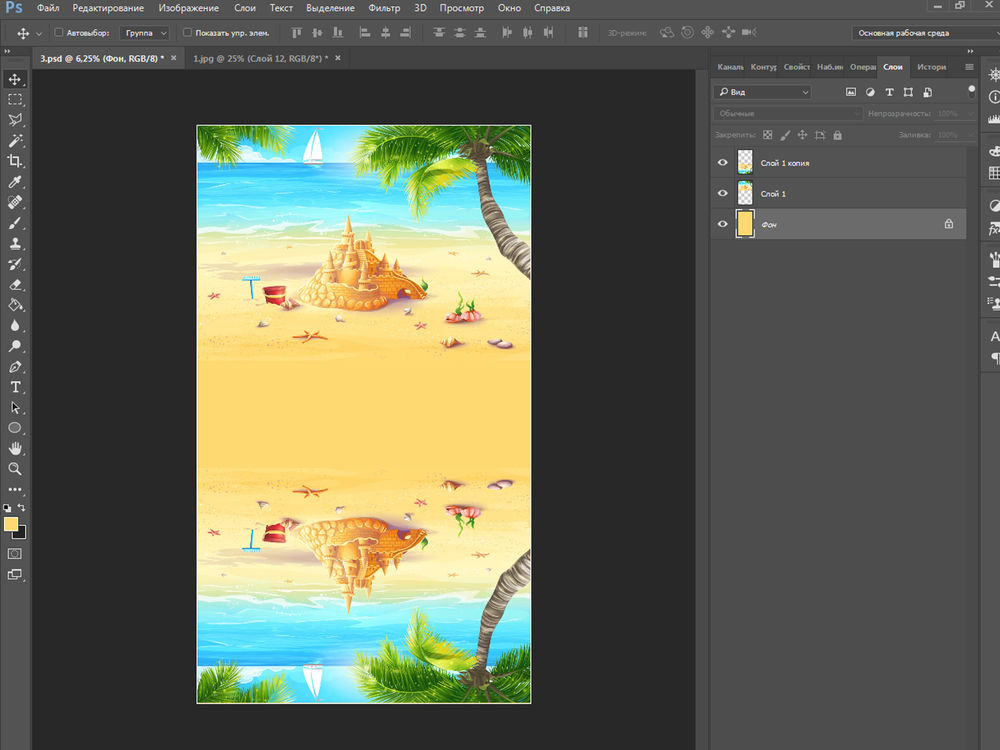
Вот наш макет и готов. Сохраняем его.
Для этого выбираем инструмент прямоугольное выделение.
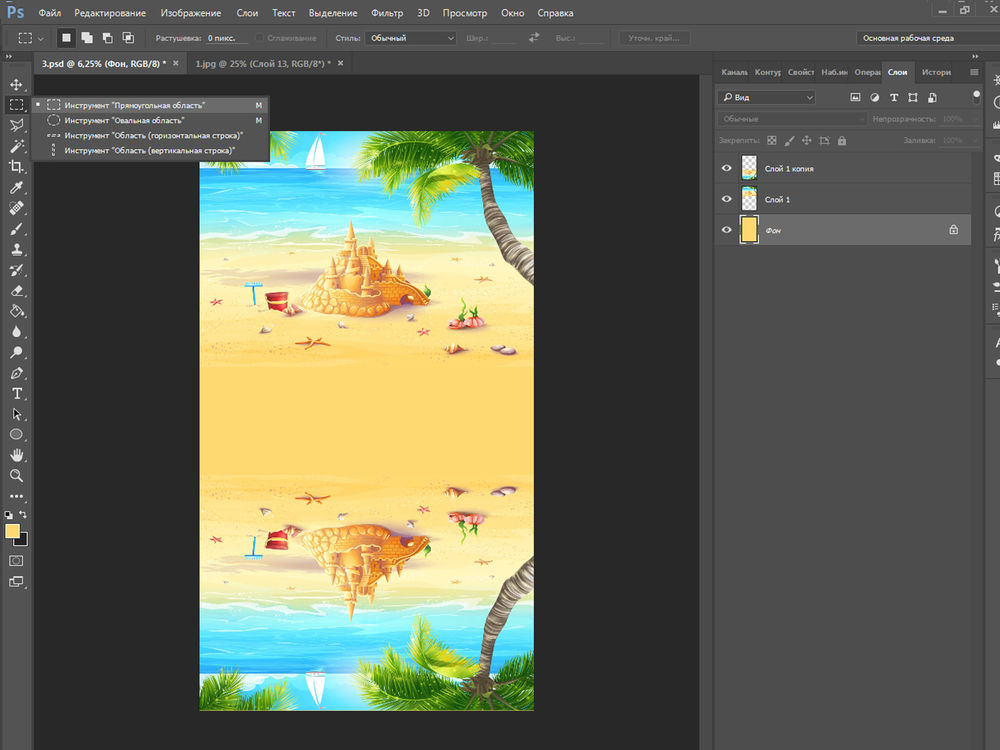
И выделяем прямоугольник нужного размера в том месте, где будет карман. Не забываем про припуски на швы.
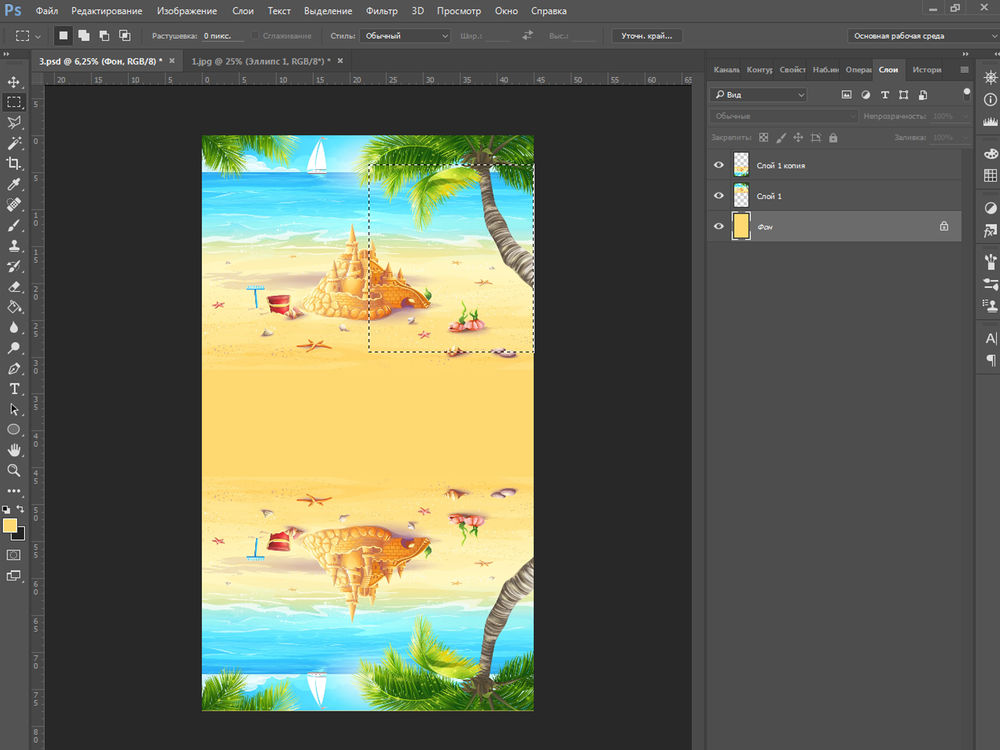
Далее создаем новый документ. Файл -> Создать.
В появившемся окне ничего не меняем. Жмем ОК.
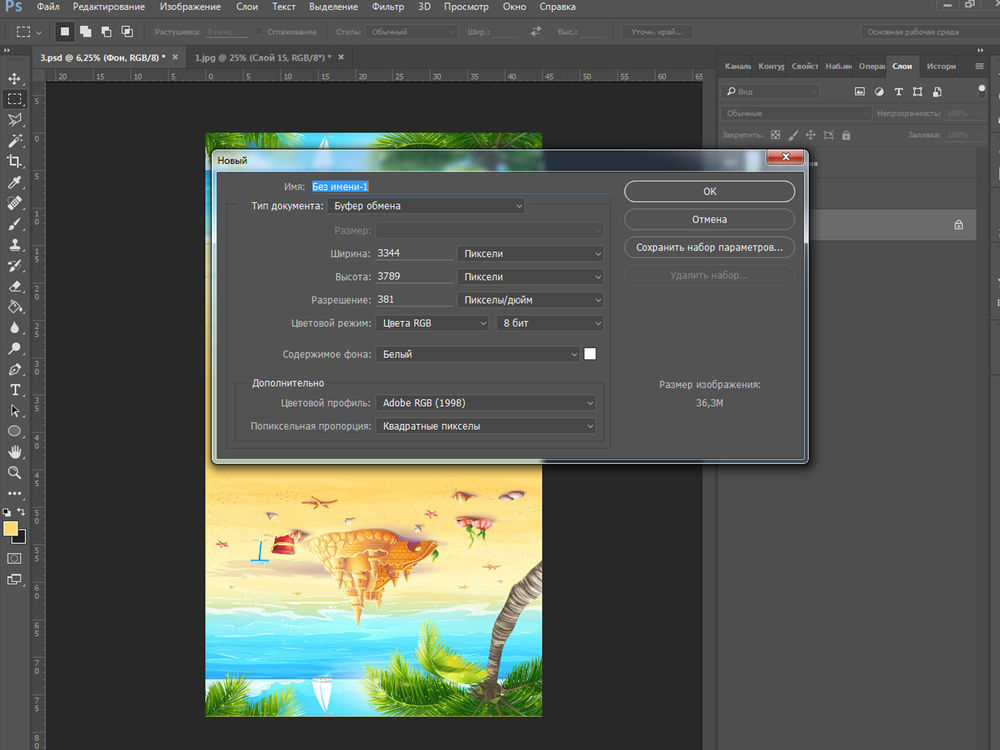
Осталось сохранить наш карман.
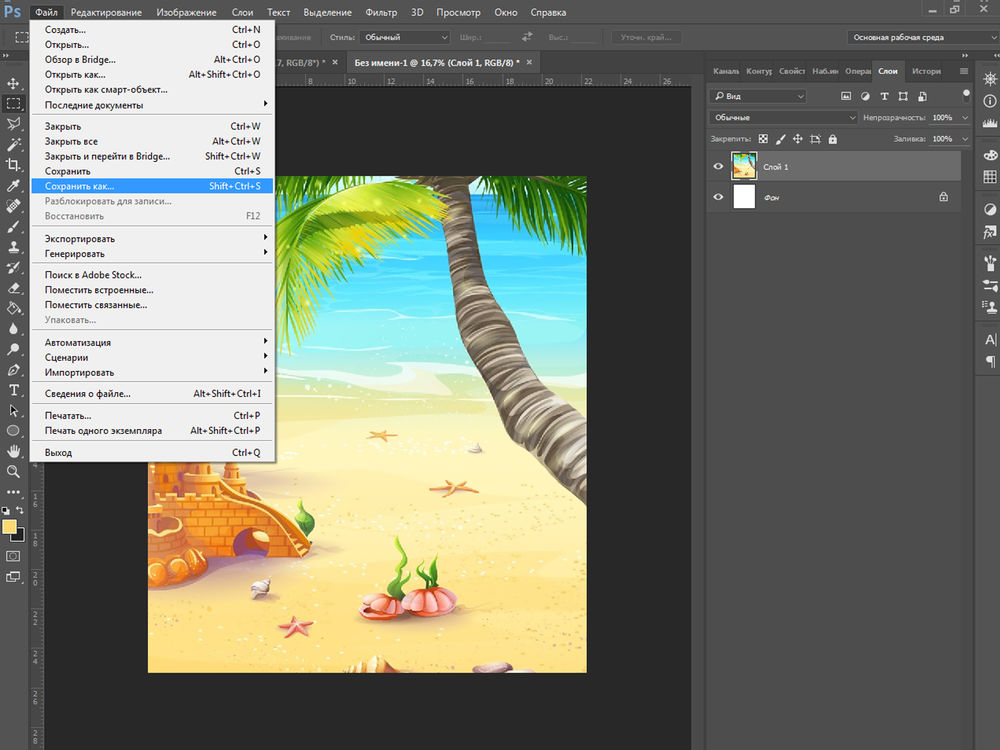
У нас получилось 3 файла в формате JPEG. Это и есть наши макеты для сублимационной печати.
После переноса изображения на ткань получаем вот такой купон.

Остается только вырезать и сшить сумку.

Мы сделали пляжную сумку-игровой коврик.
Вы можете нарисовать сумку медика с целым медпунктом внути или пожарную станцию с подъездной дорогой и многое другое.
Надеемся, наш мастер-класс будет вам полезен.
А мы с детьми поспешим на пляж и обязательно захватим с собой нашу новую игру.
Читайте также:


