Как сделать макет для лазерной резки в кореле
В этой статье я расскажу вам, как я изготавливаю акриловые корпуса для своих приборов и изделий. Начертить и заказать корпус из листового акрила или другого материала оказывается совсем не сложно. Приглашаю к прочтению.
Предисловие.
Хочу предупредить, что в статье будет много скриншотов с непонятными линиями, но надеюсь, вы сможете разобраться. Я в свою очередь постараюсь все понятно объяснить и донести информацию как любителям погрузиться в чтение, так и людям, просто заглянувшим на огонек.
Также, я не являюсь профессионалом в области проектирования, — а просто любителем. Если вы знаете более простые и интересные методы проектирования чертежей для лазерной резки — буду благодарен, если вы ими поделитесь в комментариях.
Методику подготовки макета я покажу на примере корпуса для ламповых часов на накальных лампах ИВ-9. Часы построены на ESP-12 и синхронизируют время с NTP сервером. Этот проект открытый для повторения. При желании найти его вы сможете в Сети.
Осваивать черчение (или моделирование) для лазерной резки я начал, когда появилась необходимость изготавливать корпуса для своих ламповых часов.
Мои часы
На YouTube есть множество уроков и другой информации касательно темы лазерной резки, начиная от нюансов порезки и заканчивая методами черчения и проектирования. Например у Мистер Деревяшкин или других.
Для проектирования зачастую используются CAD программы типа Solidworks с последующим экспортом файлов в требуемых форматах, CorelDraw и др. Узнав о требованиях к файлам, я начал осваивать CorelDraw.
Коротко о требованиях к файлам. Макеты для резки и гравировки должны содержать только векторы. Форматы файлов — зачастую это DXF, CDR. Масштаб должен быть 1:1. Толщина линий — минимальная. Контуры всех объектов должны быть замкнуты. Подробнее о требованиях вы можете узнать в Сети или там, где планируете заказывать резку.
Методы соединения. Существует множество методов соединения стенок корпуса. Все зависит от вашей фантазии и 3D-мышления. Вот некоторые мне известные.
Для часов ИВ-9 я решил использовать прозрачный акрил 3 мм и соединение шип-паз. Это наиболее простой и дешевый метод соединения перпендикулярных стенок. Ведь не нужно вырисовывать дополнительные крепежные детали, требуется минимальное количество винтов и стоек. Единственным минусом является не очень эстетичный внешний вид. Но это на любителя… Еще часы будут стоять под наклоном в 5°. Итак, приступим.

Проводим измерения.
Имеем плату размерами 100*100 мм. К сожалению, крепежных отверстий на плате не предусмотрено. Изначально я планировал устанавливать плату в пазы. Но для этого нужны дополнительные крепежные детали.
В итоге решил просто просверлить отверстия. В нижней части платы есть переходные отверстия и они ровно расположены. Поэтому отталкиваясь от них получаем отступы по 4,7 мм с каждой стороны. Размечаем, сверлим.
Толщина ламп от 10 до 11 мм. Поэтому спереди используем стойки М3х12ВВ (внутринняя-внутринняя резьба), сзади — М3х5ВН (внутринняя-наружная резьба) — для узелка провода питания.
Общая толщина платы со стойками — 5+1,6+12=18,6 мм. Такой будет и ширина боковых стенок.
Начинаем разрабатывать макет. Прорисовываем плату.
Первым делом устанавливаем CorelDraw и создаем файл.
Рисуем прямоугольник с размерами платы.
Рисуем круги крепежных отверстий с диаметром, чуть большим крепежных винтов. Копируем круги к углам платы.
Переназначая начало координат на каждый из углов удобно выставлять круги крепежных отверстий с требуемым отступом по координатам XY.
После расстановки начало координат можно установить в центр прямоугольника. Получились габариты платы с крепежными отверстиями.
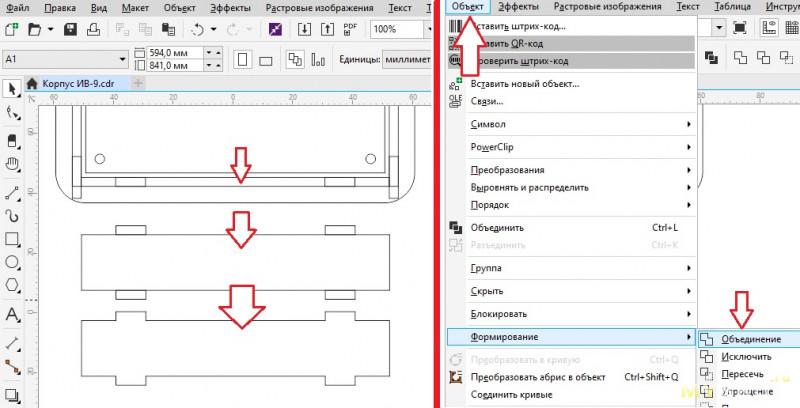
Верхняя и нижняя стенки.
Теперь самое простое. Дублируем нижнюю стенку, увеличиваем ширину до 18,6 мм, назначаем начало координат в центр. Далее запоминаем координаты шипов по оси Х, переносим их на края прямоугольника с привязкой по краю и устанавливаем прежние координаты. Все выделяем и объединяем. Готово. Получили макет верхней и нижней стенок.

Получаем и собираем наш корпус.
К сожалению, фото процесса сборки я не делал. Да и нет ничего интересного: снимаем защитную пленку, удаляем пыль. Далее прикручиваем заднюю панель, вставляем боковые стенки в пазы и на них одеваем переднюю панель, прикручиваем.
Подводим итоги.
Как вы уже увидели, изготовление корпусов из листовых материалов не является сложной задачей, а сам CorelDraw чем-то похож на Paint. Да, потрудится все же придется. И без ошибок вряд ли получится.
Например, в этом корпусе серьезных ошибок я не допускал, но недочеты были — это промах с крепежными отверстиями на 0,2-0,3 мм (сверлил вручную) и большие пазы для шипов — в статье указал, как правильно (детали немного люфтят). Но они не серьезные и с ними можно жить.
В результате получаем простой, дешевый и достаточно эстетичный корпус для любителей лицезреть внутреннее устройство изделия.
Многие спросят где же станки и процесс реза? На это я могу ответить, что экономически не выгодно покупать станок для мелких поделок. В квартире держать оборудование такого рода невозможно, да и запахи дыма и гари — не для жилых помещений. Так же под вопросов сам факт DIY. Но рисовал сам, руки тоже участвовали :).
P.S.: По просьбам читателей добавляю ссылку на фирму, в которой я делал заказ — NIOS.
Цена за комплект деталей из прозрачного акрила толщиной 3 мм при заказе 11 шт составила 3$. Материал предоставляет фирма. Цена без учета крепежа.
Спасибо, что дочитали до конца. Касательно темы ламповых часов еще есть что рассказать.
:) Если понравилось, — жмем сюда ↓
Если вам необходимо в CorelLaser (Корел Лазер) совместить резку, гравировку и быстрый рез , то перед запуском макета в работу воспользуйтесь метками. Иным образом получить на выходе совпадение на лазерных станках с ЧПУ с платой М2 не получится.
Существует несколько вариантов меток. Самый распространенный, назовем его, народный - метка, устанавливающаяся в макете для лазерной резки и гравировки в CorelDRAW в начальной точке координат рабочего поля. Это там, где у вас дом лазерной головы.
Второй вариант - метка от разработчика CorelLaser, которая представляет собой рамку, установленную по периметру вашего макета для лазерной резки и гравировки.
Как все это правильно использовать и запускать в работу, чтобы гравировка, резка и быстрый рез всегда были в нужном месте - смотрите в очередном видеоуроке, который был подготовлен для нашего профессионального сообщества владельцев лазерных станков "Путь Джедая" совместно с Алексеем Потаповым , за что ему громаднейшее спасибо!
P.S. Кстати, для CorelLaser цвета в макете для резки и гравировки значения не имеют . Использовать их вы можете исключительно для вашего удобства, чтобы различать, какая часть макета предназначена для резки, какая для гравировки, а какая для быстрого реза.
Содержание:
00:00 - Вступление
01:15 - Как совместить резку, гравировку и быстрый рез с помощью метки
09:12 - Способ совмещения резки, гравировки и быстрого реза от разработчика CorelLaser
13:17 - Подготовка макета со множеством объектов
🚀 И помните, нет ничего невозможного! Верьте в себя, у вас все получится!
Запись на демонстрацию лазерных станков:
Бесплатные макеты для лазерной резки и гравировки, советы, лайфхаки, обзоры лазерного оборудования тут


Оригинальная игра состоит из игрового поля, фишек и коробки. Все элементы игры были сделана из картона, только подставки для фишек были пластиковые. В отличие от оригинальной игры все детали нашей реализации будем делать из фанеры толщиной 2.9 мм и обрабатывать лазерной резкой.
Почему именно из фанеры и лазерной резкой, потому что фанера хороший материал для игровых деталей и у меня есть опыт работы с лазерным станком. Должно получиться не хуже чем из картона, только ножницами не придется вырезать заготовки для фишек.
Все макеты игры выложены в github-репозиторий.
Ниже в статье будут ссылки на SVG-файлы из этого репозитория.
Подготовка макетов
Для выполнения лазерной резки необходимо подготовить векторные файлы, мы будем использовать бесплатный редактор Inkscape. Перед началом работы важно правильно настроить редактор.
По умолчанию Inkscape считает размер объектов вместе с толщиной линии обводки, для лазерной резки такой способ расчета не подходит.
Так же, желательно, установить в настройках документа в качестве основных единиц — миллиметры: File -> Document Properties… -> Display units: mm.
Поле игры
Оригинальное поле игры было сделано из картона и сгибалось пополам, изображение на поле формировалось только двумя цветами синим и зеленым. Эти цвета использовались и как цвета войск противников, так и цвета карты (озер и лесов).
Из найденной старой фотографии игры получим векторы для групп изображений: лиц военных чинов, лесов и озер. Для каждой группы готовим отдельный растровый файл, в котором не будет других изображений, кроме выбранной группы. Получим три растровых изображения: с одним рядом лиц, с двумя центральными озерами и с контурами зелени (лесами). Полученные изображения добавляем в Inkscape и по отдельности векторизуем, в параметрах векторизации задаем векторизацию из двух цветов.
Игровую сетку, номера и названия званий векторизовать не требуется — их проще создать новые.
Создаем векторный документ поля игры. Для начала формируем из векторных линий сетку будущей игры, затем добавляем векторизованные изображения на соответствующие им места.
Вручную добавляем тексты с номерами воинских чинов и с названиями званий. Все тексты преобразуем в кривые.

Ряд чинов с одной стороны поля копируем на противоположную сторону.
В результате получаем векторное изображение игрового поля готовое к печати. Но мы же планируем не печатать поле, а резать и гравировать. Требуется указать на эскизе для каждой линии способ ее обработки. Способы обработки задаются указанием уникального (в рамках эскиза) цвета линии.
Наше игровое поле имеет только один контур для резки — его внешний край — зададим ему черный цвет. Для линий сетки, контуров зелени и озер зададим фиолетовый цвет — их будем гравировать линией. Портреты, названия и номера воинских чинов зададим третьим цветов — красным, это тоже гравировка, но пока оставляем возможность выбора делать для них сплошную гравировку или только линией, по этому и выделяем отдельный цвет обработки.

Игровое поле получилось большим 260х326 мм, чтобы игру было удобнее хранить и требовалась коробка меньшего размера — разделим поле на две разборные части, соединяющиеся между собой по типу пазлов.


Фишки
На эскизе резку чипбордом можно реализовать как разрывы в линиях обычной резки. Ширина разрыва зависит от толщины реза лазера и материала для обработки. Для фанеры 2.9 я использую разрывы размером 0.17 мм для деталей, у которых любая из сторон меньше 50 мм и 0.22 мм для бОльших деталей.
Создаем прямоугольный родительский блок и помещаем на него все 42 фишки — по две детали на каждую фишку (верхнюю и нижнюю). Размещаем на фишках цифры званий, фигуры мин и флага. Две запасные фишки оставляем без изображений.
Задаем цвета обработки:

Эту заготовку надо будет сделать в двух экземплярах (на каждого игрока).
Коробка
На крышку короба нанесем изображение по мотивам оригинальной коробки. К сожалению, узор с коробки не подходит для автоматической векторизации, поэтому пришлось потратить время и нанести нужные линии изображения вручную.
Здравствуйте! В данной статье мы рассмотрим некоторые тонкости подготовки файлов для лазерной резки. Эта статья дублирует моменты рассмотренные в нашем учебном видео с нашего официального канала на youtube. Ниже под видеороликом будут приведены пункты из видео и схема, которая станет ясна вам позже. Приятного просмотра и правильных макетов!
Важные этапы подготовки для резки
Лазерная резка очень интересный технологический процесс, который требует некоторую подготовку. О подготовке файлов к лазерной резке сегодня и пойдет речь. Сразу хочется сказать, что в подготовке файлов нет ничего сверх сложного или страшного.
- Так как станки работают на ЧПУ, то файл резки должен быть векторный. Существует множество редакторов под разными операционными системами, будь то виндоус, мак ос или иные, но при определенной сноровке это тоже не проблема.
- Итак, станки имеют собственный формат резки, который называется plt. Наиболее корректно этот файл получается из редактора Корел дроу. Если корел дроу у вас нет, то вы можете прислать файл в формате svg или eps.
- В некоторых ситуациях существуют сложные внутренние области, которые должны вырезаться первыми. Например, в цифре 8, если не вырезать внутренние овалы, то получится форма, напоминающая очки. Решением является выставление для разных линий разных цветов. При заказе вы просто объясняете какая линия приоритетнее.
- Модель резки должна быть выполнена в натуральную величину, иными словами в отношении 1 к 1.
- Желательно чтобы контуры были замкнуты, и обязательно, чтобы это было полилиния. При несоблюдении этого условия работа станка увеличивается, соответственно стоимость окаызваемой услуги увеличивается прямо пропорционально.
- Все линии должны иметь толщину Hairline или другую максимально тонкую из вашего редактора.
- Проследите отсутствие в файле двойных или наложенных линий. Их наличие в макете увеличит время работы станка и конечную стоимость услуги.
- Существует небольшая табличка минимального зазора между деталями для разных материалов, а так же просьба учитывать при конструировании такой момент, что толщина луча составляет 0,1мм, следовательно, для отверстия 10мм из макета, на выходе вы получите примерно 10,1 мм.
В заключение
Вот небольшой список самых простых правил, соблюдая которые вы можете значительно увеличить скорость производства вашего заказа. Спасибо за внимание!
В данной инструкции мы подробно разберем тему "Установка СorelLaser (Корел Лазер)". Это управляющая программа для лазерных станков с ЧПУ на плате М2. Устанавливать ее мы будем на компьютер с операционной системой Windows к графическому редактору CorelDRAW.
Для большей наглядности мы подготовили для вас видеоинструкцию, в которой объяснили все этапы и нюансы этой процедуры прямо в интерфейсе программы. Она чуть ниже, потому что сначала вам необходимо скачать CorelLaser (Корел Лазер), последнюю проверенную версию 2013.02 без всяких активаторов и с русификатором.
А это содержание видеоинструкции с временными метками:
- 00:00 - Вступление
- 02:12 - Требования к компьютеру, установка, русификатор
- 06:35 - Решение проблемы с установкой CorelLaser
ВИДЕО. Установка CorelLaser (Колер Лазер)
Требования к компьютеру для работы с CorelLaser
Особых требований к персональному компьютеру или ноутбуку со стороны CorelLaser (Корел Лазер) нет, потому что это простая управляющая программа. Однако есть требования от графического редактора Corel DRAW, который нуждается в более производительной системе, ее минимальные характеристики должны быть следующие:
- Операционная система желательно Windows 7
- Рекомендуемая оперативная память не менее 2 Гбайт
- Процессор не меньше Pentium 4
Установка CorelLaser
- На персональный компьютер необходимо установить CorelDRAW
- Скачиваете архив с CorelLaser и русификатором
- Распаковываете архив
- Запускаете от имени администратора файл CorelLASER 2013.02
- Устанавливаем программу по умолчанию
После установки на рабочем столе у вас появится ярлык CorelLaser. Для удобства его можно закрепить на панели управления. После чего:
- Открываем папку "Русификатор"
- Копируем файл English
- Вставляем (копируем с заменой) скопированный фал в папку CorelLASER > Languages
Все, установка CorelLaser с русификатором закончена.
Проблема с установкой CorelLaser и ее решение
Бывает так, что при повторном запуске CorelLaser выдает ошибку The CorelDRAW(Ver >=11) software not installed!
Читайте также:


