Как сделать макбук эстетичным
Многие владельцы Apple MacBook Pro используют эти ноутбуки для небольшого числа задач. Обработка фотографий, монтаж видео, серфинг интернета между делом — наиболее распространенные сценарии, в которых эта техника демонстрирует свои самые сильные стороны благодаря мощному железу, отличному экрану и стабильной операционной системе.
Но так ли хорош MacBook Pro, если вам нужно заниматься офисной рутиной? Каждый день редактировать десятки текстовых документов и таблиц, участвовать в бесконечных переписках по почте. Совершенно типовой сценарий, в котором каждый день варится офисный планктон, лавируя между недостижимыми KPI и нежданными дедлайнами на своих вечно глючных Windows-компьютерах. Что если каждому выдать по макбуку? Производительность сотрудников должна серьезно возрасти, тем самым окупив высокую стоимость яблочных компьютеров?
Предустановленные на макбуке Pages, Numbers, Keynote (аналоги Word, Excel и PowerPoint) можно сразу выкинуть. Они совершенно не подходят для серьезной работы, особенно когда все вокруг тебя работают в MS Office. С почтовой программой не так все плохо, можно вполне обойтись встроенной. В общем и целом для нормальной работы нужно ставить MS Office 365, который к тому же активно внедряется в организациях.

Работает он прекрасно, по субъективным ощущениям даже лучше, чем аналогичный Office 365 на Windows. Тем не менее есть небольшие отличия в интерфейсе, к которым придется привыкать: немного другое расположение кнопок, другие менюшки и пр.
В принципе, Mac OS X нормально работает с сетевыми дисками на Windows серверах, но некоторая специфика все равно присутствует. Самый большой недостаток — ссылки на файлы на сетевых дисках в Windows и OS X имеют разный вид. Если вам прислали ссылку на файл на сетевом диске, то на макбуке хрен вы файл по этой ссылке откроете. Раньше был еще один серьезные недостаток, который взрывал мозг любого неподготовленного человека, но это уже в прошлом и встроенный файловый проводник Finder в последних версиях операционной системы доработали. В Windows как все привыкли? Сначала отображаются все папки по алфавиту, за ними идут все файлы по алфавиту. А в старых версиях OS X папки с файлами отображались вперемешку по алфавиту.

Итак, вы приобрели свой новый Mac и все настроили. Теперь вы сидите перед экраном и думаете, что делать дальше. К счастью для вас, у нас есть это полезное руководство для понимания базовой анатомии вашего рабочий стол или же ноутбук. Итак, если вы новичок в Mac, добро пожаловать в семью. Пришло время узнать, где все находится и для чего это нужно.
Touch ID и Apple Pay

Apple добавила поддержку Touch ID в последнюю модель MacBook Pro. С его помощью вы можете войти в свою учетную запись одним касанием и даже настроить нескольких пользователей с помощью Touch ID. Вы также можете использовать его для покупок в Интернете благодаря Apple Pay в Интернете.
Автоматическая разблокировка

Вы можете настроить свой Mac с помощью сверхнадежного пароля, не беспокоясь о неудобствах, связанных с повторным вводом его каждый раз при блокировке экрана. Автоматическая разблокировка позволяет разблокировать Mac с помощью Apple Watch, просто находясь рядом с ним. Таким образом, вы можете установить 14-значный пароль, который не сможет определить даже самый суперкомпьютер, но при этом разблокировать свой Mac за доли секунды.
Сенсорная панель

Apple добавила новую большую функцию в последнюю модель MacBook Pro. Сенсорная панель — это OLED-панель, которая находится в верхней части клавиатуры и заменяет ряд функциональных клавиш. Это контекстно, то есть то, что отображается на панели, будет меняться в зависимости от того, какое приложение вы сейчас используете. Он также является настраиваемым, что позволит вам настраивать различные приложения (включая сторонние приложения, поддерживающие настройку) для улучшения вашего рабочего процесса.

Строка меню

Строка меню находится в самом верху экрана вашего Mac. В нем находится меню Apple, которое приведет вас ко всем настройкам вашей системы, меню приложения, которое относится к приложению, которое вы в настоящее время используете, ярлыки состояния компьютера и сторонние инструменты быстрого просмотра, Spotlight и Siri.
Finder

Finder — это универсальный магазин, где можно найти все данные на вашем Mac. Иногда это лучший способ найти то, что вы ищете (хотя Spotlight действительно дает ему шанс за свои деньги). Самое приятное то, что у вас также есть прямой доступ к облачным программам в Finder. Так что вам не нужно копаться в приложении Dropbox или iCloud Drive.
Фоновые изображения рабочего стола и заставка

Ни один компьютер не кажется правильным, пока вы не сделаете его своим, используя фоновое изображение или заставку. Даже если вы используете встроенный контент, вы все равно выбираете свой внешний вид, и именно поэтому он кажется правильным.
Магазин приложений Mac

В Mac App Store вы найдете одни из лучших приложений и игр для вашего компьютера или ноутбука. Это также место, куда вы отправляетесь, когда вам нужно обновить операционную систему Mac и другие программы. Посещайте его чаще, чтобы увидеть новый контент, который действительно сделает ваш Mac ярким. Вам понадобится Apple ID для покупки и загрузки контента из Mac App Store. Итак, если у вас его еще нет, создайте Apple ID перед тем, как начать.
Щелчок правой кнопкой мыши

Mac не похож на другие компьютеры. Включенная в комплект мышь или трекпад на самом деле не имеют стандартной функции щелчка правой кнопкой мыши. Но вы все равно можете получить удобство использования правой кнопкой мыши или щелчком мыши. Вам просто нужно сначала настроить его.
Трекпад и мышь Magic Mouse

Трекпад на ноутбуке Mac и входящая в комплект мышь Magic Mouse для настольного компьютера Mac обладают некоторыми удивительно полезными функциями, включая, помимо прочего, функции на основе жестов, которые позволяют изменять масштаб изображения, смахивать, прокручивать и т. Д. Познакомьтесь со своим трекпадом или Magic Mouse. Вы будете поражены их способностями.
Полноэкранный режим

Переход в полноэкранный режим помогает вам оставаться продуктивным и не отвлекаться. На Mac вы можете разделить экран и запустить две программы, наполовину заполненные бок о бок. Это полезно, когда вы хотите работать в одном приложении, но ссылаетесь на другое. Вы действительно можете заставить полноэкранный режим работать в ваших интересах, если знаете, как его использовать.
Снимки экрана

Итак, вы наконец-то набрали рекорд
Супер шестиугольник и вы хотите показать этот последний экран своим друзьям, или, может быть, вы хотите сохранить симпатичную картинку на свой рабочий стол, но не можете найти способ сохранить ее с веб-сайта. Сделайте скриншот! Как и на iPhone и iPad, вы можете сделать снимок экрана на Mac с помощью простого сочетания клавиш.
Прожектор

Spotlight — это, по сути, самая надежная поисковая программа. Он просматривает ваши личные файлы, папки, приложения, электронную почту и другой контент, чтобы получить результаты, которые вы, скорее всего, искали в первую очередь. Он также ищет в Интернете, чтобы охватить все базы. Если вы что-то ищете, скорее всего, Spotlight найдет это для вас.

Вы можете использовать Siri на Mac так же, как на iPhone или iPad. Фактически, Siri на Mac может получить доступ к даже большему количеству данных, чем его аналог для iOS. Попросите Siri запланировать события, напомнить вам о задаче, сообщить вам погоду, выполнить поиск файлов на жестком диске, просмотреть изображения и многое другое. Вместо того, чтобы прикладывать столько усилий самому, позвольте Siri сделать всю работу за вас.
Панель запуска

Панель запуска — это место, где отображаются все ваши приложения и игры. Думайте об этом как о главном экране вашего iPhone или iPad. Вы можете упорядочивать приложения и игры по папкам, удалять их, щелкая и удерживая, пока они не перейдут в режим покачивания, и искать что-то конкретное с помощью панели поиска.
Сафари

Safari — это браузер Mac по умолчанию. Возможно, вы привыкли к другому способу серфинга в Интернете, но вам следует, по крайней мере, попробовать Safari, прежде чем переключаться. Поскольку он интегрирован с операционной системой Mac, у него есть некоторые очень удивительные функции, которые вы можете в конечном итоге полюбить слишком сильно, чтобы отказаться от них, особенно если вы используете Safari на своем iPhone или iPad.
Почтовое приложение

iCloud и непрерывность

Когда вы создаете Apple ID, вы автоматически получаете 5 ГБ хранилища iCloud бесплатно. Вы можете использовать его для таких мелочей, как сохранение резервных копий iPhone и синхронизация данных приложений. Вы также можете использовать его для более крупных целей, например, для хранения всей вашей музыки и фотографий в облаке и оптимизации хранилища вашего Mac. Если 5 ГБ недостаточно, вы можете обновить его всего за 0,99 доллара в месяц. Когда вы подключаете свой Mac и свои устройства iOS к iCloud, вы можете воспользоваться функцией Apple Continuity, которая позволяет вам запустить что-то на одном устройстве, а затем продолжить работу на другом.
Устранение неполадок Mac

Как и в случае со всеми видами технологий, иногда что-то идет не так. К счастью, сообщество Apple невероятно полезно. Если с вашим Mac что-то не так, скорее всего, кто-то уже нашел решение. Вы можете получить помощь прямо на своем Mac, на форумах iMore или в службе поддержки Apple. Просто не забывайте расслабляться и дышать. Решение ждет вас, вам просто нужно знать, где его найти.
Мы можем получать комиссию за покупки, используя наши ссылки. Узнать больше.
Компания Apple привыкла удивлять своих потребителей современными устройствами, за появлением которых порой достаточно сложно уследить. Ещё сложнее разобраться, как такими гаджетами пользоваться, как извлекать из них массу положительных возможностей. Если вы стали обладателем нового MacBook, но ничего не смыслите в нём, не знаете даже самых элементарных действий, которые следует предпринимать, чтобы начать работать, вам будет полезно ознакомиться с инструкцией, способной сориентировать даже новичка относительно многих полезных функциональных возможностей.

Принципы работы
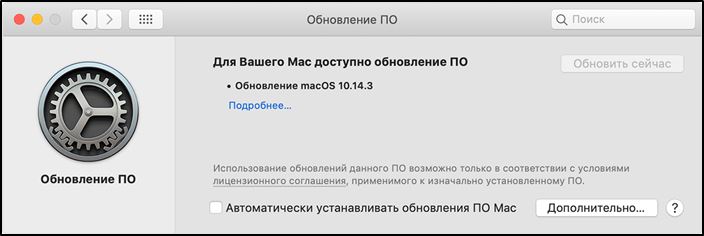
Начальные сведения
Проблемы при использовании MacBook появляются у многих пользователей, поскольку многие имеют уже многолетний практический опыт работы в самой распространённой операционной среде Windows. К сожалению, на MacBook ошарашить могут не только совершенно иные правила, но и даже интерфейс системных окон, рабочего стола.
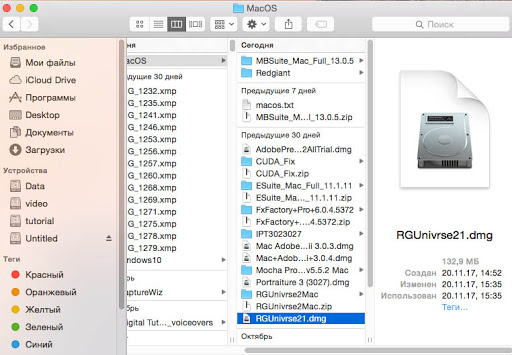
СОВЕТ. Придётся вам научиться работать с окнами, поскольку первое время вы будете путаться по причине немного иного места расположения некоторых кнопок. В частности, кнопки управления располагаются в левом углу, тогда как в Windows мы привыкли их находить в правом верхнем углу.

Чтобы иметь представление, какие программы в конкретный момент находятся в активном состоянии, рекомендуем вам активировать две полезные функции. Такая функция, как Expose, как раз позволяет успешно демонстрировать окна активных программ, но также при необходимости она может демонстрировать рабочий стол без каких-либо открытых вкладок.
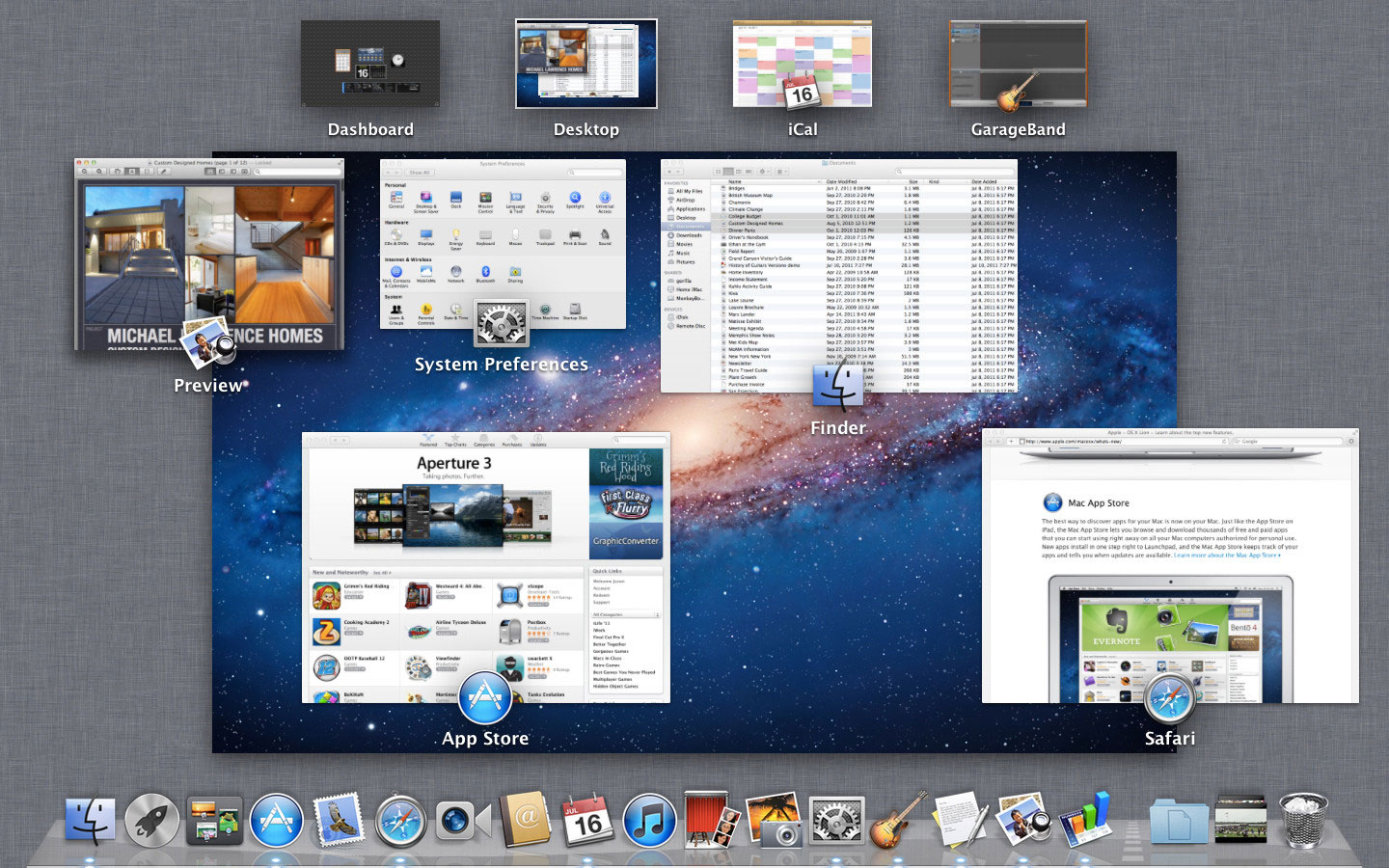
Вторая функция Spaces позволяет рабочий стол MacBook условно разбивать на несколько частей. Чтобы ускорить и облегчить запуск этих двух функций, в настройках предлагаем для них указать клавиши, нажимая на которые процесс их запуска будет осуществляться автоматически.
Дополнительные возможности
Используя MacBook, вы можете точно так же посещать интернет-сайты, скачивать любой контент. Конечно, для этого вам потребуется установить, а затем пользоваться некоторыми интернет-браузерами. Рекомендуем вам не перегружать операционную систему и остановить свой выбор на одном из браузеров. Не забудьте соблюдать безопасность при работе в интернете, всегда помните, что глобальная сеть пестрит угрозами. Чтобы обезопасить своё устройство, установите брандмауэр. Именно он сможет отслеживать все сетевые протоколы, уберегая ваше устройство от нежелательных атак.
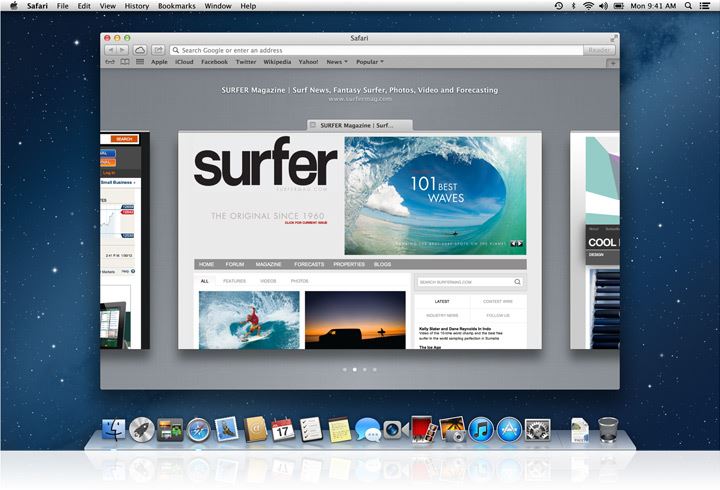
Обладая MacBook, вы можете успешно просматривать на нём видеоматериалы, всевозможные изображения, прослушивать любимые аудиофайлы. А также не возникает никаких ограничений и при работе с архивами, поскольку устройство успешно архивирует и разархивирует любые архивы.
Работа с окнами в MacOS
Там же можно настроить анимации для запуска/закрытия программ.
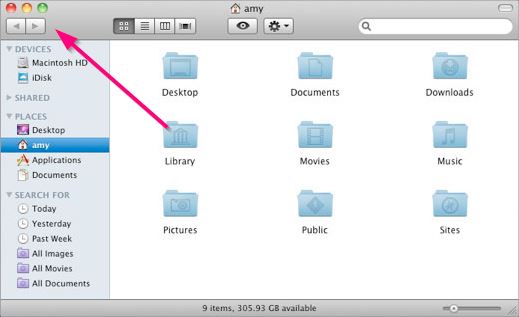
Есть в MacOS ещё полезная функция Mission Control, которая позволяет показать миниатюры всех открытых окон. Активируется по нажатию соответствующей иконки в Dock-панели. Также активировать её можно с помощью жеста на трекпаде (провести 4 пальцами снизу-вверх) или по нажатию клавиши F3 на клавиатуре.
Запуск и завершение приложений
Запуск программ практически ничем не отличается от того, как это делается в Windows. Вариантов несколько:
Если же пользователю необходимо именно полностью завершить работу программы, то это можно выполнить следующими методами:
Есть ещё вариант с использованием терминала, но рядовым пользователям, как правило, он покажется неудобным.
Создание папок
Чтобы обеспечить систематизированное хранение контента на MacBook, вам нужно научиться создавать папки. После их создания полезно назначить каждой соответствующее название, чтобы впоследствии найти нужную папку для вас не было бы утомительно. Создание папок обеспечивается несколькими методами, простейшим способом, ориентированным на то, чтобы создать быстро папку, считается Finder.
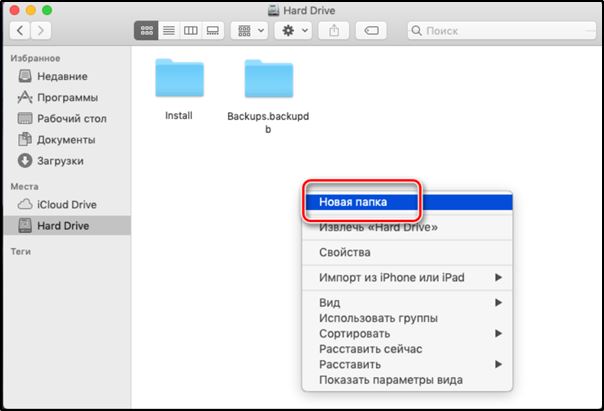
Кстати, в MacBook существует удивительная возможность, которая однозначно вызовет восхищение у пользователей устройства. Буквально за несколько секунд удаётся не только создать простую папку, а ориентированную для конкретных файлов. Для этого первоначально выберите файлы, которые вы пожелали бы определить в одну папку, после этого зажмите клавиши: Control, Command и N.
СОВЕТ. Чтобы назначить новое название папке, достаточно кликнуть по старому названию один раз, кликните сразу же после этого по клавише Enter, далее введите любое название и вновь кликните по клавише Enter. Больше никаких действий не предполагается.
Как видите, переименовать объекты на MacBook удастся даже новичку, поскольку сталкиваться со сложностями не предполагается при выполнении таких действий.
Работа со съёмными накопителями
Современный пользователь привык сохранять многие документы на флешку, обеспечивая себе возможность иметь их всегда под рукой, всегда быстро ними воспользоваться. Однако многие пользователи теряются, как использовать флешку, если в наличии имеется устройство, оснащённое не привычным для всех Windows.
Итак, желая открыть флешку на MacBook, рекомендуем вам заранее побеспокоиться об инсталляции некоторого программного обеспечения. В частности, можно установить:
- X-plore File Manager.
- ES File Explorer.
Подключите свою флешку к USB-разъёму, подождите несколько секунд, после чего ваш съёмный накопитель отобразится. Кликните двойным щелчком по его иконке, вы сразу же сможете наблюдать весь контент, размещённый на накопителе.
Что делать, если MacBook завис
Итак, работать на MacBook будет вам несложно, если тщательно ознакомитесь с инструкциями, выясните для себя все необходимые нюансы, часто встречающиеся при работе с таким устройством.
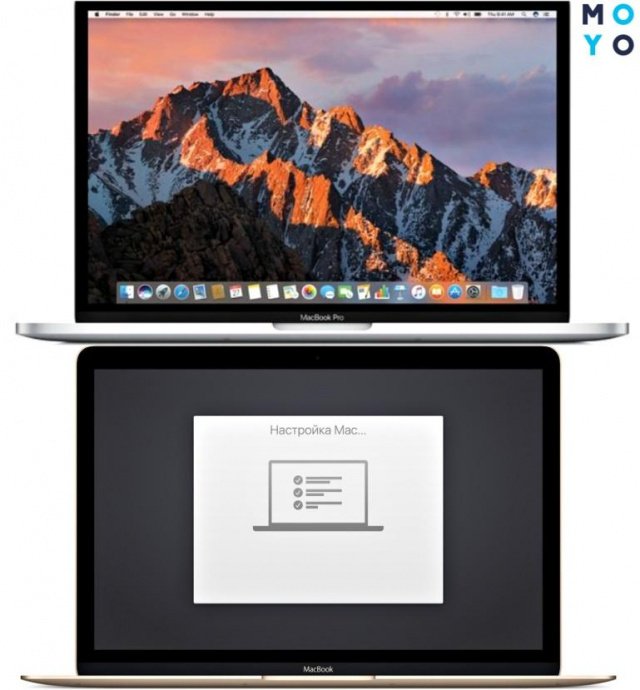
Как настроить MacBook: пошаговая инструкция
При первом включении пользователей встретит ассистент установки, который проведет по основным этапам настройки девайса (хоть Pro A1990, хоть Air).
А теперь по порядку, как настроить Макбук как новый аппарат:
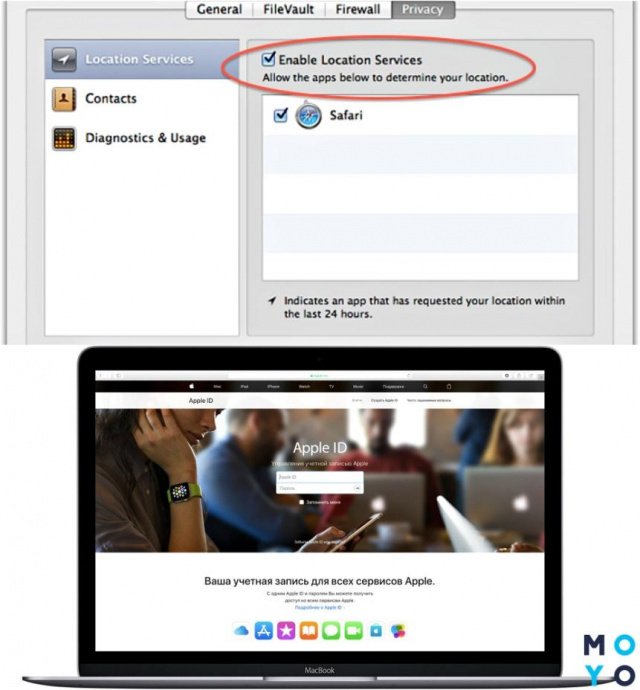
Как пользоваться MacBook
От настроек девайса самое время перейти к нюансам его эксплуатации. Эппловский ноутбук имеет много интересных фишек, которые стоит изучить перед тем, как начать использовать Макбук (как вариант, такой A1932).
Установка и удаление приложений
Одним кликом мышки здесь не обойтись. Проги на Маке можно удалять одним из 2-х способов:
Нюанс: Если удаленная прога была частью macOS (например, Safari), то восстановить ее обратно можно только после переустановки ОС.
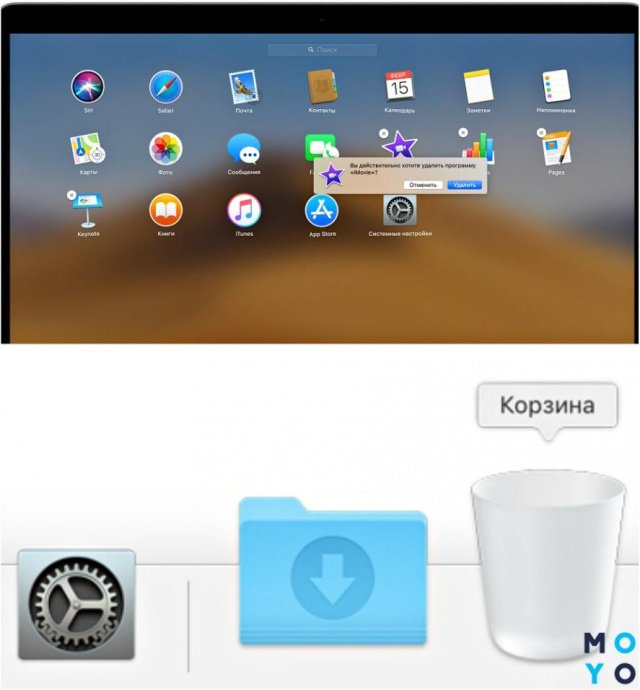
Взаимодействие с окнами
Какими кнопками здесь можно пользоваться:
Кроме того, можно отслеживать запущенные приложения. На панели Dock, внизу работающей утилиты будет видна небольшая точечка. Функция включается/выключается в системных настройках.
Используем Multi-Touch жесты
С помощью трекпада мультитач или мышки Magic Mouse можно использовать жесты при работе с MacBook: смахивание, разведение, нажатие, сведение.
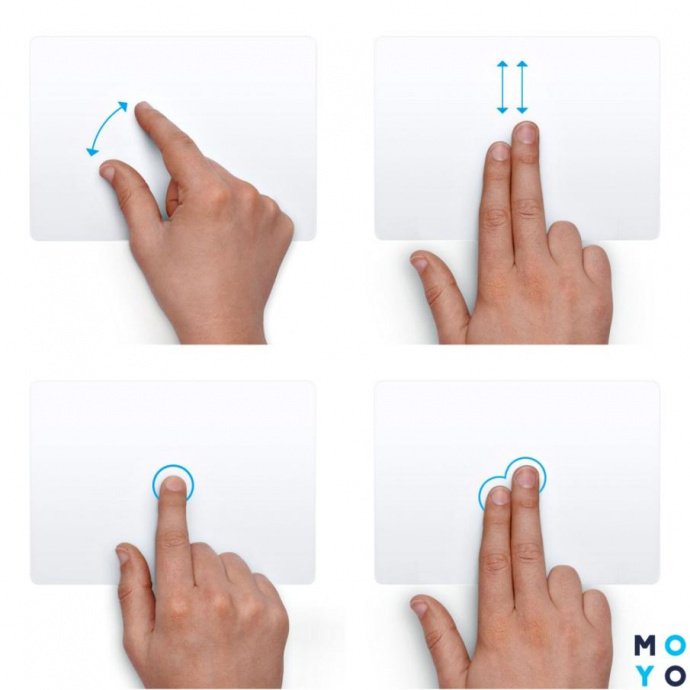
С помощью несложных манипуляций запросто получится:
- прокручивать экран;
- масштабировать картинку;
- поворачивать или перетаскивать объекты;
- искать слова и пр.
Для примера, Fn + … (подставляем кнопку из списка ниже и получаем новое действие):
- ← – замена кнопки Home;
- → – вместо клавиши End;
- ↓ – замена Page down;
- ↑ – вместо Page Up;
- F11 – отобразить рабочий стол;
- Backspace – заменяем Delete;
- Ctrl+F2 – передвижение по меню без мышки.
Подобные shortcut заметно упрощают и ускоряют работу с Mac.
Быстрый просмотр файлов
Порядок действий:
Принудительное завершение приложений
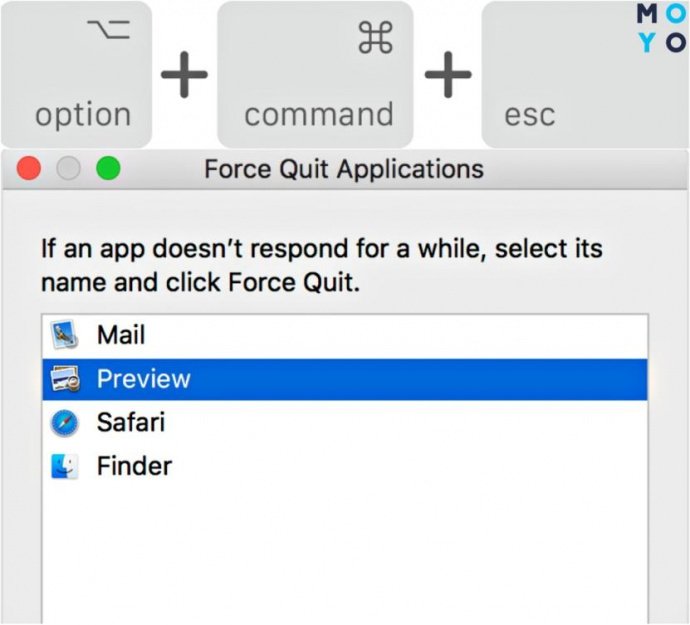
Советы по эксплуатации MacBook
Напоследок – несколько полезных рекомендаций, как пользоваться Макбук из серии Аир или любой другой:
Разобраться с настройками и использованием MacBook не так уж сложно. Немного времени, и пользователь научится правильно применять все функции этого суперсовременного девайса. И еще немного практики понадобится, чтобы запомнить шорткаты и полезные фишки эппловского устройства.
Читайте также:


