Как сделать макбук без пароля
Это произошло. Вы забыли пароль учётной записи OS X и не можете включить свой Mac. Не переживайте, мы не станем вас винить в легкомыслии, а просто подскажем пять выходов из этой неприятной ситуации.
Для начала нужно успокоиться. Безвыходных положений не бывает. Если не получится вспомнить ваш пароль, его можно сбросить и задать новый. В некоторых случаях могут понадобиться загрузочные диски или даже переустановка системы. Но не стоит паниковать раньше времени.
1. Вспоминаем пароль с помощью подсказки
OS X не ограничивает количество неправильных попыток ввода, поэтому не стесняйтесь и попробуйте все варианты. После третьего раза система выдаст вам подсказку, которую вы добавляли при создании пароля. Возможно, это поможет. Если нет, то переходите к следующему пункту.
Важно! Если вы читаете эту статью просто для ознакомления и знаете свой пароль — проверьте, добавляли ли вы к нему подсказку, и добавьте, если нет.
2. Сбрасываем пароль с помощью вашего Apple ID
На этом же экране вместе кодовой фразой-подсказкой отображается и ссылка на сброс с помощью вашего Apple ID. Уж его-то вы наверняка помните.
Здесь всё просто: вводим логин и пароль вашей учётной записи Apple ID (тот, которым пользуетесь при загрузке приложений из App Store), затем подтверждаем создание новой связки ключей для хранения паролей.
Важно! Если включена функция шифрования FileVault, сброс будет возможен только при условии хранения ключа восстановления в iCloud (опция включена по умолчанию).
3. Сбрасываем пароль с помощью другого аккаунта администратора
Ещё один вариант восстановления пароля. Когда в системе есть два пользователя с правами администратора, то можно выполнить процедуру сброса пароля одной учётной записи с помощью другой.
Важно! Вы получите доступ к своей учётной записи, но воспользоваться паролями из связки ключей не сможете, поэтому при следующем входе вам будет предложено создать новую.
4. Сбрасываем пароль с помощью утилиты восстановления
Более сложный способ, позволяющий сбросить пароль для учётной записи любого пользователя при условии, что данные на диске не зашифрованы через FileVault.
1. Выключите Mac.
2. Удерживая клавиши Command и R, нажмите кнопку питания и дождитесь, пока система загрузится в режиме восстановления.
4. Введите команду resetpassword .
5. Выберите загрузочный диск, если у вас их несколько, и учётную запись, пароль от которой нужно сбросить.
6. Задайте новый пароль, подсказку к нему и сохраните изменения.
7. Выключите Mac через меню Apple и включите как обычно.
8. Используйте для входа новый пароль.
Важно! Как и в предыдущем способе, сброс пароля аккаунта оставит неизменным пароль связки ключей, и при первом входе вам будет предложено создать новую.
5. Переустанавливаем OS X
Крайняя мера, влекущая за собой удаление всех данных с диска. Используйте этот способ, только если у вас не осталось другого выхода. Переустановить OS X проще всего из режима восстановления. Чтобы попасть в него, нужно выполнить такой же порядок действий, как и в предыдущем способе.
1. Выключите Mac.
2. Включите его, удерживая клавиши Option и R, и дождитесь загрузки в режиме восстановления.
4. Далее, следуя подсказкам мастера, установите операционную систему и создайте новую учётную запись.
5. В этот раз будьте внимательнее и постарайтесь не забывать пароль.
Важно! Способ не сработает, если включено шифрование FileVault или пароль прошивки.
Инженер-механик, хорошо разбираюсь в технике и технологиях. Более 10 лет пользуюсь Mac и iPhone, знаю всё об экосистеме и продуктах Apple. Не только пишу, но и умею и люблю работать руками. 3 года трудился автослесарем, машину чиню только сам. Спроектировал и с нуля построил дом своими руками, накопив по ходу немало опыта. Обожаю олдскульные видеоигры и комиксы, играю на гитаре.

Надоело каждый раз вводить пароль для входа на Mac. Вы хотите сразу попадать на рабочий стол Mac? Для этого есть автоматический вход в систему без экрана логина.
Давайте узнаем, как пропустить экран входа в систему на Mac и автоматически входить на главный экран при каждом запуске Mac.
Не включайте автоматический вход в учетную запись администратора по соображениям безопасности.
Настройка автоматического входа на Mac
Чтобы настроить автоматический вход в систему на Mac, необходимо иметь доступ к учетной записи администратора для выполнения изменений на уровне системы. Смотрите ниже шаги, чтобы продолжить.
Теперь завершите работу или перезагрузите компьютер с текущей учетной записи и дождитесь перезагрузки Mac. Если вы используете ту же учетную запись, в которой вы включили опцию Автоматический вход в систему, то вы сразу попадете на рабочий стол. Иначе, вы можете просто нажать на учетную запись из списка доступных учетных записей.
Когда нельзя настроить автоматический вход
В некоторых случаях вы не сможете использовать функцию автоматического входа на Mac, например:
- Когда FileVault включен, для всех входов в систему требуется ручной вход.
- Если для входа в учетную запись используется пароль iCloud, то требуется также ручной вход.
- Вы можете отключить эти параметры для достижения автоматического входа. Однако это снизит безопасность и конфиденциальность данных вашего Mac.
На Mac легко настроить Skip Login Screen, хотя он исключает любые преимущества конфиденциальности и безопасности, предлагаемые Mac OS. Из-за одного случая все ваши данные могут оказаться под угрозой, и вы можете потерять их. Однако, если вы используете только Macbook и он только у вас, то используйте эту опцию. Так как вводить пароль каждый раз, когда вы снова открываете Mac немного надоедает.
Это все, что нужно для настройки автоматического входа на Mac OS. Надеюсь, что это поможет вам облегчить вашу повседневную работу на Mac.
Здравствуйте уважаемый посетитель сайта! Если вы хотите удалить пароль на своей операционной системе mac os x, но не знаете, как это сделать, то вам тогда сюда, в этом подробном и пошаговом уроке, вы узнаете, как убрать пароль на mac, данный урок очень простой и рассчитан на каждого начинающего пользователя macbook и пк.

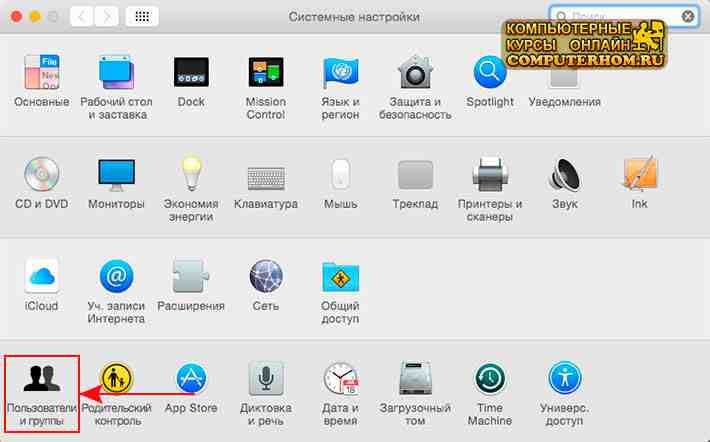
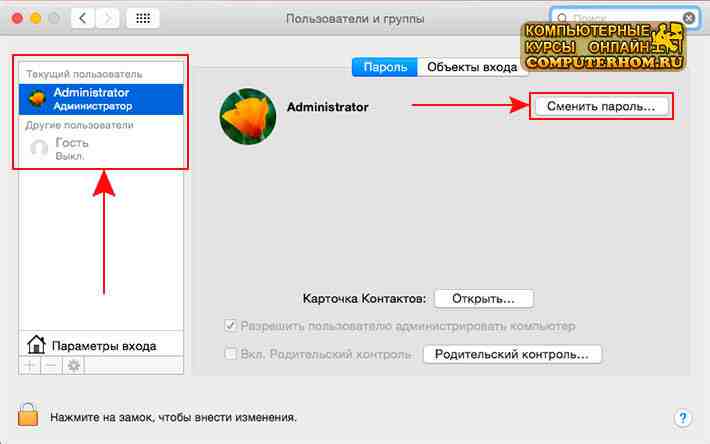
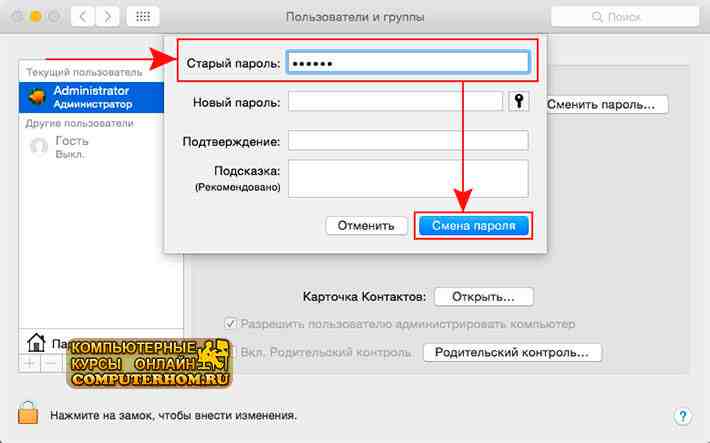
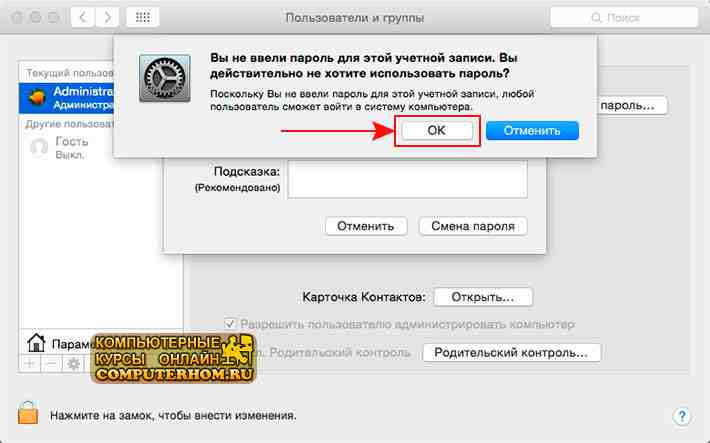
После того как вы перезагрузите операционную систему mac os x, вы по-прежнему увидите окошко, в котором вам будет предложено ввести свой пароль, так как у нас нет пароля, нам нужно будет навести курсор мыши на рисунок учетной записи и один раз нажать левую кнопку мыши.
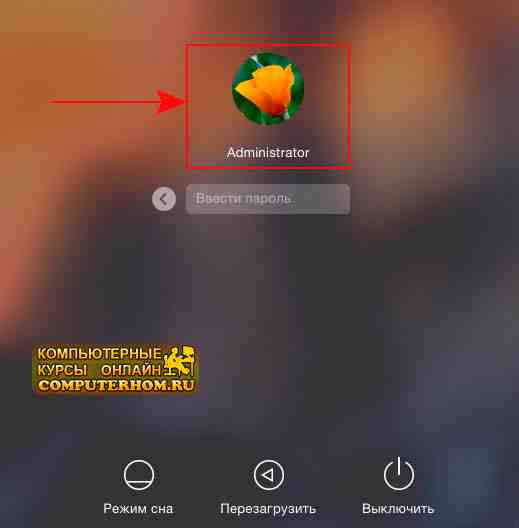
Когда вы нажмете по своей учетной записи, окошко с вводом пароля исчезнет, и вам еще один раз нужно будет нажать на рисунок вашей учетной записи.
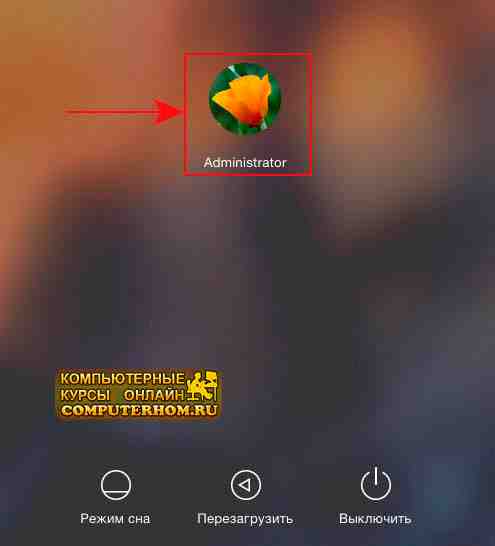
После того как вы повторно нажмете по своей учетной записи, на вашем компьютере начнется процесс входа в вашу четную запись без входа пароля.
Вот таким вот способом можно удалить пароль на macbook и компьютере с операционной системе mac os x.
Быстрая блокировка экрана Mac: 6 способов защитить компьютер
Вы можете активировать ввод пароля пользователя для включения экрана Mac — это нужно для того, чтобы обезопасить свои данные в его хранилище. В этой статье мы расскажем про это, а еще поможем выбрать удобный способ для блокировки или перевода компьютера в режим сна — оба варианта выключают его экран.
В тему:
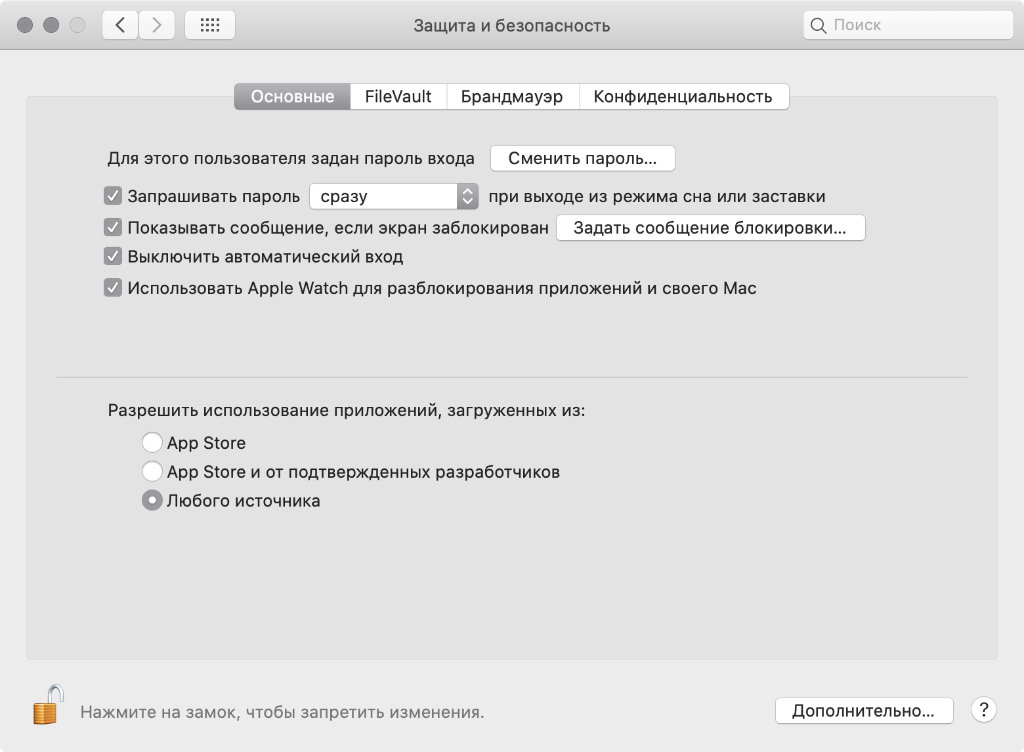
Чем блокировка экрана Mac отличается от перевода в режим сна

Как и блокировка, сон отключает дисплей Mac. Но во втором случае компьютер переводит процессор в энергосберегающий режим, останавливает внутренний диск (если используется HDD), прекращает выполнение фоновых задач — это нужно для уменьшения потребления энергии и экономии заряда.
Как защитить Mac
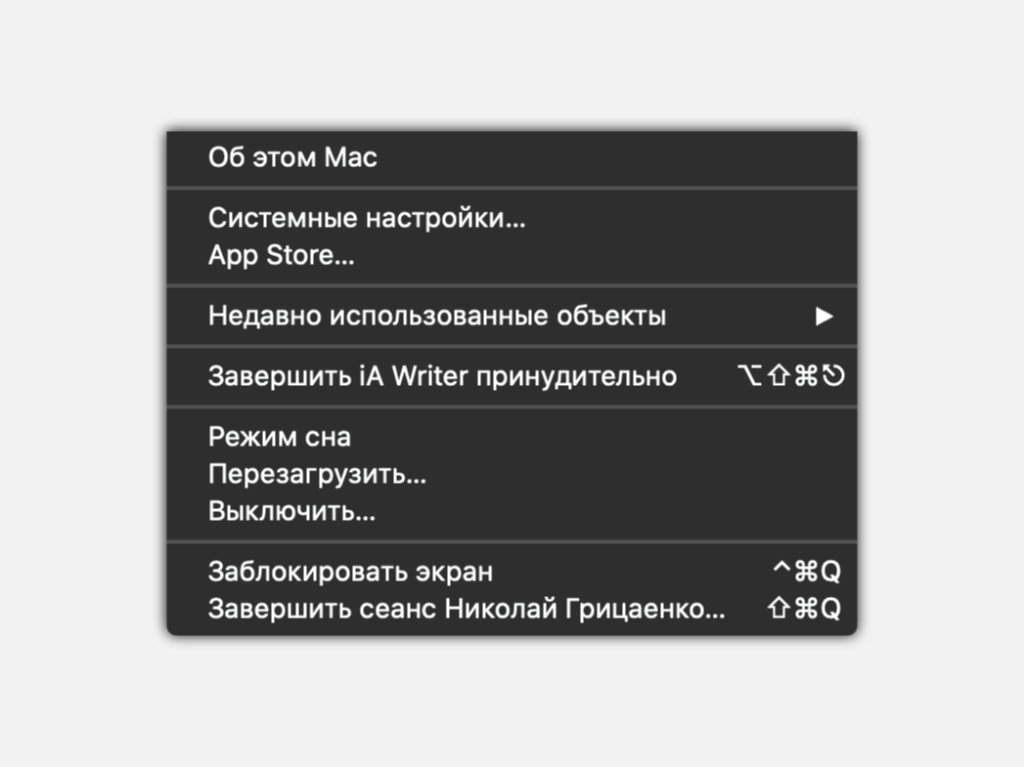
Заблокировать Mac проще всего через системное меню macOS
Шаг 1. Нажмите на логотип Apple в левом верхнем углу экрана.
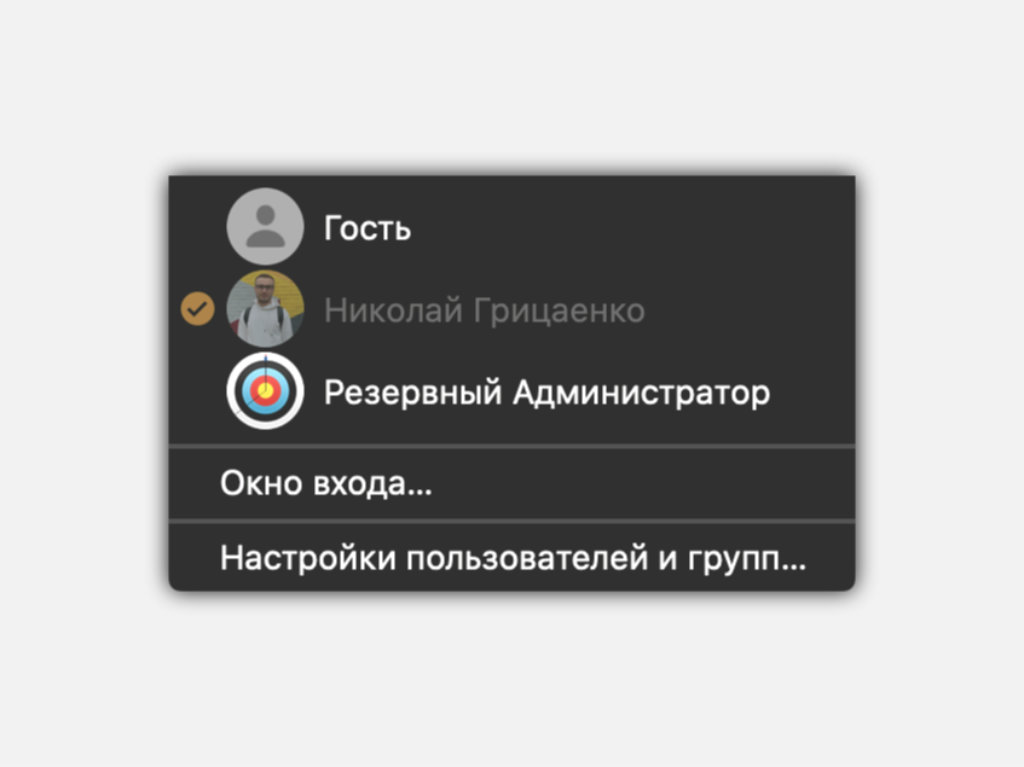
Можно также настроить быстрое переключение пользователей
Шаг 1. Нажмите на логотип Apple в левом верхнем углу экрана.
Заблокировать Mac проще всего через сочетание клавиш
Шаг 1. Нажмите на логотип Apple в левом верхнем углу экрана.
Шаг 3. Перейдите в раздел Mission Control.
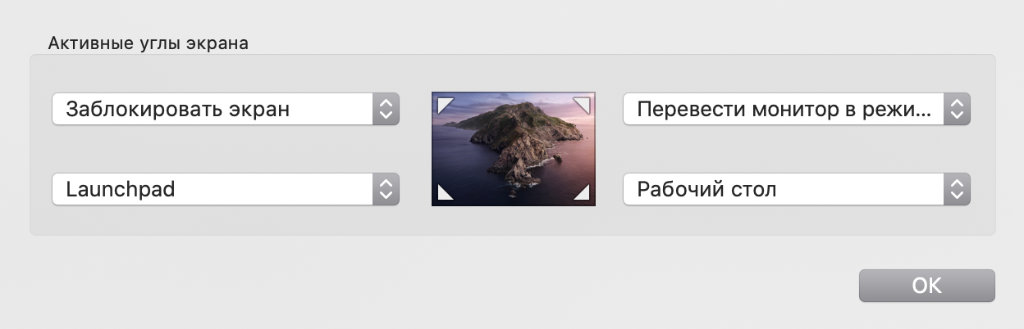
Теперь при перемещении курсора в один из углов экрана будет тут же выполнено соответствующее действие.
Для блокировки MacBook достаточно просто закрыть его крышку
После закрытия крышки любого из ноутбуков Apple он автоматически переходит в режим сна. После ее открытия на экране появится окно ввода пароля для текущего пользователя.

Заблокировать настольный Mac поможет кнопка питания
Длительное нажатие кнопки питания настольного варианта Mac выключит его, а вот короткое заблокирует. Чтобы продолжить использовать его, нужно будет ввести пароль учетной записи.
Читайте также:


