Как сделать магнитик в корел дро
С помощью набора инструментов Corel Draw вы можете свободно создавать цифровой контент, печатать и печатать, не беспокоясь о поломке. Многие люди также выбирают Corel в качестве инструмента для редактирования изображений, потому что набор эффектов Corel также очень мощный. Однако в Corel есть очень полезные функции размытия изображений, но не все об этом знают! В этой статье TipsMake расскажет, как размыть изображения в Corel.

1. Размытие изображений в Corel
В программном обеспечении Corel у нас есть много разных способов размытия, но Советы по программному обеспечению познакомят вас с самым простым и наиболее распространенным способом.
Шаг 1. Сначала вы открываете изображение, которое нужно размыть, в Corel и щелкните изображение правой кнопкой мыши, чтобы выбрать объект для редактирования.

Шаг 2: После этого выберите Эффекты -> Размытие -> Размытие по Гауссу.

После завершения нажмите ОК, чтобы сохранить завершение.
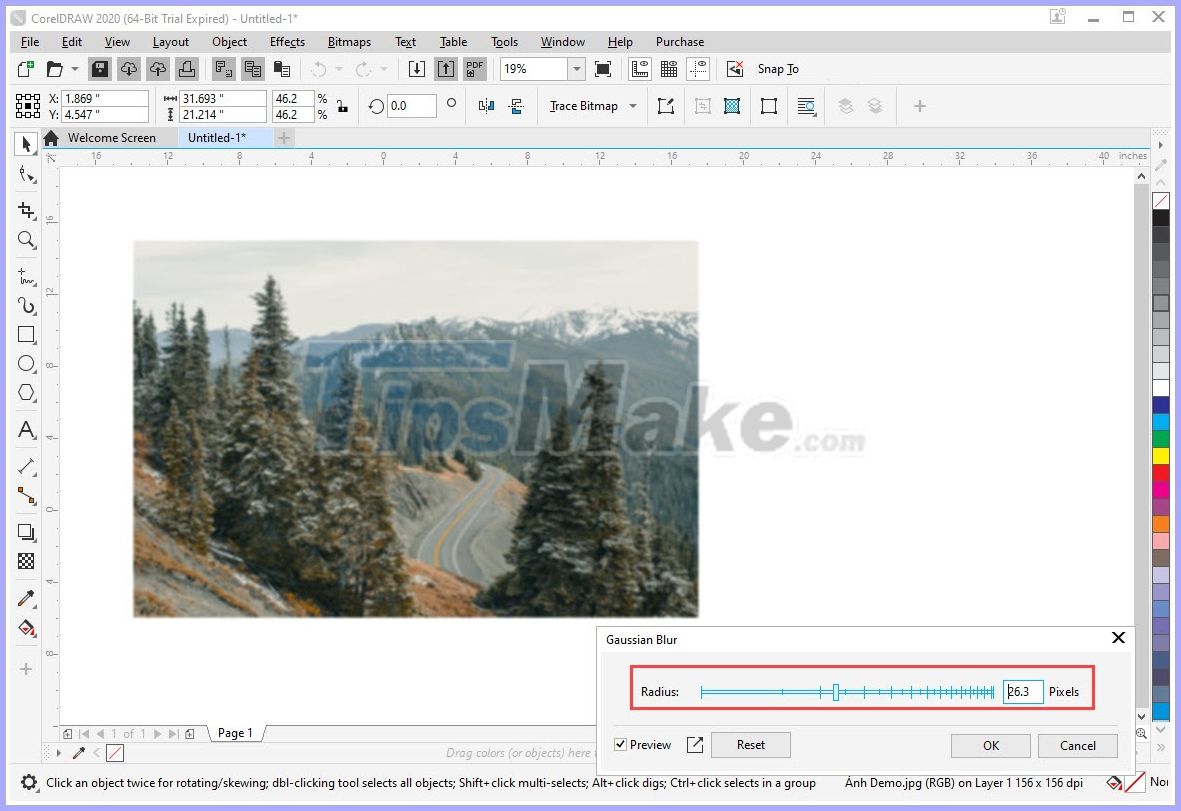
2. Размытие границ изображения в Corel.
Размытие границ изображения часто применяется при печати или создании содержимого изображения, окруженного внешней рамкой. Чтобы создать размытую границу, сделайте следующее:
Шаг 1. Сначала вы открываете изображение, которое нужно размыть, в Corel и щелкните изображение правой кнопкой мыши, чтобы выбрать объект для редактирования.
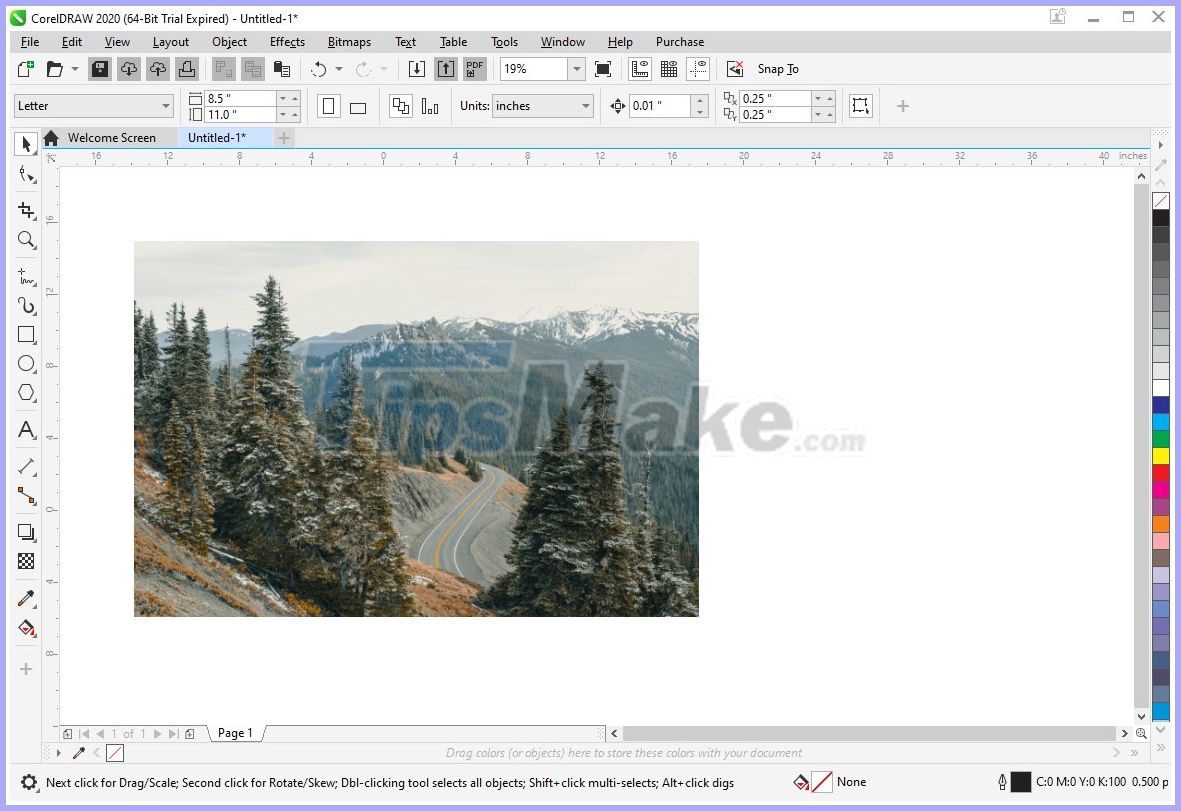
Шаг 2: Далее вы выбираете Эффект -> Размытие -> Растушевка.
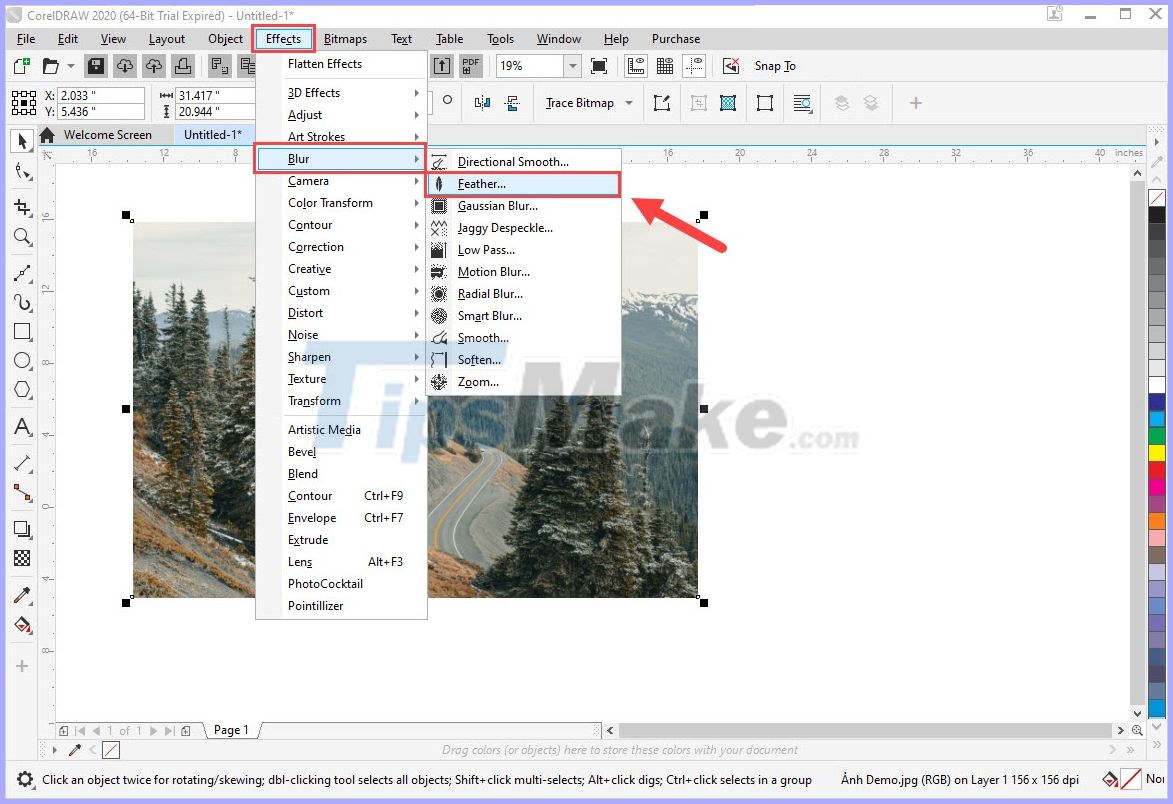
- Ширина: ширина размываемой границы.
- Режим: мода
- Изогнутый: размытие границы и усадка снаружи внутрь.
- Линейный: размытие границы и уменьшение изнутри.
- Гауссовский: затемняет только границу, без изменения размера

В CorelDraw можно создавать различные эффекты. Здесь покажу как создать световой блик в CorelDraw.
Чтобы сделать эффект в CorelDraw в виде светового блика нужно создать эллипс белого цвета.

Эллипс создался с черным абрисом (обводкой).

Убираем черный абрис (обводку) кликну правой кнопкой на пустом цвете, который обозначается крестиком в палитре справа.
Теперь, когда мы убрали черную обводку и создали белый круг небольшого размера.
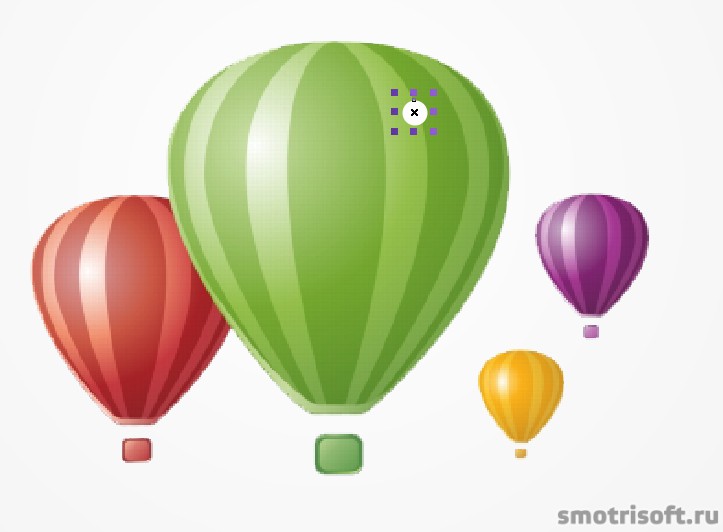
Теперь нужно растрировать белый эллипс (круг). Выбираем эллипс и нажимаем Растровые изображения — преобразовать в растровое изображение.
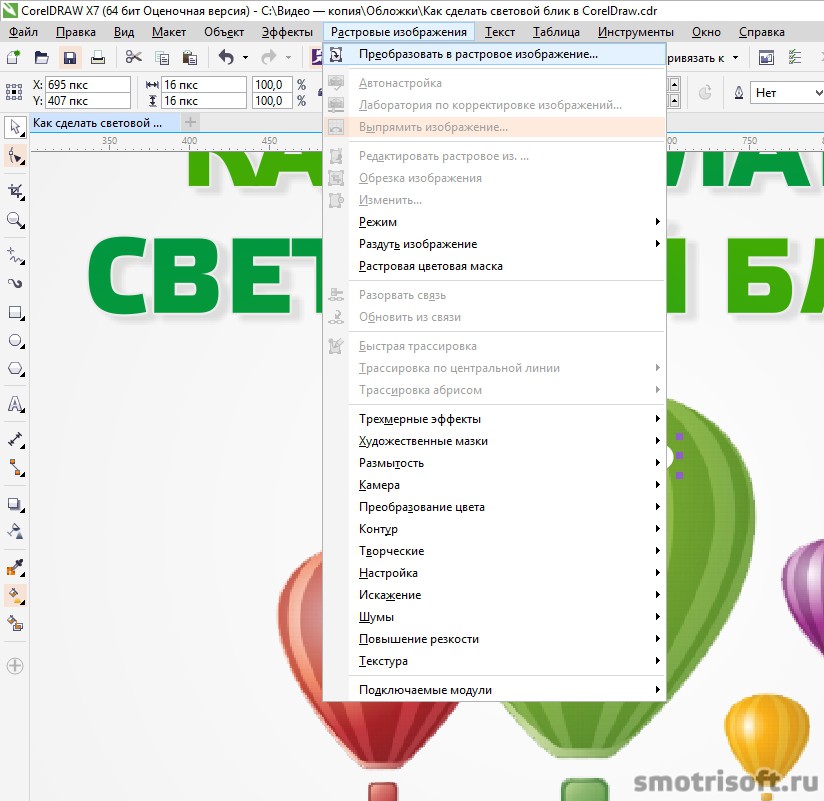
Разрешение 300 точек на дюйм, цветовой режим RGB (24 бит) (если макет будет печататься, то CMYK (32 бита), ставим галочку на сглаживание и прозрачный фон.

Далее нажимаем Растровые изображения — Размытость — Размытость по Гауссу.
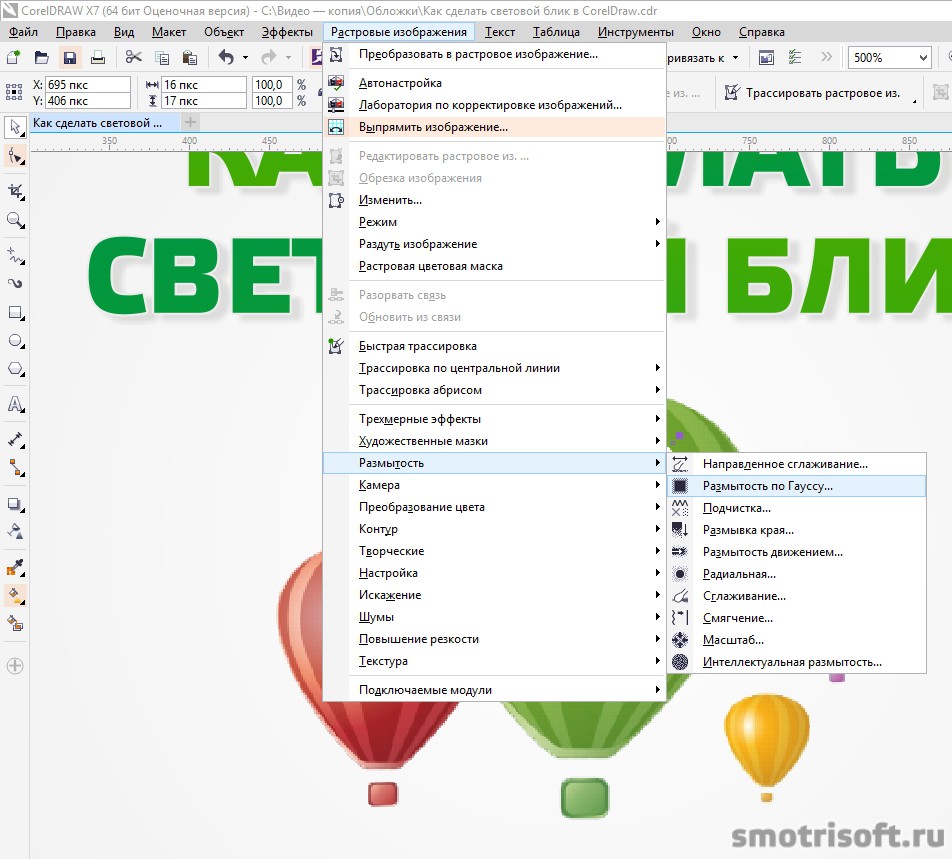
Радиус размытия ставим небольшой в районе 4-5 пикселей.
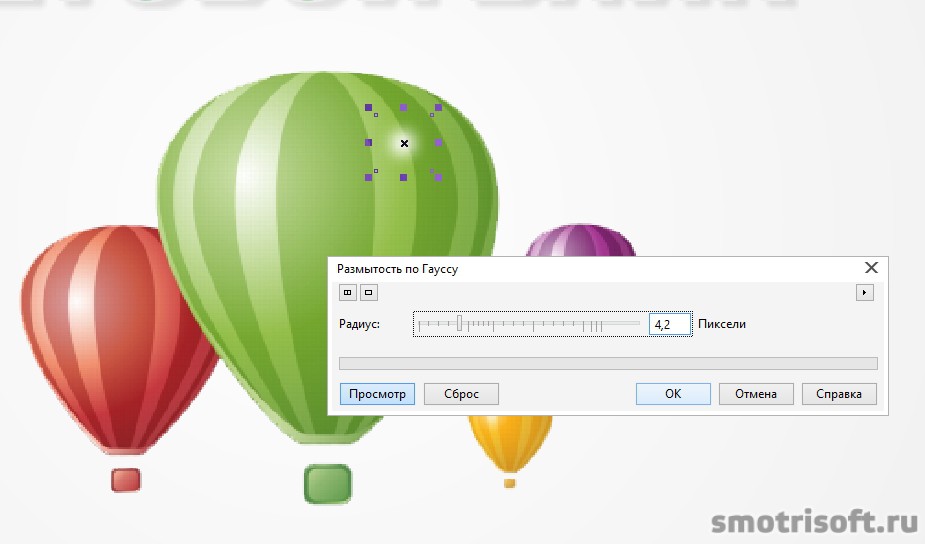
Световой блик готов.

Можно потом немного уменьшить непрозрачность, чтобы блик был менее заметным.
В других уроках по дизайну CorelDraw я рассказывал про следующие темы:

Чтобы самостоятельно рассчитать стоимость лазерной резки, нужно вычислить длину кривых. Узнайте, как это сделать в Corel Draw двумя способами.
Расчет длины кривых
Чтобы рассчитать стоимость резки, необходимо знать протяженность линий. Это значение умножается на цену одного метра. Измерить длину реза в Corel Draw несложно. Для этого достаточно выполнить несколько простых действий:
Перед установкой плагина распакуйте скачанный zip-архив, закройте графический редактор, если до этого вы использовали программу, и переместите файл Perimlength_ru_1_3.gms в папку с установленным Corel Draw. Добавить кнопку макроса на панель инструментов можно следующим образом:
Теперь откройте любой макет, выделите все объекты и нажмите на добавленную кнопку макроса. Цвет линий поменяется на желтый, а в верхнем правом углу появится окно с расчетами.
Урок для самых-пресамых начинающих. Пошаговый, очень простой и очень понятный всем новичкам.

Нарисуем вот такую простенькую картинку. Красота не ахти какая, но для начала пойдет.
Нарисуем полянку с цветочками. Помните, что каждый новый объект, это новый слой. И он будет находиться над предыдущим. Но если вам его нужно переместить - это не сложно. Я расскажу как позже.
1. Выбираем инструмент прямоугольник (можно мышкой, а можно нажав клавишу F6) и рисуем прямоугольник. Зажимаете левую кнопку мыши и тянете, добиваясь нужных пропорций. Если при этом удерживать Ctrl, то получится квадрат. Кстати, если вам будет нужно задать точные размеры, то обратите внимание на верхнюю панель. Учить это не обязательно, просто внимательно прочтите и посмотрите, где что. Потом эта панель будет восприниматься вами и использоваться интуитивно
1 - положение объекта относительно осей x и y . Задавая в этих окошечках числа, можно двигать выделенный объект вверх и вправо. Завадая отричательные числа - вниз и влево.
2 - размер объекта в мм
3 - размер объекта в процентах.
4 - кнопка "непропорциональное масштабирование/размеры". Если она нажата, то при вводе размеров вручную, например, в окошечко ширины, изменяется только ширина объекта. Если кнопка не утоплена (отключена) то при вводе ширины в мм )или процентах) автоматически изменяется и длина.
5 - поворот объекта на заданный угол
6 - кнопки зеркального отображения. Горизонтального и вертикального.
7 - кнопки сругления левых и правых углов. Каждый угол объекта можно скруглить на заданный градус. Или скруглить ве угля вместе нажав на кнопку 8.
8 - скруглить все углы вместе.
9 - толщина контура. По умолчанию стоит волосяная линия. Но если это раздражает, то можно установить "нет". Хотя, не стоит, потому что объект создается безцветным и его можно легко потерять.
10 - преобразовать в кривую. Горячие клавиши Ctrl+Q. Применяется для простых объектов (простые формы, прямоугольник, эллипс) и для текста
Ниже панель (она может быть и левее) с обыкновенными стандартными кнопками новый (документ, открыть, сохранить, распечатать, вырезать, копировать, вставить)
11 - отменить действие, вернуть действите .
12 - масштаб картинки на экране. Уровень увеличения. Можно пользоваться как этим инструментом, так и лупой. Горячая клавиша "Z".
2. Посмотрели на панель, определились. Идем дальше. Задаем нашему прямоугольнику цвет. Это можно сделать простым щелчком по панели цветов справа. Чтобы произвести с объектом какие-либо действия, объект должен быть выделен, помним, да? Также это можно сделать с помощью инструмента заливка. Щелкнув левой кнопкой мыши по треугольничку слева - отрывается диалоговое окно. Выбираем второй значок - градиентная заливка. И, поскольку мы пытаемся нарисовать небо, то в открывшемся диалоговом окне выставляем следующие параметры (отмечено красным).
Урок корел для новичков
Получился прямоугольник с цветом, плавно перетекающим от голубого к белому сверху вниз. Теперь создаем полянку. Чтобы сохранить ширину картинки (мы же не хотим, чтобы полянка была левее неба) копируем небо. Это можно сделать тремя способами. Выделяем объект.
1. В главном меню нажимаем: Редактировать - Копировать; Редактировать - Вклеить.
2. Выделяем объект. Ctrl+C, Ctrl+V
3. Нажимаем сначала кнопочку копировать, а потом вставить.
Придаем облаку белый цвет. Если вам не нравится его форма, можно ее подкорректировать инструментом форма. Лучше делать это при большом увеличении. Поэкспериментируйте, двигая узлы и линии. Создать новый узел можно дважды кликнув в нужном месте на линии. Удалить узел можно выделив его мышкой и нажав клавишу delete. Или нажать на узле правой кнопкой мыши и в вывалившемся меню выбрать Удалить.
Уберем у облака контур.
Следующим шагом делаем облако немного объемным. Для этого снова применяем радиальную градиентную заливку со следующими настройками:
Уроки векторной графики в CorelDraw для новичков
2 - темнота падающей тени
3 - оперение падающей тени
4 - ручное направление тени
5 - ослабление тени
6 - растяжение тени
8 - копирование свойств тени
Все это абсолютно необязательно запоминать, потому что вы всегда можете узнать, что это за кнопка, подведя курсор к ней.
А для данного урока вам только необходимо выставить такие настройки тени. Уменьшить темноту, оперение тени и изменить цвет на темно-голубой.
Далее, дублируем этот объект. Указателем выделяем облако и нажимаем Ctrl+D в режиме английской клавиатуры. Если вы это сделаете в русском варианте, то свойства тени не передадутся объекту. Теперь на нашей картинке небо, полянка и два облачка.
Переходим к созданию солнца. Выбираем инструмент эллипс (F7) . Рисуем круг (держим Ctrl). Заливаем круг радиальной градиентной заливкой. Это вы уже умеете делать. Убираем контур у солнца.
Продолжаем наш пошаговый урок
Перед тем, как мы начнем создавать более мелкие детали, давайте сгруппируем все уже созданное. Или заблокируем, чтобы эта композиция не мешала нам дальше работать. Выбираем нашу стрелочку указатель, и выделяем все объекты. Просто на белом поле зажимаем левую кнопку мыши и тянем ее вниз по диагонали, чтобы в выделенное место попали все наши нарисованные объекты. (таким же образом можно объединять любые объекты, главное чтобы эти объекты попадали в поле веделения). Кстати, если вы хотите выделить два-три объекта, можно поочередно нажимать на них, удерживая Shift.
Далее, группируем (группу можно залить одинаковым цветом, задать одинаковый контур, масштабировать).
Компоновать - Группа (1). Чтобы заблокировать Компоновать - Заблокировать объект (2)
Рисуем травинку. Инструмент живопись (I). Выбираем заготовку и заготовку штриха.
Там еще куча разных настроек у этого инструмента. Рассмотрим их в следующий раз.
Теперь давайте разместим второй куст. Но нам необходимо, чтобы он тоже был за травой с цветами. И, чтобы не повторять снова порядок размещения, просто нажимаем Ctrl+D.
Все. Удачи в дальнейшем изучении Corel Draw.
Автор Лана Лунева. При копировании урока обязательно указывать прямую ссылку на эту страницу.
Читайте также:


