Как сделать лужи на асфальте в 3d max
Рельефное текстурирование — метод в компьютерной графике для придания более реалистичного и насыщенного вида поверхности объектов.
Bump mapping - техника заключается в том, что отклонение каждого пикселя от нормали к поверхности просчитываемого объекта смотрится в карте высот и применяется перед обсчётом освещения (см. для примера затенение по Фонгу).
Для примера работы данной технологии создадим новый материал и применим к нашему чайнику.
Шаг 1. Выберите пустую ячейку материала.
Шаг 2. Установите любой цвет, например, зеленоватый. После этого в свитке Maps поставьте галочку напротив строки Bump mapping, установите значение 75. Затем в качестве карты установите изображение, показанное на рис. 1.
Рисунок 1. Текстура для применения в качестве карты бамп-мэппинга.
Свиток Maps будет выглядеть следующим образом (рис. 2):
Рисунок 2. Установленная карта бапм-меппинга.
Шаг 3. Визуализируйте сцену использую стандартные настройки визуализации (рис. 3).
Рисунок 3. Визуализированное изображение.
Как видно из визуализированного изображения, на объекте появились трехмерные выделения в соответствии с картой бамп-меппинга. Основной особенностью данного метода является то, что дополнительных полигонов, как и вообще каких-либо изменений в геометрии модели не произошло. Трехмерный текст на объекте получается в результате просчета карты нормалей.
В уроке рассмотрены несколько вариантов создания дорог, многие из них, наверняка, вам знакомы, но надеюсь, что нечто новое и интересное вы найдете.
в уроке рассмотрены несколько вариантов создания дорог, многие из них, наверняка, вам знакомы, но надеюсь, что нечто новое и интересное вы найдете.

Дороги, как правило, имеют неоднородности, где-то асфальт светлее, где-то темнее, это выглядит в виде темных и светлых полос. Для этого можно сделать большую общую маску на все дороги, но этот способ в данном уроке не рассматривается.
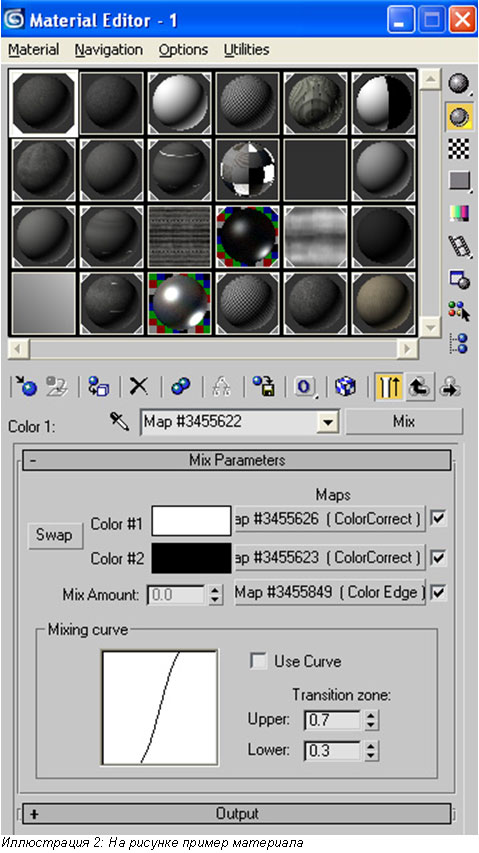
В уроке описываются методы для имитации данного эффекта с помощью материала, который имеет карту типа MIX на Diffuse. Смешиваются две текстуры асфальта одна светлая, другая такая же, но темная, а вот то, как они смешиваются зависит от метода.
1 метод Текстура и планарный мэппинг
самый простой и примитивный, используется для прямых дорог и прямых же перекрестков
Преимущества: очень быстр, можно одновременно сделать текстурную разметку
Недостатки: слишком много ограничений, вследствие чего мало применим в сложных проектах
на смешивании используется черно-белая текстура

2 метод Текстура и real-world мэппинг
простой метод, некоторое развитие предыдущего способа, используется для дорог любой формы на участках от перекрестка до перекрестка.
Преимущества: очень быстр, можно одновременно сделать текстурную разметку, дорога может иметь любую форму
Недостатки: легко применим только для объектов, построенных с помощью loft и sweep, количество полос дороги всегда постоянно, перекрестки надо деталь каким-либо другим способом.
на смешивании используется черно-белая текстура с real-world координатами, в sweep и loft необходимо поставить галочки, что генерируются текстурные координаты и что они real-world
3 метод Coloredge
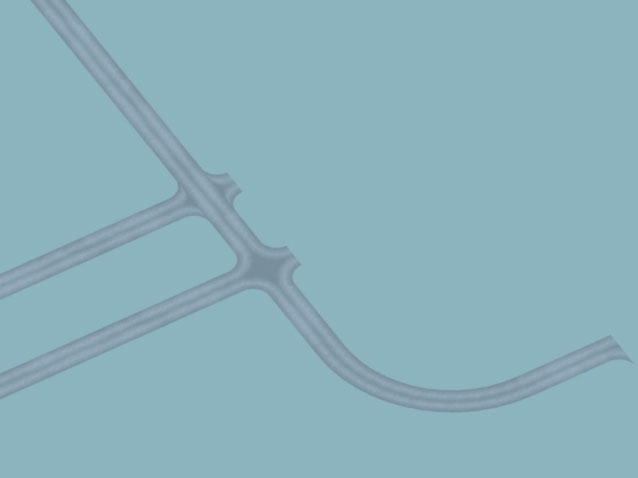


Дороги сделаны из сплайнов, затем наложен editMesh, именно этот модификатор нам позволяет нормально скрывать ребра, которые не должны быть окрашены.
Самый простой и быстрый метод, используется дополнительный plugin от itoosoft.
Преимущества: дает неплохие результаты, очень быстр, применим для сильно разветвленных дорог
Недостатки: ограничение в виде максимального количества полос равном 2 (1 в каждом направлении) и не очень убедительных перекрестков.
на смешивании используется процедурная карта coloredge, где настраивается размеры полос, а также добавляется noise для более естественного вида светлых и темных участков.
4 метод VertexPaint

НЕ самый простой метод, используется модификатор VertexPaint
Преимущества: применим для абсолютно любого вида дорог
Недостатки: геометрия очень увесистая в полигонах
на смешивании используется карта MIX, где смешиваются две карты типа Noise, одна из них светлая, другая темная, смешиваются через карту типа VertexColor.
Если геометрия дороги имеет мало вершин для создания неоднородных участков, то необходимо применить модификатор SubDivide, а затем с помощью модификатора VertexPaint назначить цвет вершинам, причем делать это можно как выделяя вершины и назначая им цвет, так и прямым раскрашиванием с помощью кисти, входящей в модификатор VertexPaint.

5 метод VertexColor

НЕ самый простой метод.
Преимущества: применим для абсолютно любого вида дорог, любого числа перекрестков, ответвлений, с любым количеством полос. При грамотном подходе не сложен.
Недостатки: технология отработана только нескольких тестах. При безграмотном подходе может показаться весьма сложным
на смешивании используется карта MIX, где смешиваются две карты типа Noise, одна из них светлая, другая темная, смешиваются через карту типа VertexColor.

Геометрия создается с учетом цвета вершин.
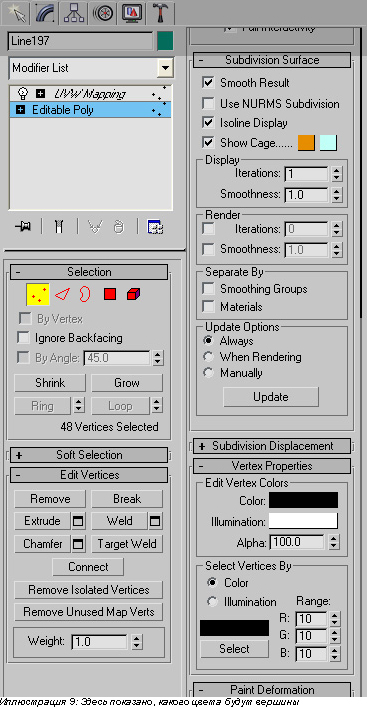
Некоторые полезные советы околодорожного свойства.
Для тех, кто не знает, расскажу как сделать быстро и просто unwrap съезда с эстакады.

Проще всего это сделать с помощью инструмента ScetchVertices. Следует только следить за тем чтобы вершины выделялись по порядку

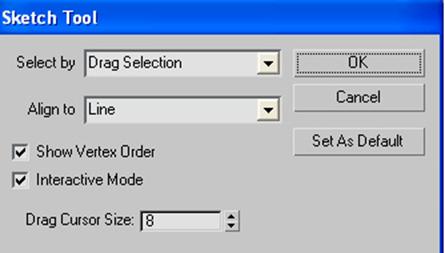
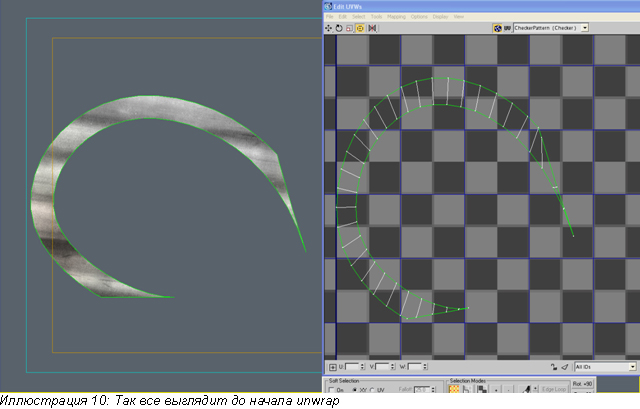




2) Разметка во время выступления на RAR один из гостей предложил метод:
а) создать сплайн, который будет разметкой
б) сделать ему параметр Renderable, Generate Mapping Coord, Real-world map size
в) задать ширину 10 и высоту 1сантиметр
г) назначить материал с маской на opacity в виде карты Gradient ramp
1) Данный метод хорош, но мы не используем по ряду причин
Предпочтительнее использовать sweep вместо renderable spline, так как в данном случае разметка становится геометрией и по Shift+S не скрывается (из-за того, что мы работаем в команде и визуализатор не должен задумываться как и что сделано, его интересует только геометрия
2) В своей работе мы стараемся избегать объектов с Opacity, так как вирею легче обсчитать большую геометрию, чем прозрачность, причем сли есть еще объекты с прозрачностью, то ситуация все больше усугубляется, VRay считает прозрачность сквозь прозрачность долго.
Предлагается вашему вниманию наш метод:
Геометрическая разметка самый предпочтительный вариант поскольку обладает самой высокой гибкостью.
а)создать сплайн, который будет разметкой

б)наложить модификатор Normalize spline с параметром 250см
в)выделить все вершины и сделать им Fillet с параметром 50см
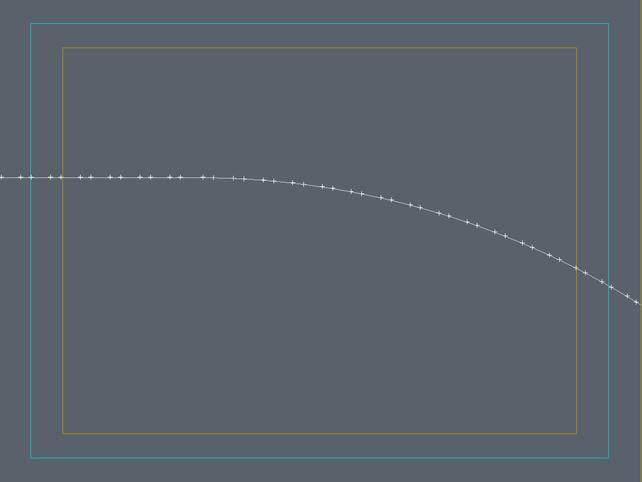
г)при помощи скрипта select similar сегмент выделить и удалить промежутки между полосами разметки
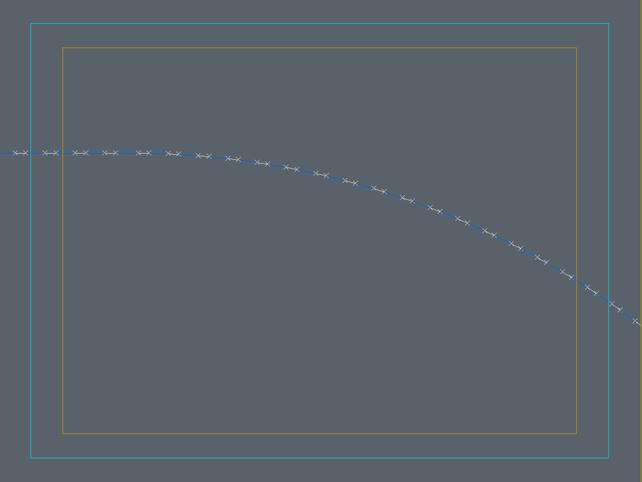
если дорога плоская, то наложить модификатор sweep с параметрами ширина 10см толщина 0.1см
если дорога не плоская, то спроецировать на нее наш сплайн с помощью утилиты Glue, наложить модификатор sweep с параметрами ширина 10см толщина 0.1см
если же дорога с сильными изгибами и наклонами то лучше предварительно сделать outline всем сплайнам в заготовке, а уже потом проецировать
ПРИМЕЧАНИЕ: после проецирования можно уменьшить количество вершин модификатором Optimize Spline
Продолжаем серию уроков о том, как стать художником по поверхностям.
Hello there! Моё имя Денис Кузнецов. Я - программист =)
- Часть 1. Пиксель.Здесь.
- Часть 2. Маски и текстуры.Здесь.
- Часть 3. PBR и материалы. Вы ее читаете.
- Часть 4. Модели, нормали и развертка.Здесь.
- Часть 5. Система материалов.Здесь.
- Часть 6. Погружение в систему материалов.Здесь.
Итак, котятки, погнали! =)
Как мы все знаем, мы не могли бы видеть ни один объект, если бы объекты не отражали свет, который на них падает. Все это работает очень просто — луч света падает на стол, отражается и попадает вам на сетчатку глаза.
В зависимости от поверхности, от ее состояния (отражает ли оно, как зеркало, или имеет шероховатость, есть ли капли грязи / воды / кофе на поверхности, кусок дерева) вам в глаз приходит уже видоизмененный луч (или волна?).
Суть одна — то, как мы видим мир, выстраивается из того, как свет отражается от поверхности объектов. И стандарт PBR описывает то, какие какие физические явления должны учитываться, чтобы свет выглядел максимально кинематографично.
Расписывать о том, по каким правилам конструируется свет, как он отражается и отражается ли вообще, я не стану. Про то, как работает на уровне физики свет есть куча статей:
- Статья по основам от создателей Substance Painter / Designer здесь. И ее перевод от 2015 года здесь . Ссылка на вторую часть перевода есть на той же странице.
- Статья от Google по их разработке PBR (те же яйки, только в профиль с другими формулами) здесь.
- Статья от MrShoor, который рассмотрел PBR на низкоуровневом программировании шейдеров здесь.
Мы рассмотрим PBR с точки зрения общей концепции и на уровне работы с каждым параметром отдельно через каналы пикселей.
Из прошлой части статьи мы помним, что PBR на самом деле создается с помощью комбинаций параметров, которые в свою очередь могут состоять из 1-го или нескольких каналов. То есть, PBR состоит из набора параметров:
- Color (Base Color / Albedo). Использует комбинацию из 3 каналов.
- Metallic. Использует 1 канал.
- Specular. Использует 1 канал / 3 канала в зависимости от реализации рендера. об этом будет чуть ниже.
- Roughness. Использует 1 канал.
- Glossiness. Использует 1 канал.
- AmbientOcclusion (далее AO). Использует 1 канал.
- Height. Использует 1 канал.
- Normal map. Использует комбинацию из 3 каналов.
Все параметры, кроме Color и Normal map, используют по 1 каналу, а Color и Normal map — по 3 канала каждый:
- Color использует 3 канала — RGB, чтобы формировать цвет пикселя.
- Normal map использует 3 канала, чтобы сымитировать наклон поверхности. Каждый канал отвечает за наклон по вертикали, горизонтали и глубину соответственно, а значения в этих каналах определяют силу наклона.
Теперь стоит отметить, что PBR имеет несколько различных реализаций. Все они схожи между собой и пользуются все теми же каналами пикселей для корректировки конечного результата. Разница лишь в формулах и в конечном результате. Обычно разделяют 2 типа реализации:
В первом типе учитываются параметры Color-Metal-Roughness, во втором — Diffuse-Specular-Glossiness. Именно во втором случае параметр Specular имеет 3 канала.
Оба типа реализации используют одинаково 3 параметра — АО, Normal map, Height.
Мы будем использовать первый вариант, так как в дальнейшем перенесем наше обучение на Unreal Engine 4, а этот движок использует первый вариант комбинаций + имеет дополнительно параметр Specular из одного канала.
Обратите внимание, что UE4 использует первый вариант рендера, но так же использует параметр Specular. Однако, если во втором случае Specular имеет 3 канала, то в UE4 используется Specular с одним каналом, что лишний раз показывает, что PBR — это условность, а параметры - это абстрактные входы для текстурных карт с каналами, чтобы можно было получить определенный результат. Спасибо Constantine Ponomarev за уточку =)
Мяу-Мяу.
Хотя при создании текстур в Substance Painter параметр Height и вынесен отдельно, при запекании текстур он вшивается в карту нормали. Но его все еще можно его выделить в отдельный канал.
Итого, конечный результат картинки состоит из наложения параметров в одном пикселе:
Давайте рассмотрим теперь то, как это работает в Substance Painter. Для этого мы снова создаем новый проект с обычным плейном и стандартными настройками (о них я рассказывал во второй части статьи). И создадим новый слой заливки:
Далее мы перенесем эту карту нормалей в параметр слоя Base Color (из предыдущего урока мы должны помнить, как это делать). Так выглядит карта нормалей, если воспринимать ее, как изображение (изображение выше). Но теперь удалим ее из параметра BaseColor (мы это сделали для общего ознакомления), нажав на крестик в параметре:
И перенесем ее в параметр Normal:
Ваш конечный результат сразу обновился?
Теперь, если зажать Alt и ЛКМ во viewport'е— можно крутить камерой и смотреть на плейн под разными углами. Свет, отраженный от пикселей, начнет переливаться, создавая иллюзию глубины. Как будто на плейне действительно есть какие-то впадины и выпуклости. Все это заметно под углом от 90 до 140-150 градусов. И чем больше угол наклона, тем больше становится понятно, что это расчет видеокарты, который определяет, как должен отражать свет каждый пиксель, чтобы создавать эту иллюзию. В качестве исходных значений мы передаем в видеокарту 3 параметра в виде каналов пикселя (иначе говоря, текстуру Normal map):
Теперь давайте извращаться. Удалим из параметра Normal эту карту и укажем ее в Metallic.
Но для параметра Metallic используется только один канал, а карта нормалей имеет 3 канала, соответственно, вставляя карту нормалей в этот параметр, Substance Painter обрежет 2 лишних канала (GB - второй и третий по очередности) и оставит только один для расчетов:
В конечном результате видно теперь, что больше нет никаких выпуклостей и впадин, но сама поверхность стала походить на какую-то металлическую плату. Вы так же можете посмотреть, как будет выглядеть параметр Metallic в градациях серого без остальных параметров (BaseColor и прочих), переключив режим отображения на 1 канал Metallic (если вы ничего не меняли, то во вьюпорте справа сверху есть возможность переключения отображения):
Выбираем металлик и получаем следующий результат:
Как видим, это один канал в градациях серого, который определяет, какие пиксели должны выглядеть как металл, какие — как нечто среднее, а какие — не металл. 0 — не металлический. 1 — металлический.
Аналогично и с параметром Roughness (1 канал) — любая текстура подойдет для работы с ним. В зависит от того, какой конечный результат вам потребуется. Можете попробовать самостоятельно воткнуть в параметр Roughness любую доступную вам текстуру и посмотреть на результат.
Помните, если выставляете текстуру с 2 и более каналами в параметры с одним каналом, то будет использоваться только самый первый канал текстуры.
Так как считается стандартом наименование последовательности каналов RGBA, то первым каналом будет всегда R.
В дальнейшем, при использовании других ПО можно будет указывать, из какого именно канала брать данные. И мы это обязательно рассмотрим в следующих статьях.
Визуально, кресло состоит из 3 материалов:
- Кожа.
- Металлические клепки.
- Пластиковые (возможно, деревянные) ножки.
Каждый материал имеет свои параметры:
- Color. (например, кожа — это близкий к черному цвет с крапинками трещин, а клепки — это золотистый цвет с какими-то пятнами грязи ).
- Metallic (в коже практически равен 0, а в клепках близок к 1).
- Roughness (в коже он ближе к 1, а в клепках ближе к 0).
- Normal Map (В коже карта нормалей отображает трещинки и их глубину, а в клепках — технические углубления/выступления).
- AO (в коже будет отображать корректность затенения трещин, а в клепках — углублений).
И вот так параметры кожи выглядят визуально:
Сейчас мы знаем:
- Принцип работы PBR - все параметры настраиваются через каналы.
- Каналы - набор параметров пикселей в текстурах.
- Как работают все параметры PBR, и как мы можем на них влиять через текстуры.
- Принцип построения сложных материалов.
- Как смешивать материалы с помощью масок (Маски мы проходили еще во второй части).
Исходя из всего этого, мы можем теперь представить, как можно создать мокрый грязный асфальт со следами шин. Можем ведь? Да, конечно, можем. Иначе мы не котятки =)
Перед тем, как начать, нам нужно определиться с количеством материалов, которые будут использоваться в нашем практическом туторе:
- Асфальт.
- Грязь.
- Следы шин (проще говоря, резина).
Их нужно где-то найти, а потом добавить в проект Substance Painter =)
Встал вопрос — где брать эти материалы?
Можно немного помучиться и создать коллекцию параметров для каждого материала вручную. Например, найти изображение асфальта. Обрезать его до квадрата и сделать его в качестве BaseColor. Потом, через специальные программы (например, xNormal) по этому изображению создать карту нормали. Через карту нормали отрегулировать Metallic и Roughness (можно и по BaseColor). В итоге, потратить несколько часов на создание идеального материала асфальта, выверяя корректные параметры для металла и шероховатости.
А можно сделать все проще.
Как я уже сказал выше, большинство материалов уже заготовлены давно за вас. Не думаете же вы, что вы первые, кто создает свой материал? =) Ваша задача лишь найти готовые решения, которые отвечают вашим требованиям, скачать их и установить. Если вы пользуетесь Substance Painter, то у компании allegorithmic (теперь уже у Adobe) есть специализированное хранилище готовых материалов, которые можно скачать. Доступ к ним есть как платный, так и бесплатный.
Если вы пользуетесь Quixel Mixer, то в этой программе уже заложены сотни различных материалов, которые были отсканированы с реальных объектов со всего мира и представляют собой огромную базу реалистичных материалов. А вам достаточно лишь указать их и начать работать.
Вот здесь (Ссылка) я подготовил текстуры для материалов, которые мы будем использовать в нашей практике. Скачивайте, не стесняйтесь.
Наша цель сейчас не создавать очень качественные текстуры, а познакомиться с тем, как можно с помощью параметров PBR и масок (всего того, что мы узнали) создать нечто интересное. Поэтому на данном этапе мы не будем пользоваться генераторами масок или грязи, а все будем делать вручную, чтобы понять суть.
Всегда изучайте правила и условия игры. Когда вы знаете правила игры от и до - у вас появляется понимание сути игры и то, как можно нарушать правила без последствий, а как их можно модернизировать, чтобы быть максимально эффективным. Мяу-мяу.
А если вы будете играть в игру, не понимая правил - вы так и будете получать штрафные баллы "ни за что", а судья кикнет вас с поля спустя 3 предупреждения. Задумайтесь, мяу-мяу.
Если вы уже посмотрели файлы, то, наверное, обратили внимание на маску для шин. Она подготовлена отдельно, так как я не смогу ее сгенерировать на ходу в Substance Painter, поэтому я воспользовался рисунком шин, найденным в интернете и подготовил его через Photoshop для работы в Substance Painter:
Теперь создадим новый проект и добавим все наши файлы в него. Для этого мы выбираем стандартные настройки, но теперь нам нужно при создании проекта еще указать наши текстурные карты :
В проекте создадим 3 папки под каждый материал и проименуем их, чтобы не путаться:
Обратите внимание, что для каждого материала я создал отдельную папку. В дальнейшем, это позволит намного эффективнее работать с текстурированием.
В нашем случае очень важна иерархия папок (да и не только в нашем - она всегда важна). Иерархия определяет уровень материала, иначе говоря — что на чем лежит. Асфальт в нашем примере — это дно, самый низкий объект. На нем остаются следы от шин. А вот грязь может быть и на следах шин, и на асфальте. Поэтому грязь будет выше всех.Теперь давайте сразу спрячем все, что должно быть спрятано, и оставим только асфальт. То есть, создадим черные маски на папках Rubber и Dirt:
Теперь создадим в каждой папке по 1-ому слою. А точнее, создадим слои и распределим их в папки. Не забываем о нейминге, чтобы потом не путаться (не смотря на то, что визуально не совсем понятно, что слои находятся в папках — поверьте, они в папках):
Все новые слои имеют базовые средние параметры. Поэтому Base Color серый, нормаль не отображает выпуклостей (все ее каналы по-умолчанию), а Metallic и Roughness не создают впечатления какого-либо материала.
Ваша задача сейчас распределить все текстуры материалов в нужные параметры слоев.
После того, как вы все это проделаете, назначим маску для резины и создадим эффект следов. Так как у нас уже есть черная маска у папки, то нам нужно просто подключить файл со следами колесиков к этой маске. Для этого кликаем ПКМ по маске и выбираем Add Fill:
И в параметрах GrayScale указываем маску:
В результате на асфальте появятся следы резины, но их будет достаточно сложно разглядеть, так как это все таки PBR и кинематографичность (. ). Чтобы их увидеть, нужно Plane повернуть под определенным углом:
Сейчас эти два слоя (асфальт и резина) находятся на одном уровне. Но мы-то знаем, что резина находится НА асфальте, а значит, слой с резиной должен быть физически выше. И вот теперь мы воспользуемся тем самым параметром Height.
Найдите его в параметрах слоя Rubber и выкрутите его на максимум, чтобы прочувствовать, как он работает. Покрутите камерой, чтобы увидеть, как свет начал обрабатывать пиксели, которые вы настроили своими руками. Прочувствуйте свою мощь! =)
Ну а теперь выровняйте параметр на 0.1, чтобы это было не так явно и более правдоподобно:
Мы могли бы выкрутить в -0.1, чтобы у нас проявились ямки, как после машин на грязи, но это асфальт, и он не проваливается так легко.
Теперь настроим грязь. Исходя из реальности, можно предположить, что грязь должна забиваться в трещины асфальта в первую очередь. Но у нас нет маски, чтобы мы могли проявить слой грязи в трещинах. Однако решение есть — мы можем взять BaseColor асфальта и на его основе сделать маску для грязи.
Как это работает? Если посмотреть на BaseColor асфальта, то можно обратить внимание, что чем темнее пиксель, тем больше он похож на трещину. То есть, в этом изображении все темное — это трещины, а все светлое — это поверхность. И если мы хотим воспользоваться изображением, как маской, то нам достаточно было бы инвертировать цвета (темное сделать светлым и наоборот) пикселей, и у нас получилась маска для грязи.
Для этого отключим отображение слоя с асфальтом (нажав на глазик у папки с асфальтом), чтобы было проще воспринимать то, что мы делаем.
Далее, укажем, что в маске грязи должен быть файл и присоединим к ней файл Asphalt_BaseColor:
Как я и писал выше — светлым был асфальт, а темным — трещины. Соответственно, на больших поверхностях начала проявляться грязь, а в трещинах доминирует базовый серый цвет (базовые параметры / фон).
Теперь грязь располагается именно там, где нам нужно — в трещинах асфальта:
Включаем асфальт и присматриваемся к нашим трудам:
Заметьте, как мы ловко смогли немного оптимизировать работу генерации текстуры - мы не стали загружать в проект еще 100500 текстур, а воспользовались той же текстурой, что и использовалась для окраски асфальта. Мы стали на шаг ближе, чтобы быть художником по поверхностям. Мяу-мяу.
Но это слишком просто. Поэтому, давайте теперь добавим на наш асфальт оранжевую разметку. Для этого нам необходимо будет:
- Создать новую папку и назвать ее Road_Line.
- Добавить черную маску папке.
- Добавить в папку новый слой и назвать его Layer_RoadLine.
- У слоя в параметрах BaseColor указать оранжевый цвет напрямую:
Вы так же можете отрегулировать параметры Metallic и Roughness на свой вкус, чтобы создать реалистичную краску. Я не стал этого делать, чтобы сократить размеры тутора.
Теперь, вспоминая правила иерархии слоев, расположим папку с дорожной линией между асфальтом и резиной.
Перед тем, как что-то красить и определять иерархию слоев, художники порекомендуют вам подумать над тем, какая была история у объекта. Сначала покрасили асфальт, а потом он стал грязным, и по нему проехала машина, или краску наложили после, просто не мыли асфальт (прям, как в жизни). История объекта всегда определяет его внешний вид, мяу-мяу.

Displacement – отличный инструмент, чтобы визуализировать сложный рельеф на простых формах. Но как быть, если нужно превратить рельеф в геометрию? Для этого можно воспользоваться аналогом инструмента – модификатором Displace. Он выдавливает рисунок прямо на сетке объекта, задавая ему неровности.
1. Создание рельефа
Прежде всего необходимо создать высокополигональный объект. Чем больше будет полигонов, тем выше окажется качество проекции рисунка. Затем нужно перейти в Modify – Modifier List – Displace.
Как только модификатор применится – появится оранжевая рамка. Если рамки нет или она сильно отличается по размеру от объекта, то модификатор применился некорректно.

В разделе Image задается текстура, по которой создастся рельеф. Нажав кнопку None в подразделе Map, можно будет выбрать любую стандартную карту 3ds Max. В подразделе Bitmap устанавливается любое стороннее изображение. Кнопками Remove Map/Bitmap назначенные карты удаляются.
Как только изображение будет назначено, нужно изменить значение Strength. Этот параметр влияет как на силу выдавливания, так и на направление.
Luminance Center изменяет смещение геометрии. По умолчанию полигоны объекта либо смещаются (в светлых областях рисунка), либо остаются на месте (в темных областях). Параметр Center позволяет управлять, какой цвет и с какой силой будет сдвигать полигоны.
Blur размывает границы между светлыми и темными областями рисунка. Чем сильнее Blur, тем более сглажены края. Слишком большие значения этого параметра размывают весь рисунок.

2. Изменение формы рельефа
Для улучшения рельефа можно изменять форму проецирования рисунка. Это можно делать как готовыми формами, так и регулировкой размеров.
Planar – проекция в виде плоскости. Больше всего подходит для прямоугольных ровных объектов.
Cylindrical – проекция в виде цилиндра. Исходя из названия, больше всего подходит для цилиндрических объектов.
Spherical – сферическая проекция.
Shrink Wrap – второй вариант сферической проекции. Отличается от предыдущего тем, что имеет всего один полюс, в котором сшивается текстура. Spherical имеет 2 таких полюса.

Параметры Length, Width и Height отвечают за размеры проецирующей формы. Изменяя эти значения, можно изменять размер рисунка.
U/V/W Tile изменяет повторение текстуры в пределах проецирующей плоскости. Flip просто отражает текстуру по какой-либо оси.

3. Быстрая настройка проекции
В разделе Alignment находится набор кнопок, благодаря которым можно быстро изменять проецирующую плоскость.
X, Y, Z – выравнивание плоскости по какой-либо из осей.
Fit – масштабирование плоскости в соответствие с габаритным контейнером объекта.
Center – устанавливает плоскость по центру объекта.
Bitmap Fit – задает плоскости размер изображения, которое можно выбрать на компьютере. Причем, картинка не обязательно должна быть такая же, как и в модификаторе.
Normal Align – перемещает и размещает плоскость по нормалям объекта. Для использования нужно включить этот режим и нажать ЛКМ на самом объекте.
View Align – выравнивает плоскость относительно точки взгляда.
Region Fit – растягивание плоскости по объекту.
Acquire – позволяет выбирать для настройки размера плоскости другой объект.
Reset – возвращает плоскость к изначальной форме.

Этот модификатор имеет довольно узкий список задач. Больше всего он нужен при создании моделей, предназначенных для ЧПУ станков. Для визуализации он полезен при создании барельефов. Но тогда придется задуматься о снижении числа полигонов. Конечно, в этом поможет модификатор Optimize. Либо, если рельеф несложный и его можно повторить сплайнами, воспользуйтесь ShapeMerge.
Читайте также:


