Как сделать лупу в презентации
Программа для редактирования фотографий позволит вам играть с несколькими фотоэффектами на вашем ПК. Но не всем нужна сложная программа для редактирования фотографий. Для чего-то столь же простого, как создание эффекта прозрачного изображения, вы даже можете использовать MS PowerPoint. Да! Мы покажем вам, как сделать ваши презентации интересными.
Мы покажем вам, как использовать PowerPoint для редактирования фотографий и добавления эффекта прозрачности, не покидая его. Эффект прозрачного изображения позволяет объединить два изображения. В этом случае передний план всегда будет четким и резким, включая фоновое изображение.
Используя этот эффект, вы можете добавить деревья к изображению поля или использовать свое воображение, чтобы создать эти прозрачные постеры с эффектом кино. Возможности безграничны. В этом руководстве мы покажем вам, как создать эффект прозрачного изображения с помощью PowerPoint. Если это вас заинтриговало, позвольте нам проверить само руководство.
Создать эффект прозрачности в PowerPoint
Для начала вам необходимо загрузить на ваш компьютер два разных изображения. Примечательно, что одно будет фоновым изображением, а другое — изображением переднего плана. Это передний план, к которому мы применим эффект прозрачности с помощью MS PowerPoint.
Шаг 1: Откройте MS PowerPoint и используйте пустой шаблон, чтобы начать работу.
Шаг 3: После добавления изображения нужно удалить элементы фона. Это делается только для того, чтобы основная фигура изображения оставалась видимой и удалялась ненужная часть изображения.
Шаг 6: Пришло время добавить вторую картинку. Но есть хитрость. Чтобы настроить прозрачность второго изображения, вам нужно сначала добавить форму.
Шаг 7: Вы можете добавить любую форму, какую захотите. В нашем случае мы будем использовать прямоугольный. Выбрав фигуру, нарисуйте ее поверх шаблона. Это будет выглядеть примерно так, как на изображении ниже.
Шаг 10: Вам необходимо настроить прозрачность изображения в соответствии с вашими предпочтениями. Вы также можете настроить размер переднего или фонового изображения, чтобы оно выглядело красиво.
Вот и все! Вы только что создали эффект прозрачного изображения с помощью MS PowerPoint. Вы также можете изменить изображение, продублировав его и применив к ним различные эффекты. Чтобы создать более резкий эффект прозрачности, вы можете вывести фоновое изображение на передний план. Для получения более четкого фонового изображения вы можете выбрать опцию перемотки изображения назад.
Прозрачность в презентациях
С помощью шагов, упомянутых выше, вы можете легко создать эффект прозрачного изображения с помощью PowerPoint. Хотя в идеале PowerPoint не является программным обеспечением для редактирования фотографий, действительно интересно знать, что вы можете создавать художественные эффекты с помощью этого инструмента. Вы можете попробовать множество фотоэффектов, чтобы ваши презентации выглядели круто и увлекательно.
Если вы хотите задействовать лупу спонтанно, то запустите ее непосредственно в текущей презентации. Когда вы будете двигать мышкой в полноэкранном режиме, то в нижнем левом углу будут появляться прозрачные символы, в том числе и лупа.

Выберите нужную область и наведите на нее лупу. PowerPoint увеличит эту часть слайда. С помощью мыши вы также можете сдвигать увеличенную область в любую другую часть слайда. Нажмите на и отключите лупу, если она вам больше не нужна.
Если вам нужно увеличить изображение в PowerPoint можно использовать маленькие круги при выборе изображения или изменить размер в диалоговом окне Формат рисунка.

Изменение размера картинка в PowerPoint легко, вы можете просто увеличить изображение, перетаскивая угол изображения в PowerPoint, который позволит вам изменить размер изображения без потери пропорций. Тем не менее, еще один способ увеличить картинку в PowerPoint является путем ввода в поле Формат изображения и изменение высоты и значения ширины.
Связанный: Как обрезать и сжимать изображения в PowerPoint 2010
Вы также можете изменить размер изображения , чтобы увеличить изображение, изменяя значения Scale на желаемый процент. Если вы хотите сохранить соотношение сторон, то вы должны убедиться в том, чтобы проверить пропорции замка и использовать относительно оригинального размера изображения. Обратите внимание, что если вы не оптимизировать изображения в PowerPoint или сжимать изображения потери качества, вы можете сбросить в любое время до первоначального размера.

В этом примере мы использовали свободную футбольную фотографию для PowerPoint, которые вы можете бесплатно скачать с этого же сайта.
Изменение размера изображения в PowerPoint является одной из самых важных операций при создания презентаций. Бывает так, что нужная нам картинка такого размера, что намного больше слайда, на который мы ее вставили.
Например, мы создаем презентацию о животных Африки и нашли прекрасную фотографию величественного льва, но ее размеры настолько огромны, что границы фотографии находятся далеко за пределами слайда. Придется ее уменьшать, чтобы вписать нашу картинку в белую область слайда презентации.
Как уменьшить размер изображения в PowerPoint?
Для того, чтобы уменьшить размер изображения, нужно найти границу изображения, захватить кружочек, находящийся в углу, и перетащить его внутрь (по диагонали).

Чтобы размер изображения уменьшался пропорционально высоте и ширине, нужно нажать и удерживать клавишу SHIFT до завершения масштабирования .

Чтобы увеличить размер изображения в PowerPoint, необходимо проделать ту же операцию, но в обратном направлении — захватить угловой кружочек и перетащить его вверх по диагонали, также удерживая клавишу SHIFT.
P.S. Уменьшение размера изображения в PowerPoint не означает уменьшение ее веса, поэтому, если картинок большого размера в презентации много, то не забудьте сжать рисунки или уменьшить размер презентации с помощью великолепной надстройки NXPowerLite.
Rating: 10.0/ (5 votes cast)
Изменение размера изображения в PowerPoint, 10.0 out of 10 based on 5 ratings
Если вы хотите задействовать лупу спонтанно, то запустите ее непосредственно в текущей презентации. Когда вы будете двигать мышкой в полноэкранном режиме, то в нижнем левом углу будут появляться прозрачные символы, в том числе и лупа.

Выберите нужную область и наведите на нее лупу. PowerPoint увеличит эту часть слайда. С помощью мыши вы также можете сдвигать увеличенную область в любую другую часть слайда. Нажмите на [Esc] и отключите лупу, если она вам больше не нужна.
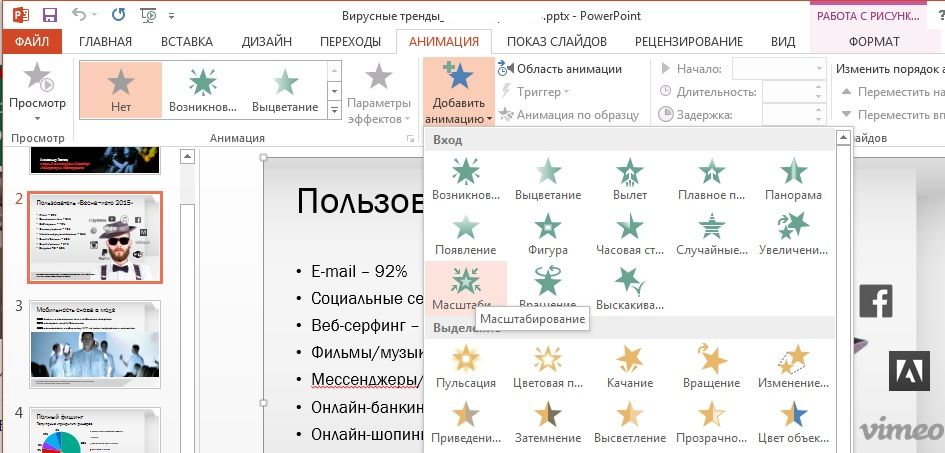
Как это сделать?
Шаг первый. Демонстрируется все историческое полотно.
Шаг второй.
По щелчку появляется увеличенный фрагмент. Для этого достаточно скопировать на другой слайд общий рисунок, вырезать необходимый фрагмент и увеличить его. Эффект анимации – “проявление с увеличением”.
Пример 2. Учитель биологии демонстрирует общий вид стрекозы, а затем акцентирует внимание на уникальное устройство ее глаз.
Пример 3. Учитель начальной школы напоминает правописание ЖИ-ШИ. Для этого достаточно того, чтобы по щелчку мыши появились в словах выделенные другим цветом и более крупным шрифтом слоги.
Пример 4. Учитель физики даёт пояснения к формуле:
Этот приём можно рекомендовать выполнить с помощью триггеров. Щелком по каждой из букв мы получаем пояснения. Убрать мы их можем щелчком по развернутой информации. То есть объектом триггера являются сами надписи.
Пример 1
Пример 2
robert Ветеран
Создать эффект матового стекла можно, даже если на компьютере нет Photoshop, используя только стандартные средства PowerPoint. Для примера оформим такой слайд:

1. Добавим картинку на слайд и продублируем этот слайд
Я буду использовать эту картинку:

Копируем фотографию и добавляем на слайд (CTRL+C и CTRL+V тоже работают). Так как другой информации на слайде не будет, мастшабируем фото на весь слайд.
Если не знаете, как отмасштабировать фото — посмотрите шаг 3.2. Фотография масштабируется также, как фигура прямоугольника.
Понадобятся две копии картинки, поэтому создаем дубль слайда: щелкните по слайду в области эскизов (это левая часть окна PowerPoint) и наберите с клавиатуры CTRL+D.


3. Оформим эффект матового стекла
Добавим поверх забллюренной фотографии светло-серый прямоугольник, растянем его на весь слайд, и сделаем прозрачным на 55%.


Теперь щелкните по прямоугольнику, наведите мышкой на его нижний правый угол, и зажав кнопку мыши растяните до нижней и правой границ слайда (при пересечении границ появятся направляющие):







Растягивая мышкой черный уголок в области обрезки, измените область, которую хотите обрезать (работает также, как и при изменение размеров фигуры). Чтобы круг снова не стал овалом, зажмите клавишу SHIFT — это позволит пропорционально увеличить (или уменьшить) размеры.

Сфокусируем обрезку на нефтяной вышке. У меня получилось так:


5. Добавим плашку с названием
Осталось добавить плашку с названием слайда. Я добавила оранжевый прямоугольник с прозрачностью 30% и растянула его по ширине слайда.
Делается также, как с серым прямоугольником на шагах 3.1-3.3

Читайте также:


