Как сделать лупу в coreldraw
CorelDRAW - это программа графического дизайна, которая позволяет создавать векторные изображения на вашем компьютере. Вы можете добавить немного изящества к своему тексту и изображениям, создавая отражение света с эффектом блеска. CorelDRAW предоставляет инструменты, которые создают и редактируют фигуры и позволяют превратить обычную звезду в блеск. Вы можете настроить размер и внешний вид вашего блеска, чтобы удовлетворить потребности дизайна вашего изображения и добавить блики на любое цифровое изображение.
Шаг 1
Запустите CorelDRAW на своем компьютере и откройте изображение, которое вы хотите отредактировать.
Шаг 2
Шаг 3
Шаг 4
Шаг 5
Шаг 6
Удерживая кнопку мыши, потяните ее к центру, чтобы сделать звезду более четкой и создать искристую форму.
Шаг 7
Нажмите белый цвет в палитре цветов, чтобы изменить внутренний цвет на белый.
Шаг 8
Шаг 9
Нажмите на блеск формы и переместите его в любое место на изображении, которое вы хотите выделить, а затем сохраните изменения в вашем изображении.
Как изменить текст в CorelDRAW

CorelDRAW - программа для иллюстрации, похожая на Adobe Illustrator. Если вы используете CorelDRAW, вы можете вставлять и редактировать текст в своем дизайне. Потому что вы можете вставить текст в .
Как редактировать .PNG с помощью CorelDRAW

Формат файла изображения PNG является растровым форматом, что означает, что информация о цвете каждого пикселя изображения сохраняется в файле. Напротив, векторные форматы изображений хранят .
Как убрать границы в CorelDraw

CorelDraw - программа векторной графики, выпускаемая и продаваемая Corel Corp. Программное обеспечение создает графику, которая использует геометрические примитивы, такие как точки, кривые и .

В Corel Draw используются не только векторные объекты, но и импортированные растровые изображения. К растровым изображениям можно применить не все доступные в меню эффекты, и далее мы разберем, как сделать картинку прозрачной в Кореле.
Кроме рассмотренной нами стандартной однородной прозрачности, можно настроить не только другой тип прозрачности, имеющей различные формы, но и действие прозрачности, что может дать неожиданный цветовой эффект.
Прозрачность — одна из наиболее часто используемых функций, которые применяют иллюстраторы при рисовании в Кореле. В этой уроке мы покажем как пользоваться инструментом прозрачность в упомянутом графическом редакторе.
Как сделать прозрачность в CorelDraw
Предположим, мы уже запустили программу и нарисовали в графическом окне два объекта, которые частично накладываются друг на друга. В нашем случае, это круг с полосатой заливкой, поверх которого расположен голубой прямоугольник. Рассмотрим несколько способов наложения прозрачности на прямоугольник.

Быстрая однородная прозрачность

Регулирование прозрачности с помощью панели свойств объекта
Выделите прямоугольник и перейдите на панель свойств. Найдите там уже знакомую нам пиктограмму прозрачности и нажмите на нее.

В верхней части окна свойств вы увидите выпадающий список типов наложения, которые регулируют поведение прозрачного объекта по отношению к лежащему под ним. Экспериментальным способом выберите подходящий тип.
Ниже находятся шесть пиктограмм, нажимая которые вы можете:

Давайте выберем градиентную прозрачность. Нам стали доступны новые функции ее настройки. Выберите тип градиента — линейный, фонтанный, конический или прямоуглольный.
С помощью шкалы градиента настраивается переход, он же резкость прозрачности.
Щелкнув дважды на шкале градиента, вы получите дополнительную точку его настройки.

Обратите внимание на три пиктограммы, отмеченные на скриншоте. С помощью них вы можете выбрать — применять прозрачность только к заливке, только контуру объекта или к ним обоим.

Оставаясь в этом режиме, нажмите нажмите кнопку прозрачности на панели инструментов. Вы увидите, что на прямоугольнике появилась интерактивная шкала градиента. Тяните ее крайние точки в любую область объекта, чтобы прозрачность изменила угол своего наклона и резкость перехода.

Вот мы и разобрались с основными настройками прозрачности в CorelDraw. Применяйте этот инструмент для создания собственных оригинальных иллюстраций.
Отблагодарите автора, поделитесь статьей в социальных сетях.
Быстрые ссылки на процедуры, описанные на этой странице:
Применение эффектов прозрачности
Когда для объекта применяется прозрачность, объекты, расположенные ниже его, становятся частично видимыми. Можно применить эффекты прозрачности, используя те же виды заливок, что и для объектов: однородную, фонтанную, заливку текстурой или узором. Для получения дополнительных сведений об этих заливках см. раздел Заливка объектов.
По умолчанию CorelDRAW применяет эффекты прозрачности для заливки и абриса объекта. Однако можно указать, чтобы прозрачность применялась только для абриса или только для заливки объекта.
Кроме того, можно копировать прозрачность из одного объекта в другой.
При использовании прозрачности на объекте ее можно сделать застывшей, при этом объект будет передвигаться вместе с прозрачностью.

Примеры различных типов прозрачности, среди которых однородная, фонтанная и узорная.
Не забудьте конвертировать все детали в кривые.
Убирайте контуры, они вам не нужны.
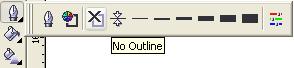
Нарисуем квадрат, с помощью Shape tool (Форма) добавим две точки
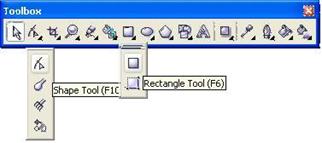
Далее с помощью этого же инструмента изменим его.
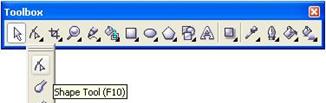
Нужно копировать его 3 раза (нажимая + или правой кнопкой мыши Copy (Копировать) и каждую следующую копию нужно уменьшать и изменять.
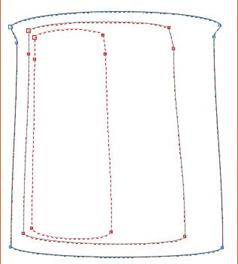
Заливаем.
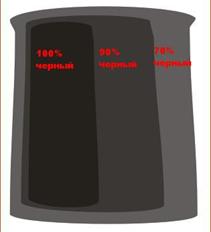
Используя Blend Tool (Интерактивное перетекание) создаем перетекания. Сначала первую и вторую фигуру, потом последнюю и вторую

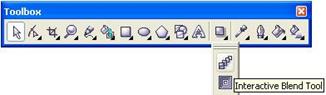
Теперь надо повторить все сначала, но только уже с эллипсом.
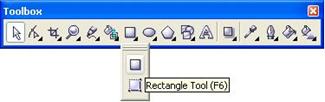
Также создаем три измененные копии
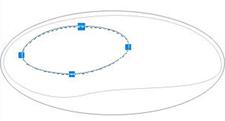
Также заливаем их.
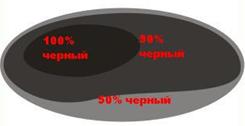
И также перетекаем с помощью Blend Tool (Интерактивное перетекание).

Третий этап пока - все тоже самое.
Изменяем…
Копируем…
Заливаем…
И перетекаем …
У нас получились три основные фигуры.
Нарисуйте овал.
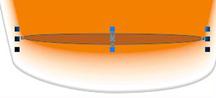
Придайте ему прозрачность, используя инструмент Transparency Tool (Интерактивная прозрачность).

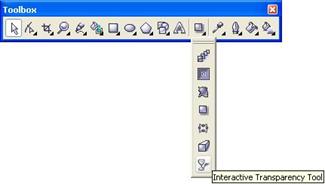
Теперь придадим объем. Залете с помощью градиента (Фонтанная заливка) первую фигуру.
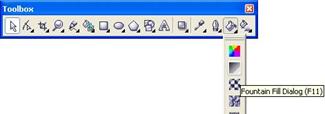
После этого создайте одну фигуру, скопируйте, уменьшите и измените.
И воспользуйтесь снова перетеканием.
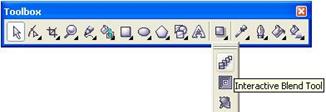
Теперь нужно сделать небольшой блик.
Создайте овал…

И примените эффект Transparency Tool (Интерактивная прозрачность).
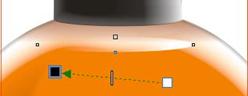
Создайте фигуру (показано на картинке) и залейте ее оранжевый цветом.
И снова примените эффект Transparency Tool (Интерактивная прозрачность).
Создайте еще одну фигуру.
На этот раз залейте градиентом (фонтанной заливкой).
И снова эффект Transparency Tool (Интерактивная прозрачность).
Все остальное, очень простые действия.
Создаем три детали.
Заливаем первые две R 179 G 71 B 43. А третью градиентом (фонтанной заливкой).
Опять эффект Transparency Tool (Интерактивная прозрачность).
Остается сделать блики.
Для этого нам нужны три фигуры. Две маленькие (четкие) и одна большая (прозрачная).
Прозрачность устанавливаем так:
две фигуры прозрачны равномерно (внешний блик). Одна фигура прозрачна линейно (внутренний блик).
Добавляем дно и градиент (фонтанная заливка).

Добавляем фон и текст.

Нас находят: как сделать блик в кореле, что можно сделать в кореле, как сделать блики в кореле, блики в кореле, блики в Coreldraw, как сделать блик в coreldraw, как в кореле сделать блик, все уроки по coreldraw, как залить фигуру в coreldraw, coreldraw как залить фигуру
Для примера, на изображении ниже наглядно видно как выглядит панель для управления текстом по умолчанию, и что из неё можно сделать, потратив немного времени.

Для начала нужно определиться с терминологией:
- Command Bar (панель инструментов) – панель, на которой находятся определённые кнопки и элементы управления. Наглядный пример – панель инструментов (ToolBox). Как ни странно, но меню тоже входит в число панелей инструментов.
- Commands (команды) – кнопки вызова функций, инструментов и т.д.
Управление панелями

Для управления панелями нам нужно открыть настройки программы – меню Tools > Options (Ctrl + J) > Workspace > Customization > Command Bars. В списке справа находятся все панели, которые присутствуют в программе. Галочками отмечены активные панели (отображаются в данный момент на экране). Под списком находятся две кнопки, с помощью которых можно создать новую, или удалить любую из существующих панелей. Справа от списка располагается набор настроек, с помощью которого можно изменить некоторые свойства выделенной панели, а так же пара глобальных параметров в блоке Other.
При выделении некоторых стандартных панелей, становятся доступны дополнительные опции.
Команды
Команды, как вы уже наверное поняли, находятся в настройках CorelDRAW по соседству с Command Bars. Они разделены на категории, которые доступны в выпадающем списке над списком команд. Рядом расположена кнопка поиска.

Настройки команд
Логично, что настраивать можно не только панели и расположение команд. Каждая команда имеет свой набор свойств: название (Caption), всплывающая подсказка (Tooltip help), иконки (Image), а так же горячие клавиши (Shortcut keys).
Примеры



Полезно знать
В 15-й версии CorelDRAW все панели по умолчанию заблокированы. Для того что бы их разблокировать, достаточно правой кнопкой мыши кликнуть на любой из них, и в выпадающем меню снять галочку с пункта Lock ToolBars.
Для того что бы настроить контекстные меню, сначала необходимо в настройках Command Bars поставить галочку напротив пункта Context Menu…, перейти в раздел Commands, и только после этого можно добавлять/удалять команды.
В CorelDRAW есть скрытые команды. До некоторых из них можно добраться, прибегая к определённым хитростям, как в случае с Background Tasks. До других – только редактируя исходный файл рабочей среды. Например, для управления интерактивным выключением прилипания (Snap). Сколько ещё таких недокументированных возможностей, известно, пожалуй, только лишь разработчикам.
Работа дизайнера предполагает частое выполнение множества рутинных действий, часто повторяющихся. Даже в процессе рисования несложного логотипа выполняются десятки операций над элементами. Важное значение при этом имеет скорость выполнения дизайнером этих действий, ведь задержка в несколько секунд на одном обернётся лишним часом работы в целом. Именно для повышения удобства и скорости работы с программой разработчики создали горячие клавиши в CorelDRAW.

Каждый раз мышкой вызывать тот или иной пункт меню, находить нужный параметр занимает значительное время. Но если знать специальные комбинации на клавиатуре, то можно выполнить то же самое меньше чем за секунду. Условно можно сгруппировать сочетания на связанные с управлением файлами, просмотром, правкой, вызовом мобильных окон, распределением, инструментами, работой с цветом.
Работа с файлами
Горячие клавиши Корел операций с файлами и настройками:
CTRL+:
Alt+:
- F4 — закрытие приложения Corel;
- O —окно выбора параметров распечатывания.
Операции с рабочей областью
Горячие клавиши Corel по изменению рабочего пространства:
Правка и редактирование
Рассмотрим, какие наиболее употребимые горячие клавиши по редактированию есть в программе КорелДРАВ.
CTRL+:
- C — скопировать выделение с записью в буфер обмена;
- V — вставка объекта;
- Z — отмена предыдущей операции;
- Shift+Z — вернуть операцию, которая была отменена;
- R — повторить предыдущую операцию ещё раз;
- D — дублировать объект;
- X — вырезать;
- Q — превратить текст в контур;
- Shift+Q — превратить обводку в контур;
- G — группировка;
- K — разбиение кривой линии;
- L — объединение кривых линий;
- A — выбрать всё;
- Enter — вызвать панель отображения и настройки свойств элемента.
И ещё полезные комбинации:
- Пробел и правая кнопка мыши — создание копии поверх оригинала без помещения в буфер обмена;
- Delete — удаление выбранного элемента;
DOCKER-окна
DOCKER-окнам — это окна, которые мобильно размещаются в правой части экрана, не закрывая инструментов и панелей, где можно оперативно менять параметры рисунка. Рассмотрим горячие клавиши КорелДРАВ при использовании DOCKER:

- Alt+F2 — изменение линейных размеров;
- Ctrl+F2 — управление переключением между видами;
- Alt+F3 — эффекты линзы;
- Ctrl+F5 — отобразить графические стили и стили текста;
- Ctrl+F7 — работа с эффектами оболочки объекта;
- Ctrl+F9 — окно выбора эффектов;
- Alt+F7 — выбор искажения, изменения положения, поворота, отображения зеркально;
- Alt+F8 — управление вращением;
- Alt+F9 — изменение масштаба и зеркального отображения;
- Alt+F10 — управление размерами;
- Ctrl+F11 — выбор элементов из библиотеки.
Выравнивание и распределение
Ещё один крупный блок сочетаний клавиш CorelDRAW:

- Р — центрирование относительно листа;
- R — выровнять по правой границе;
- L — выровнять по левой границе;
- T — выровнять по верху;
- Е — выровнять по горизонтали центр элементов;
- С — выровнять центр объектов по вертикали;
- B — выровнять по нижнему краю;
- Shift + E — распределить горизонтально по центру;
- Shift + С — распределить вертикально по центру;
- Ctrl + G — группировка;
- Shift+A — распределить вертикально на равные расстояния;
- Shift+B — распределить по нижнему краю;
- Shift+L — распределить вертикально по левому краю;
- Shift+T — распределить вертикально по верхнему краю;
- Shift+P — распределить горизонтально на равные расстояния;
- Shift+R —распределить горизонтально по правому краю;
- Shift + стрелка — перемещение элементов согласно выбранной стрелке на клавиатуре (вниз, вверх, влево или вправо).
Работа с инструментами и цветом
Горячие клавиши Corel для вызова художественных инструментов и оформления цветом:

- F5 — выбор свободной формы;
- F6 — включить прямоугольник;
- F7 — выбрать овал (эллипс);
- F8 — вызвать инструмент изменения текста;
- І — включить художественную кисть;
- G — выбрать интерактивную заливку;
- Y — включить многоугольник;
- F10 — запуск инструмента Форма (Shapetool);
- F11 — выход в окно градиентной заливки;
- D — включить разлиновку;
- M — выполнить заливку сетки;
- X — возможность разделить объект, удалить часть него;
- F12 — настроить контур;
- Shift+F12 — изменить заливку;
- A — спираль;
- Ctrl+ левый клик в окошко цвета — смешать цвет;
- Alt + левый клик в окошко цвета — изменить цвет контура;
- Ctrl+Shift+B — цветовой баланс.
Таковы основные КорелДРАВ горячие клавиши, призванные упростить и ускорить вашу разработку дизайна в программе. Кроме того, в редакторе есть возможность поменять, добавить новые и настроить вышеописанные комбинации под себя.
Изменение горячих клавиш
Чтобы настроить горячие клавиши CorelDRAWx7, x8 выполните следующие действия:
Таким образом, можно сделать программу CorelDRAW более удобной для себя. Наиболее употребимые сочетания лучше выучить наизусть. При частой практике руки уже автоматически будут нажимать нужные и ваш рисунок будет готов к печати или сдаче заказчику в срок без лишних трудовых затрат. Если вам известны ещё полезные горячие клавиши КорелДРАВ, делитесь своими комментариями ниже.
Читайте также:


