Как сделать лошадь в блендере
Этот урок создан с использованием Blender версии 2.48, урок актуален для версии 2.6 * . Здесь находится версия данного урока для версии Blender v2.40
В этом уроке будет рассмотрено создание меха, или очень большого количество относительно коротких волос покрывающих тело. Мы используем для этого частицы и обсудим несколько вопросов:
- Как изменять длину и ширину (толщину) волос?
- Как определить место роста волос?
- Как задать им цвет?
- Как придать эффектность?
Система частиц в Blender очень сложна, чтобы быть раскрытой в одном уроке. Результаты полученные в финале данного урока могут быть достигнуты и другими способами.
Содержание урока:
1. Эмиттер (Emitter).
2. Материал.
2.1. Шейдер волос.
2.2. Придаем волосам основную окраску.
3. Задание длины волос текстурой.
4. Причесываем.
5. Ссылка на финальную сцену.
Эмиттер (emitter) – тот объект, который порождает частицы
• Откройте Blender.
• Удалите куб. (урок создан с применением начальной исходной сценой Blender)
• Добавьте объект UVSphere, для этого нажмите пробел, Add->Mesh-> UVSphere (рис. 1). Это будет наш эмиттер.
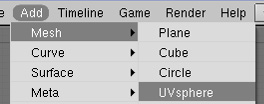
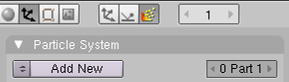
• Установите Amount (количество) в 1000.
• Установите Segments (количество сегментов) в 3.
• В Emit from (Испускать из):
o Нажать Random (случайно), Faсes (полигоны).
o Нажать Even, выбрать Random (случайно).
Данные параметры создадут хорошее равномерное распределение волос.
Отрастим сами волосы. Запомните, что волос это путь частицы:
• В Initial Velocity (начальная скорость) установить Set Normal (скорость параллельно нормали полигона) на 0.05, Random (разброс вектора скоростей от параллельности к нормали излучающего полигона) на 0.005.
Здесь нет ничего страшного: волосы растут в направлении полигонных нормалей. Длина и направление немного варьируются (рис. 3).

Тип визуализации на панели Visualization для выбранного типа частиц Hair (волосы) автоматически меняется на Path (путь). Если его сменить пропадут линии изображающие пути частиц (рис. 4).
• Нажмите клавишу Emitter (эмиттер) на панели Visualization, при этом объект, излучающий частицы тоже будет отображаться на финальной картинке.
• Активизируйте Strand Render (рендер волосинок).
Strand Render просчитывает волосы гораздо быстрее, чем обычный рендер. Данный способ поможет при нехватке оперативной памяти. Но ему присущи следующие недостатки:
- Волосы отрендеренные при помощи Strand Render не участвуют в просчете трассировкой луча (raytracing), соответственно их не будет видно в отражениях и от них не будет raytrace-теней. Для выхода из данной ситуации для отражений можно использовать заранее просчитанную карту окружения (environment mapping), и источники света типа Spot (Пятно) с буферными тенями для получения теней от волос.
- Если волосы очень толсты (более чем 1 единица Blender), форма волосинок может быть искажена.
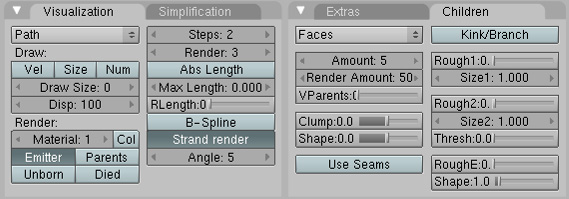
Теперь нужно изменить параметры источника освещения, чтобы получить предварительный рендер (рис. 5).
• Выберите источник света Lamp(лампа).
• Выберите кнопку Lamp buttons (горячая клавиша F5).
• Измените тип лампы на Spot (пятно).
• Измените тип тени на Buf. Shadow (буферная тень)
• Измените тип буферной тени на Classic-Halfway.
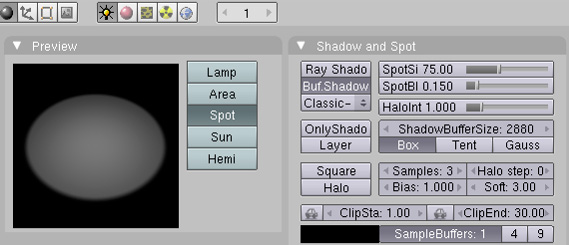
Это лучший тип тени, который дает меньше артефактов для Strand Render (по моему скромному мнению). Я вставил две других лампы и использовал классическое трехточечное освещение для предварительного рендера (рис. 6).

В на панели Shading выберите кнопку Material buttons (горячая клавиша F5) здесь можно отрегулировать другие параметры для шерсти:
- ширина и форма волосинок
- используемый тип затенения
- основной цвет
- текстура вдоль волоска
- а также различные другие параметры, такие как длина, плотность или грубость
• Добавьте материал к эмиттеру, нажмите Add new.
• Переименуйте материал в Fur (мех).
Шейдер волос
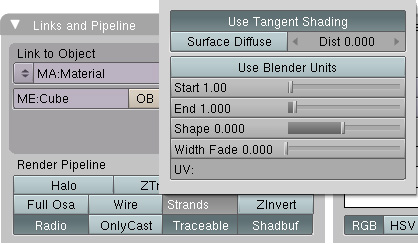
Исходные параметры показаны на (рис. 7). Подробное объяснение всех параметров настройки дано по ссылке.
• Измените значение End (конец) на 0.25, это сделает волосы более остроконечными.
Примечание:
Параметр Surface Diffuse: с данным параметром можно проще осветить волосы, и я видел много очень хороших примеров меха, использующих этот параметр. Волосы выглядят менее засвеченными, если эта кнопка отжата. Вы сами должны решить, использовать данный параметр или нет, и определиться с этим перед настройкой материала, так как он очень сильно влияет на то, как будут подбираться другие параметры затенения и соответственно выглядеть мех будет по-разному. Вы сами вольны в выборе, посоветовать здесь я ничего не могу.
Придаем волосам основную окраску
Волосы по умолчанию рендерятся того же цвета, с той же текстурой которая установлена для объекта эмиттера. Также можно задавать свой материал для различных систем частиц, примененных к эмиттеру. Далее будет приведен пример использования одной текстуры, как для частиц-волос, так и для поверхности шара-эмиттера.
• Выберите для трехмерного окна в меню View (вид) - Front (фронтальный). Или клавиша с цифрой 1 на цифровой клавиатуре.
• Убедитесь что вид Orthographic (ортографический) в том же меню View.
• Перейдите в режим редактирования сферы, выделите сферу и нажмите клавишу Tab.
• Если выделены не все вершины, нажмите клавишу с буквой A.
• Нажмите клавишу U, чтоб сделать развертку Sphere from view(сферическая из вида). Это очень быстрый и хороший способ получить развертку сферы.
На данном этапе нам не потребуется назначение текстуры определенной развертке. Так как будет использоваться только одна развертка.
• Добавьте текстуру к материалу, назовите ее FurColor.
• Map input (тип ввода карты) установите на UV (расположение UV-развертки).
• Загрузите текстуру изображения. Я использовал фотографию шкуры зебры (рис. 8).

На этом можно было бы и остановиться, но если бы хотите сделать шерсть более пушистом и мягкой нужно добавить еще одну текстуру которая будет изменять прозрачность по длине волосков.
Чтобы это сделать нужно:
• Активировать ZTransp (прозрачность).
• Добавить вторую текстуру.
• Выбрать тип расположения на Strand(волосок)
• Включить воздействие на Map To: Alpha(прозрачность) and Spec(степень бликования), DVar=0 (отвечает за то на сколько будет воздействовать карта прозрачности и карта степени бликов)
• В качестве текстуры выберите карту Blend (градиентный переход) типа Linear или Quad
Полученный результат на рис. 9.

Таким способом можно изменять также цвет или другие характеристики вдоль волоса.
Задание длины волос текстурой
Для начала я покажу как использовать отличные материалы для эмиттера и для самих частиц-волос. Потом вы узнаете, как при помощи текстурной карты изменять длину в полу-интерактивном режиме.
Сейчас эмиттер имеет материал с индексом 2.
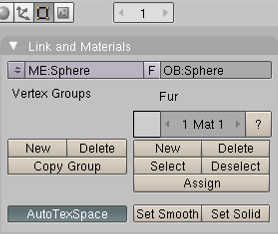
• При помощи нажатий на клавишу F5 вернитесь на панель Material buttons.
• В Links and Pipeline (связи и пайплайн) нажмите на крестик рядом с названием материала, удалится связь объекта с материалом.
• Добавьте новый материал
• Переименуйте его в Emitter.
В результате вы получили различные материалы для частиц и для объекта-эмиттера. На частицах материал с индексным номером 1 а на эмиттере 2. Теперь вы можете настраивать их независимо.
На предыдущих этапах мы уже сделали текстурную развертку. Теперь мы будем использовать собственноручно нарисованную текстуру для того чтоб задать длину волос.
• Разделите трехмерное окно на 2 части Split Area (рис. 11).

• Измените тип правого окна на UV/Image-Editor
• Выделите сферу и войдите в режим редактирования.
• В UV/Image-Editor выберите в меню Image->New и подтвердите настройки по умолчанию. Это создаст новое изображение которое мы будем редактировать.
• Нажмите на изображении посылки в заголовке окна UV/Image-Editor, подтвердите.

• Перейдите в режим Texture Paint (рисование текстуры).
Теперь вы должны видеть текстуру на объекте.
• Рисуйте прямо на модели (рис. 12).
• Вернитесь назад в объектный режим.
• Нажмите клавишуF5 пока не перейдете в режим редактирования материала.
• Измините активный материал с Emitter на Fur нажмите на стрелку влево там, где написано 2 Mat2 (второй материал из двух).

• Выберите на появившихся кнопках Length (Длина)
• Установите значение DVar=0 при этом все белые области на текстуре будут соответствовать длине волос равной 0.
• Загрузите в качестве текстуры картинку которую мы нарисовали.
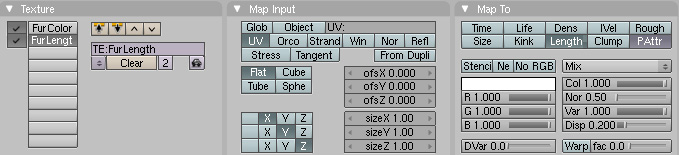
Полученные результаты показаны на рисунке 14, все изменения также видно в трехмерном окне.

Есть еще другие способы позволяющие достигнуть такого же результата, например карты веса вершин. Но способ с использованием текстур более прогрессивный и не требует большого количества вершин на объекте.
Следующим этапом будет редактирование частиц
Этим эффектом не нужно пренебрегать. Он поможет вам придать финальной картинке естественность и задать направления роста волос меха.
• Переходим назад на панели редактирования частиц, клавиша F7 несколько раз.
• На панели Set Editable (сделать редактируемой) на панели Particle System
• Смените режим на Particle Mode (Режим частиц).


• Активизируйте Point select mode (выбор точек) для лучшего контроля.
Оба параметра находятся в заголовке трехмерного окна.
• Откройте окно Particle Edit Properties (параметры редактирования частиц) в трехмерном окне нажав клавишу N.
Выберите Comb (Причесать)
Чтоб узнать о других инструментах редактирования посетите ссылку.

КДПВ. По мотивам.
Пост написан по мотивам этого комментария . Особенно вдохновила картинка в ответах к этому комментарию. Изначально хотел здесь написать про UI и основы моделлинга в Blender, но выходит многовато (я словообилен). Поэтому, про моделлинг — позже (если публика захочет). А здесь — про UI Blender с точки зрения непрофессионала.
Вступление/предисловие/disclaimer.
Сварщик я ненастоящий и 3D-моделлингом занимаюсь просто для удовольствия и довольно эпизодически (как видно моим результатам в КДПВ). И очень хочу это подчеркнуть. Ни одна моя модель дальше моего компа не уходила и оценку я давал сам себе. Начинал, как и многие, с 3Ds Max Studio Autodesk (до сих пор не в курсе, как же правильно Тридэмакс зовется). Что такое стек операций, как текстурировать, делать полупрозрачный материал и рендерить – я освоил. Как сделать лодку при помощи NURBS – нет.
В общем и целом, я был готов смириться с потерей возможности назначать волосы на шарик взамен на более manageable программу моделлинга. Поизучав рынок, отбросив остальные комбайны типа Maya и LightWave, не восприняв SketchUp, я поставил Blender. Скажу сразу – мне повезло, и ко времени моих поисков ребята из Blender Foundation ушли от своего старого интерфейса:

Рисунок 0. Интерфейс версии 2.4, который я, к счастью, не застал.
- Бесплатной – без комментариев.
- Легковесной:
- Blender-2.76b-windows64.msi: 79.8 Mb
- Autodesk 3ds Max 2016 x64 (даже боюсь представить, как инсталлятор выглядит): 7000 Mb (по показаниям рутракера)
- .fbx (эти ваши Unity с этими вашими анимациями)
- .stl (SolidWorks одобряэ, например)
- .obj (что-то вроде стандарта для 3D пакетов)
- .3ds (ну а вдруг?!)
Дефолтное окно
![image]()
Рисунок 1. Окно версий 2.6+ по умолчанию после старта. Обратите внимание на обведенные красными квадратами кнопки.Как видно из надписей на картинке, ситуация при старте с настройками по умолчанию следующая:
- На сцену добавлен кубик, лампа и камера. Что, теоретически, дает нам возможность мгновенно запустить рендер сцены (F12 для старта, Esc для выхода) и получить не черный экран.
- Открыты панели управления областью 3D-сцены, что, опять же, теоретически, дает возможность сходу потюнить отображаемую сцену.
- Добавлена область таймлайна на случай, если нам опять же, сходу, захочется кубик поанимировать.
На самом деле
Так или иначе, на самом деле, вы видите следующее:
![image]()
Рисунок 2. Структура окна Blender.
Рисунок 3. Слева — меню разделения/склеивания областей, справа — кнопка смены области (см. также рисунок 1).Можно сделать ностальгический лэйаут (я таким поначалу пользовался, потом выучил кнопки смены видов в 3D области (NumPad 1,3,7 — спереди, справа, сверху. Если вместе с Ctrl — то противоположные — сзади, слева, снизу. NumPad 5 — переключение между ортогональностью и перспективой)):
![image]()
Рисунок 4. 3DS Max — подобный интерфейс.Также разработчики добавили переключатель лэйаутов (возможностью добавления-удаления), с преднастроенными лэйатуами. Имхо, это уже для более поздних этапов learning curve. Поначалу оно мне не понадобилось:
![image]()
Рисунок 5. Слева помечена кнопка выбора существующего лэйаута, справа — кнопки добавления и удаления текущего лэйаута.Важно отметить, что в Blender есть функция сохранения настроек UI (File->Save Startup File).
По итогу, я удалил со сцены пред-созданные лампу, камеру и кубик, а так же склеил область анимации с областью 3D сцены
, убив таким образом всю задумку ребят из BF. После чего воспользовался указанной функцией. Теперь у меня на старте окно такое:![image]()
Рисунок 6. 4 области — меню, аутлайнер (содержимое сцены), настроечная и, собственно, 3D-сцена.Когда я начинаю новую модель — это самый необходимый минимум. Далее, зная вышеописанное, можно наворотить в плане отображения что угодно.
Резюмируя. Это не Blender страшный, это дефолтные установки спорные.
Навигация
Левая клавиша – установка 3D курсора (о нем ниже) в указанную точку.
Правая клавиша – выбор чего нибудь (объекта, грани и т.п.).Средняя клавиша:
Драг – вращение вокруг центра сцены (или вокруг курсора, об этом ниже).
Скролл – удаление/приближение от/к центру сцены / куросору.
Tab – переключение режима редактирования (ниже).
Пробел – окно поиска команды.
100500 сочетаний клавиш – остальные команды (о некоторых – ниже).Отступление
Как уже указывалось ранее, программа может многое, при этом выглядит удобоваримо со старта. Концептуально говоря, все эти пляски с лэйаутами, на мой взгляд, служат одной цели – позволять пользователю сфокусироваться на определенном типе задачи, ценой отбрасывания ненужных на данном этапе возможностей (сравните предустановленные лэйауты, например, скриптинга и моушен-трекинга).
То есть, программа на разных этапах выглядит по-разному и, в общем случае, требует разных знаний (что лично мне позволяет не загружать мозги редактированием видео, например).
- Открыть программу рисования 2D-линий, которая позволяла делать сплайны, например, и нарисовать букву. Сохранить файл, закрыть программу.
- Открыть программу 3D-моделлинга с поддержкой Bevel, вытянуть букву в 3D, сохранить, закрыть.
- Открыть текстурную программу, натянуть текстуру, сохранить, закрыть.
- Открыть программу рендера, отрендерить.
Вступление
Вот тут, по-моему, самое место написать самую важную мантру Blender, которую вы (если начнете с ним знакомиться), встретите практически везде: “Используй горячие клавиши”. Мало кто начинает работу с новой программой, выучив все ее горячие клавиши. На этот случай и предусмотрена панель работы с объектами (см. рис. 1) — обратите внимание на табы слева панели. Кстати, обе панели на области 3D-сцены скрываются/отображаются по нажатию T и N. Окно поиска команды (пробел) — тоже из этой оперы.
Но использование горячих клавиш (по крайней мере, в моделлинге) — лично я очень рекомендую. Благо, основных операций не так уж и много, штук 10-15. За время работы над одной не самой элементарной моделью выучиваются влегкую. Надо признать, что интерфейс позволяет сделать что угодно, не нажав ни одной горячей клавиши. Просто это займет больше времени. Тут как в старкрафте — или ты гоняешь Джима Рейнора по карте и яростно ставишь все его 3 мины кликами по абилкам внизу справа, или контролишь дроп против корейцев.
В этом уроке будем создавать сценку с лесным зверьком при помощи уже готовых текстур и системы частиц в Blender. Несмотря на кажущуюся сложность, можно попробовать выполнять урок по видеоверсии при наличии базовых знаний Blender. Ну а тем кто основы проходил уже давно можно легко все провернуть основываясь на текстовом уроке.
Финальный результат
![forest_animal]()
Видеоурок
Текстовый урок
Добавьте в сцену кубик и проэкструдируйте из него примерную форму будущей ветки. После этого добавьте Subdivision Surafce в уровень 6, чтобы создать огромное количество полигонов. Примените его и назначьте кодификатор Displacment с текстурой, чтобы превратить бесформенный цилиндр в ветку дерева.
Как только форма вас устроит, применяйте и модификатор Displacment и после можете упростить количество полигонов до максимально низкого уровня без потери качества с помощью модификатора Decimate.
На картинке ниже настройки камеры: фокусное расстояние и глубина резкости.
Далее добавьте HDR-карту и настройте ее так, чтобы освещение в сцене вас устраивало.
В архиве текстур помимо карты смещения берем еще три карты: цвет, шероховатость и нормали и просто подключаем их.
Аналогичная процедура для другого архива текстур. Этот шейдер настраиваем все для того же материала. Следующим шагом мы будем их смешивать.
Теперь когда у нас есть два шейдера, мы их просто смешаем с помощью слегка отредактированной текстуры Noise.
Материал дерева готов и единственное, что осталось, это настроить систему частиц для него. Здесь все просто. Все настройки частиц на скриншоте, группа вершин Density определяет где и какое количество частиц должно быть и для материала просто указан зеленый цвет.
Приступаем к зверьку. Данная модель создавалась из нескольких кубиков на которых был назначен Subdivision Surface в уровень 2. Каждый элемент: уши, лапы, хвост… это никак не связанный кубик.Этот урок создан с использованием Blender версии 2.48, урок актуален для версии 2.6 * . Здесь находится версия данного урока для версии Blender v2.40
В этом уроке будет рассмотрено создание меха, или очень большого количество относительно коротких волос покрывающих тело. Мы используем для этого частицы и обсудим несколько вопросов:
- Как изменять длину и ширину (толщину) волос?
- Как определить место роста волос?
- Как задать им цвет?
- Как придать эффектность?Система частиц в Blender очень сложна, чтобы быть раскрытой в одном уроке. Результаты полученные в финале данного урока могут быть достигнуты и другими способами.
Содержание урока:
1. Эмиттер (Emitter).
2. Материал.
2.1. Шейдер волос.
2.2. Придаем волосам основную окраску.
3. Задание длины волос текстурой.
4. Причесываем.
5. Ссылка на финальную сцену.Эмиттер (emitter) – тот объект, который порождает частицы
• Откройте Blender.
• Удалите куб. (урок создан с применением начальной исходной сценой Blender)
• Добавьте объект UVSphere, для этого нажмите пробел, Add->Mesh-> UVSphere (рис. 1). Это будет наш эмиттер.![]()
![]()
• Установите Amount (количество) в 1000.
• Установите Segments (количество сегментов) в 3.
• В Emit from (Испускать из):
o Нажать Random (случайно), Faсes (полигоны).
o Нажать Even, выбрать Random (случайно).Данные параметры создадут хорошее равномерное распределение волос.
Отрастим сами волосы. Запомните, что волос это путь частицы:
• В Initial Velocity (начальная скорость) установить Set Normal (скорость параллельно нормали полигона) на 0.05, Random (разброс вектора скоростей от параллельности к нормали излучающего полигона) на 0.005.
Здесь нет ничего страшного: волосы растут в направлении полигонных нормалей. Длина и направление немного варьируются (рис. 3).![]()
Тип визуализации на панели Visualization для выбранного типа частиц Hair (волосы) автоматически меняется на Path (путь). Если его сменить пропадут линии изображающие пути частиц (рис. 4).
• Нажмите клавишу Emitter (эмиттер) на панели Visualization, при этом объект, излучающий частицы тоже будет отображаться на финальной картинке.
• Активизируйте Strand Render (рендер волосинок).Strand Render просчитывает волосы гораздо быстрее, чем обычный рендер. Данный способ поможет при нехватке оперативной памяти. Но ему присущи следующие недостатки:
- Волосы отрендеренные при помощи Strand Render не участвуют в просчете трассировкой луча (raytracing), соответственно их не будет видно в отражениях и от них не будет raytrace-теней. Для выхода из данной ситуации для отражений можно использовать заранее просчитанную карту окружения (environment mapping), и источники света типа Spot (Пятно) с буферными тенями для получения теней от волос.
- Если волосы очень толсты (более чем 1 единица Blender), форма волосинок может быть искажена.![]()
Теперь нужно изменить параметры источника освещения, чтобы получить предварительный рендер (рис. 5).
• Выберите источник света Lamp(лампа).
• Выберите кнопку Lamp buttons (горячая клавиша F5).
• Измените тип лампы на Spot (пятно).
• Измените тип тени на Buf. Shadow (буферная тень)
• Измените тип буферной тени на Classic-Halfway.![]()
Это лучший тип тени, который дает меньше артефактов для Strand Render (по моему скромному мнению). Я вставил две других лампы и использовал классическое трехточечное освещение для предварительного рендера (рис. 6).![]()
В на панели Shading выберите кнопку Material buttons (горячая клавиша F5) здесь можно отрегулировать другие параметры для шерсти:
- ширина и форма волосинок
- используемый тип затенения
- основной цвет
- текстура вдоль волоска
- а также различные другие параметры, такие как длина, плотность или грубость• Добавьте материал к эмиттеру, нажмите Add new.
• Переименуйте материал в Fur (мех).Шейдер волос
![]()
Исходные параметры показаны на (рис. 7). Подробное объяснение всех параметров настройки дано по ссылке.
• Измените значение End (конец) на 0.25, это сделает волосы более остроконечными.
Примечание:
Параметр Surface Diffuse: с данным параметром можно проще осветить волосы, и я видел много очень хороших примеров меха, использующих этот параметр. Волосы выглядят менее засвеченными, если эта кнопка отжата. Вы сами должны решить, использовать данный параметр или нет, и определиться с этим перед настройкой материала, так как он очень сильно влияет на то, как будут подбираться другие параметры затенения и соответственно выглядеть мех будет по-разному. Вы сами вольны в выборе, посоветовать здесь я ничего не могу.Придаем волосам основную окраску
Волосы по умолчанию рендерятся того же цвета, с той же текстурой которая установлена для объекта эмиттера. Также можно задавать свой материал для различных систем частиц, примененных к эмиттеру. Далее будет приведен пример использования одной текстуры, как для частиц-волос, так и для поверхности шара-эмиттера.
• Выберите для трехмерного окна в меню View (вид) - Front (фронтальный). Или клавиша с цифрой 1 на цифровой клавиатуре.
• Убедитесь что вид Orthographic (ортографический) в том же меню View.
• Перейдите в режим редактирования сферы, выделите сферу и нажмите клавишу Tab.
• Если выделены не все вершины, нажмите клавишу с буквой A.
• Нажмите клавишу U, чтоб сделать развертку Sphere from view(сферическая из вида). Это очень быстрый и хороший способ получить развертку сферы.На данном этапе нам не потребуется назначение текстуры определенной развертке. Так как будет использоваться только одна развертка.
• Добавьте текстуру к материалу, назовите ее FurColor.
• Map input (тип ввода карты) установите на UV (расположение UV-развертки).
• Загрузите текстуру изображения. Я использовал фотографию шкуры зебры (рис. 8).![]()
На этом можно было бы и остановиться, но если бы хотите сделать шерсть более пушистом и мягкой нужно добавить еще одну текстуру которая будет изменять прозрачность по длине волосков.
Чтобы это сделать нужно:
• Активировать ZTransp (прозрачность).
• Добавить вторую текстуру.
• Выбрать тип расположения на Strand(волосок)
• Включить воздействие на Map To: Alpha(прозрачность) and Spec(степень бликования), DVar=0 (отвечает за то на сколько будет воздействовать карта прозрачности и карта степени бликов)
• В качестве текстуры выберите карту Blend (градиентный переход) типа Linear или Quad
Полученный результат на рис. 9.![]()
Таким способом можно изменять также цвет или другие характеристики вдоль волоса.
Задание длины волос текстуройДля начала я покажу как использовать отличные материалы для эмиттера и для самих частиц-волос. Потом вы узнаете, как при помощи текстурной карты изменять длину в полу-интерактивном режиме.
Сейчас эмиттер имеет материал с индексом 2.
![]()
• При помощи нажатий на клавишу F5 вернитесь на панель Material buttons.
• В Links and Pipeline (связи и пайплайн) нажмите на крестик рядом с названием материала, удалится связь объекта с материалом.
• Добавьте новый материал
• Переименуйте его в Emitter.В результате вы получили различные материалы для частиц и для объекта-эмиттера. На частицах материал с индексным номером 1 а на эмиттере 2. Теперь вы можете настраивать их независимо.
На предыдущих этапах мы уже сделали текстурную развертку. Теперь мы будем использовать собственноручно нарисованную текстуру для того чтоб задать длину волос.
• Разделите трехмерное окно на 2 части Split Area (рис. 11).![]()
• Измените тип правого окна на UV/Image-Editor
• Выделите сферу и войдите в режим редактирования.
• В UV/Image-Editor выберите в меню Image->New и подтвердите настройки по умолчанию. Это создаст новое изображение которое мы будем редактировать.
• Нажмите на изображении посылки в заголовке окна UV/Image-Editor, подтвердите.![]()
• Перейдите в режим Texture Paint (рисование текстуры).
Теперь вы должны видеть текстуру на объекте.
• Рисуйте прямо на модели (рис. 12).
• Вернитесь назад в объектный режим.
• Нажмите клавишуF5 пока не перейдете в режим редактирования материала.
• Измините активный материал с Emitter на Fur нажмите на стрелку влево там, где написано 2 Mat2 (второй материал из двух).![]()
• Выберите на появившихся кнопках Length (Длина)
• Установите значение DVar=0 при этом все белые области на текстуре будут соответствовать длине волос равной 0.
• Загрузите в качестве текстуры картинку которую мы нарисовали.![]()
Полученные результаты показаны на рисунке 14, все изменения также видно в трехмерном окне.
![]()
Есть еще другие способы позволяющие достигнуть такого же результата, например карты веса вершин. Но способ с использованием текстур более прогрессивный и не требует большого количества вершин на объекте.
Следующим этапом будет редактирование частицЭтим эффектом не нужно пренебрегать. Он поможет вам придать финальной картинке естественность и задать направления роста волос меха.
• Переходим назад на панели редактирования частиц, клавиша F7 несколько раз.
• На панели Set Editable (сделать редактируемой) на панели Particle System
• Смените режим на Particle Mode (Режим частиц).![]()
![]()
• Активизируйте Point select mode (выбор точек) для лучшего контроля.
Оба параметра находятся в заголовке трехмерного окна.• Откройте окно Particle Edit Properties (параметры редактирования частиц) в трехмерном окне нажав клавишу N.
Выберите Comb (Причесать)
Чтоб узнать о других инструментах редактирования посетите ссылку.Читайте также:








