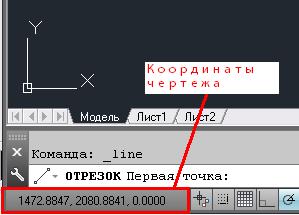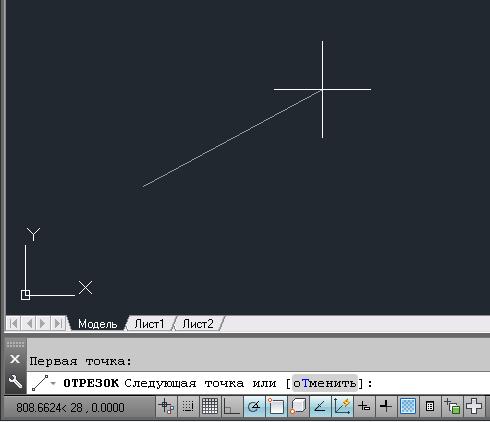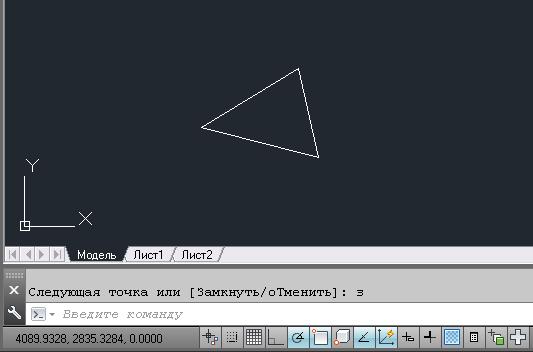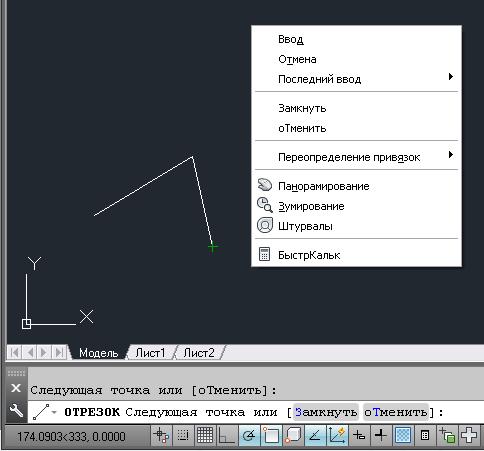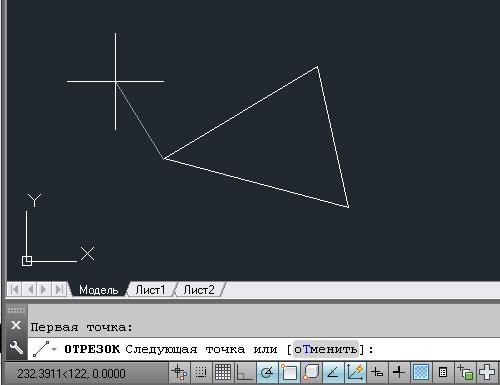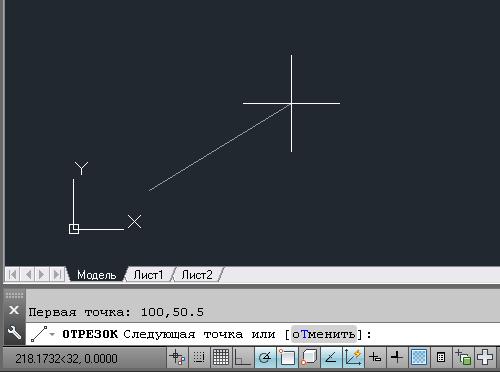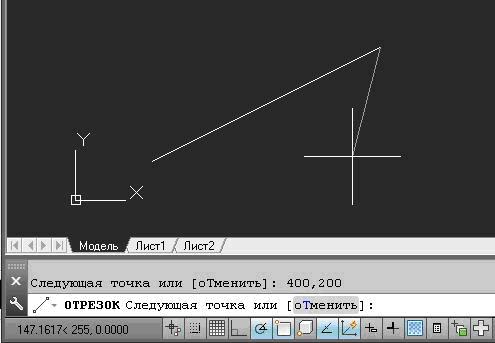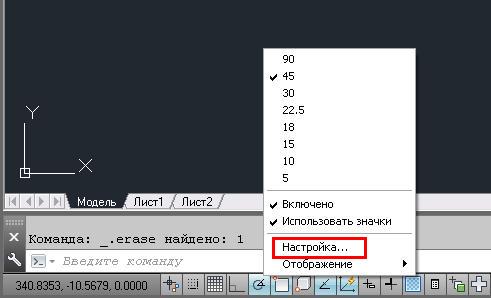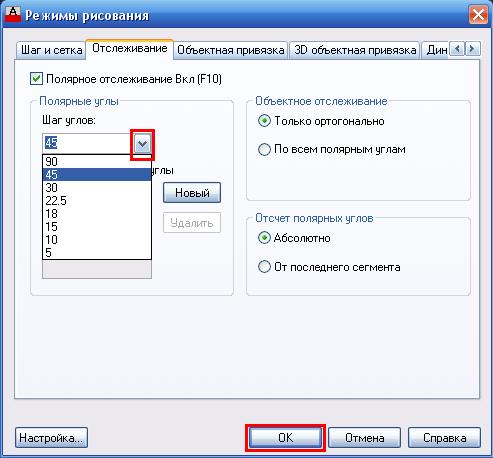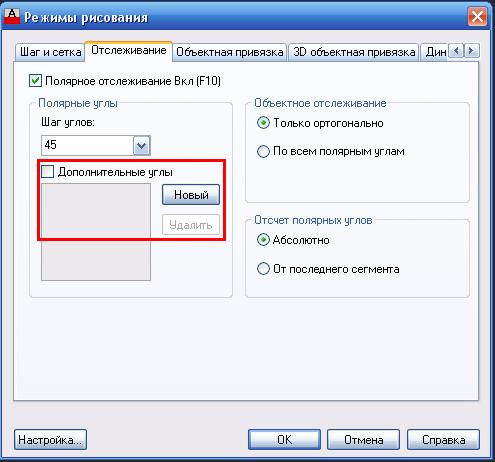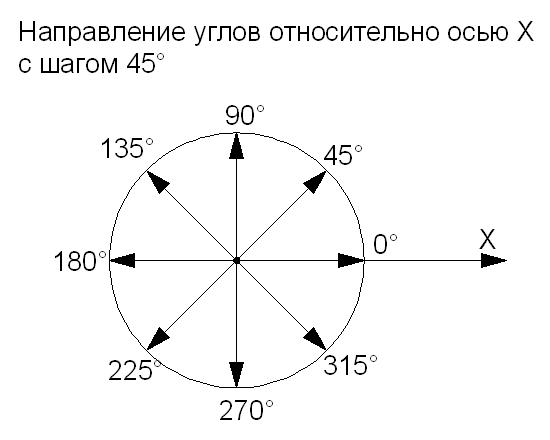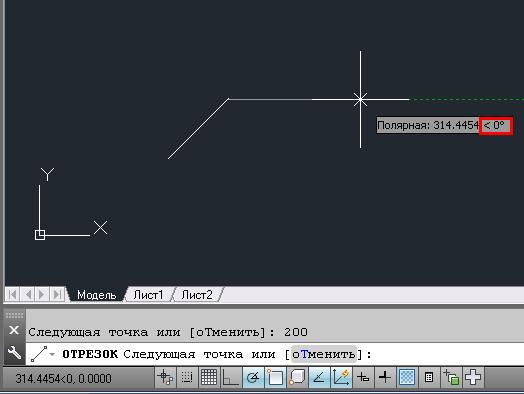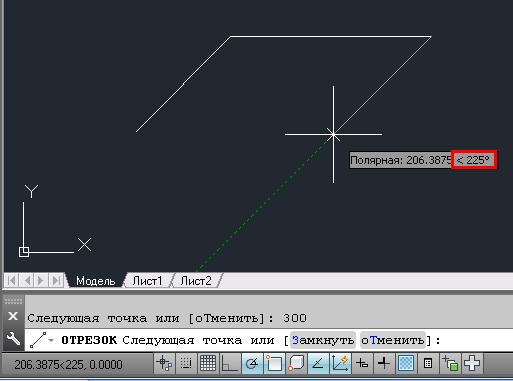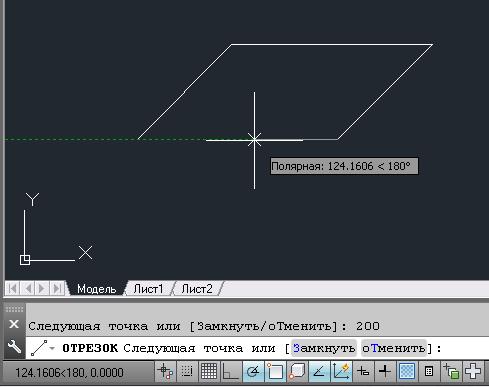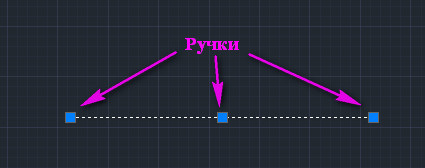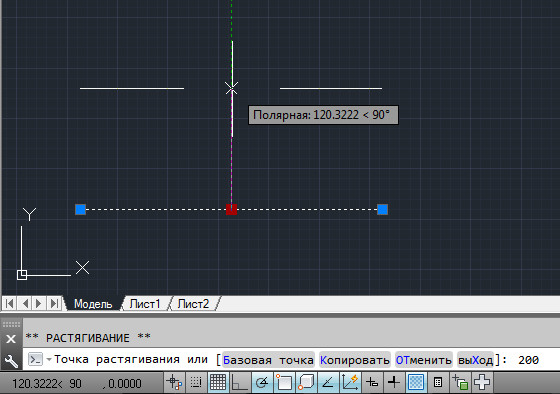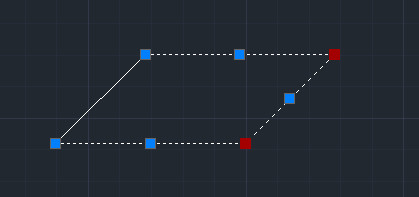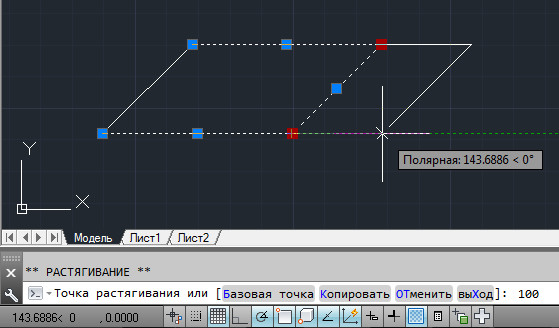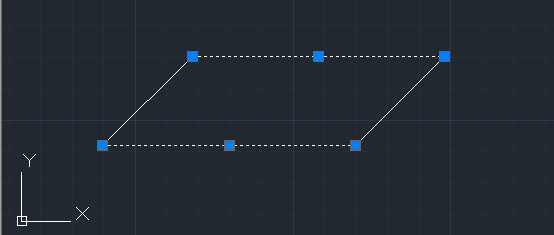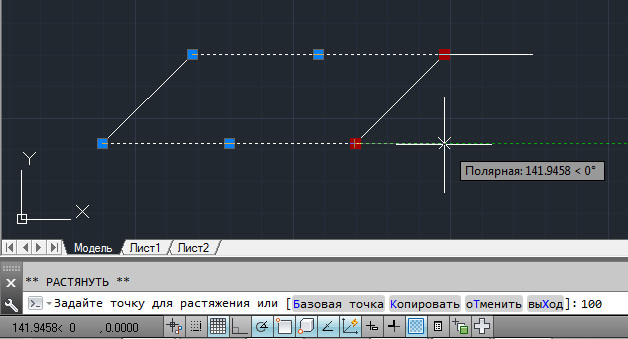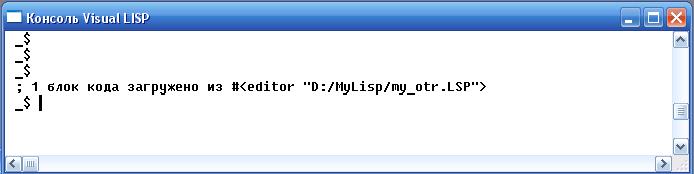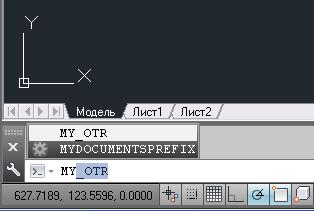Как сделать ломаную линию в автокаде
Как рисовать а Автокаде или построить(рисовать) отрезок
Рисовать а Автокаде можно:
- Щелчком мыши на кнопке инструментов "Рисование" (лента "Главная").
- Вводом в командную строку команды _line.
После этого в командной строке появится запрос:
В ответ на него надо будет указать координаты первой точки отрезка. После первой точки нужно указать координаты второй точки отрезка, и отрезок будет построен. После этого можно продолжать строить ломаную линию отрезков. Завершается построение нажатием Enter или Esc.
Видео на тему: Как работать в Автокаде. Научись чертить в программе!
В процессе выполнения команды построения отрезков доступны еще две команды:
- Отменить - отменяет задание последней точки;
- Замкнуть - замыкает построение, соединяя первую точку первого отрезка и последнюю точку последнего отрезка (должны быть построены как минимум два отрезка).
Как построить вспомогательные линии
Часто, возникает необходимость построить линию. Есть два инструмента:
- Прямая (_xline) - строит бесконечную прямую;
- Луч (_ray) - строит бесконечный луч, выходящий из конкретной точки (та же прямая, но ограниченная с одной стороны точкой начала луча).
Оба инструмента находятся на вкладке "Рисование".
После вызова команды "Прямая", которую можно осуществить:
В командной строке появится следующий запрос:
В ответ введите координаты первой (опорной) точки прямой. После этого в графической зоне появится прямая линия, которая будет крутиться за курсором вокруг указанной точки, а в командной строке появится новый запрос:
Для фиксации прямой необходимо ввести координаты второй точки, после чего прямая будет построена. Можно и дальше продолжать строить прямые, которые будут проходить через ранее указанную опорную точку. Для завершения построения надо нажать Enter.
В квадратных скобках командного запроса на ввод опорной точки указаны опции для построения специальных вспомогательных прямых:
- Опция "Гор" - строит горизонтальные прямые. Необходимо указать только одну точку.
- Опция "Вер" - строит вертикальные прямые. Необходимо указать одну точку.
- Опция "Угол" - строит вспомогательные прямые, лежащие под указанным углом к горизонтали, или к выбранному объекту. После выбора данной опции в командной строке появится запрос:Угол прямой (0) или [Базовая линия]:В ответ можно ввести:
- Числовое значение угла наклона прямой, после чего Автокад попросит задать точку прохождения прямой;
- Указать на чертеже отрезок (прямую), относительно которого (которой) будет строиться угол.
Потренируйтесь самостоятельно строить вспомогательные прямые, используя различные режимы построения. Попрактикуйтесь заодно в использовании контекстного меню, которое вызывается щелчком правой кнопкой мыши:
Другой командой, строящей вспомогательные прямые, является команда "Луч"
![Как Рисовать в Автокаде простые фигуры]()
(_ray). Построение вспомогательных лучей намного проще, чем вспомогательных прямых, т.к. надо указать две точки для построения луча (никаких других дополнительных опций не предусмотрено).
Как построить прямоугольник
Прямоугольник
Прямоугольник в системе Автокад строится по нажатию кнопки "Прямоугольник" (команда _rectangle). После вызова команды в командной строке появляется запрос:
Надо ввести координаты первого угла прямоугольника (или выбрать нужную опцию). После ввода координат первого угла появится запрос:
Задав координаты второго угла прямоугольника, мы завершим его построение. Здесь удобно пользоваться относительными координатами для построения прямоугольника, если мы знаем его высоту и ширину. Например, чтобы построить прямоугольник шириной 50 единиц и высотой 10 единиц, в качестве второй точки надо ввести: @50,10.
Рассмотрим опции, доступные во время построения второго угла:
- опция "Площадь" - строит прямоугольник заданной площади. После ввода числового значения площади, появится запрос какую сторону прямоугольника вы собираетесь вводить. После задания размера, вторая сторона прямоугольника будет автоматически высчитана из указанной площади.
- опция "Размеры" - строит прямоугольник по заданной ширине и высоте (аналог, рассмотренного выше, относительного задания координат). От пользователя требуется задать ширину, высоту и ориентацию прямоугольника (последним параметром указывает квадрант построения прямоугольника относительно первой точки).
- опция "поворот" - строит прямоугольник, повернутый на указанный угол относительно горизонтальной оси.
Рассмотрим теперь доступные опции при построении первой точки прямоугольника:
- опция "Фаска" - построение прямоугольника с заданными срезанными углами.
- "Сопряжение" - построение прямоугольника с заданным скругленными углами.
- "Ширина" - задание ширины (толщины) линии, которой будет нарисован прямоугольник.
- опции "Высота" и "Уровень" - используются для трехмерных построений.
Следует обратить внимание, что после того, как заданы параметры опций "Фаска", "Сопряжение", "Ширина" для построения текущего прямоугольника - все последующие построения прямоугольников будут использовать эти установки. Для того, чтобы их отменить, надо будет переопределить опции, указав нулевые значения.
Как построить многоугольник
При помощи команды построения многоугольников (кнопка ) вычерчиваются правильные многоугольники (все стороны и углы равны). Возможны несколько вариантов построения:
Нужно иметь ввиду, что при задании радиуса вписанной/описанной окружности из командной строки строит многоугольник, у которого нижняя грань всегда расположена горизонтально.
Повернутый многоугольник получается при задании радиуса интерактивным методом, но в этом случае невозможно выдержать высокую точность. В таком случае, надо в командную строку вводить не величину радиуса, а координаты конца радиуса, используя полярные относительные координаты.
Дорогой читатель! Добавьте этот сайт в закладки своего браузера и поделитесь с друзьями ссылкой на этот сайт! Мы стараемся показывать здесь всякие хитрости и секреты. Пригодится точно.
Вопросы, связанные с выделением объектов, имеют место в тех случаях, когда какая-либо команда редактирования требует для выполнения своих функций набора из одного или нескольких выделенных объектов. В этом случае на вопрос системы Выбор объекта (Select object), появляющийся сразу после ввода команды редактирования, необходимо создать выборку объектов, используя один из рассматриваемых в этом разделе приемов.
Также существует и другой вариант создания выборки – перед выполнением команды. В этом случае вначале объекты выделяются (у них появляются ручки), а затем вводится какая-либо команда редактирования. Однако с этим способом выделения нужно быть осторожным, так как некоторые команды не воспринимают предварительно указанный набор объектов (или воспринимают не так, как нужно).
Перед тем как рассмотреть каждый из названных приемов выделения, заметим, что правильный выбор способа создания выборки объектов может обеспечить удобство и высокую скорость их редактирования. Именно по этой причине вопросы выделения рассматриваются в начале главы.
Самый простой способ выделить объект – щелкнуть по нему левой кнопкой мыши в ответ на вопрос Выбор объекта (Select object). Признаком того, что объект выделен, является его штрихпунктирный вид.
![Выделение объектов и Создать и Разбить группу в Автокаде]()
Чтобы таким способом выделить несколько фигур, достаточно последовательно повторить те же действия. Заметим, что в AutoCAD предусмотрена возможность использования режима, при котором выделение более чем одного объекта возможно только при нажатой клавише Shift. Управлять этой опцией возможно из диалогового окна Параметры (Options). Для этого на вкладке Выбор (Selection) имеется раздел Режимы выделения (Selection Modes).
Если в этом разделе установить флажок Использование Shift для добавления (Use Shift to add to selection), то для добавления в уже выделенную группу новых объектов нужно будет удерживать Shift. Среди пользователей, приветствующих такой режим выделения, в большинстве случаев можно найти поклонников рисования в пакете Microsoft Office (программы Word, Visio и др.).
Последний способ выделения эффективен для ситуаций, когда в группу выборки должно войти небольшое количество объектов.
В противном случае выделение каждого объекта становится утомительным, а иногда и невозможным. В таких ситуациях необходимо пользоваться другими приемами выделения, описанными ниже.
![Выделение объектов и Создать и Разбить группу в Автокаде]()
Настройка режимов выделения в окне Настройки (Options)
Использование прямоугольной рамки выделения
При создании группы выделенных объектов с привлечением прямоугольной рамки необходимо построить прямоугольную область, в пределах которой объекты могут располагаться полностью или частично. Если объект находится за пределами рамки, в выборку он не попадает.
В AutoCAD имеется два параметра, определяющие, нужно ли при выделении объектов учитывать их полное или частичное попадание в прямоугольную область или лассо:
При передвижении курсора при выделении справа налево, выделяются не только те объекты, которые полностью попадают в рамку выделения, но и те, которые пересекают или касаются ее.
При передвижении курсора при выделении слева направо, выделяются только объекты, попавшие в рамку![Выделение объектов и Создать и Разбить группу в Автокаде]()
![Выделение объектов и Создать и Разбить группу в Автокаде]()
Результат выделения группы объектов
Показанная на чертеже рамка с параметрами Выбора рамкой (Window selection) и Выбора секущей рамкой (Crossing selection) дает разный результат.
Использование многоугольной рамки выделения
При создании группы выделенных объектов с привлечением многоугольной рамки необходимо построить область, представляющую собой замкнутый многоугольник произвольной формы.
При построении многоугольной рамки очередная вершина автоматически привязывается к первой вершине и последней. Таким образом, рамка всегда остается замкнутой. Для соединения последней вершины с первой достаточно нажать левую кнопку мыши, а для удаления последней вершины можно на вопрос Конечная точка отрезка или [Отмена] (Specify end point of line or [Undo]) применить параметр Отмена (Undo).
Примечание. Количество вершин и форма многоугольной рамки выделения могут быть любыми, однако при этом нужно не допускать самопересечения ее граней.
Как и ранее, выделяемые объекты могут полностью или частично располагаться внутри созданной области. Для обоих случаев, если объект находится за пределами многоугольника, в выборку он не попадает. В AutoCAD имеются два параметра, определяющие, нужно ли при выделении объектов учитывать их полное или частичное попадание в многоугольную область:
- РМн-угол (WPoligon) – выделяются только те объекты, которые полностью попадают в многоугольную область;
- СМн-угол (CPoligon) – выделяются не только объекты, полностью попадающие в обозначенную область, но и те, которые касаются ее контура или пересекают его.
При выделении объектов с помощью параметров РМн-угол (WPoligon) или СМн-угол (CPoligon) вначале вызывается команда редактирования, а затем в строке подсказки Выбор объекта (Select object) задается соответственно параметр РМ (WP) или СМ (СР). Далее на вопрос Конечная точка отрезка или [Отмена] (Specify endpoint of line or [Undo]) нужно указать щелчком мыши или ввести в командную строку положение одной из вершин многоугольника. После того как будут определены все точки, достаточно нажать Enter – AutoCAD автоматически соединит последнюю и первую вершины области.
Например, если приведенная фигура выделяется с помощью параметров РМн-угол (WPoligon), результат выделения будет соответствовать представленному на изображению, а в командной строке выполнится следующая последовательность операций:
Команда: Задайте противоположный угол или [Линия/РМн-угол/СМн-угол]: РМ
Конечная точка отрезка или [Отменить]
Конечная точка отрезка или [Отменить]
Конечная точка отрезка или [Отменить]
![Выделение объектов и Создать и Разбить группу в Автокаде]()
![Выделение объектов и Создать и Разбить группу в Автокаде]()
Область выделения и полученный при этом результат
Использование ломаных линий
При создании группы выделенных объектов с привлечением ломаной необходимо построить линию, пересекающую выделяемые объекты. При этом отрезки линии могут пересекаться между собой, а образуемый вершинами многоугольник может быть разомкнутым.
Команда: Задайте противоположный угол или [Линия/РМн-угол/СМн-угол]: Л
Конечная точка отрезка или [Отменить]
Конечная точка отрезка или [Отменить]
Конечная точка отрезка или [Отменить]
Активизация данного режима выделения осуществляется параметром Линия (Fence). Как и ранее, для удаления последней вершины можно использовать параметр Отменить (Undo).
Например, показана фигура, пересеченная в нескольких местах ломаной линией. Результат выделения в этом случае будет выглядеть в соответствии с изображением.![Выделение объектов и Создать и Разбить группу в Автокаде]()
![Выделение объектов и Создать и Разбить группу в Автокаде]()
Линия выделения и полученный при этом результат
Выделение всех объектов
Для выделения всего чертежа, за исключением объектов, расположенных на выключенных слоях, применяют параметр ВСЕ (ALL). Так, чтобы удалить все видимые объекты чертежа, нужно воспользоваться командой Стереть (Erase) с параметром ВСЕ (ALL).
Команда: _erase
Выберите объекты: все
Найдено: 12
В некоторых случаях бывает удобно выделить с параметром ВСЕ (ALL) все объекты чертежа, а затем любым способом исключить из выборки отдельные объекты, на которые действие выполняемой команды распространяться не должно.
Удаление объектов из числа выделенных и их добавление в существующий набор
Особенности удаления объектов из существующей выборки и их добавления в состав последней напрямую зависят от значения системной переменной PICKADD. Эта переменная управляет влиянием клавиши Shift на режим выделения (удаления) объектов и может принимать значения 1 или 0 (значение 1 соответствует снятому флажку Использование Shift для добавления (Use Shift to add to selection), описанному выше ).
Если Pickadd=l, для добавления объекта в набор достаточно просто щелкнуть по нему мышью. В этом случае, если нажать по объекту, удерживая при этом Shift, он выйдет из состава выборки.
В свою очередь, при Pickadd=0 для добавления объекта в набор необходимо щелкнуть по нему мышью, удерживая при этом клавишу Shift – он выйдет из состава выборки. Если же клавишу Shift не удерживать, то из выборки выйдут все объекты, кроме указанного.
Выделение последнего построенного объекта или последней выборки
Для выделения последнего построенного объекта применяется параметр Last, который можно использовать с любой командой, предусматривающей выделение объектов. После вызова этой команды выводится строка подсказки Select object, в которой нужно ввести параметр Last или просто L.
Для повторного выделения объектов, отмеченных при выполнении последней команды, можно использовать параметр Р (Previous). Система AutoCAD при каждом выделении запоминает указанный набор объектов и хранит до тех пор, пока не будет создана очередная выборка объектов.
Выделение объектов перед вводом команды
Рассмотренные ранее способы выделения объединяет то, что в первую очередь перед выбором параметра выделения необходимо задать команду редактирования, и только затем на вопрос Выбор объектов (Select objects) создать выборку. Этот способ считается в AutoCAD более предпочтительным и правильным.
Предварительно выбирать объекты необходимо только в случае их редактирования в режиме ручек, однако некоторые пользователи все же приветствуют способ предварительного выделения. Можно предположить, что связано это с некоторыми возможностями, доступными только в данном режиме, например при использовании быстрого выделения.
Быстрое выделение – это способ создания выборки, основанный на предварительном назначении определенных критериев отбора (свойств объектов). Для того чтобы выбрать критерии отбора, нужно воспользоваться командой БВЫБОР (Qselect). Эта команда открывает диалоговое окно Быстрый выбор (Quick Select)
Открыть диалоговое окно Быстрый выбор (Quick Select) можно также при помощи одноименной опции контекстного меню, находящейся в разделе Утилиты
![Выделение объектов и Создать и Разбить группу в Автокаде]()
Диалоговое окно Быстрый выбор (Quick Select)
В раскрывающемся списке Применить (Apply to) указывается, к чему применять операцию выделения. При создании набора выделенных объектов можно просматривать либо все объекты (опция Активный чертеж (Entire drawing)), либо объекты из текущего набора (опция Текущий набор (Current selection )).
В раскрывающемся списке Тип объектов (Object type) задается тип выделяемых объектов (Отрезок (Line), Полилиния (Polyline) и т.д.) как Ко всему чертежу(Entire drawing), так и К текущему набору (Current selection).
В поле Свойства (Properties) задаются свойства объектов, по которым осуществляется выделение: Цвет (Color), Слой (Layer), Тип линии (Linetype), Масштаб типа линии (Linetype scale), Стиль печати (Plot style), Вес линии (Lineweight), Гиперссылка (Hyperlink) и др. При условии, что в текущем наборе уже присутствуют какие-либо фигуры, список Свойства (Properties) может пополниться свойствами этих объектов (Площадь (Area), Замкнуто (Closed), Толщина (Thickness), Глобальная ширина (Global width) и т.д.).
В списке Оператор (Operator) задается диапазон изменения свойства объекта, которое указано в палитре Свойства (Properties) (= равно – Equals, Не равно – Not Equal, > Больше – Greater than, Как создать группу в Автокаде
Под группой в AutoCAD понимается именованный набор объектов, которым можно манипулировать как одним объектом. Причем один и тот же объект может относиться сразу к нескольким группам.
Группа может быть выбираемой или нет. В первом случае выбор одного объекта группы приводит к выделению всех объектов группы.
Для создания и редактирования группы предназначена команда ГРУППА (Group), которая вызывает диалоговое окно Группы объектов (Object Grouping). В этом окне в списке Имя группы (Group Name) приведены имена имеющихся в чертеже групп и их статус Selectable (Yes — выделяемая или No — не выделяемая).
Для создания новой группы нужно выполнить следующие действия.
1. В поле Имя группы (Group Name) раздела Идентификация группы (Group Identification) необходимо ввести имя группы. В названии группы может присутствовать максимум 31 символ, включая символы дефиса (-) и подчеркивания (_). Пробелы в имени группы не допускаются. Если не предполагается использовать имя для создаваемой группы, можно в разделе Создание группы (Create Group) установить флажок Без имени (Unnamed), после чего поле Имя группы (Group Name) станет недоступным.
![Выделение объектов и Создать и Разбить группу в Автокаде]()
Диалоговое окно работы с группами объектов.
2. В поле Пояснение (Description) (необязательный параметр) можно ввести комментарий к создаваемой группе, который не должен превышать 64 символов (может включать пробелы).
3. Для выбора объектов, входящих в состав новой группы, следует в разделе Создание группы (Create Group) нажать кнопку Новая (New) (главное окно временно закроется) и выделить их на экране. После того как объекты выделены, достаточно нажать Enter – система опять вернет вас в окно Группы объектов (Object Grouping).
4. Затем, если предполагается, что группа должна быть выбираемой, следует установить флажок Выбираемая (Selectable). В будущем для изменения значения этого параметра на противоположное нужно будет вызвать окно Группы объектов (Object Grouping), в поле Имя группы (Group Name) выделить имя нужной группы и в разделе Изменение группы (Change Group) нажать кнопку Выбираемая (Selectable).
5. После этого, чтобы принять выбранные настройки и вернуться к рабочему полю, достаточно нажать ОК.
При дальнейшей работе с группами к окну Группы объектов (Object Grouping) зачастую приходится обращаться неоднократно. Такая необходимость появляется, если требуется добавить или удалить объекты из группы, перевести объект из одной группы в другую, переименовать группу и т.д.
Для удаления объектов из группы используется кнопка Исключить (Remove). После того как она будет нажата, главное окно временно закроется, чтобы вы указали объекты, подлежащие удалению из группы. При этом в поле Имя группы (Group Name) должно быть активным имя расчленяемой группы.
Для добавления объектов в группу достаточно выполнить те же действия, что и для удаления, однако пользоваться при этом следует кнопкой Добавить (Add).
Если необходимо полностью расформировать группу (убрать связи всех объектов), нужно в поле Имя группы (Group Name) выделить ее имя и нажать кнопку Расчленить (Explode). При этом на чертеже сохраняются все элементы группы, однако обрабатываются они уже как самостоятельные объекты.
Для переименования группы следует в поле Имя группы (Group Name) выделить старое имя, изменить его в разделе Идентификация группы (Group Identification), после чего нажать кнопку Переименовать (Rename). Изменение комментария осуществляется таким же образом, с применением кнопки Пояснение (Description).
Кнопка Порядок (Re-Order) позволяет изменить порядок следования объектов в группе, который определяется последовательностью их выделения при создании группы.
Примечание. В некоторых случаях (например, при проектировании сборочного чертежа детали) порядок следования фигур в группе указывает, например, на очередность обработки деталей или на последовательность их сборки.
При выборе кнопки Порядок (Re-Order) открывается диалоговое окно Порядок объектов в группе (Order Group).
Кнопка Подсветить (Highlight) этого окна предназначена для просмотра текущего порядка следования объектов в группе. При этом на экране появляется маленькое окно Группы объектов (Object Grouping), в котором имеются две кнопки (Следующий (Next) — для просмотра последующего объекта и Предыдущий (Previous) – для предыдущего) и строка с номером выделенного на экране объекта.
Например, чтобы поменять местами объекты 1 и 2, необходимо в поле Взять из позиции (Remove from position) ввести номер перемещаемого объекта (1), а в поле Новая позиция объекта (Enter new position number for the object) номер позиции нового положения объекта (2). Кроме того, в поле Количество объектов (Number of objects) следует ввести количество перемещаемых объектов (1). Для установки нового положения следует нажать кнопку Переупорядочить (Re-Order).
Диалоговое окно изменения порядка в группе Просмотр последовательности объектов в группе
Для данного примера быстрее было бы воспользоваться кнопкой Обратный порядок (Reverse Order). Эта кнопка меняет порядок следования объектов на обратный.
Работа с группой объектов
Для работы с группами объектов используются еще две команды. Команда – Группа (-Group) выполняет описанные выше функции через командные строки, а параметр G используется для выделения группы по ее имени. Использование последнего параметра возможно только в сочетании с запросом системы Выбор объектов (Select object). Если в этот момент ввести параметр G, то на последующий вопрос (Enter group name) достаточно просто ввести имя группы.
Типы линий для AutoCAD можно создавать самостоятельно и для этого не надо быть гением или программистом.
Как создать линию в Автокаде. Теория
![Типы линий для AutoCAD]()
Или просто воспользоваться поиском.
Если открыть блокнотом один из файлов типов линий acad.lin или acadiso.lin, увидите строки вроде этих:
*штрихпунктирная,Штрихпунктирная __ . __ . __ . __ . __ . __ . __ . __
Это и есть описание типов линий. Каждый тип определяется двумя строками, к примеру:
*штрихпунктирная,Штрихпунктирная __ . __ . __ . __ . __ . __ . __ . __
- длина штриха определяется положительным числом .5 (ноль не пишут у 0.5);
- длина пробела определяется отрицательным числом -.25 (или -0.25 просто ноль опускают);
- точка кодируется 0.
Вот собственно кодировка простой линии.
Запись в квадратных скобках ["Г",STANDARD,S=2.54,U=0.0,X=-2.54,Y=-1.27] означает в типе линий текст "Г", стиль которого STANDARD, а значения S, U, X и Y определяют масштаб, вертикальный угол выравнивания и смещение по осям соответственно.
Так, ну а форма (элемент) вставляется аналогично тексту [BOX,ltypeshp.shx,x=-2.54,s=2.54] , с той лишь разницей, что указывается имя формы (элемента) BOX из файла ltypeshp.shx и параметры масштаба и выравнивания.
Если имя формы или файл *.shx не найден, тип линий загружается и может использоваться, но без внедренной формы.
Создание линий в Автокаде
В общем можно сделать копию файла типов линий, вносить в него изменения, а затем уже подгружать в Автокад, но для создания сложных типов линий с формами (элементами) для условного обозначения инженерных коммуникаций, границ и контуров придется скомпилировать файл формы с расширением SHX. Сделать это проще с помощью встроенных инструментов меню EXPRESS.
Создание типов линий в Автокаде
Давайте создадим сложные типы линий с помощью встроенных инструментов меню ЕXPRESS в Автокаде.
Для начала скачайте и откройте файл с подготовленными материалами для работы, кликнув здесь.
Создание типа линии с текстом:
1. Запустите команду из верхнего меню Express → Tools → Make Linetype .
![Типы линий для AutoCAD]()
Или наберите в командной строке MKLTYPE.
Важно. Данный файл должен располагаться либо в папке с чертежом, либо в папке со вспомогательными файлами AutoCAD. Лучше создать отдельную папку для всех файлов (типов линий и форм) и добавить ее в список вспомогательных файлов (см.здесь).
5. Укажите левую начальную и конечную точку (выделенную кругом) повторяющегося сегмента линии.
6. Выберите объекты (черного цвета), входящие в состав линии.
![Как создать линию в Автокаде]()
И вуаля, все готово. Назначьте линии ниже созданный тип, выбрав его из диспетчера типов линий.
![Создание типов линий в Автокаде]()
Важно. Обратите внимание, что текст должен быть однострочный. Для корректного отображения текста, в используемом стиле не должно быть указано размера шрифта по умолчанию, иначе он будет принят за коэффициент масштаба.
Создание типа линии с формой (элементом):
1. Первым делом определите форму запустив команду из верхнего меню Express → Tools → Make Shape .
![Создание линий в Автокаде]()
Или введите в строке состояния MKSHAPE.
5. Укажите последовательно нижнюю левую точку вставки и объекты формы.
![Типы линий для AutoCAD]()
Созданная форма будет являться элементом типа линии условного обозначения кустарника в живой изгороди.
![Создание типов линий AutoCAD]()
Вот так, все легко и просто…Еще раз, храните файлы типов линий и форм в одной папке, путь доступа к которой указан в настройках, чтоб не создавать себе лишних хлопот.
Хоть и не сложно создать пользовательский тип линии, но зачем тратить время, если большую часть работы за вас уже сделали.
Архив следует распаковать, и в настройках AutoCAD указать пусть доступа к вспомогательным файлам, или просто закинуть содержимое папок в уже имеющийся каталог Support (см.здесь).
Полезно. Для корректного открытия чертежа у других пользователей, следует сформировать комплект чертежа со всеми дополнительными вхождениями. Как это сделать читайте здесь.
Интересно. Как создать пользовательский тип штриховки, смотрите тут.
Типы линий для Автокада. Видеоурок
Премьера урока по созданию пользовательских типов линий в Автокаде уже скоро…
Если остались вопросы после просмотра урока по созданию типов линий для Автокада, оставляйте их ниже в форме для комментариев.
Любой чертеж может быть разбит на простейшие элементы, которые в Автокад называются примитивы. И первый примитив, с которым мы познакомимся, называется отрезок.
В этом уроке мы рассмотрим следующее:
Как построить отрезок?
Команду отрезок можно запустить несколькими способами:
1) Набрать на клавиатуре ОТРЕЗОК (большими или маленькими буквами – это не важно) и нажимаем . Причем в последних версия Автокад достаточно набрать только ОТ . Когда вы набираете команду с клавиатуры, при наборе первых букв от командной строки открывается список команд, и если в нем подсвечена нужная вам команда, то дальше ее набор можно не делать. В нашем случаи набираем ОТ и нажимаем . Также вместо команды ОТРЕЗОК можно набрать _LINE ;
![отрезок автокад]()
![отрезок автокад]()
Если чуть дольше подержать указатель мыши, то всплывет более подробная подсказка.
![отрезок автокад]()
Большинство пользователей используют второй способом.
Самый простой способ задание точки отрезка – это указать ее в рабочем поле Автокада и нажать на левую кнопку мыши. При выборе точки, можно ориентироваться на координаты в левом нижнем углу.
![отрезок автокад]()
![отрезок автокад]()
![отрезок автокад]()
![отрезок автокад]()
![отрезок автокад]()
Есть и другой способ завершения команды. Вместо , когда указатель мыши находится в рабочем поле, нажать на правую кнопку мыши. Появиться контекстное меню, в котором можно выбрать следующий шаг выполнения команды (наводим указатель мыши на нужный пункт в контекстном меню и нажимаем левую кнопку мыши).
![отрезок автокад]()
Кроме выше сказанного любую команду Автокад можно прервать нажатием на клавиатуре клавиши .
Если нажать вместо указания второй точки. Автокад завершить выполнения команды, не нарисовав ни одного отрезка. Если нажать вместо указания первой точки, то в качестве нее будет принята конечная точка последнего нарисованного отрезка.
![отрезок автокад]()
![отрезок автокад]()
Таким образом мы задаем координаты первой точки (X1=100; Y1=50.5). Запятая является разделителем координат X и Y, а точка отделяет целую часть от дробной.
Это координаты второй точки (X2=400; Y2=200).
![отрезок автокад]()
Вводим координаты третьей точки и Автокад нарисует ломаную или нажимаем для завершения команды.
Как нарисовать отрезок нужной длины и в нужном направление?
Когда мне нужны точные размеры и направления отрезков, я обычно включаю полярное отслеживание. Предварительно настроив его. Для того, чтобы настроить полярное отслеживание находим одноименную кнопку, расположенную в самом низу слева. Включать и выключать полярное отслеживание можно щелкая левой кнопкой мыши на этой кнопки или нажимая клавишу F10 .
![полярное отслеживание]()
1) Помещаем на нее указатель мыши и щелкает правую кнопку;
2) Выбираем пункт настройка и щелкаем левой кнопкой мыши;
![полярное отслеживание]()
3) Откроется окно режимы рисования на вкладке отслеживание.
![полярное отслеживание]()
Здесь нам нужно задать шаг углов. Щелкаем левой кнопкой мыши по стрелке вниз и выбираем значение шага угла (для примера я выберу 45). Нажимаем кнопку ОК . Вы уже наверно заметили, что шаг угла можно было назначить и не входя в настройки. Но в окне режимы рисования мы можем назначить шаг угла, отличный от предлагаемых значений.
![полярное отслеживание]()
Теперь Автокад будет отслеживать направление рисование отрезка с шагом 45 градусов.
![отрезок автокад]()
Давайте теперь попробуем нарисовать параллелограмм указанный на рис.1
![отрезок автокад]()
1) Запускаем команду отрезок;
3) Вращая указателем мышки вокруг первой точки, находим направление 45 градусов.
![отрезок автокад]()
Вводим на клавиатуре 200 и нажимаем .
4) Находим направление 0 градусов.
![отрезок автокад]()
5) Находим направление 225 градусов.
![отрезок автокад]()
![отрезок автокад]()
Как изменить длину отрезка в Автокаде.
Чтобы изменить длину отрезка, щелкните по нему левой кнопкой мыши, так чтобы он выделился, и на нем появились ручки.
![Изменить длину отрезка в Автокаде]()
Затем щелкните по ручке, стой стороны, с которой хотите изменить длину, так чтобы она стала красной, и отведите курсор мыши в сторону удлинения (уменьшения). Введите с клавиатуры 100 и нажмите .
![Изменить длину отрезка в Автокаде]()
Отрезок изменить свою длину в указанном направление на 100.
Если нам надо, переместить отрезок на заданную длину (например на 200). Выделите отрезок, щелкните по средней ручке, так чтобы она стала красной, и отведите курсор мыши в сторону желаемого перемещения. Затем введите с клавиатуры 200 и нажмите Enter >.
![Изменить длину отрезка в Автокаде]()
Отрезок переместиться в указанном направлении на 200.
Как изменить длину нескольких отрезков Автокаде.
Чтобы изменить длину сразу нескольких отрезков, выделите их.
![Изменить длину отрезка в Автокаде]()
Затем нажмите клавишу Shift >, и удерживая ее, щелкните по ручках, которые Вы хотите переместить. После того как все необходимые ручки выделены, отпустите клавишу Shift > (если Вы случайно выбрали не ту ручку, нажмите клавишу Shift >, и щелкните по ней – выбор отменится)
![Изменить длину отрезка в Автокаде]()
Теперь снова щелкните по одной из выделенных ручек и отведите курсор мыши в сторону удлинения (уменьшения). Введите с клавиатуры 100 и нажмите Enter >.
![Изменить длину отрезка в Автокаде]()
Горизонтальные отрезки удлиняться, а наклонный переместиться на 100 в указанном направлении.
![Изменить длину отрезка в Автокаде]()
Если перемещать наклонный отрезок не надо, то выделить нужно, только горизонтальные отрезки. Чтобы отменить выделение одного отрезка, клавишу Shift >, и удерживая ее, щелкните по выделенному отрезку – выделение отменится.
![Изменить длину отрезка в Автокаде]()
Нажмите клавишу Shift >, и удерживая ее, щелкните по ручках, которые Вы хотите переместить. После того как все необходимые речки выделены, отпустите клавишу Shift > . Затем снова щелкните по одной из выделенных ручек и отведите курсор мыши в сторону удлинения (уменьшения). Введите с клавиатуры 100 и нажмите Enter >.
![Изменить длину отрезка в Автокаде]()
Удлиняться только горизонтальные отрезки. Наклонный останется на месте.
![Изменить длину отрезка в Автокаде]()
Чтобы снять выделение с отрезков, нажмите клавишу Esc >.
Создание отрезка программным путем на языке LISP.
Для тех, кому мало стандартных команд Автокад. Кто хочет создавать свои собственные команды, мы рассмотрим, как нарисовать отрезок при помощи языка программирования LISP. Давайте рассмотрим это пошагово:
![редактор Visual lisp]()
2) В редакторе создаем новый файл: щелкаем на кнопку обведенную красным .
![Visual lisp]()
3) И в открывшимся окне набираем текст нашей программы или копируем его из окошка ниже.
5) Загружаем нашу программу. Щелкаем по кнопке, выделенной зеленым .
![lisp]()
![консоль Visual lisp]()
![Как построить отрезок в автокаде]()
Вы наверно спросите, зачем нужна наша команда, рисующая отрезок. Когда в Автокаде уже есть такая же стандартная команда. Дело в том, что в своей программе вы можете за один сеанс нарисовать и более сложные фигуры, которых уже нет в Автокаде.
Читайте также: