Как сделать локальную сеть в офисе
Основные этапы, оборудование и инструменты, необходимые для прокладки сети в небольшом офисе от одного до нескольких десятков рабочих мест.
Многие индивидуальные предприниматели, чей бизнес прямо или косвенно связан с информационными технологиями, сталкиваются с необходимостью обеспечить качественный и надежный доступ в интернет для своих работников.
Конечно, имея большой бюджет, можно не заморачиваться и обратится в специализированную компанию, которая построит для вас структурированную кабельную систему (СКС) по всем современным стандартам.
Но что делать, если бюджет ограничен и вы совершенно не представляете как правильно построить офисную сеть? На самом деле здесь нет ничего страшного, в этой небольшой статье мы кратко рассмотрим этапы построения СКС и что для этого потребуется.
Витая пара
Первое, что приходит в голову, для прокладки локальной сети нужен кабель. Для этого оптимальнее всего использовать витую пару категории 5E, которая способна обеспечить скорость передачи данных вплоть до 1 Гбит/с.

Нужно определить количество компьютеризированных рабочих мест в помещении и замерить расстояние до них от предполагаемого места установки сетевого оборудования. Профессионалы обычно не заморачиваются, берут стандартные бухты по 305 м по количеству рабочих мест и при прокладке параллельно вытягивают из них кабель.

Но, в нашем случае такая роскошь не позволительно, поэтому придется нарезать кабель из одной или нескольких бухт на куски разной длины, в зависимости от расстояния от распределительного шкафа до компьютерной розетки на каждом рабочем месте.
Компьютерные розетки
Это нехитрое устройство представляет собой пластиковый корпус с вмонтированным в него разъемом RJ45 для подключения компьютеров.

Кабельный короб
Для красивой, аккуратной и надежной укладки жмута кабелей необходим кабельный короб.

Он обычно изготавливается из пластика разного цвета, имеет разборную конструкцию и крепится к стене с помощью обычных дюбелей. Учтите, что он не должен быть забит под завязку, а иметь большой запас свободного пространства.
Шкаф для оборудования
Жмут витой пары от каждого рабочего места заводится в шкаф с сетевым оборудованием, где желательно оставлять запас около метра.

Для этого прекрасно подойдет стандартный серверный шкаф 19 дюймов от WTLAN, который позволит вместить все сетевое оборудование.
Сетевое оборудование
К сетевому оборудованию, необходимому для нормального функционирования СКС, относятся коммутатор и маршрутизатор.

К коммутатору подключаются все проложенные кабели, он разруливает локальную сеть и подключается внешним портом к маршрутизатору, который получает интернет от провайдера.

В большинстве случаев нет необходимости в приобретение дорогостоящего профессионального оборудования от Cisco или Intel, которое используют провайдеры. Достаточно какого-то недорогого D-Link или TP-Link, максимум Mikrotik, если вы как-то по-особенному хотите настроить сеть или использовать приоретизацию трафика.
Патч-панель
Не рекомендуется обжимать кабели, приходящие от компьютерных розеток и заводить их сразу в коммутатор. Для этого лучше использовать патч-панель, которая также монтируется в шкаф с сетевым оборудованием.

Это позволяет легко перебрасывать ту или иную рабочую станцию на другой порт, да и вообще считается правилом хорошего тона в построении СКС.
Патч-корды
Патч-корды представляют обжатые с двух сторон витые пары (т.е. оконцованные разъемами RJ45), изготавливаются на заводе, имеют высокую гибкость и надежность.

Они бывают разной длины – 0.5, 1, 2, 3, 5, 10 м. Короткие полуметровые патч-корды используются для подключения патч-панели к коммутатору внутри коммутационного шкафа. А длинные (обычно 2-3 м) для подключения рабочих станций (ПК) к сетевым розеткам.
Необходимые инструменты
Прокладка сети потребует небольшого набора инструментов – перфоратор, отвертка, нож для резки кабеля и коробов, нож для заделки витой пары, клещи для обжимки и инструмент для забивки витой пары в патч-панели (если она не Tools Free). В принципе с этим за день могут справится несколько своих человек без специального образования, что позволит сэкономить значительные средства на оплате услуг специалистов.

Рассмотрим различные варианты, как настроить локальную сеть между компьютерами.
Локальная сеть как настроить:
- При помощи вай-фай роутера.
- С использованием кабеля.
- С применением свича.
- Устроить виртуальную сеть.
Настройка локальной сети для ОС Windows 10, 8, 7
Для корректной работы необходимо, чтоб все ПК были в пределах одного рабочего ансамбля. Приведем пример, как настроить локальную сеть на windows, используя сеть MSHOME.
Для ее активации следует проделать такие манипуляции:

Как получить доступ до конфигураций локальной сети
Главное правило – все буквы должны быть заглавными.
8 В обязательном порядке следует выполнить перезагрузку компьютера, для вступления в действие новых конфигураций.
Настройка IP адреса
Читай также: 5 Советов по настройке файла подкачки Windows (7/8/10)
Следующим шагом является настройка IP адреса для нескольких персональных устройств.
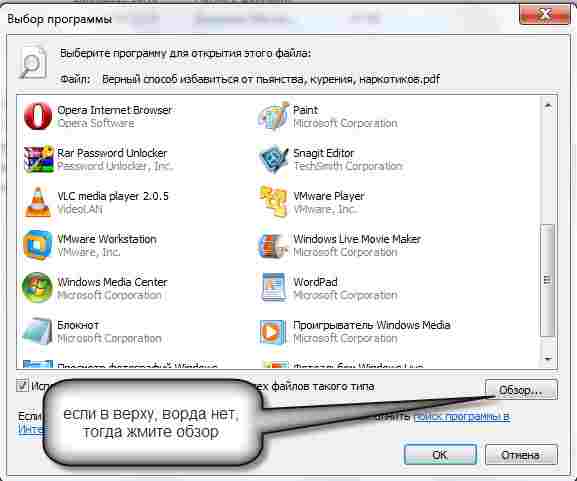
Находим, как называется сетевая карта и, кликнув по имени, переходим к изменению ее свойств
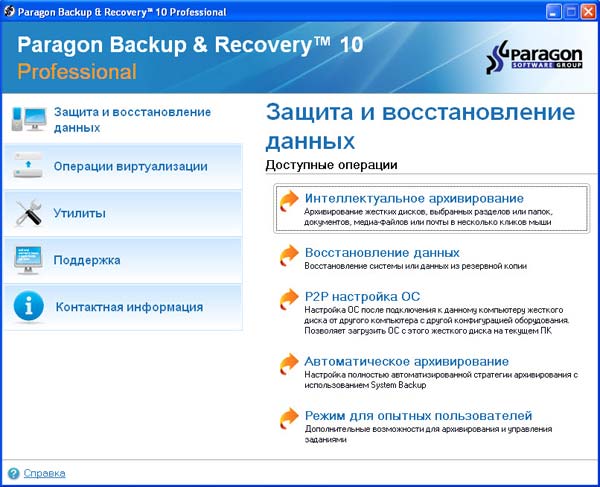
Настройка параметров протокола интернета
Если ваша связь выполнена при помощи роутера и включен DHCP сервер, то следует установить такие настройки в показанном окне:
- IP-адрес – в автоматическом режиме;
- DNS-Сервер – автоматический режим;
- Основной шлюз – авто режим.
Хотя все компьютеры связаны, каждый из них должен иметь собственный IP-адрес.
Настроить видимость для компьютера
Читай также: Как пользоваться Tor — Основные понятия и примеры
Следующим шагом следует настроить видимость для компьютера в рамках этой сети. Выполняем следующие манипуляции:
Появилось окно с конфигурациями для общего доступа.
В каждом из них нужно активировать пункты:
сетевое обнаружение,
общий доступ,
доступ к файлам и принтерам.
Еще здесь нужно отключить доступ с парольной защитой, чтобы каждый пользователь имел возможность пользоваться файлами и папками.

Как изменить конфигурации для настройки общего пользования по локальной сети
Настройки для папок
Теперь нужно изменить настройки для всех тех папок, которые должны быть в общем пользовании по локальной сети.
При этом не обязательно разрешать изменять значение данных, записанных там. Достаточно открыть доступ к просмотру.

Изменения конфигураций при настройке доступа к папкам по локальной сети
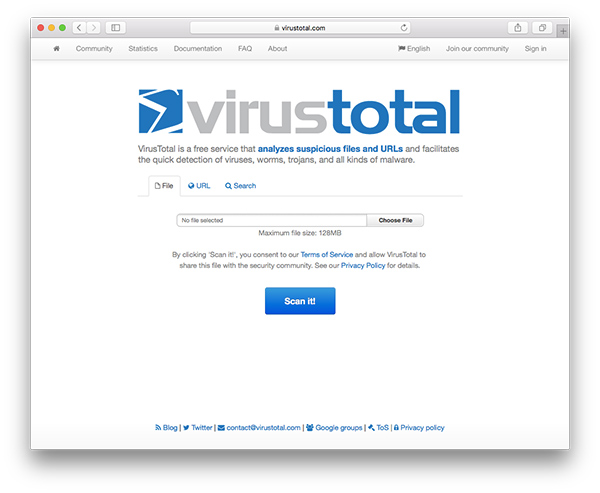
Так выглядит папка со всеми настроенными разрешениями
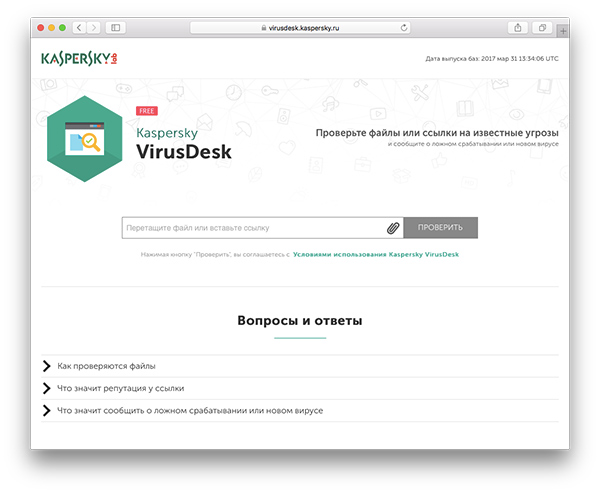
Настраиваем параметры безопасности
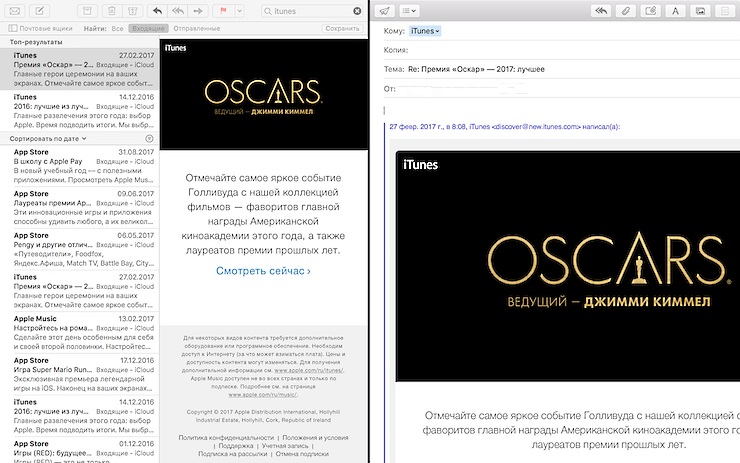
Пример, как проставить разрешения для выбранной группы
Настроенная локальная сеть позволит связать некоторое количество гаджетов в одно. Это чаще применяется для организации взаимодействия между компьютерами на работе.
В домашних условиях данная настройка тоже возможна, но не для всех является необходимой.
Настройка с использованием кабеля
Настроить локальную сеть компьютер- компьютер, можно с использованием кабеля. Используется RJ45. Он бывает двух видов:
Для создания подобного объединения нам понадобится перекрестный соединитель. Различать кабеля самостоятельно понадобится только лишь при покупке.
Так как нынешние сетевые карты могут самостоятельно определять его тип во время установки.
Если под рукой оказался кабель другого типа – это не страшно. Программа автоматически определит это и подберет все необходимые настройки.

Кабель для создания локальности для нескольких компьютеров
Деталь нужно верно подключить в ячейку ПК. Зажжется зеленый индикатор – это означает, что все функционирует хорошо.

Настройка подключение при помощи кабеля
Виртуальное сетевое подключение
Иногда бывают моменты, что необходима локальная сеть, но ее у вас попросту нет. Такую проблему можно решить с применением виртуального сопряжения компьютеров.
Для того чтоб она появилась, нужно скачать соответствующую программу. Например, Hamachi (платная), Comodo EasyVPN (есть бесплатный вариант), Remobo(бесплатный пробный вариант).
Используем для примера Comodo EasyVPN и рассмотрим, как ее подключить. Все остальные подобные программы активируются практически одинаково.

Программа для настройки виртуальной локальной сети
ВИДЕО: Как настроить сеть по LAN между двумя компьютерами
Как настроить сеть по LAN между двумя компьютерами
Как настроить локальную сеть на Windows? Простейшие способы
Статья позволяет разобраться, как настроить локальную сеть. Указаны все варианты, при помощи которых можно создать подобное подключение. Как оказывает, это довольно легко и просто.
20 способов как скачать видео с YouTube (Ютуба) по ссылке: Бесплатные онлайн и оффлайн приложения для Windows, MacOs, Android и iOS
Программа для клонирования жесткого диска под Windows | ТОП-10 Лучших: их достоинства и недостатки
Денис Мороз

Что делать, если Adobe Reader или Acrobat не работает — решение ошибок в программах компании Адоб

Приложения для учебы | ТОП-15 Лучших


Веб Разработчик | ТОП-15 Лучших Курсов — с Нуля до Про +Бонус
Ответить
У меня Windows 8.1, тоже нужна помощь. Напрямую ethernet работает нормально, через маршрутизатор не хочет, беспроводные соединения обрываются. Проверка ничего не дала (((
Ответить
Очень нужна инструкция как настроить на xp? Че то не получается никак, а нужен доступ к файлам срочно. Я уже думал проблема в кабеле (у меня витая пара) хотел наехать на провайдера, но на vista все хорошо работает, а на втором пк никак.
Ответить

Возможности домашней локальной сети в Windows 10

Возможности локальной сети:
- Общий доступ со всех устройств к расшаренной папке или внешнему накопителю.
- Совместное использование функционала принтера, сканера, МФУ.
- Подключение к мультимедийным устройствам, настройка сетевых игр.
Как именно использовать возможности сети, зависит от пользователя. Одни закидывают на внешний диск фильмы и смотрят их на телевизоре с Wi-Fi, другие создают резервные копии корпоративных данных или печатают фотографии со смартфонов. Главное – первоначально настроить сеть и добиться видимости нужного оборудования со всех подключенных устройств.
Выбор статического IP-адреса

Настройка локальной сети Windows 10

Общий доступ к папкам


Настройка сетевого принтера
Предварительно печатающее устройство подключается и настраивается на одном из локальных ПК. В идеале это компьютер, который в течение дня включен постоянно, потому что при выключении доступ к сетевому аппарату пропадет. Обращение к нему происходит по ранее заданному IP-адресу со статичным значением.

Как принудительно отключить сетевое подключение
Также есть вариант ручного редактирования системного реестра. Это позволит увидеть перечень всех ранее подключенных устройств и вручную удалить ресурсы, к которым хочется заблокировать внешний доступ. Нужно запустить редактор реестра и найти ветку:
Типовые проблемы с сетевым подключением
Большая часть неполадок, связанным с сетью, разрешается путем перезагрузки активных устройств (роутера, компьютера, принтера). Но иногда пользователю приходится сталкиваться с проблемами после обновления Windows, подключения нового оборудования в качестве замены сломанного. Наиболее универсальное решение неполадок заключается в полном сбросе настроек.

Система сканирует сетевые устройства и пытается обнаружить техническую проблему, выявить ее причину. По завершении процедуры отображается резюме с рекомендациями или заключение, что никаких неполадок не обнаружено. Если предложенные методики не помогли разрешить ситуацию, придется погружаться в детали. Например, разбираться, как откатить драйвер сетевого адаптера.

Компьютерные локальные сети, в отличие от глобальной, обеспечивают связь между компьютерами в пределах одного помещения, причем независимо от его размеров. Это может быть одна квартира или большой торговый центр. Существуют также гетерогенные (смешанные) сети, когда между собой связаны компьютеры или другие устройства с различными операционными системами или с разными протоколами передачи данных. В пределах одной локальной сети можно подключать не только компьютеры и ноутбуки, но и другие мультимедийные устройства (телевизоры, игровые приставки, музыкальные центры и т.д.) Грамотно создав такую систему, вы сможете просматривать фильмы или слушать музыку, которая находится на компьютерных носителях, на экране телевизора или с помощью аудиосистемы, быстро обмениваться файлами и т.д.
Первый этап — подбор оборудования

Настройка начинается с выбора подходящего сетевого компонента. Вариантов несколько — свитч (switch), роутер (router) или беспроводная точка доступа. Причем они могут комбинироваться, если вы планируете создание не только локальной сети, но и подключение к глобальной. В чем разница между этими устройствами?
Для самой простой связи домашних компьютеров в одну систему подойдет относительно дешевый свитч. Дороже обойдутся роутеры и беспроводные точки. Выбирайте подходящие компоненты, исходя из своих потребностей и финансовых возможностей. На рынке они представлены в большом количестве.
Второй этап — настройка локальной сети (через свитч)
В случае выбора вами простого свитча и подключения к нему компьютеров с помощью кабеля, мы сразу переходим к этапу настройки параметров для каждого компьютера или устройства.
В системе Windows 7 нам необходимо зайти в меню Пуск, выбрать Панель управления и открыть вкладку Центр управления сетями.

Кликнув на название сети (Домашняя сеть, Сеть предприятия и т.д.), вы сможете перейти к созданию рабочей группы (но лучше не усложнять процесс и отменить предложение системы). Слева вы увидите пункт Изменить дополнительные параметры общего доступа. Убедитесь, что в нем включены параметры Сетевое обнаружение, Общий доступ к файлам и принтерам, Общий доступ к папкам и другие необходимые вам параметры. Данные действия необходимо провести на каждом компьютере/ноутбуке!
Теперь настраиваем сетевые карты. В Центре управления сетями нажимаем пункт Подключение по локальной сети.

В появившемся окне нажимаем Свойства и выбираем строку Протокол Интернета версии 4 (TCP/IPv4) и снова нажимаем Свойства. В появившемся окне выбираем Использовать следующий IP-адрес и прописываем IP для первого (главного) компьютера — 192.168.0.1, а маску подсети — 255.255.255.0.

Строка с номером шлюза не указывается, если локальная сеть не имеет доступа к Интернету. Такие же действия проводим на всех других устройствах, только меняем последнюю после точки цифру в IP-адресе на 2, 3, 4 и т.д.
Шаг третий — проверка сетевых настроек
Второй этап — настройка локальной сетки (для роутера)
Читайте также:


