Как сделать локальную сеть в компьютерном классе

Давайте попробуем разобраться в такой теме как ЛВС (Локальные вычислительные сети) и их применение в офисе. Мы постараемся не использовать сложные термины и будем вводить только самые необходимые, без которых усвоить информацию будет довольно трудно.
Какие задачи может решить компьютерная сеть
Прежде чем монтировать локальную сеть, стоит подумать над тем, какие проблемы она может решать или какие возможности давать.
Экономия
- Принтеры. Если ваши сотрудники регулярно печатают документы, то можно сэкономить на принтерах. При наличии локальной сети вы можете купить всего один мощный сетевой принтер для целого кабинета. Это также позволит сэкономить на заправке картриджей, поскольку вам понадобится заказывать заправку не нескольких картриджей, а одного или двух. Изнашивается такое оборудование гораздо реже.
- Сканеры. Когда у вас в офисе стоит сканер, который подключен к одному компьютеру, то работающего за ним сотрудника регулярно отвлекают, к чему добавляется ещё и надоедливый поиск флэшек. Сетевой сканер позволяет любому сотруднику сканировать напрямую на свой компьютер. Лучше всего купить МФУ (многофункциональное устройство) – это сканер принтер и копир в одном.
- Программы и оборудование. Имея грамотную сеть, можно купить один мощный сервер и подключить к нему все остальные компьютеры как терминальные станции. Вы сэкономите на комплектующих для станций, которые по своей мощности весьма слабые и потому дешёвые. Для них даже нет необходимости покупать жёсткий диск, а это одна из дорогих деталей ПК! Если же вы захотите увеличить мощности, то достаточно будет усовершенствовать сервер.
Доступ к общим базам
Локальная сеть позволяет организовать Единое хранилище для всех ваших рабочих файлов. Что это даст:
Локальная CRM система
Какую компьютерную локальную сеть выбрать? Проводную или wi-fi?
Достоинства wi-fi сети:
- Нет необходимости прокладывать провода.
- Можно хоть каждую неделю делать перестановку мебели и рабочих мест. На внутреннюю сеть это не повлияет.
- Легко добавлять новые рабочие места.
Недостатки wi-fi сети:
- Соединение двух wi-fi сетей, находящихся в разных помещениях похоже на фантастику. Это в принципе невозможно, но если раздобыть какого-то умельца, пришедшего из будущего и за невероятные деньги, то можно.
- Кто-то из ваших сотрудников может дать wi-fi пароль другу из соседней компании для пользования интернетом на телефоне и у соседа появится доступ ко всем вашим внутренним файлам, а чаще всего и к базе клиентов.
- Могут быть помехи из-за погодных условий или из-за большого количества соседствующих wi-fi сетей.
- Невозможность реализации терминальной системы работы. Соответственно, каждый отдельный компьютер должен быть достаточно мощным, чтобы обеспечивать пользователя необходимым функционалом.
- Придётся попотеть над выбором МФУ. Не так много моделей у которых есть подключение через wi-fi.
- На каждый компьютер необходимо будет поставить wi-fi приёмник.
- Невозможность работы сетевой 1С. Как минимум, из-за скорости передачи данных.
- Скорость wi-fi роутера делится между всеми пользователями сети.
Такая сеть подойдет компании, у которой один кабинет, с десяток сотрудников и в ближайшие 5-10 лет расширение не планируется, либо если в компании нет необходимости использовать какую-то общую базу или локальную систему автоматизации бизнеса.
Преимущества проводной сети:
- Возможность реализовать все что угодно!
- Защищенность сети.
- Неограниченная расширяемость сети.
- Можно реализовать скорость передачи данных в 1 Гбит/с для каждого пользователя.
- Нет необходимости докупать сетевые адаптеры к каждому компьютеру, поскольку они обычно изначально встроены в компьютер.
Недостатки проводной сети:
- Приходится пользоваться услугами прокладки кабеля при каждой перестановке, добавлении рабочего места или изменении расположения МФУ.
- Необходимо заранее очень тщательно спроектировать структуру компьютерной сети и проработать расположение роутеров и серверной станции, сетевого МФУ.
- Иногда попадаешь в ловушку запутанных проводов, идущих к компьютеру.
Если у вас есть потребность в создании внутренней базы данных с распределением доступов и есть планы расширения на несколько кабинетов, то лучше использовать проводную сеть.
Проектирование ЛВС или как организовать компьютерную сеть в офисе
Существует три способа топологии компьютерных сетей. Мы в рамках этой статьи рассмотрим только первый, так как остальные два используются только в очень узкоспециализированных нишах и обычному офису они не подходят.
Сначала введём термины:

Рабочая станция
Это непосредственно пользовательский компьютер, за которым работает сотрудник.

Пользователь
Это сотрудник, который использует компьютер для производства своего продукта.

Линия
Это провод, идущий от одного устройства к другому. Один компьютерный провод нельзя разделить на два (в отличии от провода, который идёт к электророзетке, его можно разделить на несколько). Один конец провода может соединяться только с одним устройством! Это значит, что мы можем одним проводом соединить только два устройства.

Сетевой коммутатор
Специальное устройство, которое позволяет соединить в сеть более двух компьютерных устройств.

Сервер
Это компьютер, на котором хранятся общие файлы или общие программы (такие как 1С или локальная CRM). Он может быть как рабочим компьютером (на котором работает сотрудник), так и отдельно стоящим компьютером, за которым никто не сидит.

Хранилище данных
Это место, где хранятся общие файлы. Оно находится на серверном компьютере.

На рисунке указана общая схема подключения сети в одном офисе. Как мы видим, для каждого устройства проведён отдельный провод и все провода подключаются к одному распределительному устройству (сетевому коммутатору), которое обеспечивает высокую скорость сети. Есть несколько моментов, которые необходимо учесть при построении сети:
Скорость передачи данных в локальной сети
- У каждого гнезда (место, куда вставляется провод на компьютере или коммутаторе) есть своя скорость, она может быть 10 Мбит/сек., 100 Мбит/сек. или 1000 Мбит/сек. Чем больше скорость этого гнезда, тем дороже устройство.
- Скорость передачи данных между двумя устройствами происходит со скоростью самого медленного устройства из них. Если у нас скорость передачи данных гнезда на компьютере 10 Мбит/сек., а у коммутатора скорость гнезда (в которое мы вставляем провод к этому компьютеру) 100 Мбит/сек., то передача данных для этого компьютера будет не более 10 Мбит/сек.
Выбирайте коммутатор с одним отдельным гнездом для сервера со сверхбольшой скоростью. Часто бывает так, что на коммутаторе, у которого все гнезда имеют скорость 100 Мбит/сек., есть одно или два гнезда, которые имеют скорость 1000 Мбит/сек. Это сделано специально, чтобы в это гнездо вставлять устройство, к которому будет больше всего запросов, то есть, сервер. Но для чего это?
Когда у нас на сервере хранится много данных и три компьютера одновременно обращаются к нему за информацией со своей максимальной скоростью 100 Мбит/сек., получается поток из 300 Мбит/сек. И если гнездо нашего сервера 100 Мбит/сек., то сервер будет работать с ними либо по очереди, либо просто в три раза дольше будет передавать все данные, предоставляя каждому коридор в 33 Мбит/сек.

Но если у нашего сервера будет возможность передавать данные со скоростью более 300 Мбит/сек., то он передаст данные с максимальной скоростью для каждого. Иными словами, в нашем примере каждый компьютер будет получать информацию со скоростью 100 Мбит/сек.
Тонкости построения ЛВС
- В качестве сервера можно использовать обычный компьютер, с обычной операционной системой, например, MS Windows 7 обычной версии (Home Edition, несмотря на то, что она называется домашней, можно использовать на предприятии), но только в том случае, если у вас в офисе информацию с него запрашивают не более пяти рабочих станций. Если у вас их больше, то нужно установить версию Professional или специализированную операционную систему для сервера.
- Перед тем как выбрать сетевой коммутатор, обязательно определитесь сколько у вас будет рабочих станций, МФУ и не забывайте, что для сервера тоже нужно отдельное гнездо в коммутаторе. В идеале стоит не полениться, на листе нарисовать схему и посчитать, сколько гнёзд должно быть в коммутаторе. Обязательно убедитесь, что в сетевом коммутаторе есть специальное гнездо для подключения интернета.
- При выборе МФУ или принтера убедитесь в том, что у него есть сетевое гнездо 8P8C (часто ошибочно называют Rj 45) и возможность печати или сканирования по сети.
- Если вы решили поставить сервер, то обязательно проконсультируйтесь со специалистом, чтобы он грамотно просчитал и соотнёс все ресурсы:
- Размер жёсткого диска и его вид;
- Оперативную память;
- Скорость процессора;
- Скорость передачи данных сетевой платы;
- Скорость передачи данных коммутатора к серверу и к остальным гнездам;
- Скорость передачи данных на рабочих станциях;
- Объемы запрашиваемых данных.
Всё это необходимо проверить, чтобы не вышло так, что ваша сеть будет способна передавать огромные объемы информации в секунду, а сервер не сможет обрабатывать всю эту информацию, или наоборот.

Поможем с локальной сетью в СПб
Если у Вас нет времени самостоятельно проектировать, монтировать и настраивать локальную сеть у Вас в организации, мы готовы помочь , если вы находитесь в СПб . Переходите по ссылке, оставляйте заявку, и мы решим Вашу проблему.
В данной ситуации нужно учесть то, что описано выше для одного офиса, а также дополнительно предусмотреть следующие нюансы:
- В коммутаторе основного офиса (это тот офис, в котором находится сервер) должно быть два скоростных гнезда (скоростными гнёздами считаются те, которые в 10 раз быстрее обычных гнёзд выбранного коммутатора). Одно гнездо необходимо для подключения сервера, а второе для того, чтобы обеспечить второй офис скоростным доступом к хранилищу данных на сервере.
- Несмотря на то, что у нас в дополнительном офисе нет сервера, коммутатор там должен быть со скоростным гнездом, поскольку с помощью него мы подключимся к коммутатору основного офиса и обеспечим второму скоростной доступ к серверу (смотри пункт 3 из топологии с одним офисом).
Третий и последующие офисы подключаются по тому же принципу, только в главном сетевом коммутаторе должно быть гнёзд на одно больше, чем дополнительных офисов. Если вы планируете больше трёх дополнительных офисов, то следует купить отдельный сетевой коммутатор, в котором все гнезда скоростные. Сервер будет подключен непосредственно к нему, а к остальным гнёздам можно подключить связь с отдельными офисами.

Витая пара для прокладки локальных сетей в офисе
Витая пара – это два скрученных провода, которые изолированы друг от друга пластиком и покрыты пластиковой оболочкой. В одном проводе может быть несколько таких пар. В офисной локальной сети обычно используются провода на две или четыре пары.

Есть много видов витой пары, но мы не будем грузить вас непонятными терминами. В условиях обычного офиса стоит обратить внимание всего на два нюанса:
- Количество пар. Нам подойдет только два типа – с двумя парами или с четырьмя парами:
- 2 пары передают до 100 Мбит/сек. (для обычного гнезда)
- 4 пары передают до 1000 Мбит/сек. (для скоростного гнезда)
- Экранирование. Это редкая ситуация, но её стоит осветить. Если у вас техническое помещение и поблизости есть очень мощные силовые кабели, то стоит использовать экранированные провода. Существует разная степени экранирования и тут лучше посоветоваться с электриком, чтобы понять, какую защиту от помех стоит использовать именно вам.

Как удобно отмерять кабель
Для удобства, на кабеле есть отметки длины. Чтобы отмерять кабель нужного размера, вы смотрите цифру на конце провода, прибавляете к ней нужный вам метраж и вытягиваете кабель до тех пор, пока не встретите нужную цифру, а затем отрезаете.
В некоторых случаях для экономии провода используют один провод с четырьмя парами для подключения двух рабочих станций. Провод проводят к месту между двумя рабочими станциями и ставят двойную Ethernet розетку. Две пары из этого провода используют для одного гнезда этой розетки, а вторые две пары используют для второго гнезда.
На деле же не рекомендуется для рабочей станции проводить провод с двумя витыми парами, лучше протягивать к каждой рабочей станции отдельный провод по четыре витых пары, так как если вдруг вам на этом месте потребуется сделать высокоскоростное соединение, например для работы с базами 1С бухгалтерия, то вам не придется заменять провода.
Ну и по опыту известно, что когда используешь провода на две пары, обмен данными происходит медленнее, чем когда используешь четырёхпарный провод. Иными словами, в некоторых ситуациях он может не дотягивать до 100 Мбит/сек., а давать меньшую скорость.
Кабели в отдел бухгалтерии
Отдельно скажем пару слов про Бухгалтерские кампании и отдел бухгалтерии. У данной категории пользователей очень большой объем запрашиваемой информации к серверу, регулярные перекачивания и обновления баз. Им обязательно необходимо ставить:
- На рабочей станции сетевые платы на 1000 Мбит/сек.
- В коммутаторе выделять отдельное гнездо на 1000 Мбит/сек.
- Провод с четырьмя парами.
Иначе вы будете наблюдать как бухгалтер допивает очередную чашку кофе или нервно ругается на окружающих из-за медленного компьютера.
Интересный факт: На проводе витой пары есть маркировка длины кабеля через каждый метр. Это сделано для того, чтобы отмерять длину. Например, вы видите на проводе цифру 125м., а вам надо отмерять 12 метров. Вы тянете провод пока не увидите цифру 137 метров и отрезаете.
Важные моменты прокладки витой пары
- Не проводите витую пару вместе с силовыми проводами 220В. На это есть две причины.
- Пожарная безопасность. Возможно возгорание.
- Возможные помехи от силового кабеля. В идеале, расстояние между силовым проводом и витой парой должно быть 20см. На деле, когда мы говорим о бытовых нагрузках, помехи, создаваемые проводом на 220В недостаточны для того, чтобы повлиять на сигнал витой пары.
- При прокладке кабеля, угол, на который можно изгибать кабель витой пары - это 10 диаметров провода. Например, диаметр нашего провода 5мм, 5*10=50мм. То есть, мы берем окружность с диаметром 55мм и гнём кабель по его окружности. Хотя на практике это очень часто нарушается, стоит всё же максимально придерживаться этого правила. Углы в 180 градусов вообще не допустимы.
- Кабель от узла до узла должен быть не более 90 метров, так как при большей длине появятся помехи в сигнале.
Монтаж локальной сети в офисе


Отрезаем примерно по 3 метра провода для каждой рабочей станции и МФУ, а также провод необходимой длинны для сервера. Оба края этих проводов обжимаем коннекторами. Как обжать подробно описано в этой статье.

Рассмотрим различные варианты, как настроить локальную сеть между компьютерами.
Локальная сеть как настроить:
- При помощи вай-фай роутера.
- С использованием кабеля.
- С применением свича.
- Устроить виртуальную сеть.
Настройка локальной сети для ОС Windows 10, 8, 7
Для корректной работы необходимо, чтоб все ПК были в пределах одного рабочего ансамбля. Приведем пример, как настроить локальную сеть на windows, используя сеть MSHOME.
Для ее активации следует проделать такие манипуляции:

Как получить доступ до конфигураций локальной сети
Главное правило – все буквы должны быть заглавными.
8 В обязательном порядке следует выполнить перезагрузку компьютера, для вступления в действие новых конфигураций.
Настройка IP адреса
Читай также: 5 Советов по настройке файла подкачки Windows (7/8/10)
Следующим шагом является настройка IP адреса для нескольких персональных устройств.
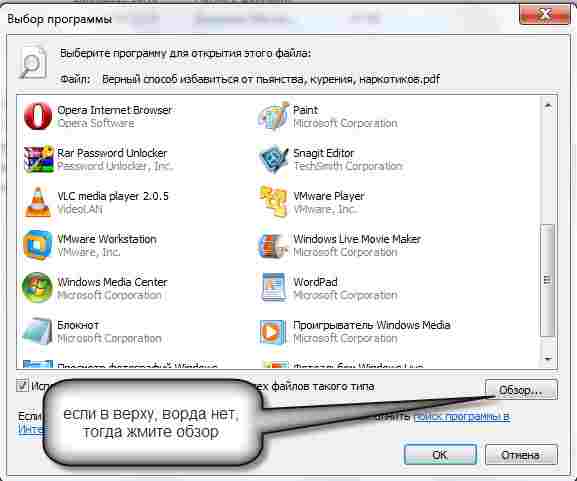
Находим, как называется сетевая карта и, кликнув по имени, переходим к изменению ее свойств
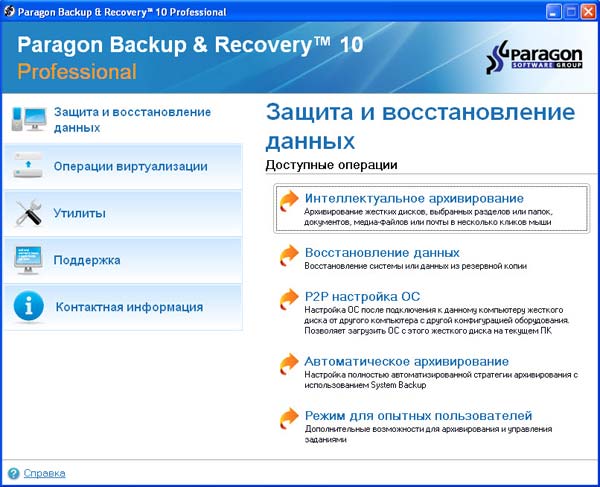
Настройка параметров протокола интернета
Если ваша связь выполнена при помощи роутера и включен DHCP сервер, то следует установить такие настройки в показанном окне:
- IP-адрес – в автоматическом режиме;
- DNS-Сервер – автоматический режим;
- Основной шлюз – авто режим.
Хотя все компьютеры связаны, каждый из них должен иметь собственный IP-адрес.
Настроить видимость для компьютера
Читай также: Как пользоваться Tor — Основные понятия и примеры
Следующим шагом следует настроить видимость для компьютера в рамках этой сети. Выполняем следующие манипуляции:
Появилось окно с конфигурациями для общего доступа.
В каждом из них нужно активировать пункты:
сетевое обнаружение,
общий доступ,
доступ к файлам и принтерам.
Еще здесь нужно отключить доступ с парольной защитой, чтобы каждый пользователь имел возможность пользоваться файлами и папками.

Как изменить конфигурации для настройки общего пользования по локальной сети
Настройки для папок
Теперь нужно изменить настройки для всех тех папок, которые должны быть в общем пользовании по локальной сети.
При этом не обязательно разрешать изменять значение данных, записанных там. Достаточно открыть доступ к просмотру.

Изменения конфигураций при настройке доступа к папкам по локальной сети
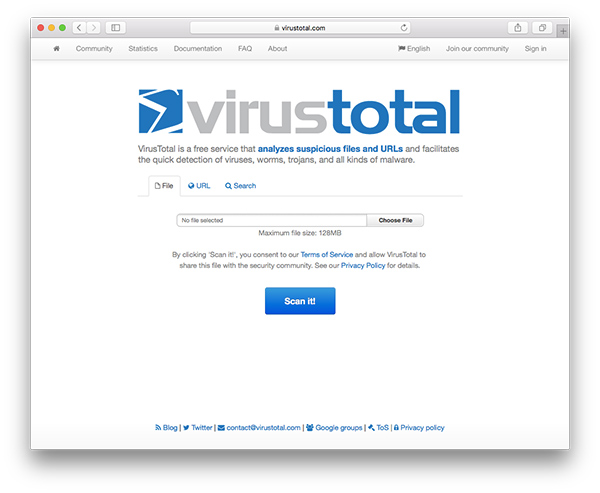
Так выглядит папка со всеми настроенными разрешениями
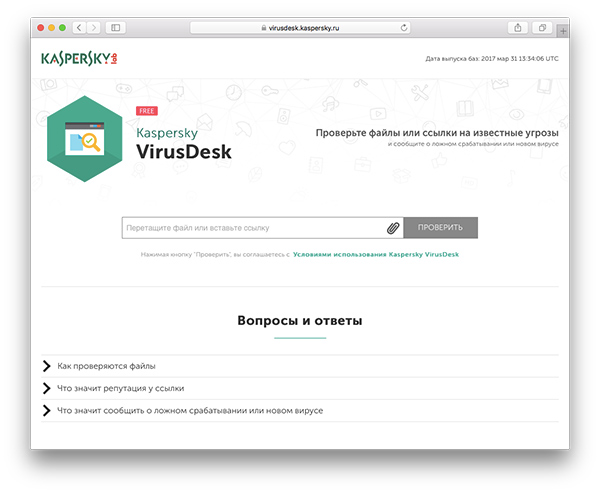
Настраиваем параметры безопасности
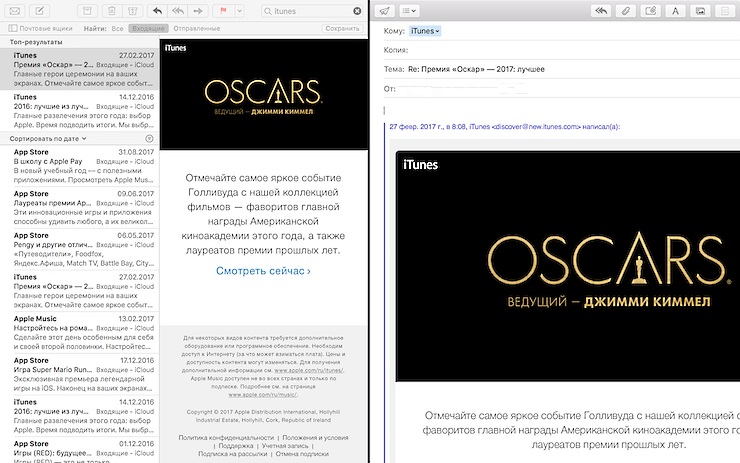
Пример, как проставить разрешения для выбранной группы
Настроенная локальная сеть позволит связать некоторое количество гаджетов в одно. Это чаще применяется для организации взаимодействия между компьютерами на работе.
В домашних условиях данная настройка тоже возможна, но не для всех является необходимой.
Настройка с использованием кабеля
Настроить локальную сеть компьютер- компьютер, можно с использованием кабеля. Используется RJ45. Он бывает двух видов:
Для создания подобного объединения нам понадобится перекрестный соединитель. Различать кабеля самостоятельно понадобится только лишь при покупке.
Так как нынешние сетевые карты могут самостоятельно определять его тип во время установки.
Если под рукой оказался кабель другого типа – это не страшно. Программа автоматически определит это и подберет все необходимые настройки.

Кабель для создания локальности для нескольких компьютеров
Деталь нужно верно подключить в ячейку ПК. Зажжется зеленый индикатор – это означает, что все функционирует хорошо.

Настройка подключение при помощи кабеля
Виртуальное сетевое подключение
Иногда бывают моменты, что необходима локальная сеть, но ее у вас попросту нет. Такую проблему можно решить с применением виртуального сопряжения компьютеров.
Для того чтоб она появилась, нужно скачать соответствующую программу. Например, Hamachi (платная), Comodo EasyVPN (есть бесплатный вариант), Remobo(бесплатный пробный вариант).
Используем для примера Comodo EasyVPN и рассмотрим, как ее подключить. Все остальные подобные программы активируются практически одинаково.

Программа для настройки виртуальной локальной сети
ВИДЕО: Как настроить сеть по LAN между двумя компьютерами
Как настроить сеть по LAN между двумя компьютерами
Как настроить локальную сеть на Windows? Простейшие способы
Статья позволяет разобраться, как настроить локальную сеть. Указаны все варианты, при помощи которых можно создать подобное подключение. Как оказывает, это довольно легко и просто.
20 способов как скачать видео с YouTube (Ютуба) по ссылке: Бесплатные онлайн и оффлайн приложения для Windows, MacOs, Android и iOS
Программа для клонирования жесткого диска под Windows | ТОП-10 Лучших: их достоинства и недостатки
Денис Мороз

Что делать, если Adobe Reader или Acrobat не работает — решение ошибок в программах компании Адоб

Приложения для учебы | ТОП-15 Лучших


Веб Разработчик | ТОП-15 Лучших Курсов — с Нуля до Про +Бонус
Ответить
У меня Windows 8.1, тоже нужна помощь. Напрямую ethernet работает нормально, через маршрутизатор не хочет, беспроводные соединения обрываются. Проверка ничего не дала (((
Ответить
Очень нужна инструкция как настроить на xp? Че то не получается никак, а нужен доступ к файлам срочно. Я уже думал проблема в кабеле (у меня витая пара) хотел наехать на провайдера, но на vista все хорошо работает, а на втором пк никак.
Ответить

Программа Veyon (Virtual Eye On Networks, в прошлом iTALK) предназначена для удаленного контроля компьютеров в локальной сети. Также позволяет блокировать компьютеры учащихся или запускать на них демонстрации. Программа абсолютно бесплатна и кроссплатформенна, есть версии как под операционную систему Windows, так и под Linux.

Главное:
Бэкэнд: Встроенное (компьютеры и классы в локальных настройках)
Метод: Аутентификация с помощью ключа доступа

Сервис:
VNC-сервис: плагин: Встроенный сервис VNC (UltraVNC)

Мастер:
Во вкладке поведение можно выбрать то, как будут реагировать превью на двойной клик.

Контроль доступа:
Группы пользователей: По умолчанию (группы пользователей локальной системы)

Ключи аутентификации:
Раз мы выбрали, что в качестве аутентификации будем использовать ключи, то теперь необходимо сгененрировать их. Нажимаем кнопку Сгенерировать ключевую пару.

В открывшемся окне вводим имя ключа чтобы понимать к какой группе компьютеров будет относится эта ключевая пара.
В результате у вас получится два ключа: публичный и частный. Теперь надо сохранить публичный ключ. Выделите тот ключ из списка, который подписан как public, и нажмите кнопку Экспорт ключа. Сохраните его на флешку или на открытую сетевую папку. В дальнейшем нам этот ключ пригодится для настройки доступа к компьютерам учеников.

Классы и компьютеры:
Теперь добавим компьютеры для наблюдения и контроля. Для начала добавим класс, нажав внизу на плюсик, и зададим ему название. Это необходимо если вы работаете с ноутбука и перемещаетесь с ним по разным аудиториям или локациям. Затем выделим созданный класс и добавим в него компьютер, нажав так же внизу плюсик. Введем имя компьютера и его IP адрес. Здесь надо оговориться, чтобы было удобно работать в вашей локальной сети каждому компьютеру, должен быть назначен один и тот же IP адрес. Это можно сделать прописав на всех компьютерах статичные IP адреса, которые не будут изменяться. В случае если в вашей сети адреса раздаются динамически, например роутером по DHCP, то нужно в настройках роутера прописать раздачу IP адресов по MAC адресам компьютеров. Как это сделать можно посмотреть в инструкции к вашему роутеру.
Теперь перейдем к компьютерам учащихся и установим программу так, как показано на анимации ниже. Важно при установке в разделе компоненты не отмечать галочкой Veyon Master.

После установки программы откроем Veyon Конфигуратор и изменим настройки на следующие.
Главная:
В разделе Бэкэнд ставим: Встроенное (компьютеры и классы в локальных настройках)
В разделе Аутентификация указываем Метод как: Аутентификация с помощью ключа доступа.

Сервис:
При желании можно установить галочку Скрыть иконку в трее. Тогда в системном трее не будет отображаться значок Veyon.
В VNC — сервер Плагин: Встроенный сервер VNC (UltraVNC)

Контроль доступа:
Группы пользователей: По умолчанию (группы пользователей системы)

В разделе Ключи аутентификации необходимо нажать кнопку импорт ключа и загрузить подготовленный нами публичный ключ, сгенерированный на компьютере преподавателя.
После всех настроек необходимо нажать кнопку Применить, чтобы перезапустить Veyon.
Нет необходимости проделывать одни и те же настройки на всех ученических компьютерах. С помощью команды Файл - Сохранить параметры в файл можно сохранить настроенную конфигурацию и перенести ее на другую рабочую станцию. На ней нужно будет зайти в меню Файл - Загрузить настройки из файла и выбрать файл с настройками сохранненый ранее.
Теперь можно проверить подключение и работу программы. Открываем Veyon Master на компьютере преподавателя.
Левая нижняя кнопка Компьютерные классы открывает боковую панель в которой отображаются заданные классы с компьютерами. Галочками можно выбрать какие из компьютеров будут отображаться в главном окне, а какие будут скрыты.
Кнопка Скриншоты откатывает боковую панель с сохраненными скриншотами с удаленных рабочих станций. Чтобы сделать скриншот достаточно вызвать правой кнопкой контекстное меню удаленного компьютера и выбрать соответствующий пункт. Или в режиме удаленного просмотра нажать кнопку скриншота в верхнем меню.
Правее расположена кнопка, которая скрывает те компьютеры, которые не подключены или находятся не в сети. Это удобно когда у вас большое количество компьютеров, но в данный момент работает лишь часть.
Далее идет ползунок изменения масштаба превью удаленных компьютеров и кнопки автоматического масштабирования, а так же расположения этих самых превью.
Компьютерные локальные сети, в отличие от глобальной, обеспечивают связь между компьютерами в пределах одного помещения, причем независимо от его размеров. Это может быть одна квартира или большой торговый центр. Существуют также гетерогенные (смешанные) сети, когда между собой связаны компьютеры или другие устройства с различными операционными системами или с разными протоколами передачи данных. В пределах одной локальной сети можно подключать не только компьютеры и ноутбуки, но и другие мультимедийные устройства (телевизоры, игровые приставки, музыкальные центры и т.д.) Грамотно создав такую систему, вы сможете просматривать фильмы или слушать музыку, которая находится на компьютерных носителях, на экране телевизора или с помощью аудиосистемы, быстро обмениваться файлами и т.д.
Первый этап — подбор оборудования

Настройка начинается с выбора подходящего сетевого компонента. Вариантов несколько — свитч (switch), роутер (router) или беспроводная точка доступа. Причем они могут комбинироваться, если вы планируете создание не только локальной сети, но и подключение к глобальной. В чем разница между этими устройствами?
Для самой простой связи домашних компьютеров в одну систему подойдет относительно дешевый свитч. Дороже обойдутся роутеры и беспроводные точки. Выбирайте подходящие компоненты, исходя из своих потребностей и финансовых возможностей. На рынке они представлены в большом количестве.
Второй этап — настройка локальной сети (через свитч)
В случае выбора вами простого свитча и подключения к нему компьютеров с помощью кабеля, мы сразу переходим к этапу настройки параметров для каждого компьютера или устройства.
В системе Windows 7 нам необходимо зайти в меню Пуск, выбрать Панель управления и открыть вкладку Центр управления сетями.

Кликнув на название сети (Домашняя сеть, Сеть предприятия и т.д.), вы сможете перейти к созданию рабочей группы (но лучше не усложнять процесс и отменить предложение системы). Слева вы увидите пункт Изменить дополнительные параметры общего доступа. Убедитесь, что в нем включены параметры Сетевое обнаружение, Общий доступ к файлам и принтерам, Общий доступ к папкам и другие необходимые вам параметры. Данные действия необходимо провести на каждом компьютере/ноутбуке!
Теперь настраиваем сетевые карты. В Центре управления сетями нажимаем пункт Подключение по локальной сети.

В появившемся окне нажимаем Свойства и выбираем строку Протокол Интернета версии 4 (TCP/IPv4) и снова нажимаем Свойства. В появившемся окне выбираем Использовать следующий IP-адрес и прописываем IP для первого (главного) компьютера — 192.168.0.1, а маску подсети — 255.255.255.0.

Строка с номером шлюза не указывается, если локальная сеть не имеет доступа к Интернету. Такие же действия проводим на всех других устройствах, только меняем последнюю после точки цифру в IP-адресе на 2, 3, 4 и т.д.
Шаг третий — проверка сетевых настроек
Второй этап — настройка локальной сетки (для роутера)
Читайте также:


