Как сделать логотип в pdf
Добавьте водяной знак в файл PDF за считанные секунды. Добавьте водяной знак в файлы PDF, выполнив всего несколько щелчков мышью с помощью простого в использовании онлайн-инструмента Soda PDF.
Переместите файл сюда или
Ваши файлы хранятся на наших серверах только 24 часа, после чего они навсегда удаляются.
Добавление водяного знака в файл PDF
1 Выберите свой файл PDF
Загрузите файл PDF со своего компьютера или из облачного хранилища (Google Drive или Dropbox) или перетащите файл PDF в область для загрузки.
2 Отформатируйте водяные знаки
Добавьте водяной знак в файл PDF: вставьте текст или добавьте изображение и выберите страницы, которые должны содержать водяной знак. Затем выберите параметры добавления водяного знака в PDF, такие как изменение шрифта с Times New Roman на другой шрифт, размер шрифта, а также поворот, прозрачность и расположение. Вы также можете выбрать, на каких страницах будет отображаться ваш водяной знак.
3 Загрузка файла или отправка ссылки по электронной почте

Водяные знаки PDF можно менять и включать в них не только текст
Узнайте больше о нашем онлайн-инструменте для работы с файлами PDF
Расположение слоев в документе PDF
Редактируйте файлы PDF при необходимости
Soda PDF предлагает универсальное ПО для работы с файлами PDF. Что это значит? Наше программное решение позволяет любому пользователю легко изменять структуру, макет или содержимое любого документа, открываемого с помощью Soda PDF. Редактируйте текст или страницы в любом документе с помощью наших простых в использовании инструментов для работы с файлами PDF или конвертируйте файлы за считанные секунды с помощью нашего быстрого конвертера PDF.
Используйте другие наши онлайн-инструменты
Вам необходимо объединить, конвертировать, разделить, защитить паролем, создать, сжать или даже редактировать файлы PDF, но вы не знаете, с чего начать? Если вам понравился наш онлайн-инструмент для создания водяных знаков, используйте другие наши эффективные онлайн-инструменты для работы с файлами PDF. Используйте другие наши инструменты для работы с документами онлайн непосредственно в веб-браузере или загрузите наше настольное приложение сегодня!
*Могут применяться ограничения в отношении размера и ежедневного использования. Avanquest 2022, все права защищены.
Логотипы сейчас используют все компании, которые стремятся популяризировать свои услуги и продукцию на рынке. Но не все эмблемы можно считать удачными. Грамотно разработать логотип также важно, как и в дальнейшем его эффективно использовать.
Для начала нужно определиться с общим стилем будущего фирменного знака, сделать наброски и только потом приступить к детальной проработке. Также есть вариант обратиться в специалистам в сфере дизайна, которые сделают лого по Вашим требованиям. В таком случае Вам не потребуется самостоятельно продумывать внешний вид знака.
Другой способ — сделать логотип самостоятельно в графическом редакторе или с помощью специальной онлайн-программы. Все эти варианты имеют свои плюсы и минусы, поэтому следует отталкиваться от бюджета компании и необходимых сроков получения готового продукта.
Виды графики
Также в процессе разработки встает вопрос, в каком формате сохранять логотип. В настоящее время существует два основных вида графических форматов : векторный и растровый. Об их особенностях, плюсах и минусах расскажем далее.
Векторная графика
Изображения, представленные в такой графике, составлены из различных геометрических фигур, прямых и изогнутых линий, точек и т.д. Это позволяет увеличивать и уменьшать размер картинки, сохраняя при этом качество и четкость элементов. Поэтому данный формат чаще всего используется в печати. Далее о преимуществах и недостатках векторной графики.
- Изображения такого формата можно многократно увеличивать и уменьшать, не беспокоясь за качество;
- Размер файла никак не зависит от объема и сложности картинки;
- Удобно использовать для изготовления полиграфической печатной продукции;
- Картинку легко видоизменять (как отдельные части, так и изображение в целом).
- Часто сложно получить действительно реалистичное изображение, ведь оно составляется из отдельных фигур и линий;
- Для создания продукта можно использовать ограниченное количество средств.
Растровая графика
Картинки данного вида выполнены из отдельных пикселей, поэтому при приближении напоминают мозаику. Если изображение хорошего качества, то данные элементы будут невидны.
- Выполненные в растровой графике иллюстрации отличаются реалистичностью, потому что передают графику и состоят из множества отдельных частей;
- Пользователи могут создавать по-настоящему привлекательные и проработанные изображения;
- Доступен широкий выбор инструментов для рисования.
Форматы логотипов
Эмблему, как и любую другую картинку, можно сохранить в различных форматах. Далее подробнее про каждый из них.
Ai (Adobe Illustrator)
Если сохранить изображение в данном формате, то его в дальнейшем Вы сможете продолжить его редактирование. Это позволяет исправлять логотип после сохранения, если возникает такая необходимость.
PDF (Portable Document Format)
Данный формат в исходном варианте отображает шрифты и изображения различного вида. Также файл такого типа легко напечатать.
EPS (Encapsulated PostScript)
Используется для получения максимально высокого качества эмблемы. В таком формате изображение можно масштабировать, сохраняя при этом четкость границ.
PNG (Portable Network Graphics)
Этот растровый формат сжимает логотип, но при этом не портит его качество. Файлы такого вида открываются с помощью любой программы для просмотра изображений.
JPG и JPEG (Joint Photographic Experts Group)
Логотип, сохраненный в таком формате, мало весит и быстро загружается. Кроме того, эмблема имеет качество не хуже, чем у изображения векторной графики.
TIFF (Tagged Image File Format)
Очень похож на JPG и JPEG, однако файлы этого формата весят гораздо больше. Это обусловлено тем, что картинки имеют более высокое качество.
Ответы на частые вопросы
Однозначного ответа на этот вопрос нет. Эмблему можно сохранить в любом удобном формате. Главное, учитывать дальнейшую сферу применения логотипа. Например, если Вы планируете печатать фирменный знак на продукции компании и одежде, то лучше выбирать векторные форматы (EPS, PDF или Ai).
Чтобы у готовой эмблемы отсутствовал фон, можно сохранить ее в форматах PNG или SVG.
- В каком формате сохранять логотип в фотошопе?
При разработке логотипа в программе Adobe Photoshop доступны различные форматы сохранения файла: PNG, TIFF, JPG и PSD.
Эмблема, изначально представленная в векторной графике, легко сохраняется в соответствующем формате. Для этого нужно выбрать один из вариантов: Ai, PDF или EPS.
Если Вы изначально создали эмблему в растровой графике, то ее в дальнейшем можно преобразовать в векторную. Это можно сделать двумя способами. Первый — обрисовать логотип векторными элементами в Фотошопе. И второй вариант — воспользоваться онлайн-программой (например, VectorMagic ).
- В каком формате сохранять логотип для сайта?
К формату эмблемы, которая будет применяться на сайте, нет строгих требований. Но желательно выбирать PNG формат, потому что такой файл будет занимать меньше места и при его загрузке не будет возникать проблем.
Заключение
Логотип, который выполнен качественно и привлекательно, нужно правильным образом сохранить. Главное, учитывайте при выборе формата, где в дальнейшем будет применяться лого и в каком размере. Это поможет верно определиться с нужным вариантом. После сохранения изображения его можно сразу начать применять в деятельности.
В отличие от штампа, водяной знак встраивается в страницы файла PDF как фиксированный элемент. Штамп является типом комментария в PDF, который может быть открыт для отображения текстовой аннотации, перемещен, изменен или удален другим пользователем.

До и после добавления водяного знака
Выберите Инструменты > Редактировать PDF > Водяной знак > Добавить.
(Необязательно) Чтобы применить водяной знак выборочно к некоторым страницам, щелкните Параметры диапазона страниц. Затем укажите диапазон страниц и при необходимости выберите подмножество.
Для повторного использования водяного знака и параметров водяного знака, сохраненных во время предыдущего сеанса, выберите нужный водяной знак в меню Сохраненные параметры .
Чтобы создать текстовый водяной знак, выберите Текст и введите текст в поле. При необходимости измените параметры форматирования текста.
Чтобы использовать изображение в качестве водяного знака, выберите Файл. Затем щелкните Обзор и выберите файл изображения. Если файл содержит несколько страниц с изображениями, укажите нужный номер страницы .
В качестве водяного знака можно использовать только изображения в форматах PDF, JPEG и BMP.
(Необязательно) Нажмите Параметры оформления и укажите следующие параметры:
Чтобы задать условия отображения водяного знака, установите или снимите флажки для параметров Выводить на печать и Показывать на экране.
Для контроля над изменениями в файле PDF со страницами разных размеров выберите или отмените параметр Сохранять положение и размер текста водяного знака постоянным при печати на страницах различного размера.
(Необязательно) Чтобы применить такие же параметры к другим PDF-файлам, щелкните Применить к нескольким . Нажмите Добавить файлы , выберите команду Добавить файлы или Добавить открытые файлы и выберите файлы. Затем в диалоговом окне Параметры вывода укажите папку и имя файла и нажмите кнопку ОК.
Выберите Инструменты > Редактировать PDF > Водяной знак > Добавить.
В диалоговом окне нажмите Добавить файлы , затем выберите команду Добавить файлы и выберите нужные файлы.
Также можно добавить файлы или папки, перетащив их в диалоговое окно.
Выполните шаги 2–6, чтобы добавить или заменить водяной знак в открытом документе. По завершении настройки водяного знака нажмите кнопку ОК.
В диалоговом окне Параметры вывода укажите папку и имя файла и нажмите ОК.
Выберите Инструменты > Редактировать PDF > Водяной знак > Обновить.
Измените водяной знак и нажмите ОК.
Если в файле PDF есть несколько водяных знаков, в ходе данной операции обновляется только первый добавленный водяной знак, а все остальные водяные знаки удаляются. Если необходимо отменить обновление водяных знаков сразу после его выполнения, выберите Редактирование > Отменить добавление водяного знака .
Откройте одиночный файл PDF или выберите один или несколько файлов PDF из портфолио . Затем выберите Инструменты > Редактировать PDF > Водяной знак > Удалить.
Чтобы удалить водяные знаки из нескольких файлов PDF, закройте все открытые документы PDF и выберите Инструменты > Редактировать PDF > Водяной знак > Удалить . В появившемся диалоговом окне нажмите Добавить файлы , затем выберите команду Добавить файлы и выберите нужные файлы. Нажмите OК, а затем в диалоговом окне Параметры вывода укажите установки для папки и имен файлов.
Как сделать логотип, по которому вас точно будут узнавать. Без поиска креативного дизайнера и лишних затрат.

Логотип — графический элемент, фирменный знак, по которому люди узнают конкретный бренд. Его можно заказать у дизайнера: на фрилансе за несколько вариантов специалисты берут от 500 руб., агентство может сделать за 10—20 000 руб., а крупные известные бюро просят за такую работу от 100 000 руб.
Логастер
Чтобы запустить генератор, нужно указать название компании, по желанию написать слоган, выбрать понравившийся стиль логотипа из предложенных вариантов, указать ключевые слова, по которым можно узнать вашу компанию. В конце выбрать цветовую схему — генератор в ответ пришлет несколько вариантов логотипов.
Результат сразу будет виден на примерах — он размещен на макетах визитки, письма и подписи в электронной почте.
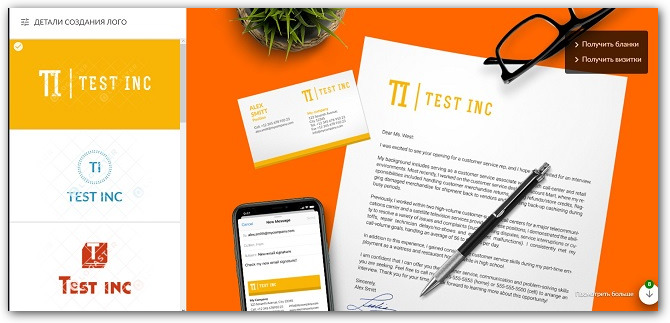
Интерфейс сервиса Логастер
Looka
Зарубежная платформа для генерации логотипов, которая использует нейронные сети. Сайт создает не просто логотип, а делает фирменный стиль целиком. Достаточно указать сферу деятельности, написать название бизнеса, выбрать несколько понравившихся логотипов из примеров. Сгенерированный логотип стоит 65 долл.
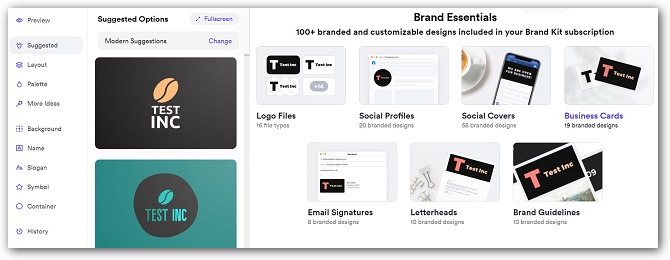
Интерфейс сервиса Looka
TurboLogo
Российский сервис для генерации логотипов. Принцип тот же — указываете название и сферу деятельности, в ответ нейронные сети сделают несколько вариантов логотипов. Во внутреннем редакторе можно поменять шрифты, цвета и любые элементы. Цена за лого — от 790 руб.
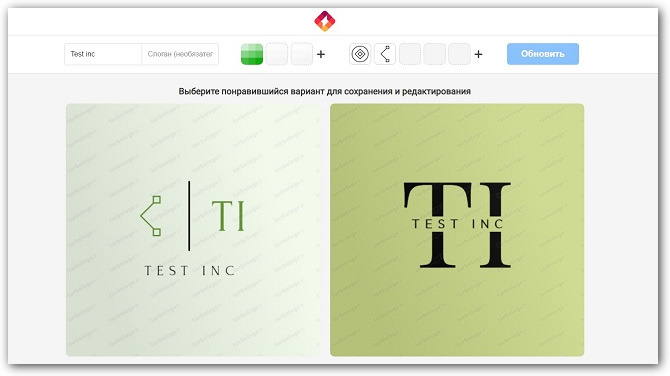
Logomaster
Можно сгенерировать оригинальный логотип или использовать любой из 100 шаблонов. Логотип на белом и прозрачном фоне в формате PNG стоит 1500 руб., изменить его не получится За 3600 руб. можно купить векторный файл, который можно редактировать.
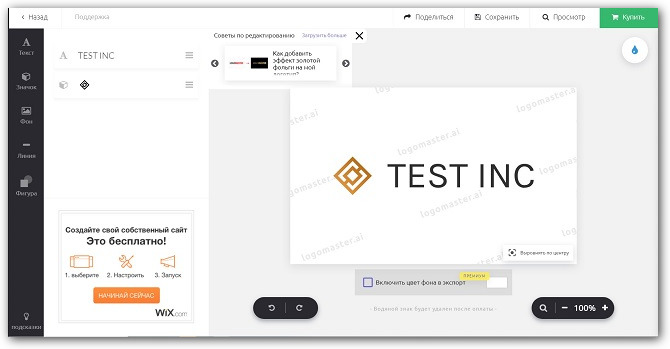
Рабочая панель Logomaster
Logoza
Принцип тот же самый — вводите название и слоган, в ответ получаете сгенерированный логотип из готовых иконок. Его можно отредактировать — изменить цвета, шрифты, углы поворота, тени, сохранить в обычном графическом формате, как с фоном, так и без, а также скачать в векторном формате. Бесплатно сервис отдает файл с белым фоном, а за 250 руб. — векторный файл с прозрачным фоном, иконку для сайта и другие графические файлы, которые можно использовать в дизайне.
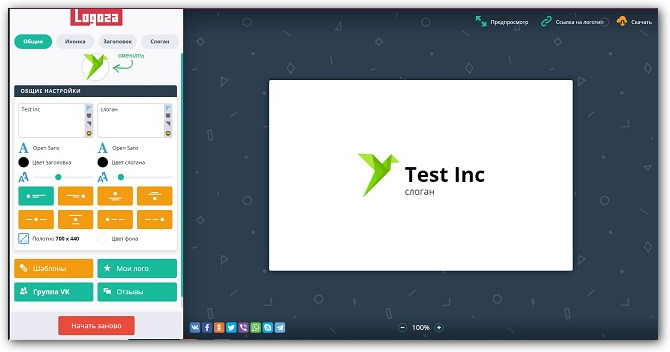
Логотип онлайн
Сервис предлагает более 1000 вариантов эмблемы по названию бренда. За 790 руб. можно купить файл в формате JPG, без прозрачного фона. За 1990 руб. — файл с прозрачным фоном, который можно увеличивать без потери качества, в нескольких цветовых вариациях.
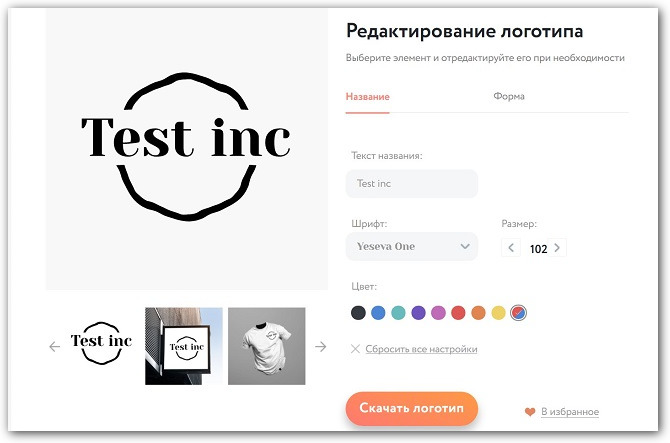
GenLogo
Сервис предлагает одновременно создать логотип и фирменный стиль компании. Генерация происходит за несколько шагов: сначала выбираете стилистику лого, затем шрифт и цвет.
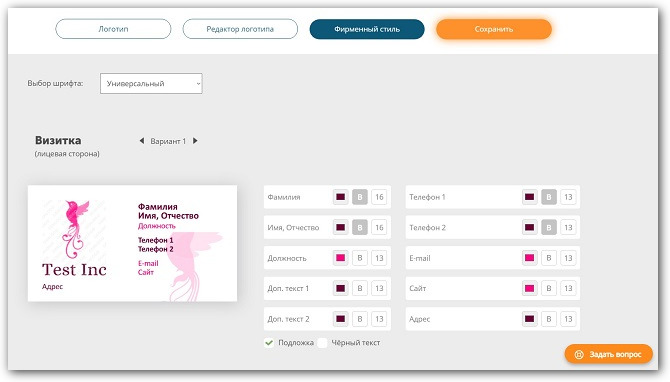
В результате, кроме самого логотипа, во внутреннем редакторе можно сделать визитки, бланк, конверт и брендбук — файл-руководство по использованию фирменного стиля и лого. Самый дешевый вариант — скачать только эмблему за 1500 руб. Фирменный стиль стоит 2800 руб.

Дмитрий Кузьмин Автор медиапортала Русской Школы Управления
Читайте также:


