Как сделать логотип в imovie
Благодаря таким функциям, как Instagram Reels и YouTube Shorts, создание видео растет. Если вы любитель или бизнесмен, желающий сесть за руль и ищущий многофункциональный и простой в использовании видеоредактор для Mac, iMovie — ваш ответ!
Хотите знать, что такое iMovie и как им пользоваться на Mac?
iMovie — это бесплатное программное обеспечение Apple для редактирования видео, которое встроено в macOS, а сопутствующие приложения доступны для iOS и iPadOS. Приложение имеет простой пользовательский интерфейс, который не отпугнет новичков, и имеет достаточно функций, чтобы увлечь профессионалов. Однако приложение предназначено исключительно для устройств Apple.
Если у вас есть видео, клипы и изображения с недавней свадьбы / дня рождения / тура, вы можете создать потрясающее видео на ходу с помощью iMovie. В этой статье я покажу вам, как использовать iMovie на Mac. Давайте нырнем прямо сейчас!
3 способа запустить iMovie на Mac
Есть несколько способов запустить приложение iMovie на вашем Mac. Как я упоминал ранее, приложение предустановлено на macOS, поэтому вы сможете найти его в приложениях. Вот как запустить iMovie.
Метод 1. Щелкните Finder в Dock> выберите Applications на боковой панели и найдите iMovie. (или нажмите command + пробел, чтобы запустить поиск в центре внимания, введите iMovie и запустите его).
Метод 2: вы также можете использовать жест пять пальцев на трекпаде Macbook для просмотра панели запуска. Найдите приложение iMovie и запустите его.
Способ 3. Обычно iMovie также доступен прямо из Dock. Просто щелкните его, чтобы открыть приложение.
Вот об этом. Теперь вы готовы создать свой первый проект iMovie.
Как создать новый проект iMovie
Добавляйте видеоклипы в свой фильм на Mac
Добавить видеоклипы в фильм очень просто, и есть несколько способов сделать это.
Как обрезать клип в iMovie
Если добавленные видеофайлы слишком длинные или содержат контент, который вы не хотите, чтобы другие видели, вы можете обрезать клип. Вот как это сделать.

- Выберите видеофайл из My Media.
- Перетащите его на шкалу времени проекта в интерфейсе редактирования iMovie. Здесь вы можете обрезать и редактировать видео.
- Вы можете обрезать, выбрав начало или конец клипа. Просто щелкните и перетащите ползунок, чтобы обрезать клип.
Как разделить клип в iMovie на Mac
В ваших видеоклипах будут фрагменты, которые не будут хорошо смотреться в итоговом фильме. Поэтому в зажимах необходимо делать надрезы накладок. Это просто сделать, и вот как это сделать в iMovie.
Объединить несколько клипов
Ваш фильм может состоять из нескольких видеоклипов, а это значит, что вы собираетесь объединить их на временной шкале проекта. Вот как это сделать.
Добавляйте переходы между клипами в iMovie
Вы можете добавлять переходы между клипами, чтобы фильм был интересным для просмотра. В iMovie есть множество простых переходов. Вот как добавить переходы.
Примечание. Вы можете добавлять переходы в начале, между и в конце видеоклипа или фотографии.
Изменить длину переходов
Дважды щелкните переход, который вы перетащили во время проекта. Вам будет предложена опция продолжительности, которая позволяет вам изменять длину переходов.

Изменить скорость клипов в iMovie
Вы можете изменить скорость клипов и сделать их медленнее или быстрее. Есть несколько способов сделать это. Следуйте инструкциям ниже.
Как добавить текст в iMovie на Mac
Добавить текст, заголовок, субтитры и т. Д. В iMovie довольно просто. Вам может потребоваться это сделать, если вы захотите поделиться дополнительной информацией в видео.
Как добавить фоновую музыку к видео в iMovie
Чтобы оживить ваш фильм, вот как вы можете добавить фоновую музыку или любую звуковую дорожку.

- Выберите Аудио на верхней панели.
- Теперь вы увидите все доступные треки в приложении Apple Music или iTunes.
- Выберите понравившуюся дорожку и перетащите ее на шкалу времени проекта.
- Вы можете разделить звуковую дорожку или обрезать ее, как видеоклип.
Добавьте фоновое изображение к фильму на Mac
Используйте эффекты iMovie в видеоклипе на Mac
Хотя iMovie довольно прост в создании эффектов и анимации, у вас есть несколько вариантов. Например, вы можете добавить фильтры к своему видео, ускорить клип, добавить замедленное движение и многое другое. Вот как можно добавить цветные фильтры и звуковые эффекты.
Примечание. Вы также можете найти параметры цветового баланса, коррекции, обрезки, стабилизации и т. Д.
Как увеличить клип в iMovie
Вы можете добавить эффект увеличения к видеоклипу в iMovie с помощью параметра Ken Burns.
Поверните видео в iMovie
Если ориентация видео неправильная, вы можете повернуть его, чтобы он лучше соответствовал вашему фильму.
Как сохранить проект iMovie
После того, как вы внесете все изменения в свой проект, вы можете либо сохранить его для редактирования позже, либо экспортировать. Во-первых, давайте посмотрим, как его можно сохранить.
Как экспортировать iMovie
Чтобы визуализировать готовый продукт и поделиться им с другими, выполните следующие действия в iMovie.
Часто задаваемые вопросы, связанные с iMovie
В. Является ли iMovie бесплатным для Mac?
Да, iMovie доступен для Mac бесплатно и предустановлен.
В. Является ли iMovie хорошим видеоредактором?
iMovie — действительно хороший видеоредактор, который имеет базовые и промежуточные инструменты, простой пользовательский интерфейс и может использоваться для клипов 4K. iMovie в руках профессионального видеооператора может дать отличные результаты, но ограничит пользователя.
В. Можно ли использовать iMovie на ПК?
Нет, iMovie — это приложение только для Apple. Однако вы получаете сопутствующие приложения как на iOS, так и на iPadOS.
В. Что лучше iMovie для Mac?
Для Mac собственный Final Cut Pro от Apple — гораздо лучший и продвинутый инструмент для редактирования видео. Этим пользуются профессионалы, создатели фильмов, пользователи YouTube и многие другие. Другие приложения, такие как Adobe Premiere Pro, DaVinci Resolve, также лучше, чем iMovie, и доступны для Mac.
В. Сколько оперативной памяти мне нужно для iMovie?
Для безупречной работы iMovie вам потребуется как минимум 8 ГБ ОЗУ. Чем больше тем лучше. Вы можете обойтись только 4 ГБ оперативной памяти, если вы редактируете видео с разрешением 720p. Однако я бы посоветовал вам иметь как минимум 8 ГБ оперативной памяти на вашем Mac.
iGeeksBlog имеет партнерские и спонсируемые партнерства. Мы можем получать комиссию за покупки, сделанные по нашим ссылкам. Однако это не влияет на рекомендации наших авторов.

При появлении зеленого значка добавления (+) отпустите кнопку мыши.
В окне просмотра вставленный клип появляется в окошке поверх клипа, с которым он связан.
Выполните любое из следующих действий.
Отображаются желтые направляющие, которые упрощают выравнивание клипа относительно центра или краев кадра по вертикали и горизонтали.
Задание длительности перехода к эффекту. Введите значение в поле длительности перехода справа от раскрывающегося меню стилей перехода.
Выбор цвета границы. Нажмите в поле с образцом цвета и выберите цвет в окне цветов.
Поскольку текущий кадр задан в качестве ключевого, кнопка добавления ключевого кадра принимает вид кнопки удаления ключевого кадра. При нажатии кнопки удаления ключевого кадра текущий ключевой кадр удаляется.

Продолжайте беглый просмотр и добавление ключевых кадров по мере необходимости.
Если вы хотите добавить текст в видеоролик и при этом у вас нет времени изучать продвинутые инструменты типа Final Cut Pro X, то для этой цели идеально подойдёт другой яблочный продукт — iMovie. В этом материале мы расскажем, как добавить текст в видеоролик. Это может понадобиться при создании титров, добавлении водяных знаков, наложении субтитров или каких-либо надписей.
Наиболее подходящим инструментом для выполнения поставленной задачи является программа iMovie для Mac OS X. Именно с неё зачастую предлагают начинать изучение видеомонтажа, так как приложение отличается простым и интуитивно-понятным интерфейсом.
Как добавить текст в видео при помощи iMovie в Mac OS X
1. Откройте приложение iMovie.
2. Нажмите Файл → Новый фильм (или сочетание клавиш ⌘ + N).
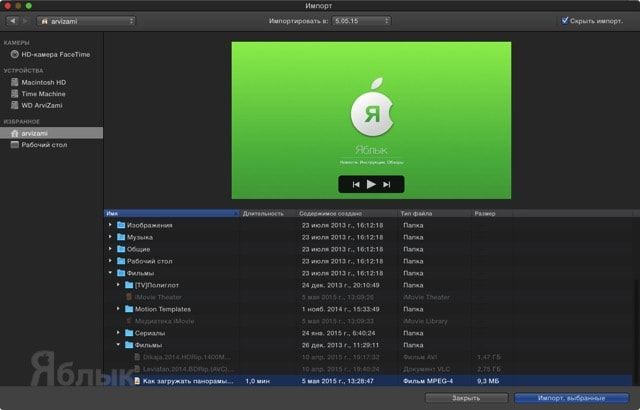
7. Выберите файл (или участок медиафайла) и переместите его в рабочую область (Timeline).
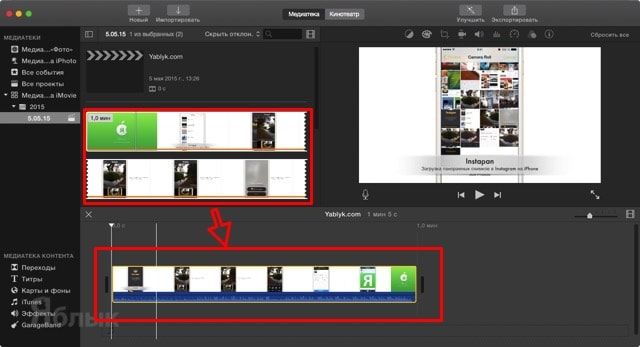
8. Выберите участок или место в видеоролике, в который вы хотите добавить текст.
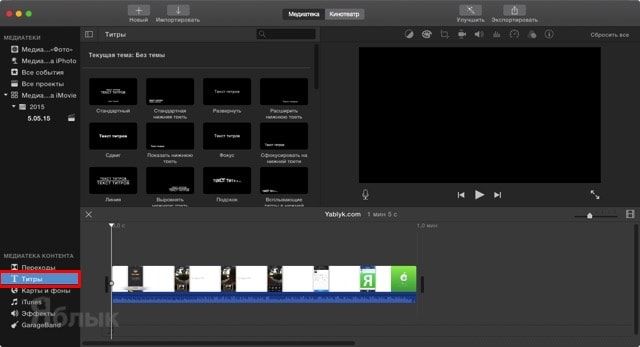
10. Двойной щелчок мыши по шаблону добавит вариант текста в рабочую область поверх видеоролика.
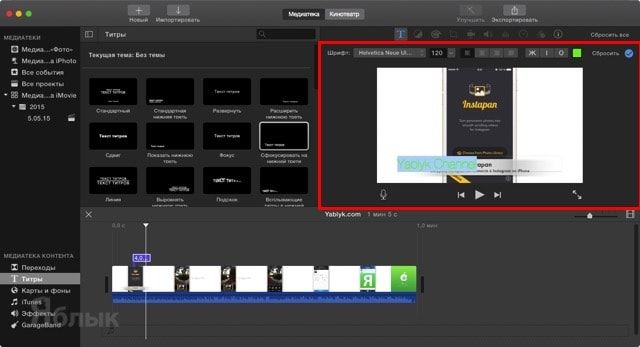
13. Длительность отображения текста на видеоролике изменяйте растягиванием или сжатием текстового блока.
Для того чтобы сохранить полученный результат, нажмите меню Файл → Экспортировать → Файл…

В статье мы расскажем вам о программе iMovie и наглядно научим как просто создавать собственные видео ролики.
Что же такое iMovie?
Если коротко, то это программа, в которой вы можете просматривать, создавать и редактировать видео. Аймуви отличается своим интуитивно понятным интерфейсом, однако все инструменты в ней можно отнести к профессиональному редактору. Что примечательно, в отличие от аналогов, эта программа бесплатно прилагается к устройствам Apple: iPhone, все Mac и iPad.
В начале, в статье мы хотели изложить подробную инструкцию, как собрать отснятые видео ролики во едино и превратить их в собственный фильм. Но сразу стало ясно, что проще всего для понимания будет снять видео инструкцию, что мы и сделали. А здесь опишем возможности этого замечательного приложения.
Если для начала вы хотите познакомиться с программой, то советуем пропустить видео и прочитать материал ниже.
И наглядная инструкция по видеомонтажу на MacBook:
Об iMovie
Аймуви, созданная для операционных систем OS, позволит вам работать с видео на профессиональном уровне с необычной лёгкостью. Вы почувствуете себя режиссёром, оператором и редактором в одном лице, отсматривая материалы и создавая видео в формате 4К в стиле художественного фильма. А благодаря мультиплатформенности вы сможете работать над одним и тем же проектом переходя, например, с iPhone на MacBook.

Создание фильмов
Для добавления титров имеются десятки анимированных стилей. Вы сможете добавить в ваши кадры больше информативности.
Чтобы ваша работа выглядела как настоящее кино, в вашем распоряжении десятки видеофильтров. Они помогут превратить ваше творение в фантастический, классический или ретро фильм. К тому же, их можно применить не только к фрагментам, но и ко всему материалу.
Множество приёмов и спецэффектов. В программе можно замедлять и ускорять действия, применять эффект разделения экрана и картинка в картинке. А виртуальный экран поможет вам создать экзотическую визуализацию.
Отличный функционал в работе со звуком. Для этого в вашем распоряжении: музыкальное сопровождение, звуковые эффекты, закадровый голос и не только.
Использование шаблонов
Для ещё быстрого создания трейлера из своих видеороликов, можно использовать готовые шаблоны. С ними вообще всё просто. Выберите понравившийся шаблон и настройте его под свою идею, вставив изображения, тексты и свои фото и видео.
Мультиплатформенность
Разработчики сделали Аймуви доступной с разных устройств, будь то iOS или Mac. Т.е. вы начинаете работать на Айфон, Айпод или Айпад, а затем садитесь за MacBook или iMac и продолжаете работать над тем же самым проектом, с того же самого места. Просто для этого сохраните проект в iCloud Drive или воспользуйтесь функцией AirDrop.
Добавление текста на видео
Добвить текст, который будет появляться во время проигрывания видео, вы можете с помощью инструмента "Титры". Данный раздел имеет большое количество шаблонов для отображения текста, вам достаточно выбрать место на таймлайне, выбрать необходимый шаблон, вставить его и заполнить своим текстом. Более подробно ознакомится с данной функцией, вы можете в видеоролике от нашей команды.
Добавление логотипа на видео
Логотип добавляется с помощью эффекта "Картинка в картинке". Для корректного добавления логотипа в видео, рекомендуется сохранить его в формате PNG. Далее при появлении его на таймлайне, вы растягиваете его на всю длину видео, где хотите чтобы он отображался. После этого все настройки производятся с тем кадром, который выделен на таймлайне. Нажмите значок "картинка в картинке", выберите режим "картинка в картинке", выберите местоположение логотипа и размер. Далее нажмите кнопку "обрезать", выберите опцию "обрезать до заполнения" и растяните рамочку, чтобы в нее поместился логотип. Когда всё будет настроено, нажмите кнопку "применить" в правом верхнем углу. Чтобы вывести готовое видео, нажмите кнопку "Файл" - "экспортировать" и выберите желаемый формат.
Мультиплатформенность
После завершения работы, сделайте экспорт своего фильма в iMovie Theater, где можно будет потом смотреть его, также, на любом устройстве.
В завершении скажем, как мы считаем очень важный момент, что в Аймуви очень удобно делиться получившимся результатом со своей семьёй и близкими. Вам предлагаются для этого различные способы: Facebook, Vimeo, YouTube, а если этого недостаточно, то можно добавить ВКонтакте и Одноклассники.
В общем, Apple, как всегда, позаботилась о нас, предоставив в бесплатное пользование, этот, пожалуй, профессиональный и простой инструмент по созданию фильмов. Мы очень рекомендуем iMovie!
Если вам нужна помощь или у вас есть вопросы по работе с данным видеоредактором, то просим вас не стесняться и звонить нам: 8 800 222 77 45
Читайте также:


