Как сделать логотип в иллюстраторе
В этом уроке вы узнаете, как создать глянцевый 3D-логотип в Illustrator. По ходу работы мы будем использовать инструменты Pen Tool (Перо) и Shape Builder Tool (Создание фигур), градиенты и различные эффекты, чтобы получить финальный вариант.
1. Подготовка основы
Шаг 1
Переходим File – New (Файл – Новый) и создаем рабочий документ размером 900 х 800 пикселей.
Шаг 2
Далее берем Ellipse Tool (L) (Овал) и рисуем окружность. После этого жмем Ctrl+C и Ctrl+F, чтобы скопировать фигуру и вставить дубликат поверх оригинала. Уменьшаем размер дубликата примерно на 60%.
Чтобы при масштабировании сохранились пропорции, удерживаем клавишу Shift.
Выделяем дубликат и оригинал и переходим на панель Window – Pathfinder (Окно – Обработка контуров), активируем параметр Minus Front (Минус верхний), чтобы вырезать внутреннюю часть большей окружности.
Шаг 3
Инструментом Selection Tool (V) (Выделение) выбираем окружность, зажимаем клавишу Alt и перемещаем ее вниз, чтобы дублировать. Разместите копию так, чтобы ее верхний край касался внешнего края внутреннего отверстия первой окружности, как показано ниже.
Шаг 4
При необходимости, увеличиваем окружности по размеру документа.
Выделяем их и заливаем серым цветом (BCBEC0).
Шаг 5
Берем Rectangle Tool (M) (Прямоугольник) и от центра верхней окружности с зажатой клавишей Shift рисуем квадрат.
Зажимаем клавишу Alt и тянем квадрат, чтобы дублировать его. Размещаем копию так, как показано ниже.
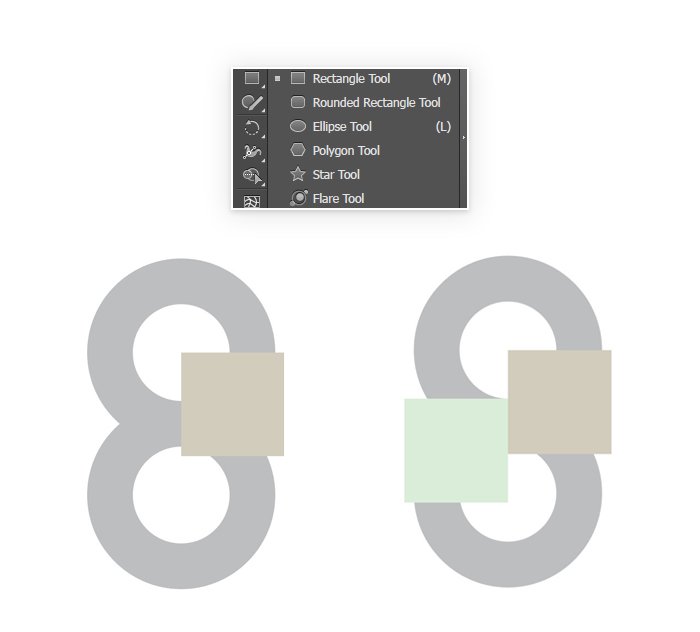
Шаг 6
Выделяем первый квадрат и верхнюю окружность, переходим на панель Pathfinder (Обработка контуров) и активируем Minus Front (Минус верхний). Затем делаем то же самое с нижней окружностью и вторым квадратом. Получаем фигуру в форме буквы S.
Шаг 7
Выделяем обе фигуры и на панели Pathfinder (Обработка контуров) активируем параметр Unite (Объединить). В результате обе окружности должны стать одной фигурой без швов. Обратите внимание, чтобы в месте их соединения не осталось швов.
2. Создаем контур
Шаг 1
Выделяем фигуру и отключаем заливку цветом. Активируем контур шириной 1 pt.
Шаг 2
Кликаем правой кнопкой по фигуре и выбираем Transform – Reflect (Трансформирование – Отражение). В появившемся окне устанавливаем Vertical (По вертикали) и жмем кнопку Copy (Копировать).
Шаг 3
Далее выделяем оригинал и применяем Object – Path – Offset Path (Объект – Контур – Создать параллельный контур).
Шаг 4
Выделяем обе фигуры и на панели Pathfinder (Обработка контуров) применяем Divide (Разделение), чтобы разрезать контур на части.
Шаг 5
Выделяем контур, к которому мы применяли Offset Path (Создать параллельный контур), кликаем по нему правой кнопкой мышки и выбираем Ungroup (Разгруппировать).
Далее мы должны удалить отдельные части обводки, чтобы на выходе получилась фигура, как показано ниже. Внимательно смотрим на скриншоты и работаем поэтапно.
Шаг 6
Выделяем весь контур и группируем его. Заливаем получившуюся фигуру серым цветом.
3. Создаем 3D-логотип
Шаг 1
Выделяем фигуру и переходим Effect – 3D – Extrude and Bevel (Эффект – 3D – Вытягивание и скос). В появившемся окне вводим следующие настройки и получаем 3D-объект.
Шаг 2
Отключаем контур. Переходим Object – Expand Appearance (Объект – Разобрать оформление). Затем кликаем правой кнопкой мышки и выбираем Ungroup (Разгруппировать). Проверьте, чтобы каждая часть логотипа была отдельным элементом, который можно независимо выделять и передвигать.
Шаг 3
Далее мы будем применять градиентную заливку.
Выделяем верхнюю часть и заполняем ее градиентом 000000-A7AAAD. Боковые части заполняем градиентом A7AAAD-000000-A7AAAD.
Для удобства можете создать обычные прямоугольники и каждый залить своим градиентом. Затем выделяете нужную часть логотипа и инструментом Eyedropper Tool (I) (Пипетка) кликаете по нужному квадрату с градиентом, чтобы скопировать его цвета.
Последние детали логотипа заливаем синим градиентом 0B3A49-19B6F2.
Шаг 4
Далее активируем инструмент Gradient Tool (G) (Градиент) и настраиваем положение градиента на каждой детали. Начинаем с верхней.
Продолжаем работу, пока не получим примерно вот такой результат:
Шаг 5
Берем Pen Tool (P) (Перо) и по нижнему краю логотипа рисуем вот такую фигуру.
Затем выделяем фигуру и верхнюю часть логотипа, активируем инструмент Shape Builder Tool (Shift+M) (Создание фигур), зажимаем клавишу Alt и стрелкой с минусом кликаем по выступающей части синей фигуры, чтобы ее удалить. В итоге у нас должна получиться аккуратная обводка на логотипе.
Шаг 6
Выделяем синюю фигуру и применяем к ней черную обводку толщиной 2 pt.
Шаг 7
Делаем то же самое в верхней части логотипа, только обводку отключаем.
Шаг 8
Дублируем получившуюся полосу и переносим дубликат ниже, чтобы с ним было удобнее работать.
Копируем еще раз эту линию и располагаем две копии слегка внахлест друг на друга. Затем инструментом Shape Builder Tool (Shift+M) (Создание фигур) удаляем лишнее, чтобы осталась тонкая полоска, как показано ниже.
Шаг 9
Переносим эту полоску на место оригинала и заливаем ее градиентом FFFFFF-656566.
Шаг 10
Отрезаем еще одну узкую полоску и заливаем ее градиентом FFFFFF-262626.
Шаг 11
С помощью Pen Tool (P) (Перо) и Shape Builder Tool (Shift+M) (Создание фигур) рисуем маленький черно-белый блик в нижней части логотипа. Затем применяем к нему черную обводку.
Дважды дублируем фигуру и отрезаем лишнее.
Шаг 12
Дублируем все три фигуры и переносим копии на верхнюю часть логотипа.
Шаг 13
На боковой части логотипа рисуем серый блик.
Делаем то же самое в нижней части. При необходимости, на панели Window – Transparency (Окно — Прозрачность) корректируем непрозрачность объекта.
Шаг 14
Рисуем подобную фигуру на нижнем синем элементе. Заливаем ее градиентом от белого к прозрачному и уменьшаем непрозрачность примерно до 50%.
Делаем то же самое на верхнем синем элементе.
Шаг 15
Выделяем весь логотип, жмем правой кнопкой мыши и выбираем Group (Сгруппировать).
4. Создаем фон
Шаг 1
Выделяем логотип и переходим Effect – Stylize – Drop Shadow (Эффект – Стилизация – Тень). Применяем настройки, как показано на скриншоте, и жмем ОК.
Шаг 2
Берем Rectangle Tool (M) (Прямоугольник) и рисуем прямоугольник на всю ширину документа. Заливаем его радиальным градиентом FFFFFF-8F8F91.
Кликаем правой кнопкой по прямоугольнику и переходим Arrange – Send to Back (Упорядочить – На задний план).
Получаем вот такой результат:
Синий цвет можно заменить на любой другой и получить вот такие варианты:
На этом все! Если вам понравился данный урок, поделитесь им в социальных сетях. Также не забывайте оставлять комментарии и делиться своими работами. Приятного творчества!
Статьи по дизайну
Для многих дизайнеров Illustrator является программным обеспечением для разработки логотипов. Это стандартное программное обеспечение позволяет легко создавать потрясающие логотипы для любой отрасли, любого стиля и любого носителя, будь то печать, видео или цифровая печать. Что бы вы ни хотели придумать, вы должны знать, как создать логотип в Illustrator.
Логотип пивоваренного завода CBT
Великолепный дизайн логотипа Illustrator в вашем будущем. Итак, налейте себе напиток, и давайте посмотрим, что мы будем изучать.
1. Начните с творческого задания
2. Найдите ваши ключевые слова
3. Сделайте набросок ваших идей
4. Уточните свою работу
5. Получите отзывы клиентов
6. Оцифруйте свой эскиз
7. Добавить текст
8. Добавить цвет
9. Представьте свой логотип
10. Экспорт окончательных файлов
Как создать логотип в Illustrator
—
1. Начните с творческого резюме
Прежде чем вы даже откроете Illustrator, вам нужно иметь хорошо написанное резюме от вашего клиента. Без этого вы будете бродить в темноте, пытаясь угадать, чего хочет клиент.
Начните с вопросов. И помните, вы никогда не сможете спросить слишком много! Вот лишь несколько примеров, с которых можно начать:
- Чем занимается бизнес? На кого ориентирован бренд?
- Какова история компании? Имя имеет более глубокий смысл?
- Каковы ценности бренда?
- К каким типам дизайна и визуальных тенденций обращается ваш клиент?
Обязательно поддерживайте открытую связь с вашим клиентом. И не забывайте, что вы профессионал, и вы обязаны консультировать клиентов и указывать им правильное направление в отношении их дизайна.
2. Найдите ваши ключевые слова
Как только вы получите всю необходимую информацию от своего клиента, вы можете превратить их в работающий логотип!
Начните с составления списка всех релевантных ключевых слов для проекта. Запишите каждое слово, которое приходит на ум, когда вы думаете о бренде, и не беспокойтесь о том, чтобы придать смысл или создать что-то красивое. В любом случае, вы никогда не покажете это никому!
Мки
3. Сделайте набросок ваших идей
Теперь используйте ваши ключевые слова для вдохновения и начните рисовать. Имейте в виду запросы вашего клиента, но не бойтесь немного сходить с рельсов и пробуйте что-то другое, если чувствуете, что у вас есть для этого веская причина.
Mky
Когда вы чувствуете, что исчерпали все идеи, поместите Отложите бумагу в сторону и оставьте до следующего дня. Иногда вам нужно сделать шаг назад и увидеть свои эскизы свежим взглядом. Вы можете поймать ошибки, которые вы не видели, получить новые идеи или даже увидеть новый потенциал в концепциях, которых вы не видели раньше.
4. Уточните свои эскизы
Еще раз взгляните на все свои наброски, на этот раз с критическим взглядом. Ищите ошибки, находите пути для улучшения и выбирайте любимые биты. Затем выберите несколько набросков, которые вам нравятся больше всего, и делайте их снова и снова. Рисовать одно и то же несколько раз кажется пустой тратой времени, но на самом деле это очень полезно. Каждая версия будет становиться все лучше и лучше, и вы можете просто нарисовать идеальную версию на своей 10-й попытке!
5. Получите отзывы клиентов
Отправляйте только черно-белые наброски в первом туре. Добавление цвета заставляет людей сконцентрироваться на этом, и на данном этапе вам нужно только одобрение концепции.
6. Оцифруйте свой эскиз
После того, как ваш клиент выберет тот, который ему нравится больше всего, пришло время перенести вашу концепцию в Illustrator!
В зависимости от того, какую эстетику вы хотите достичь, существует несколько различных способов создания логотипа в Illustrator: отслеживание в реальном времени в Illustrator после рисования от руки на бумаге или в Photoshop или рисование пером Illustrator. Ни один из этих методов не лучше другого, но один из них лучше всего подойдет для вашего текущего проекта.
Вариант 1: трассировка в реальном времени
Это более простая техника: сначала рисование от руки, а затем отслеживание в реальном времени с помощью Illustrator.
Откройте ваше любимое приложение для рисования (например, Photoshop) или подготовьте ручку и чернила. Нарисуйте свой логотип как можно точнее. Используйте черный или темный цвет, чтобы сделать его как можно более четким. Помните, это уже не эскиз, а настоящий логотип!
Использование этой техники придаст вашему логотипу ощущение ручной работы. Ваш логотип будет выглядеть немного неровно и органично. Вернитесь к списку ключевых слов, чтобы решить, подойдет ли этот вид вашему проекту!
by Mky
Mky
Mky
Используйте ползунок порога, чтобы сделать изображение светлее (слева) или темнее и смелее (справа).
by Mky
Когда вы довольны результатом, выберите изображение и нажмите "Развернуть" на панели инструментов в верхней части экрана.
by Mky
Теперь у вас будут все элементы вашего логотипа в виде отдельного вектора формы. Не стесняйтесь перемещать элементы и перемещать их, пока вы не будете довольны результатом.
Вариант 2: Рисование
Выберите Pen Tool и начните трассировку эскиза.
Mky
Если вы также отслеживаете буквы, старайтесь держать все ручки вертикально или горизонтально, нажимая клавишу Shift при построении точек. Это даст вам больше контроля над вашими фигурами, если вам понадобится редактировать их позже.
Mky
Хотя мне нравятся мягкие края на слева я предпочитаю более точные надписи справа. Итак, давайте посмотрим, как усовершенствовать второе изображение: и конус, и надпись. Нет никакого способа сделать это, так что доверяйте своим инстинктам и немного развлекайтесь.
Мки
Обратите внимание, насколько мягкими стали края? Это делает весь логотип более дружелюбным и органичным!
7. Добавить текст
Теперь, когда у вас есть логотип, такой, какой вы хотите, пришло время добавить слоган, если он у вас есть. Там нет правильного места, чтобы поместить слоган, но, возможно, самое простое, чтобы добавить его под логотипом с чистым шрифтом, который соответствует стилю.
Для нашего примера, мы собираемся поместить его над логотипом на изогнутой дорожке, чтобы закрыть композицию и сделать ее немного похожей на значок.
by Mky
При выборе шрифта найдите тот, который подходит и дополняет свою иллюстрацию, и убедитесь, что они не будут конкурировать друг с другом. Ваш образ должен чувствовать себя гармонично. Не стесняйтесь пробовать шрифты с засечками, без засечек или шрифтов, а также последние тенденции шрифтов.
Если ваш дизайн логотипа представляет собой слово, тип логотипа, который содержит только название бренда, вам придется выражать ценности и эстетику бренда только с использованием типографики. В этом случае будьте особенно осторожны с выбором шрифта, потому что сами персонажи будут иметь столько смысла и индивидуальности. Обратите внимание и играйте с контрастом, расстоянием и весом. Объедините несколько букв, добавьте тонкое значение к некоторым буквам или добавьте контейнер или какой-либо разделитель. Измените буквы, удалив или добавив к ним, или даже создайте свой собственный новый набор букв.
Mky
Обратите внимание на то, что каждая их версия имеет различное настроение и выражает разные эмоции? Работая с надписями, найдите надписи, которые очень выразительны, а эстетика очень тесно связана с тем, что делает бренд.
8. Добавить цвет
Когда вы начнете добавлять цвет, убедитесь, что цвета, которые вы используете, имеют смысл для бренда. Начните с изучения цветов логотипа, теории цвета и цветовых тенденций, а затем выберите сочетания цветов, которые дополняют друг друга. Великолепные цвета логотипа должны выделяться, но они не всегда должны быть перенасыщенными. Вы можете добиться отличного контраста, используя только пастели.
Так как же именно вы добавите цвет к своему логотипу?
Mky
Mky
В нашем примере клиент специально упомянул, что он хотел бы использовать лаванду и мяту…
Мки
… поэтому я создал великолепную пастельную палитру на основе этого направление.
9. Подарите свой логотип
Когда ваш логотип выглядит идеально, составьте приятную презентацию для вашего клиента. Убедитесь, что вы показываете каждую итерацию логотипа, включая разные цветовые версии. Помните, что каждую версию логотипа, показанную в презентации, вы должны будете предоставить клиенту!
Mky
Вам не нужно сходить с ума от презентация и использование тонны модных макетов и эффектов. Держите это простым, чистым и ясным.
10. Экспорт окончательных файлов
Недостаточно иметь отличный дизайн логотипа. Вам также нужны правильные файлы для использования логотипа на нескольких носителях. Поэтому убедитесь, что вы отправляете своему клиенту каждый файл, который ему может понадобиться. Как правило, это включает горизонтальные и вертикальные версии, а также полноцветные, черно-белые, только черные и только белые версии.
Для каждой итерации логотипа вы хотите экспортировать эти 7 файлов:
- Файл Illustrator в цветовых профилях CMYK и RGB
- Файл EPS в цветовых профилях CMYK и RGB
- SVG-файл в цветовом профиле RGB
- Файл PNG (с прозрачным фоном) в цветном профиле RGB
- Файл JPG в цветном профиле RGB
Вы готовы сделать логотип с помощью Illustrator!
—
Может показаться сложным, как погрузиться в процесс разработки логотипа, если вы знаете, какие шаги предпринять, это просто увлекательный процесс! После нескольких завершенных проектов вы разработаете собственный уникальный рабочий процесс для создания логотипа в Illustrator, который сделает его еще проще для вас. Просто помните, что нужно быть смелым, осмеливаться пробовать что-то новое, выходить из своей зоны комфорта и, самое главное, веселиться!
Подборка уроков по созданию векторных иллюстраций и логотипов в Adobe Illustrator.
Эти уроки будут полезны новичкам, желающим освоить векторный редактор: проходя эти уроки вы постепенно будете знакомиться с новыми и полезными инструментами Adobe Illustrator, которые помогут сильно сэкономить время на работу в будущем.
Flat design Tutorial: Space, Galaxy & Planets
Illustrator tutorial: Making a logo using Construction lines
Illustrator Tutorial: Flat design avatar
Workflow – Control panel
Striped colorful awnings
Set of numeric
Table Tent mock up
Speed art – opened notebook
Speed art – Flat vector icon for desktop
Illustrator Tutorial: Flat design
Illustrator tutorial: Lettering & Logotype from scratch
Illustrator Tutorial: Cartoon style shading
Illustrator tutorial: Pen Tool Techniques
Illustrator tutorial: Flat design cartoon text
Illustrator Tutorial: Seamless Background Design
Рисуем джойстик Super Nintendo
Серия из 15 уроков по созданию первой иллюстрации
Создание векторных логотипов


Нажмите Ctrl + F и вклейте вперед еще одну копию, уменьшите ее размер и цвет заливки сделайте белый. Вклейте еще одну копию, уменьшите размер еще больше, чтобы создать впечатление, что круг толстый.

Вклейте еще пару кругов, уменьшите до нужного размера, чтобы добавить тонкую обводку внутри и снаружи белого круга.

Еще один круг расположите так, чтобы он был точно посредине между внешним и внутренним краем белого круга. Затем задайте следующие параметры для обводки — толщина 4pt, скругленные концы, срезанные стыки, пунктирная линия, штрих 0pt, пробел 17pt. Чтобы задать число пробела, используйте клавиши-стрелки вверх/вниз, чтобы расположить кружочки равномерно.

Где-нибудь в другом месте, с помощью инструмента Прямоугольник со скругленными углами нарисуйте комплект дисков для штанги. Измените размер и расположите на одинаковом расстоянии друг от друга.

С помощью инструмента Прямоугольник нарисуйте гриф штанги. А затем, чтобы закончить простенький рисунок штанги, скопируйте, вставьте и разверните в другую сторону комплект дисков.

Заливку всех элементов штанги сделайте белой, сгруппируйте все элементы, и расположите рисунок в центре логотипа.

Скопируйте и вставьте один из кругов логотипа, отключите заливку и обводку. В меню инструмента Текст выберите Текст вдоль контура и сделайте щелчок на круге.

Напечатайте слова Powerhouse Gym и затем выберите подходящий шрифт. В шрифтах Slab-Serif обычно ощущается мужская сила, поэтому для этого логотипа я выбрала шрифт Boton.

Вместо того чтобы увеличивать или уменьшать межбуквенные пробелы с помощью трекинга, откройте меню Текст > Текст вдоль контура > Параметры текста вдоль контура и установите пробел здесь. Так он будет более равномерным. Если использовать трекинг, буквы на кривой соберутся местами в группы.

Выделите текст инструментом Прямое выделение и аккуратно отцентрируйте в верхней части круга. Чтобы текст начинался и заканчивался под одинаковым углом, используйте направляющую.


В окне параметров Текста вдоль контура, в списке Выравнивать по контуру, выберите По верхним выносным элементам. Затем подберите кегль так, чтобы текст был точно посредине между внешним и внутренним краем черного кольца.

Звезда с двух концов отделит название от слогана. Нарисуйте звезду, уменьшите размер и расположите там, где нужно. Скопируйте ее, вклейте копию вперед и, удерживая Shift перетащите горизонтально в другой конец текста.

Векторная часть логотипа — готова. С помощью инструментов Adobe Illustrator мы легко создали общую структуру. При этом все элементы можно редактировать и менять их размер.


Вставьте логотип из Illustrator во временный документ Photoshop и измените размер.

В новом слое, расположенном выше слоя с логотипом, с помощью просто здоровских кистей Subtle Grunge создайте эффект грязных точек (цвет белый).

Нажмите Ctrl и щелкните миниатюру слоя с логотипом. Затем нажмите Ctrl + Shift + I, чтобы инвертировать выделение и удалите лишнее.
Подкорректируйте эффект, меняя непрозрачность слоя. Этот простой штрих придаст логотипу вид старого, истертого и устаревшего значка, наклейки или эмблемы.
Читайте также:


