Как сделать листок а1
Ниже рассмотрены рабочие способы для разных программ, с которым вы сможете сделать печать информации на любом количестве листов формата А4. Например, получится распечатать флаг страны, плакат к любому празднику (например, ко Дню Победы), человека или персонажа в полный рост.
Подготовка к печати
Подбор рисунка. Для чёткой печати изображение надо выбирать с большим расширением. Чем больше плакат, тем выше должно быть расширение.
Как напечатать рисунок на принтере
На обычном принтере не всегда получается через настройки разделить большую картинку на части. Тогда используется дополнительное программное обеспечение.
Печать картинки через Paint
Программа есть во всех версиях Windows. Плакат отправляется на печать через Paint без изменения параметров принтера.
Печать в Excel
Распечатка через Photoshop в режиме онлайн
Большой рисунок в Photoshop можно разбить на нужное количество фрагментов, скопировать каждый из них и вставить в отдельно созданный в MS Word файл с заданными размерами А4. Далее распечатать как обычный документ с расширением .doc, .docx.
Программы для печати плакатов на А4
Placard
Easy Poster Printer
- Dimensions – позволяет изменить габариты постера;
- Paper scaling – увеличивает (Scale Up) или уменьшает (Scale Down) разделённый рисунок для экономии бумаги;
- Paper orientation – изменяет ориентацию страницы;
- Quality – настраивает качество воспроизведения картинки;
- Cut-lines – отвечает за ширину линии разметки.
Чтобы приступить к распечатке кликаете на Print Poster.
Posteriza
Можно бесплатно установить на компьютер или пользоваться портативным вариантом без установки.
Бесплатный онлайн-сервис для разбивки рисунка большого размера и подготовки к печати.
После обработки в Rasterbator получается файл с расширением .pdf, в котором хранится картинка, разбитая на фрагменты формата А4.
Несмотря на англоязычный интерфейс, сервис прост в использовании.
Работа с текстовым редактором Word, подразумевает применение различных размеров формата листа.
Давайте вникнем в тему и разберем по порядку алгоритм действий.
Шаблоны форматов листа
В мировой практике применяются два стандарта бумаги:
- Североамериканский стандарт (не применяется на территории Р.Ф.);
- и международный стандарт.
ISO 216 (обозначение мирового стандарта), создан на основе метрической системы измерения.
Изначальный размер бумаги стандарта (А0), равняется 1 кв. метр. Все последующие размеры листа вытекают из него, по схеме, когда большая сторона делится пополам.
Давайте теперь разберем, какие размеры бумаги существуют:
- А0 и А1 — используется для тех, кто занимается плакатами, чертежами и постерами.
- Размер А3, В4 и А2 — для диаграмм, журналов, газет и чертежей.
- Размер А4 — всем известный формат листа в Ворде, который называют офисным. Применятся при создании: документов, писем, анкет, журналов, также используется в принтере, ксероксе и т.п.
- А5 — размер тетрадного листа. Этот формат бумаги используется для следующих видов печати: открытка, блокнот, анкета или бланк, листовка, рекламный буклет.
- Размер А5, В5, А6, В6, — с помощью него создаются: всем нам знакомая книга, брошюра и почтовая открытка.
- C4, C5, C6 — требуется при изготовлении конвертов для почты.
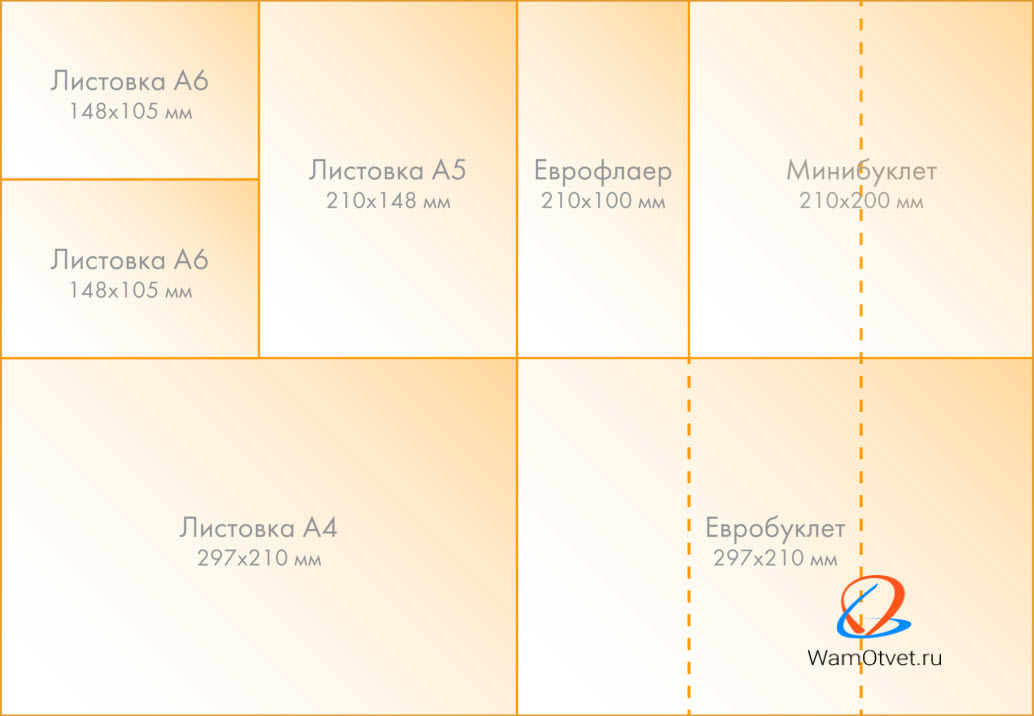
Предустановленные шаблоны формата страницы в Word
Текстовый редактор Word, имеет набор предустановленных шаблонов формата страницы. Разработчики потрудились, собрали статистику наиболее популярных размеров страниц и добавили в редактор, дабы упростить нам жизнь.
- Letter (8,5 x 11 дюймов) (21,59 см х 27,94 см);
- A4 (21 см х 29,7 см);
- Legal (8,5 x 14 дюймов) (21,59 см х 35,56 см);
- A3 (29,7 см х 42 см);
- B4 (25 х 35,4 см);
- B5 (18,2 см х 25,7 см).
По умолчанию, документы в Ворде, открываются с размером листа A4, но его легко изменить на любой другой, интересующий вас формат.
Давайте рассмотрим, как задать интересующий размер страницы в Ворде.
Как изменить размер формата листа в Ворде
Процедура изменения страницы предназначена для создания публикации в том размере, который вам требуется.
Данная методика позволяет создать одну и ту же публикацию, как на одном листе, большого размера, так и на нескольких, более мелких. С помощью нее можно создать публикации до 36 кв. метров (6 х 6 метров).
Разберемся пошагово, как выбрать размер страницы в ворде:

Если предустановленные форматы листа в Ворде не подходят, то имеется возможность сделать свой размер формата страницы. Алгоритм действия почти такой же:
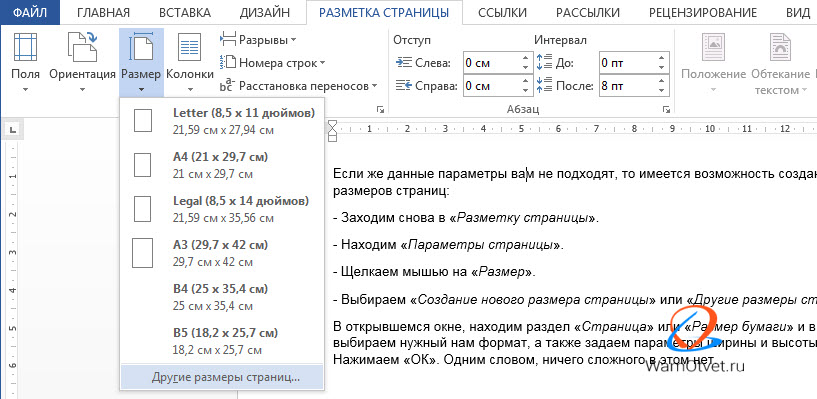
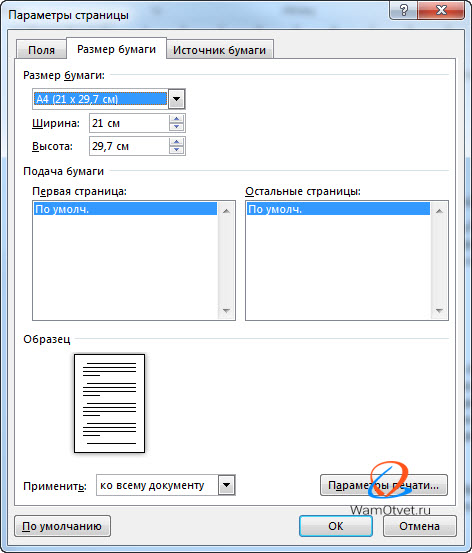
В этом окне, пользователь может как уменьшить размер листа, так и увеличить его до самых непредсказуемых размеров. Ограничение только в вашей голове.
Надеюсь, как сделать свой размер страницы в Ворде стало понятно, по большому счету, ничего сложного в этом нет, поэтому перейдем к еще одному важному вопросу.
Как сделать лист формата А5
Часто нам требуется сделать формат страницы в Ворде, отличающийся от А4, например, более меньший – А5 (размер тетрадного листа).
В данной ситуации, придется вводить ширину и высоту бумаги, в ручном режиме.
Размеры страницы в формате А5 должны быть:
Как выставить данные значения мы описали выше.
Чтобы чертеж любого формата (А0,А1,А2,А3) вывести на листок формата А4, необходимо выполнить следующие действия:
-Нажимаем "Предварительный просмотр"
-Выбираем принтер или плоттер, на котором печатаем
-Выбираем размер бумаги А4
-Нажимаем на чертеж правой клавишей и выбираем "Подогнать масштаб". Дальше просто меняем количество страниц по вертикали и горизонтали. До тех пор, пока чертеж не поместится на формат А4. При этом можно повернуть чертеж, воспользовавшись правой кнопкой мыши.
Для этого необходимо выбрать в меню файл Предварительный просмотр. Также кнопка Предварительный просмотр доступна на панели Стандартная вверху экрана.
Используя команды Повернуть против или по часовой стрелке, необходимо повернуть лист в необходимое положение. Чуть правее на той же панели располагается кнопка Подогнать масштаб. Нажимаем ее. Выравниваем в меню количество страниц числовое значение до единицы. Далее выводим файл на печать.



Сделать данную операцию несложно, можно сказать не сложнее чем в Ворде.
Первым делом открываем в меню "Файл" предварительный просмотр.
После этого необходимо выбрать устройство с которого будет производиться печать. Далее выбираем формат. который необходим.
Для черчения обычных стрелок я обычно использую команду Линия-выноска. Ее можно найти на панели обозначение или вынести из общей библиотеки, если не нашли.

Выбрав команду, чертим необходимую стрелку. Для завершения операции необходимо нажать Создать объект (стрелка влево).

Шероховатость в правом верхнем углу чертежа-называется "Неуказанная шероховатость". Она показывает шероховатость на тех поверхностях детали, на которых нет специального обозначения.
В программе Компас поставить "Неуказанную шероховатость" очень просто.
Если вы уже находитесь в подпрограмме "Чертеж", нужно найти вверху страницы надпись "Вставка".
Кликнуть на него левой мышкой, откроется Меню.
Найти в меню- "Неуказанная шероховатость".
Кликнуть на неё, откроется "Ввод", кликнуть -откроется окошечко выбора параметров шероховатости.
Выбрать в окошечко знак, размер шероховатости, знак в скобках. Нажать ОК, и готово).

В открывшимся окне необходимо поменять ориентацию листа с вертикального на горизонтальный. Достаточно просто единожды щелкнуть на иконку листа для изменения его ориентации.


Возможно, проблема в том, что отсканированное изображение слишком большое для печати на принтере? Скорее всего, принтер исправен, а проблема в изображении. Сколько оно весит, проверьте? Какого оно формата? Что, если при сканировании установить менее емкий формат, например, формат pdf? Какую программу Вы используете при сканировании? Может быть, стоит ее сменить? В любом случае, я считаю, что проблема с форматом или размером отсканированного документа, а не с принтером. Если принтер печатает текстовые документы, то к нему не должно быть никаких претензий, как и к его драйверам. Так что ищите проблему в отсканированном файле.
Epson L 800, очень хорошие цвета, пользуются многие фотографы, низкая себестоимость печати благодаря заправляемым чернилам
Когда нет возможности распечатать большое изображение на полноценном формате А1, вполне можно обойтись обычным принтером А4. Тогда плакат будет состоять из нескольких листов формата А4. После распечатки листы нужно будет склеить. При необходимости обрезаются поля, чтобы рисунок был цельным без отступов между каждым фрагментом.
Инструкция ниже будет полезна, когда нужно создать плакат без доступа к широкоформатному принтеру (плоттеру). Сделать большой плакат из страниц А4 намного дешевле, чем печатать на плоттере. Особенно если требуется распечатать цветной документ. Как вариант, можно распечатать человека или игрового персонажа в полный рост, сделать любой плакат, например, ко Дню Победы, напечатать фото на несколько стандартных листов.
Подготовка к печати постера
Перед тем, как распечатать картинку на 4 листах А4 или другом количестве, обязательно нужно увеличить рисунок, так как при разбивке на несколько страниц изображение растягивается, ухудшается качество. Если изначально картинка сильно маленькая, то на выходе получите плакат с заметным уменьшением качества. Иногда вообще сложно разобрать, что избражено на плакате. В идеале, если картинка сразу будет в хорошем качестве, так как увеличение не всегда дает хороший конечный результат.
Чем больше разрешение изображения, тем качественнее будет смотреться плакат на нескольких А4.
Тип принтера не имеет значения. Марка тоже не играет роли, получится перенести большую картинку на бумагу с принтерами Canon, Epson, HP, Brother, Kyocera, Samsung и устройствами других популярных брендов.
Единственное, что нужно учитывать, это возможность печати без полей. То есть чтобы рисунок наносился на бумагу до краев листа, не оставляя белых полос. Если принтер не поддерживает распечатку без полей, то готовые части плаката потребуется подрезать по краям, чтобы убрать лишнее. В итоге постер получится чуть меньшего размера.
Как разбить и распечатать в Word

С помощью предварительного просмотра убедитесь в левой части, что выбран подходящий метод разбивки. Выполните печать, ножницами избавьтесь от лишних полей, и склейте части между собой скотчем с обратной стороны. Таким образом получите полноценный плакат из листов А4, который при аккуратности исполнения не будет отличаться от цельного ватмана.
Кстати, разделять рисунок будет не Word, а принтер. Все современные и даже существенная часть технически устаревших принтеров могут нарезать документы.
Печать в Excel
Способ более сложный и требует точности в подборе размера картинки. Если в первом случае с Word разбивка выполняется автоматически, то в Excel нужно самому разместить картинку на отдельных частях.
Как напечатать большую картинку через Paint


Стандартное средство просмотра картинок
Не нужно устанавливать и настраивать какие-то программы, когда распечатывать фотографии и другие графические файлы можно через стандартный софт для просмотра изображений. Не требуется даже запуск приложения. Распечатать плакат можно сразу через контекстное меню графического документа.




Способом получится разделить картинку на 4 части онлайн максимально быстро без проблем. Это удобный онлайн-сервис, бесплатный, на выходе получаете многостраничный документ в PDF формате.
Программы для печати плакатов А4
Чтобы распечатать картинку на несколько листов А4, существуют специализированные программы. Нижеприведенные программы можно скачать бесплатно с любого сайта в интернете. Софт полностью на русском языке и установится на Windows 7, 8 и 10.
Основной недостаток программ в том, что картинка изначально должна быть подходящего размера. Если необходимо рисунок вместить в 2 листа А4, то требуется создать изображение, которое по высоте и ширине будет соответствовать двум страницам.
Но это нормально, так как только в таком случае возможно соблюдение качества без искажений для создания полноценного постера.
Сейчас легко скачать без длительных поисков можно две программы:
PlaCard
Скачайте утилите, нажав на кнопку ниже.

Easy Poster Printer
На изображении ниже программа имеет английский интерфейс. В интернете доступна и руссифицированная версия программы. Принцип печати ничем не отличается.

Есть и другие программы, чтобы вывести плакат на листах стандарта А4, при желании можете протестировать:
Читайте также:


