Как сделать лист в линейку в pages
В свои студенческие годы каждый сталкивался с необходимостью писать очень много конспектов. Долгие и утомительные вечера, бессонные ночи, мозоли на руках — теперь все это в прошлом. Благодаря современным технологиям можно во много раз облегчить написание конспектов и посвятить сэкономленное таким образом время на что-нибудь другое. В начале этой статьи представлена фотография, на которой отнюдь не каллиграфический почерк автора, а напечатанный на компьютере конспект. Как это сделать будет рассказано в этой статье.
Разумный человек приспособляется к миру; неразумный пытается приспособить мир к себе. Поэтому прогресс всегда зависит от неразумных.
Нам подойдет обычный офисный компьютер, принтер (желательно цветной, иначе весь конспект будет напечатан черным цветом), тетрадь для будущего конспекта и программа Microsoft Word 2003. (Советами, изложенными в данной статье, можно пользоваться и в более поздних выпусках Ms Word).
Размеры, размеры.
Для удобства измерений желательно пользоваться 30-ти сантиметровой линейкой, хотя подойдет любая. Думаю, что сложностей возникнуть не должно.
Итак, размеры сняли. Чтобы не забыть, запишите их куда-нибудь. В образце, показанном на фотографиях, размеры составили: ширина — 20,3 см (20 см 3 мм), высота — 28,1 см (28 см 1 мм) . Это лист из общей сорокалистовой тетради. У обычных 12-ти листовых тетрадей размеры листа будут другими. Главное – не запутайтесь в размерах, и не перепутайте ширину с высотой, тогда все получится!
Также уделите особое внимание еще на две вещи:
1. Замерьте поля вашего тетрадного листка. Если их нет, то сами решите, сколько клеток от правого края листа вы отведете под поля. ( На моем листке три с половиной клетки справа).
2. Также обратите внимание на верхний край вашего листка. (Положите лист перед собой так, как он располагается в тетради, и обратите внимание на самый верхний ряд клеточек. Они пропечатаны полностью или только часть?) Если клетка пропечатана полностью, значит отступ от верхнего края — 5 мм (об этом чуть ниже). Если клетка отпечатана не полностью, то лучше всего замерить линейкой самый верхний не полностью пропечатанный ряд клеточек (к примеру 2 мм) и к нему прибавить 5 мм (такой размер у клетки). Если не совсем понятно, посмотрите фото:
Главная › iOS › Линии и клетки в заметках (тетрадный лист) на iPhone и iPad: зачем нужны и как сделать?
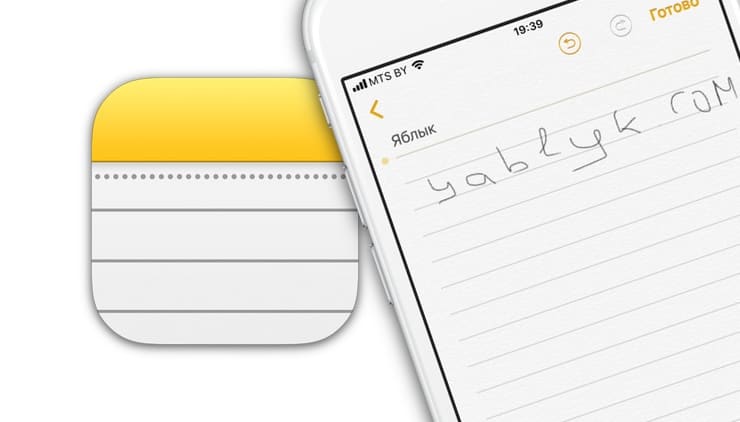
Линии/клетки появляются только при написании заметок или создании рисунков с помощью пальца, Apple Pencil или стороннего стилуса. Любой напечатанный в заметке текст будет отображаться поверх линий/клеток.
Как установить стиль линий или клеток по умолчанию
Вы можете выбрать стиль линий или клеток по умолчанию, который будет применяться ко всем новым заметкам.
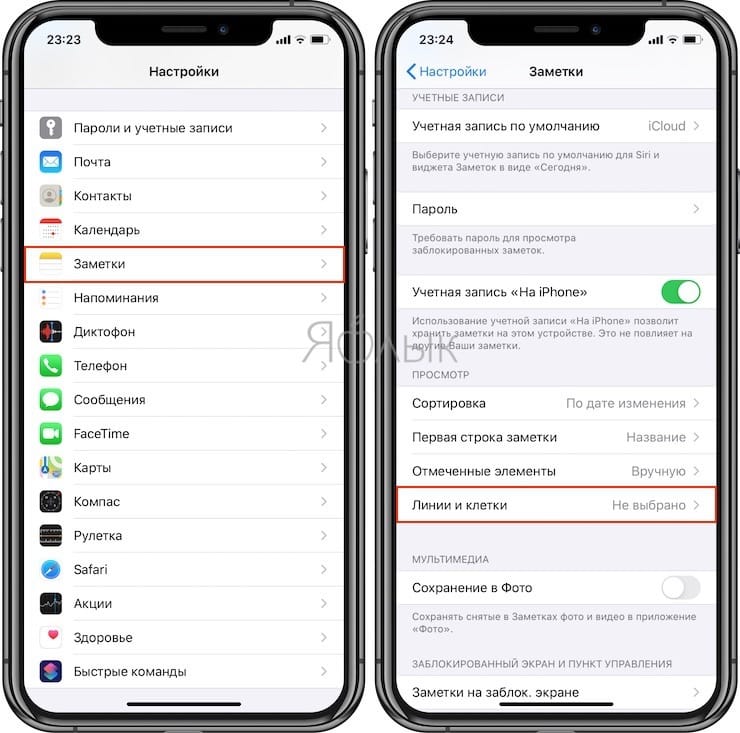
4. Выберите один из предопределенных стилей линий или клеток.
Помимо пустого листа, можно выбирать между линиями с одним интервалом, с двойным интервалом или с тремя интервалами, а также с маленькими, средними или большими клетками.
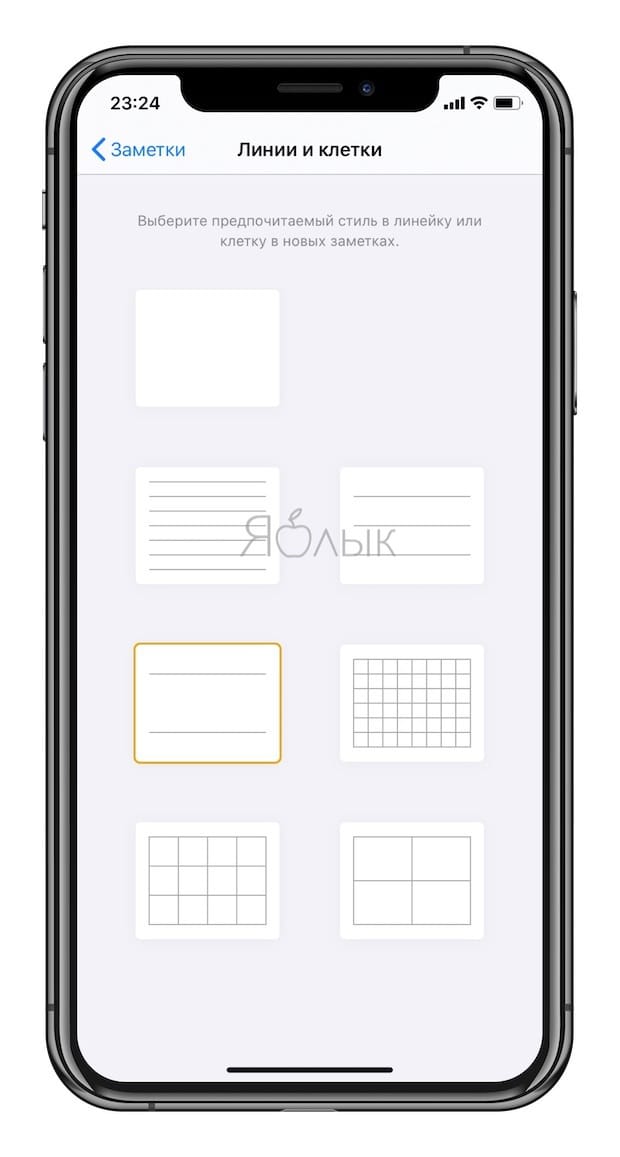
Каждая новая заметка будет появляться с выбранным стилем линий или клеток. Существующие заметки сохранят стиль, выбранный при их создании.
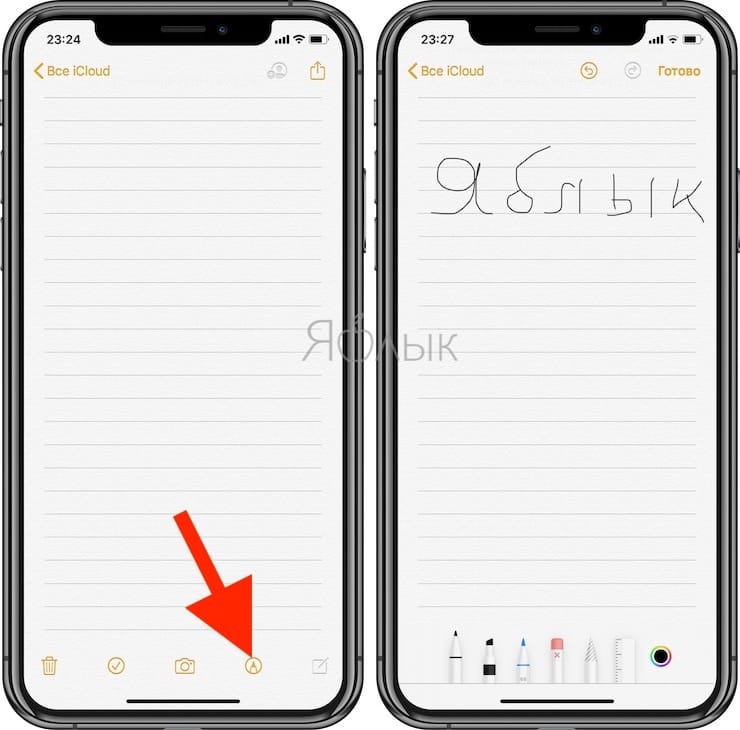
Как добавить линии или клетки в заметку
Линии или клетки можно добавить к любой существующей заметке.
2. Выберите заметку из списка.
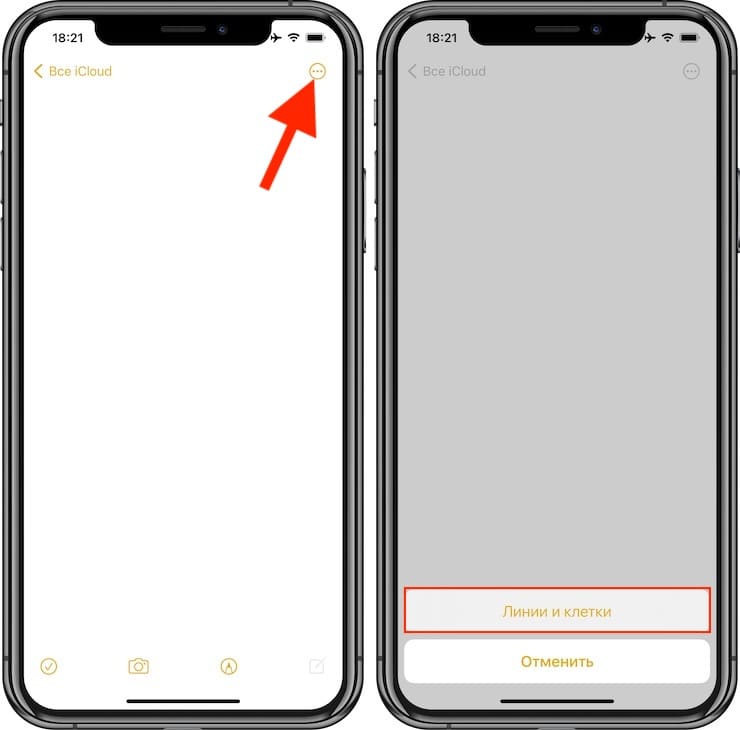
Выбранный стиль линий или клеток будет применен для рукописного ввода и эскиза в данной заметке.
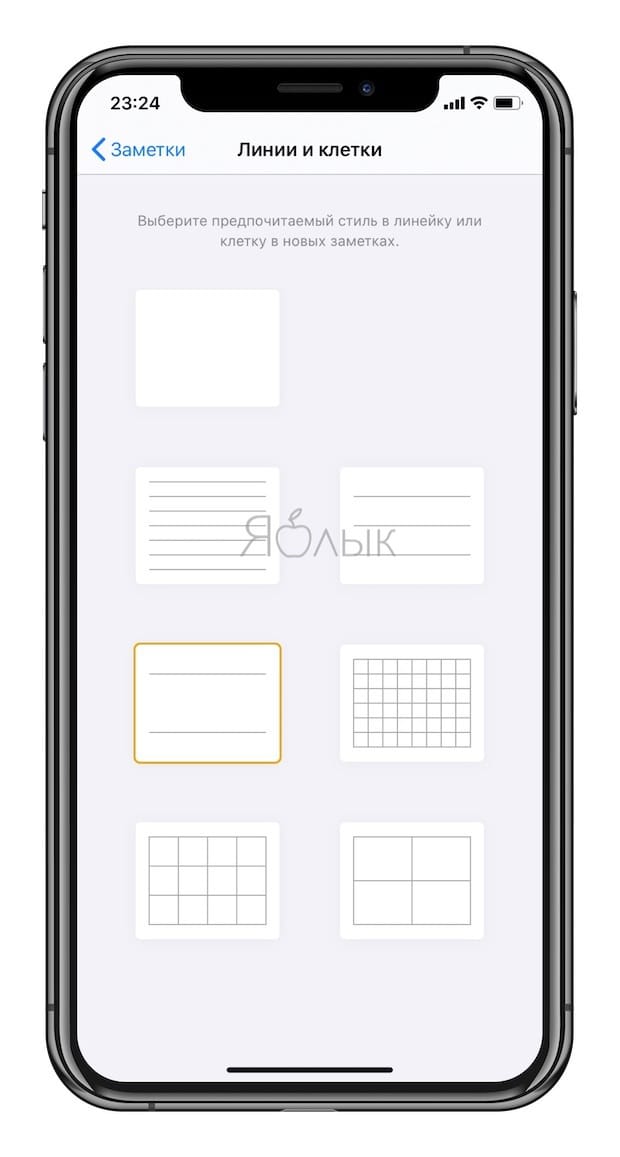
Не забывайте, что в iOS 11 и более поздних версиях реализована улучшенная интеграция с Apple Pencil, которая позволяет начинать писать вручную в любой заметке. Благодаря системе распознавания рукописного ввода в iOS рукописные заметки также можно найти через поиск.
Как удалить линии или клетки из заметки
Вы можете удалить линии или клетки из существующей заметки в любое время.
2. Выберите заметку из списка.
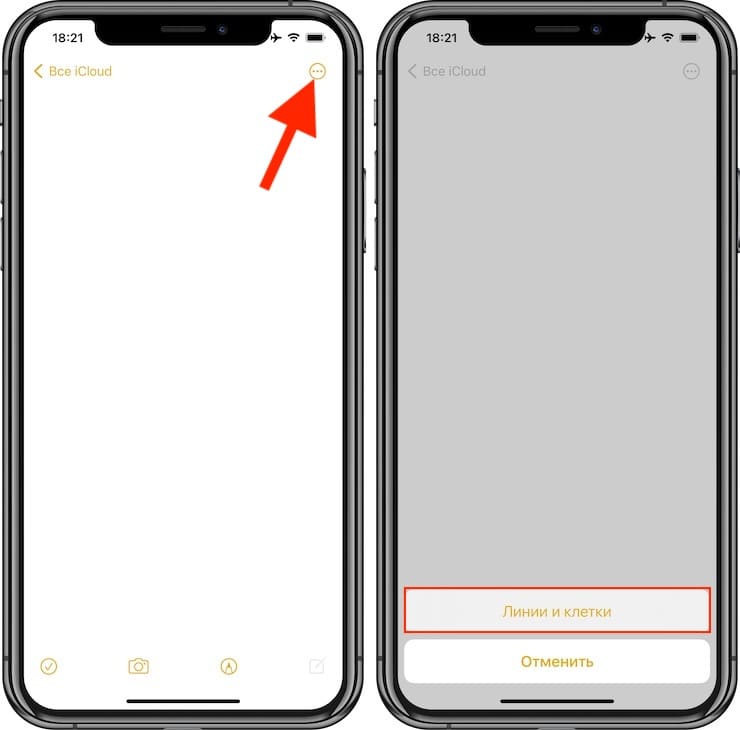
5. Выберите пустой шаблон в верхней части.
Любой ранее примененный стиль линий или клеток мгновенно удалится из выбранной заметки.
Не нужно удалять текущий стиль перед тем, как поделиться заметкой, поскольку они сохраняются и отправляются без наличия линий или клеток.
В документе макета страниц можно добавить в документ новую страницу. При
этом создается новая страница в новом разделе, подготовленная для добавления
текстового блока с целью ввода текста.
Способы вставки разрывов страниц
В текстовом документе нажмите мышью в том месте, где требуется применить
Размещение абзацев в начале страниц
В текстовом документе можно сделать так, чтобы абзац всегда начинался на новой
странице, независимо от того, что предшествует ему в документе.
Как размещать абзац в начале страницы
Выберите абзац, который должен находиться в начале новой страницы.

Сохранение соседних абзацев на одной странице, Размещение целого абзаца на одной странице, Вставка разрывов строк вручную
Сохранение соседних абзацев на одной странице
Можно выбрать режим, при котором два абзаца отображаются на одной и той
же странице. Последняя строка первого абзаца всегда присутствует на той
же странице, что и начало следующего абзаца, за исключением случая, когда между
ними вставляется разрыв страницы или раздела.
Это удобно для абзацев заголовков, состоящих из одной строки, которые требуется
отображать вместе со следующими за ними абзацами раздела.
Как помещать соседние абзацы на одной странице
Нажмите абзац, который требуется отображать вместе со следующим за ним
Размещение целого абзаца на одной странице
Можно настроить абзац таким образом, чтобы все его строки находились на одной
странице.
Как запретить разрыв абзаца
Нажмите абзац, строки которого должны находиться на одной странице.
Вставка разрывов строк вручную
Переход на новую строку вручную называемый также мягким возвратом каретки
можно использовать, если требуется перейти на новую строку, не начиная новый
абзац.
Как вставить разрыв строки вручную
Нажмите мышью там, где требуется применить разрыв.
Удерживая клавишу Shift, нажмите клавишу клавишу Return.
Запрет изолированных строк в начале и в конце страниц
Работа с частями документа

Использование макетов, Определение столбцов, 53 использование макетов 53
Работа с частями документа
Нажмите абзац, для которого требуется запретить висячие строки.
В Pages предусмотрено изменение композиции в документе макета страниц путем
создания колонок в текстовых блоках, а в текстовом документе — при помощи
макетов, разделенных разрывами макетов.
В текстовом документе макеты отделяются друг от друга разрывами макета.
Макет представляет собой часть документа, в которой определены специальные
атрибуты столбцов и пространство вокруг столбцов, называемое полем макета.
В одном разделе документа и даже на одной странице может присутствовать
несколько макетов.
Создание колонок и управление переходом
текста из одного столбца в другой
Изменение параметров макета в текстовом
документе
Определение столбцов
В зависимости от размера бумаги и ширины столбца, заданных для документа,
можно создать до десяти столбцов текста (например, на страницах стандартного
формата письма с альбомной ориентацией). Пространство между колонками
называется промежутком.

Как создать несколько столбцов текста в документе.
Как создать несколько столбцов текста в документе
Для настройки ширины всех колонок дважды нажмите любое значение в списке
В документе обработки текста для задания расстояние вокруг внешних полей
В текстовом документе для перемещения колонок в начало следующей страницы
Для быстрого изменения ширины столбцов и расстояния между столбцами
Белые области на линейке
обозначают текстовые
области колонок.
Серые области обозначают
промежутки между колонками.
Работа с частями документа

Задание разрывов столбцов, Определение разрывов макета, Азрыв столбца («задание разрывов столбцов
Азрыв макета («определение разрывов макета
Работа с частями документа
Задание разрывов столбцов
Разрыв столбца завершает поток текста в одном столбце (оставляя незаполненной
оставшуюся часть столбца) и продолжает его в следующем.
Как создать разрыв столбца
Нажмите мышью после слова, на котором требуется прервать поток текста.
В месте нахождения точки вставки текст прерывается и продолжается
в следующем столбце. При вставке разрыва столбца в макете с одним столбцом
текст продолжается в начале следующей страницы.
Для удаления разрыва столбца нажмите мышью в начале строки, следующей сразу
за разрывом, и нажмите клавишу Delete.
Определение разрывов макета
В текстовом документе разрыв макета завершает один макет и начинает другой
макет, в котором можно определить другие характеристики столбцов и другие
поля макета.
Использование разрывов макета не влияет на верхние и нижние колонтитулы,
нумерацию страниц и другие элементы форматирования, относящиеся к данному
конкретному документу или разделу.
Как вставить разрыв макета в тестовый документ
Поместите точку вставки после слова, на котором должен заканчиваться текущий
макет и начинаться новый.
Вставляется разрыв макета, а точка вставки перемещается в начало следующего
макета.

Задание полей макета
Для переноса нового макета в начало страницы выберите «Начинать макет
Для удаления разрыва макета нажмите мышью в начале строки, следующей сразу
за разрывом, и нажмите клавишу Delete.
Задание полей макета
В текстовом документе поля макета образуют пустое пространство вокруг
столбцов макета.
Как изменить поля макета в текстовом документе
Для изменения внешних полей столбца (столбцов) введите значения в поля
Для задания промежутка сверху и снизу столбца (столбцов) введите значения
Новые поля не могут выходить за границы полей страницы, установленных для
данного документа в Инспекторе документов.
Работа с частями документа

Использование левой и правой страниц разворота, Определение полей для разворота
Работа с частями документа
Использование левой и правой страниц разворота
Если предполагается печать документа на обеих сторонах листов с последующим
сшиванием, документ будет содержать левые и правые страницы разворота.
Определение полей для разворота
Как создать поля разной ширины для левой и правой страниц разворота
Выберите страницы разворота.
Задайте значение внешнего
поля страниц.
Выберите, чтобы отдельно задать
поля для левой и правой страниц
разворота.
Задайте значение внутреннего поля
(та сторона, с которой сшиваются страницы).
Задайте внутренние и внешние поля.
Внутреннее поле находится с той стороны левой или правой страницы разворота,
с которой сшиваются страницы. Внешнее поле находится у внешнего края левой
или правой страницы разворота.

Просмотр страниц разворота, Раздел «просмотр страниц разворота
Определение верхних и нижних колонтитулов страниц разворота
Как задать верхние и нижние колонтитулы страниц разворота в разделе
Нажмите мышью внутри раздела.
На левой странице раздела определите верхний и нижний колонтитул, которые
На правой странице раздела определите верхний и нижний колонтитул, которые
должны использоваться для всех правых страниц данного раздела.
Если требуется задать уникальный верхний или нижний колонтитул отдельно для
Просмотр страниц разворота
В Pages предусмотрено несколько способов просмотра страниц разворота
в документе. Просматривайте левую и правую страницы разворота в виде
миниатюр либо рядом в окне документа.
Способы просмотра страниц разворота
Для отображения страниц разворота в виде миниатюр нажмите на панели
Работа с частями документа

Использование верхних и нижних колонтитулов, 59 использование верхних и нижних колонтитулов
Работа с частями документа
Использование верхних и нижних колонтитулов
На сериях страниц документа может отображаться одинаковый текст или рисунки.
Повторяющаяся информация в верхней части страницы называется верхним
колонтитулом, в нижней части страницы она называется нижним колонтитулом.
В верхний и нижний колонтитулы можно помещать свой собственный текст
или рисунки, можно также использовать поля форматированного текста. Поля
форматированного текста позволяют вставлять текст, который обновляется
автоматически. Например, в случае вставки поля даты в нем отображается текущая
дата при каждом открытии документа. Точно так же поля номеров страниц
отражают изменение номеров страниц при добавлении и удалении страниц.
Как задать содержимое верхнего или нижнего колонтитула
В верхней и нижней части страницы будут отображены области верхнего
и нижнего колонтитула.
Для добавления в верхний или нижний колонтитул текста или рисунка поместите

Добавление сноски
Добавление и изменение сносок и заключительных
В текстовом документе Вы можете добавить специальные метки (номера или
символы), которые связаны с примечаниями в нижней части страницы (сноски) или
в конце документа либо раздела (концевые сноски).
В одном документе невозможно одновременное использование сносок
и заключительных сносок, но можно преобразовать примечания из одного типа
в другой.
Добавление и удаление сносок
и заключительных сносок
Преобразование типов примечаний, изменение
внешнего вида сносок и заключительных
сносок и другие операции
Добавление сноски
В текстовый документ можно добавлять специальные метки, связанные
с примечаниями в нижней части страницы. Эти примечания называются сносками.
Как добавить сноску
продолжать нумерацию или начинать сначала на каждой странице или в каждом
разделе.
Поместите точку вставки в основном потоке текста (не в текстовом блоке, таблице

Линейка в Microsoft Word — это вертикальная и горизонтальная полосы, расположенные на полях, то есть за пределами страницы. По умолчанию этот инструмент отключен в документе, по крайней мере, если говорить о последних версиях текстового редактора. В этой статье мы расскажем о том, как включить столь иногда необходимый элемент, обеспечивающий более удобную работу.
Включение линейки в Ворде
Прежде чем заняться решением озвученной в заголовке задачи, давайте разберемся, зачем вообще нужна линейка в Word. В первую очередь, этот инструмент необходим для выравнивания текста на странице по горизонтали и вертикали, а вместе с ним таблиц, диаграмм, фигур и графических элементов, если таковые имеются в документе. Само же выравнивание содержимого осуществляется относительно друг друга либо же относительно границ документа. Определившись с теорией, можем смело приступать к практике.
Линейка в Word 2007-2019 / MS Office 365
Несмотря на то что из года в год интерфейс приложений из пакета MS Office хоть и незначительно, но все же меняется, а вместе с этим переименовываются некоторые важные элементы и опции, интересующее нас включение линейки во всех версиях Word (за исключением 2003) выполняется одинаково.



Линейка в Word 2003
Устранение возможных проблем
Бывает и так, что с отображением линейки в текстовом документе Ворд возникают разного рода проблемы. К счастью, все они легко устранимы.






Есть у проблемы отображения вертикальной линейки в Ворде и еще одна причина – отключен показ полей в документе. Решение в данном случае тоже весьма простое:
Заключение
Вот так просто можно включить отображение горизонтальной и вертикальной линейки в текстовом документе Microsoft Word. Если же в процессе выполнения данной процедуры возникли какие-либо проблемы, теперь вы будете знать, как их устранить.

Мы рады, что смогли помочь Вам в решении проблемы.
Отблагодарите автора, поделитесь статьей в социальных сетях.

Опишите, что у вас не получилось. Наши специалисты постараются ответить максимально быстро.
Информация:
Шаблоны разлинеенных листов формата А4. Можно распечатать на принтере из pdf (пдф) файла онлайн прямо из браузера.
Линии на весь лист - горизонтальные и вертикальные.
Для того чтобы распечатать страницу со строками не обязательно создавать её в Ворде (Word), можно найти уже готовый подходящий вариант.
Листы А4 в линейку
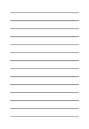
Вертикальные шаблоны
Читайте также:


