Как сделать лиса в блендер
Подпишитесь на автора, если вам нравятся его публикации. Тогда вы будете получать уведомления о его новых постах.
Отписаться от уведомлений вы всегда сможете в профиле автора.
Для любого моделлера не секрет, что для того чтобы успешно моделировать объекты, нужно уметь представлять объект в объеме, видеть его изнутри. Хотя и это умение приходит не сразу, с опытом. Я моделирую сейчас зачастую в голове, когда еду с работы домой к примеру, и потом уже дома мне остается лишь воплотить задуманное в жизнь. Многим по началу трудно замоделить даже кружку, но как правило все эти проблемы от желания всего и сразу. Так не бывает, всему нужно учиться. Я хочу рассказать вам, об уникальном пакете, на мой взгляд, и имя ему Blender.
Сразу стоит сказать, что пакет абсолютно бесплатен и с открытым кодом, а это значит, что вам не нужно переживать за лицензию, а значит вы можете в нем моделировать, печатать, и продавать изделия не опасаясь судебных исков и прочих неприятностей. Конечно вы всегда можете перевести какую-нибудь сумму денег на счет разработчиков, тем самым помогая проекту развиваться дальше.
Другой плюс Blender для вас будет в том, что он адаптирован для 3D печати. В нем есть Плагин для теста модели на пригодность к печати, а также импорт в формат STL и OBJ. На самом деле в Блендере (буду писать его так) есть масса плагинов и расширений, позволяющих настроить его более гибко, под себя. Кроме того, единица измерения в нем (несмотря на разные версии и мнения) равна 1 мм, т.е. 1.00000 = 1 мм. Значит, что 0.0010 – это 1 микрон. Фактически, точность печати модели ограничивается возможностями вашего принтера.
Многие меня убеждали в том, что существует масса CAD систем, с которыми Блендер никогда не встанет в один ряд. Возможно они в чем-то правы, да Блендер не умеет работать с чертежами, но и CAD система не сможет построить скульптуру, скажем Венеры, а Блендер может. Вообще в Блендере многие предметы, вазы например, рисуются путем нажатия нескольких кнопок, что по времени занимает меньше минуты. На высоком уровне поддержка Булиновых операций сложения, вычитания, остатка. На высоком уровне работа с текстом.
Вообще Блендер это серьезный пакет, позволяющий делать анимацию, фильмы, дизайн и даже игры.
Освоил я Блендер меньше чем за неделю, это касается конечно лишь в части моделирования, быстро привык к горячим клавишам и теперь очень редко вспоминаю 3Ds max)) Ниже я размещаю для вас ссылки на сам Блендер, а также на курс обучения, по которому учился я. Пройдя этот курс, прочитав Blender Basics вы сможете уверенно работать в Блендере и как следствие печатать свои модели.
Вы всегда можете поискать в сети что-то еще по Блендеру. Просмотрев эти ролики, прочитав книжку, и конечно же практикуясь, вы будете обречены на успех.

Идёт приём заявок
Для учеников 1-11 классов и дошкольников


Урок 34. UV-проекция. Создание 3D – модели из картинки Blender
В рамках данного урока рассказывается о моделировании 3 D объекта по его фотографии. В данном случае, на фотографии изображено животное.
Откроем блендер и настроим камеру, которая будет проецировать картинку на плоскость. Заходим в свойства камеры и в параметрах вращения выставляем нулевые значения по всем осям ( X :0, Y :0, Z :0), в параметрах положения также выставляем нулевые значения по всем осям.
Удалим куб и настроим параметры камеры, повернув ее на 90 градусов по оси X и отодвинув в начало рабочего поля. Данная камера будет являться проектором на плоскость, которую создадим далее.
Нажимаем комбинацию клавиш Shift + A и выбираем из выпадающего списка прямоугольную плоскость. После произведенного выбора, плоскость отобразится в центре рабочего поля. Повернем плоскость на 90 градусов, для этого необходимо нажать комбинацию клавиш R + X . Нажав на клавишу S , масштабируем полученную плоскость и применяем вращение масштаба, нажав комбинацию клавиш Ctrl + A . После проделанных операций, объекты должны принять следующий вид:




Теперь увеличим количество нарезок изображения для более реалистичного и сглаженного выдавливания изображения:


После придания объекту основного рельефа, добавим модификатор подразделения поверхности (способ добавления модификаторов уже был описан в данном уроке). Теперь объект имеет более гладкие черты:





4) Boralli, F. BsoD/Introduction to Physical Simulation.

В этом уроке рассмотрим, как в 3d редакторе Blender смоделировать 3d объект по заданным параметрам: размерам с измерением длины, углов и площади.
Конечно, существуют специальные системы автоматизированного проектирования для инженерных задач, такие как Kompas-3d, AutoCAD и им подобные, которые включают в себя не только инструменты для моделирования деталей в трехмерном пространстве, но и инструменты для оформления документации. По инженерным возможностям, естественно, Blender с ними не сравниться, так как предназначен для других целей, но точно смоделировать деталь по заданным параметрам, например, для распечатки на 3d принтере не составит особого труда.
Чертеж детали и настройка Blender
Приступим. Для начала нам потребуется чертеж какой-нибудь детали с указанием её параметров, желательно в четырех ортогональных проекциях: спереди, сбоку, сверху и в изометрии. Исходя из представленных размеров детали, для удобства моделирования произведем некоторые расчеты.

Сразу под метрическими единицами можно выбрать, в чем будет выражаться поворот объектов: в градусах (Degrees) или в радианах (Radians). Оставляем градусы.

Размеры, привязки, координаты



Моделирование детали

Построение детали начнем с самой нижней её части, которую можно представить шестью точками. Если за начало координат принять центр детали, то координаты этих точек будут следующими (X,Y в миллиметрах): 1=-20,0; 2=-32,0; 3=-32,8; 4=-40,8; 5=-40,10; 6=-20,10. На рисунке точки представлены красным цветом, размеры длины – синим, ширины – оранжевым.






Таким образом, мы увидим длину радиуса равную 8 мм. После этого удаляем точки, созданные для измерения. Данным способом можно измерять параметры модели в процессе её создания.
Работаем с сеткой модели


Далее выделяем всю верхнюю поверхность и выдавливаем её на 7мм по оси Z, то есть, к имеющейся толщине 8мм прибавляем 7мм, таким образом, получим значение равное 15мм.




Теперь займемся центральным отверстием. Выдавливаем часть торцевой поверхности, отмеченной на рисунке, на радиус отверстия (8мм), то есть значение по оси X будет равно 0мм.




Заключение
В заключении следует отметить, что данный способ точного построения модели по заданным параметрам не является единственным. Так как порой для различных целей приходится моделировать объекты с одинаковой геометрией, но разной полигональной сеткой. В данном случае показан лишь пример работы с координатами точек объекта.
Напомним, что в предыдущем уроке по Blender, рассказывается как установить фоновые изображения в каждом виде (окне проекции). Это полезно для тех, кто занимается моделированием техники по чертежам, референсным изображениям.
Не забудьте почитать новую статью, в которой разбираются все тонкости экспорта моделей формата .OBJ в 3Ds Max.
Перепечатка и использования данного материала без прямой обратной ссылки категорически запрещена!
Blender - это очень популярная свободная программа для 3d моделирования и проектирования различных трехмерных объектов. Программа используется многими дизайнерами и в том числе для создания известных и популярных проектов. Blender применялся при съемке некоторых фильмов и мультфильмов, а также разработки игр.
В этой инструкции мы рассмотрим основы использования Blender для начинающих, тех, кто еще никогда не пользовался этой программой. Мы разберем навигацию по программе и основные ее возможности чтобы вы могли свободно ориентироваться в ее интерфейсе и не испытывали трудностей.
Установка Blender
Это кроссплатформенная программа, которая может быть установлена на WIndows, Linux или MacOS. Установочный файл для Windows и MacOS вы можете загрузить на официальном сайте. Что касается Linux, то в большинстве дистрибутивов можно получить программу из официальных репозиториев. Например, в Ubuntu для этого достаточно выполнить команду:
sudo apt install blender
Затем вы можете запустить программу из главного меню.
Как пользоваться Blender для начинающих
Дальше мы рассмотрим как пользоваться Blender для начинающих. Эта инструкция не научит вас моделированию, но вы поймете основы работы с программой. Но сначала нужно рассмотреть интерфейс главного окна.
1. Главное окно программы
Главное окно можно поделить на несколько условных областей, которыми вам предстоит пользоваться. Вот они:
- Основное меню программы;
- Меню переключения вида;
- Левая панель навигации;
- Панель инструментов справа;
- Основная рабочая область;
- Строка времени внизу.
Все эти области были подчеркнуты на снимке экрана. По умолчанию в рабочей области отображается 3D фигура - куб. Дальше мы рассмотрим основные действия, которые можно с ней сделать.

2. Основы навигации
Программой очень просто управлять, вот основные приемы навигации:
- Чтобы изменить угол обзора зажмите среднюю кнопку мыши и перемещайте ее;
- Чтобы перемещаться вверх-вниз или назад-вперед зажмите кнопку Shift и среднюю кнопку мыши, затем двигайте ее;
- Для изменения масштаба используйте колесо прокрутки;
- Чтобы выбрать объект щелкните по нему правой кнопкой или щелкните правой кнопкой вне объекта, чтобы отменить выбор;
- Для выбора нескольких объектов удерживайте кнопку Shift во время выбора;
- Чтобы выбрать все объекты нажмите A, и еще раз чтобы отменить выбор, выбранные объекты будут выделены желтым.


3. Режимы работы
Программа для 3D моделирования Blender может работать в нескольких режимах:
- Режим объекта ( Object mode) - позволяет выбирать объекты, перемещать их, поворачивать, и двигать как вам нужно;
- Режим редактирования (Edit mode) - позволяет изменить вершины объекта, его линии и плоскости, вы можете изменять сетку в этом режиме.
- Скульптурный режим ( Sculpt mode) - режим редактирования 3D сетки;
- Режим рисования (Vertex Paint mode) - позволяет изменить цвета фигур;
- Режим рисования текстур (Texture Paint mode) - позволяет раскрашивать текстуры;
- Режим толщины (Weight Paint mode) - позволяет изменить толщину поверхностей;
- Сеточный режим (Particle mode) - удобен для работы с системами частиц.
Для переключения между этими режимами можно использовать кнопку Tab или меню:

В этой статье мы будем использовать только первых два режима, они основные.
4. Изменение объектов
3D моделирование Blender начинается с изменения объектов. Обратите внимание на стрелки, которые появляются около объекта, когда вы его выбираете. Это направляющие стрелки, и они указывают на грани системы координат. Красная стрелка соответствует оси X, зеленая - ось Y, а синяя - ось Z. Эти стрелки позволяют более точно перемещать объекты.
Переместить объект можно несколькими способами:
- Просто перетащите его правой кнопкой мыши;
- Нажмите G и перетащите объект в нужное место;
- Нажмите на одной из стрелок и перемещайте объект вдоль нее.


Поворачивать объекты тоже очень просто. Все что нужно сделать - это выбрать объект и нажать кнопку R. Если вы хотите повернуть объект вокруг определенной оси, нажмите R, а затем одну из клавиш X, Y, Z. Они соответствуют осям координат.
Для масштабирования используйте кнопку S. Опять же, для масштабирования по одной из осей нажмите X, Y или Z.
5. Создание объектов
Работа в Blender предполагает не создание нескольких объектов в основной области. Сначала обратите внимание где находится 3D курсор. Именно в этом месте будет вставлен объект. По умолчанию он расположен в начале координат, но вы можете его переместить в любой место просто кликнув левой кнопкой.

Затем откройте меню "Add" в нижней части экрана и выберите нужный тип объектов, например, фигуры (Mesh), а затем саму фигуру. После ее добавления она появится около курсора. Так вы можете добавить любой объект.

6. Редактирование объектов
В режиме редактирования вы можете изменять размеры и характеристики объектов. Можно выбирать отдельные части объектов: вершины, линии и плоскости. Что нужно выбрать можно указать на панели:
Дальше работа похожа на перетаскивание объектов. Выберите нужную часть правой кнопкой и тащите куда нужно. Также в режиме редактирования вы можете выделить несколько вершин и объединить их вместе. Для этого выберите нужные вершины с помощью "Shift" затем нажмите "W" и выберите пункт меню "Merge".


Также в режиме редактирования вы можете вытягивать части объекта. Для этого выберите грань, вершину или плоскость, а затем нажмите "E" и перетащите ее в нужное место.

Вы можете вырезать часто объекта чтобы перетащить ее в другое место или развернуть. Для этого нажмите Ctrl+R и выберите нужную часть просто двигая мышь, затем эта часть будет отмечена и вы сможете сделать с ней все что нужно.



7. Модификаторы
Модификаторы позволяют изменять характеристики вашей фигуры по определенным алгоритмах. Чтобы использовать модификаторы вернитесь в режим объекта, затем на правой панели выберите иконку со значком ключа:


Дальше нажмите "Add Modifier" и выберите нужный модификатор. Вы можете поэкспериментировать с ними. Чаще всего вам придется использовать "subdivision surface". Он позволяет сгладить углы поверхности. Все параметры модификатора будут находиться на правой панели. С помощью пункта "View" вы можете настроить силу скругления:
8. Сохранение результата
Чтобы сохранить результат своей работы откройте меню "File" и выберите опцию "Save":

Затем вам нужно выбрать место для сохранения и нажать "Save blender file". Работа будет сохранена в формате Blender, и вы сможете продолжить ее редактировать. Но если вам нужна обычное изображение, в меню "File" выберите пункт "Export", затем выберите формат нужной картинки:

Наша инструкция как пользоваться Blender 3d для чайников подходит к концу.
Выводы
В этой статье мы рассмотрели как пользоваться Blender 3d для моделирования различных фигур и объектов. Конечно, вы не стали профессионалом, но зато теперь знаете на что способна программа для моделирования Blender и как ею пользоваться.
Этот урок создан с использованием Blender версии 2.48, урок актуален для версии 2.6 * . Здесь находится версия данного урока для версии Blender v2.40
В этом уроке будет рассмотрено создание меха, или очень большого количество относительно коротких волос покрывающих тело. Мы используем для этого частицы и обсудим несколько вопросов:
- Как изменять длину и ширину (толщину) волос?
- Как определить место роста волос?
- Как задать им цвет?
- Как придать эффектность?
Система частиц в Blender очень сложна, чтобы быть раскрытой в одном уроке. Результаты полученные в финале данного урока могут быть достигнуты и другими способами.
Содержание урока:
1. Эмиттер (Emitter).
2. Материал.
2.1. Шейдер волос.
2.2. Придаем волосам основную окраску.
3. Задание длины волос текстурой.
4. Причесываем.
5. Ссылка на финальную сцену.
Эмиттер (emitter) – тот объект, который порождает частицы
• Откройте Blender.
• Удалите куб. (урок создан с применением начальной исходной сценой Blender)
• Добавьте объект UVSphere, для этого нажмите пробел, Add->Mesh-> UVSphere (рис. 1). Это будет наш эмиттер.
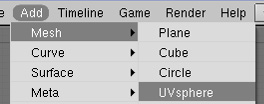
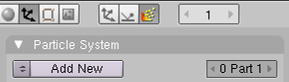
• Установите Amount (количество) в 1000.
• Установите Segments (количество сегментов) в 3.
• В Emit from (Испускать из):
o Нажать Random (случайно), Faсes (полигоны).
o Нажать Even, выбрать Random (случайно).
Данные параметры создадут хорошее равномерное распределение волос.
Отрастим сами волосы. Запомните, что волос это путь частицы:
• В Initial Velocity (начальная скорость) установить Set Normal (скорость параллельно нормали полигона) на 0.05, Random (разброс вектора скоростей от параллельности к нормали излучающего полигона) на 0.005.
Здесь нет ничего страшного: волосы растут в направлении полигонных нормалей. Длина и направление немного варьируются (рис. 3).

Тип визуализации на панели Visualization для выбранного типа частиц Hair (волосы) автоматически меняется на Path (путь). Если его сменить пропадут линии изображающие пути частиц (рис. 4).
• Нажмите клавишу Emitter (эмиттер) на панели Visualization, при этом объект, излучающий частицы тоже будет отображаться на финальной картинке.
• Активизируйте Strand Render (рендер волосинок).
Strand Render просчитывает волосы гораздо быстрее, чем обычный рендер. Данный способ поможет при нехватке оперативной памяти. Но ему присущи следующие недостатки:
- Волосы отрендеренные при помощи Strand Render не участвуют в просчете трассировкой луча (raytracing), соответственно их не будет видно в отражениях и от них не будет raytrace-теней. Для выхода из данной ситуации для отражений можно использовать заранее просчитанную карту окружения (environment mapping), и источники света типа Spot (Пятно) с буферными тенями для получения теней от волос.
- Если волосы очень толсты (более чем 1 единица Blender), форма волосинок может быть искажена.
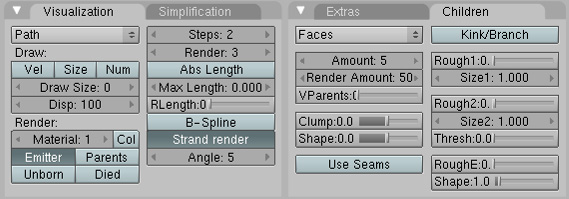
Теперь нужно изменить параметры источника освещения, чтобы получить предварительный рендер (рис. 5).
• Выберите источник света Lamp(лампа).
• Выберите кнопку Lamp buttons (горячая клавиша F5).
• Измените тип лампы на Spot (пятно).
• Измените тип тени на Buf. Shadow (буферная тень)
• Измените тип буферной тени на Classic-Halfway.
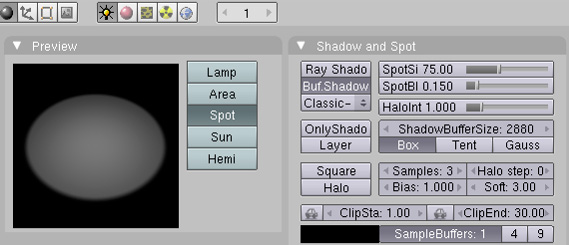
Это лучший тип тени, который дает меньше артефактов для Strand Render (по моему скромному мнению). Я вставил две других лампы и использовал классическое трехточечное освещение для предварительного рендера (рис. 6).

В на панели Shading выберите кнопку Material buttons (горячая клавиша F5) здесь можно отрегулировать другие параметры для шерсти:
- ширина и форма волосинок
- используемый тип затенения
- основной цвет
- текстура вдоль волоска
- а также различные другие параметры, такие как длина, плотность или грубость
• Добавьте материал к эмиттеру, нажмите Add new.
• Переименуйте материал в Fur (мех).
Шейдер волос
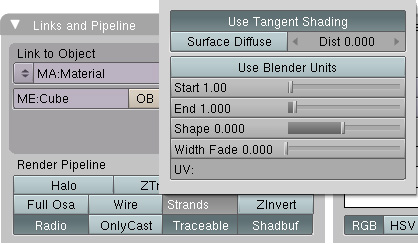
Исходные параметры показаны на (рис. 7). Подробное объяснение всех параметров настройки дано по ссылке.
• Измените значение End (конец) на 0.25, это сделает волосы более остроконечными.
Примечание:
Параметр Surface Diffuse: с данным параметром можно проще осветить волосы, и я видел много очень хороших примеров меха, использующих этот параметр. Волосы выглядят менее засвеченными, если эта кнопка отжата. Вы сами должны решить, использовать данный параметр или нет, и определиться с этим перед настройкой материала, так как он очень сильно влияет на то, как будут подбираться другие параметры затенения и соответственно выглядеть мех будет по-разному. Вы сами вольны в выборе, посоветовать здесь я ничего не могу.
Придаем волосам основную окраску
Волосы по умолчанию рендерятся того же цвета, с той же текстурой которая установлена для объекта эмиттера. Также можно задавать свой материал для различных систем частиц, примененных к эмиттеру. Далее будет приведен пример использования одной текстуры, как для частиц-волос, так и для поверхности шара-эмиттера.
• Выберите для трехмерного окна в меню View (вид) - Front (фронтальный). Или клавиша с цифрой 1 на цифровой клавиатуре.
• Убедитесь что вид Orthographic (ортографический) в том же меню View.
• Перейдите в режим редактирования сферы, выделите сферу и нажмите клавишу Tab.
• Если выделены не все вершины, нажмите клавишу с буквой A.
• Нажмите клавишу U, чтоб сделать развертку Sphere from view(сферическая из вида). Это очень быстрый и хороший способ получить развертку сферы.
На данном этапе нам не потребуется назначение текстуры определенной развертке. Так как будет использоваться только одна развертка.
• Добавьте текстуру к материалу, назовите ее FurColor.
• Map input (тип ввода карты) установите на UV (расположение UV-развертки).
• Загрузите текстуру изображения. Я использовал фотографию шкуры зебры (рис. 8).

На этом можно было бы и остановиться, но если бы хотите сделать шерсть более пушистом и мягкой нужно добавить еще одну текстуру которая будет изменять прозрачность по длине волосков.
Чтобы это сделать нужно:
• Активировать ZTransp (прозрачность).
• Добавить вторую текстуру.
• Выбрать тип расположения на Strand(волосок)
• Включить воздействие на Map To: Alpha(прозрачность) and Spec(степень бликования), DVar=0 (отвечает за то на сколько будет воздействовать карта прозрачности и карта степени бликов)
• В качестве текстуры выберите карту Blend (градиентный переход) типа Linear или Quad
Полученный результат на рис. 9.

Таким способом можно изменять также цвет или другие характеристики вдоль волоса.
Задание длины волос текстурой
Для начала я покажу как использовать отличные материалы для эмиттера и для самих частиц-волос. Потом вы узнаете, как при помощи текстурной карты изменять длину в полу-интерактивном режиме.
Сейчас эмиттер имеет материал с индексом 2.
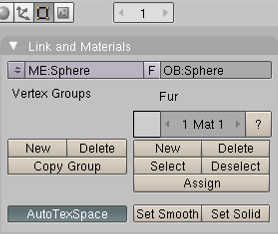
• При помощи нажатий на клавишу F5 вернитесь на панель Material buttons.
• В Links and Pipeline (связи и пайплайн) нажмите на крестик рядом с названием материала, удалится связь объекта с материалом.
• Добавьте новый материал
• Переименуйте его в Emitter.
В результате вы получили различные материалы для частиц и для объекта-эмиттера. На частицах материал с индексным номером 1 а на эмиттере 2. Теперь вы можете настраивать их независимо.
На предыдущих этапах мы уже сделали текстурную развертку. Теперь мы будем использовать собственноручно нарисованную текстуру для того чтоб задать длину волос.
• Разделите трехмерное окно на 2 части Split Area (рис. 11).

• Измените тип правого окна на UV/Image-Editor
• Выделите сферу и войдите в режим редактирования.
• В UV/Image-Editor выберите в меню Image->New и подтвердите настройки по умолчанию. Это создаст новое изображение которое мы будем редактировать.
• Нажмите на изображении посылки в заголовке окна UV/Image-Editor, подтвердите.

• Перейдите в режим Texture Paint (рисование текстуры).
Теперь вы должны видеть текстуру на объекте.
• Рисуйте прямо на модели (рис. 12).
• Вернитесь назад в объектный режим.
• Нажмите клавишуF5 пока не перейдете в режим редактирования материала.
• Измините активный материал с Emitter на Fur нажмите на стрелку влево там, где написано 2 Mat2 (второй материал из двух).

• Выберите на появившихся кнопках Length (Длина)
• Установите значение DVar=0 при этом все белые области на текстуре будут соответствовать длине волос равной 0.
• Загрузите в качестве текстуры картинку которую мы нарисовали.
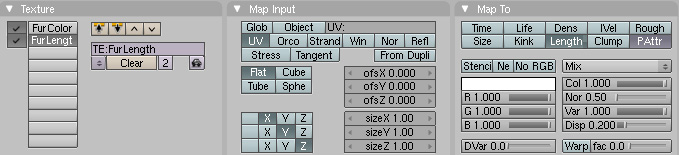
Полученные результаты показаны на рисунке 14, все изменения также видно в трехмерном окне.

Есть еще другие способы позволяющие достигнуть такого же результата, например карты веса вершин. Но способ с использованием текстур более прогрессивный и не требует большого количества вершин на объекте.
Следующим этапом будет редактирование частиц
Этим эффектом не нужно пренебрегать. Он поможет вам придать финальной картинке естественность и задать направления роста волос меха.
• Переходим назад на панели редактирования частиц, клавиша F7 несколько раз.
• На панели Set Editable (сделать редактируемой) на панели Particle System
• Смените режим на Particle Mode (Режим частиц).


• Активизируйте Point select mode (выбор точек) для лучшего контроля.
Оба параметра находятся в заголовке трехмерного окна.
• Откройте окно Particle Edit Properties (параметры редактирования частиц) в трехмерном окне нажав клавишу N.
Выберите Comb (Причесать)
Чтоб узнать о других инструментах редактирования посетите ссылку.

Может не так часто будет полезно, но иногда пригодится. Выделите объект, как при обычной привязке, затем выделите другой объект с зажатым SHIFT. После этого перейдите в режим редактирования и выделите минимум три вершины, к которой вы хотите сделать привязку.
К примеру, можно использовать для симуляции взаимодействии волн и объектов на них.
Хоткей: CTRL + P
№ 8 Сужение/расширение
Лучшее решение для модификации объектов, по типу верёвок. Так же применимо к сегментам кривых. Экономит кучу времени!
Хоткей: ALT + S
№ 9 История операций
Как и в Photoshop или Gimp, в Блендере есть история операций - которую можно использовать, чтобы посмотреть - а не лучше ли было до редактирования.
Хоткей: CTRL + ALT + Z
Мы все привыкли нажимать T, чтобы открывать параметры инструмента слева. Но если вы пропустили потрясающую функциональность плавающих меню в версии 2.4*, то это для вас.
Хоткей: F6
В очень больших сценах бывает затруднительно выбрать нужный объект. С помощью этого хоткея вы вызовете всплывающее меню со списком объектов, и это перестанет быть проблемой!
Хоткей: Alt + правая кнопка мыши
Подпишитесь на автора, если вам нравятся его публикации. Тогда вы будете получать уведомления о его новых постах.
Отписаться от уведомлений вы всегда сможете в профиле автора.
Я уже достаточно давно печатаю и крашу фигурки. Но не всегда можно найти подходящую. Надо двигаться дальше, и вот решил создать интересную фигурку уже не из готовой модели, а из того, что осталось, то есть из заготовок. А заодно и рассказать, как делать Rigging модели в Blender’е.
Риггинг – это процесс создания скелета у 3д модели, при помощи которого впоследствии создаются позы персонажа и анимация.
Итак, что же мне досталось?
Магосы кузней Марса прислали мне СШК файлы из неведомых архивов с изображением ассасина храма Каллидус. Изображения были в формате OBJ были разъединены на отдельные плоскости и с кучей ошибок. Предположительно это модель для модификации какой-то игры из Вархаммера.

1) После этого я импортировал модель в Blender: File – import — .Stl . Перед началом работы важно так спозиционировать модель, чтобы её линия симметрии располагалась на центре координат (это важно).

2) Для того чтобы создать скелет нужно нажать Add (Shift + A) – Armature – single bone. Для того, чтобы наш скелет был виден сквозь предметы нужно поставить галочку X-Ray во вкладке Арматуры (рисунок человечка). Также стоит поставить галочку Names там же, чтобы видеть названия костей.

3) Появится маленькая кость в виде пирамидки. Ее можно крутить, масштабировать и перемещать, как и привычный объект в Блендере. В Edit Mode при Экструдировании (E) вытягивается ещё одна новая кость. Для создания кости не связанной с остальными работает комбинация Shift + A. Каждую кость нужно перемещать внутри тела так чтобы она была на своём месте. Это не значит, что у нас должно быть 33 позвонка, но в остальном нужно стараться придерживаться реальной анатомии, повторяя те кости, которые имеют суставы. Коса у нашей девушки тоже должна изгибаться под своим весом, поэтому в ней много костей. Чтобы было более удобно и быстро размещать кости лучше пользоваться ортогональными видами (клавиши Numpad ’а).

4) Таким образом, мы прописываем кости везде, где считаем нужным (кроме тех конечностей, которые симметричны).

6) Теперь нужно добавить инверсную кинематику. Перейдём на вид сбоку и добавим как бы шпору и отдельную кость около колена.
Для того чтобы кость инверсной кинематики не была соединена ни с одной из костей скелета, выбираем в Edit Mode эту кость, затем Alt + P и Clear parent .

Для каждой из созданных костей заходим во вкладку костей и снимаем галочку с Deform. Теперь эти кости не будут деформировать нашу модель при движении.

7) Выберем кость Foot1.l зажмём Shift и добавим к ней LegIK.L, а затем Make parent (Ctrl + P) и пункт Keep offset. Теперь наша стопа крутиться, если покрутить LegIK.L

8) Для добавления инверсной кинематики в режиме Pose Mode выберем кость LegIK.L зажмём Shift и добавим к ней Leg.L, а затем выберем Add constraint (Ctrl + Shift + C) — Inverse Kinematics. Кость ноги при этом окрасится в желтоватый цвет.

9) Выберем жёлтую кость и зайдём во вкладку ограничений и настроим инверсную кинематику, установим Chain Length – 2, то есть наша кость инверсной кинематики будет увлекать за собой 2 кости. Также чтобы наша нога могла поворачиваться из стороны в сторону, сделаем ограничение Pole Target – Armature – Target . L. Попробуем согнуть нашу ногу за LegIK.L. Если нога сгибается неправильно, возможно, следует поиграться с параметром Pole Angle .
Сделаем таким же образом ещё и руку и косу.

10) Сделаем зеркальную копию нашей ноги. Для этого перейдём на вид спереди (клавиша 1) и заменим Центр вращения на 3д курсор и поместим сам курсор в начало координат зажав Shift + S и выбрав Cursor to center.

После чего в Edit Mode выберем все наши кости для копирования и нажмём следующую волшебную комбинацию: Shift+D , S , X , -1, Enter . Теперь наши кости продублировались, и чтобы написать им правильные имена не снимая выделения с них, зайдём в меню Armature – Flip Names.
11) После того как все кости созданы, соединим их между собой: Выберем кость бедра в Edit Mode затем, затем зажмём Shift и добавим Spine3, выполним операцию Make parent (Ctrl + P) – Keep offset

У вас всё правильно, если при сдвиге костей позвоночника ноги сами сдвигаются и картинка соединения похожа на такую:

12) Выберем в Object Mode наше тело, затем через Shift скелет и нажмём на Set parent to (Ctrl+P) — Armature Deform — With Automatic Weights. Теперь наша модель соединена со скелетом и при движении костей она будет деформироваться, но не всегда правильно.

13) Теперь выберем нашу модель и перейдём в режим Weight Painting, где начнём раскрашивать веса.

Вот так выглядит кость с автоматически проставленными весами. Как мы видим тут цветовая палитра от красного к синему. Красные части строго следуют за моделью, а на синие части влияние у кости отсутствует. При промежуточных цветах происходит деформация полигонов при движении.

Раскрашивать нашу модель следует так: красным — там где нет деформации при движении, например грудная клетка, а также всякие навесные элементы, как подсумки. ремешки, бляхи и пр. Промежуточными цветами нужно красить места сочленения костей, стараясь сделать переход как можно более плавным.

Есть кисточки, которыми мы будем раскрашивать нашу модель:

Две самые часто распространённые кисти это Mix и Blur. Первая кисть лучше подходит для покраски вершин в нужный цвет. Вторая кисть лучше всего подходит для растушёвывания цвета, т.е. для создания плавных переходов.
Параметр Weight – это сила закрашивания вершин, Для кисти Mix: 0 – синий цвет, 1 – красный. Radius – размер кисти, хотя я предпочитаю масштабировать саму модель, а не менять её размер. Strength – отвечает за силу применения эффекта кисти (я её не трогал при работе).
То, что я пометил стрелочкой — это и есть сама кисть, т.е. курсор превращается в такой вот кружочек.
Самая распространённая новичковая ошибка при распределении весов – это случайная покраска весом совершено не соответсвующей части тела. Поэтому если вдруг у вас при сгибании руки внезапно деформируется также пятно на животе – ищите в костях руки покрашенное пятно и убирайте его.
Как понять, что вы всё сделали правильно? Да очень просто (ирония)– нужно лишь проверить каждую кость, крутя её в Pose Mode и наблюдая, есть ли неестественная деформация. И справлять, исправлять, исправлять! Процесс не то чтобы сложный, но скорее муторный, если модель имеет много костей.
Поэтому запасаемся терпением и красим каждую кость.
В этом ограничении стоит указать нужную кость: Target – Armature , Bone – Palm.L, т.к. крепится пистолет будет к кости ладони.
Если наш предмет внезапно пропал из виду, нужно нажать Set Inverse.

Теперь при движении наши предметы будут следовать за руками. Проделаем ту же операцию и с ножом.
Осталось только правильно расположить нашего персонажа, просто передвигая кости. Для того, чтобы поза получилась естественной, попрактикуйтесь перед зеркалом (это реально помогает прочувствовать, на сколько куда и что нужно повернуть).
Если Вы сделали что-то не так, то выделите в режиме Pose Mode нужные кости и выберите Pose — Clear Transform – All. Это вернёт их в первоначальное положение.

В получившейся позе я специально сделал 1 ногу выше другой, чтобы она опиралась на бортик подставки, которую я замоделил во Fusion 360.

Я опасался, что руки выйдут кривыми, но вот такие кулачки у меня получились, пока я загибал пальчики один за другим:


В конце получился вот такой вот пафосный ассасин, которого я конечно же буду печатать, красить и дорабатывать.

Долго не решался делать риггинг, ибо первые попытки были не сильно удачными, но я надеюсь, что эта статья покажет, что это не так сложно и не так страшно.
Подпишитесь на автора
Подпишитесь на автора, если вам нравятся его публикации. Тогда вы будете получать уведомления о его новых постах.
Отписаться от уведомлений вы всегда сможете в профиле автора.
В этом уроке вы узнаете, как создать базовый риг для персонажа в Blender. Несмотря на то, что в Blender существует аддон Rigify позволяющий автоматизировать процесс создания ригга для двуногих, вам не помешают знания по созданию скелета и инверсной кинематики самостоятельно. В конце урока мы соединим арматуру с меш-объектом и настроим веса для вершин.
Для выполнения данного урока вам понадобится персонаж. Можете использовать того, что прилагается к уроку или воспользоваться собственным (так даже лучше будет).
Финальный результат
- Синий – нет воздействия (0)
- Зеленый – 50% воздействия (0.5)
- Красный – 100% воздействия (1)
Если вы хотите увеличить воздействие на некоторые вершины, то рисуйте по ним кистью с высокими значениями. Во время этого процесса вы всегда можете повернуть кость и увидеть текущий результат работы.
Если же нужно убрать воздействие с вершины или ослабить его, уменьшите вес на кисти и проведите ею по нужным вершинам.
Проверяйте работу всех прилегающих костей на предмет корректной деформации меша.
В местах изгибов две кости могут воздействовать на одни и те же вершины. Старайтесь равномерно распределять между ними веса, чтобы сумма всех весов была равна 1. Например, 0.5 для одной кости и 0.5 для другой. Это даст наилучшие результаты.
Вы также можете редактировать сам меш в режиме редактирования для достижения лучших результатов деформации.
Проверьте работу всех костей и настройте веса для достижения наилучшего результата. В этом вся суть ригга (или лучше скиннига). Чем лучше распределены веса, тем качественнее и правильнее деформации персонажа.
Вот собственно и все! Персонаж готов к анимации 🙂
Модификатор Скелет используется для построения скелетных систем для анимации и позы персонажей и все остальное, что должно иметь позы.
Путем добавления скелетной системы к объекту, этот объект может быть деформирован так, что геометрия не должны быть анимирована вручную.
Для более подробной информации использования скелета смотри Эту главу.
Опции¶

Имя объекта скелета которое будет использовать этот модификатор.
Использование кватернионов для сохранения объема объекта в процессе деформации. Это может быть лучшим вариантом во многих ситуациях.
Имя группы вершин объекта, веса которых будут использованы для определения влияния модификатора на вершины.
Смысл только при наличии по крайней мере двух из этих модификаторов на один и тот же объект с включенной опцией Мультимодификатор
Инвертирует влияния установленных группой вершин, определенные в предыдущий параметре (т. е. инвертирует значения веса этой группы).
Использует те же данные, что предыдущий модификатор (обычно такой же модификатор Скелет) в качестве входных данных. Это позволяет вам использовать несколько скелетов для деформации одного и того же объекта, все они основаны на “недеформированных” данных (т. е. это избавляет от необходимости второго модификатора скелет).
Результаты модификаторов скелет затем смешиваются вместе, используя весы группы вершин как “смесь направляющих”.
Способ для привязки скелета к полисетке.
Когда эта функция включена, кости с заданным именем будут деформировать вершины, которые принадлежат к группе вершин с одноименным названием.
Когда эта функция включена, кости будут деформировать вершины рядом с ними (определяется для каждой кости оборачивающим радиусом) включить/отключить обертку костей для определения деформации (т. е. деформации костей вершин в своем районе).
Модификаторы скелета могут быть быстро добавлены к объектам с помощью ( Ctrl-P ) если активный объект является скелетом.
Читайте также:


