Как сделать линки в индизайне
Сегодня мы поговорим о создании сетки базовых линий для последующей верстки в программе AdobeIndesign. Но для начала имеет смысл разобраться — для чего вообще нужна сетка, что к ней привязывется и зачем.
Кстати, у нас есть видео на эту тему. Смотреть видеоурок по сетке базовых линий
Зачем нужна сетка базовых линий
Построение базовой сетки
Перед тем, как приступить к расчету и построению базовой сетки хорошо бы знать следующие параметры:
- Формат документа
- Величины отступов по края по вертикали
- Кегль наборного шрифта
Вообще говоря, кегль шрифта неплохо было бы посчитать исходя из формата, количества информации на страницу и гигиенических стандартов чтения, но про это я расскажу отдельно и в другой раз. А сегодня упростим себе жизнь и допустим, что у нас есть задача — сверстать стандартную брошюру формата А4 с отступами по 10 мм от края документа и мы выбрали в качестве наборного шрифта — Helios 8pt.
Создаем новый документ
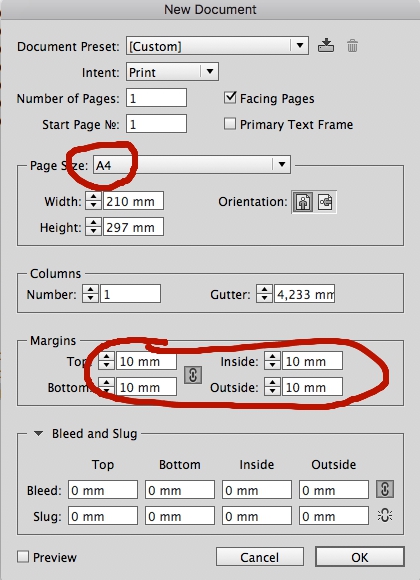
Создаем произвольный текстовый блок
После того, как документ создан — давайте создадим текстовое поле произвольного размера и положения с произвольным текстом, набранным шрифтом Helios 8pt.
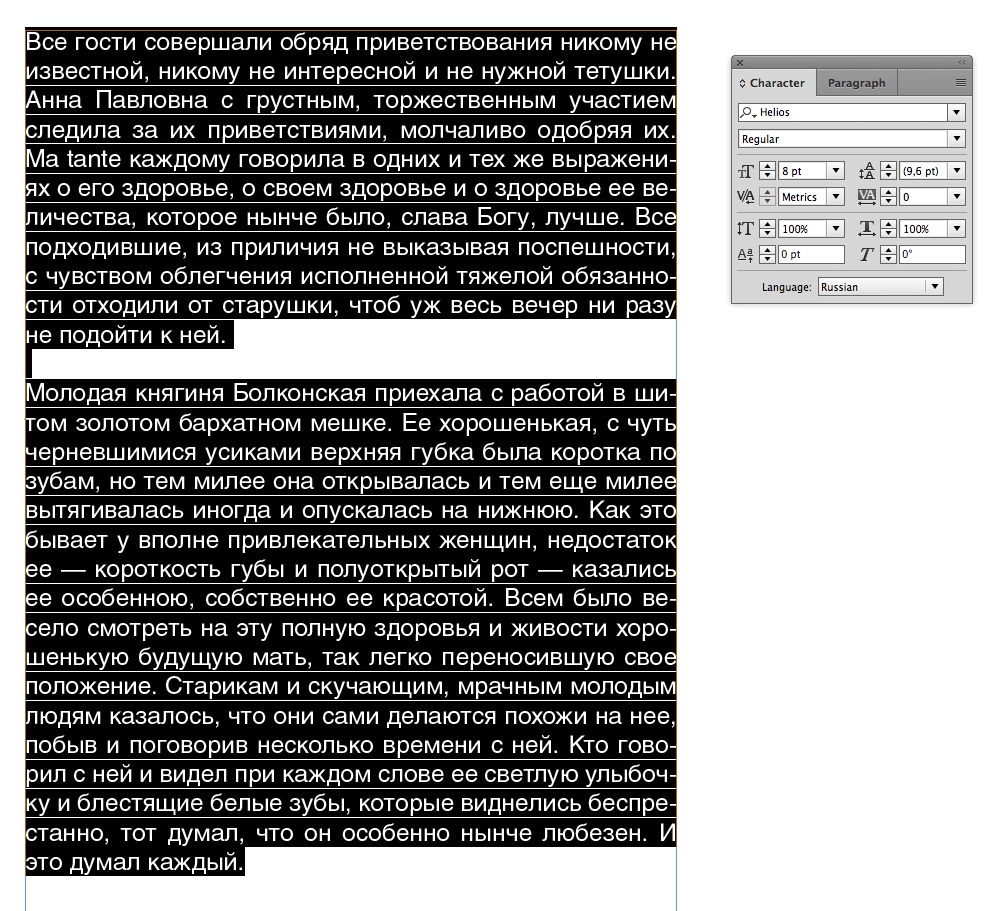
Создаем сетку базовых линий
Давайте посмотрим на интерлиньяж — он по умолчанию составляет 9.6pt. Давайте возьмем эту величину за основу. Переходим в меню InDesign->Prefences->Grids
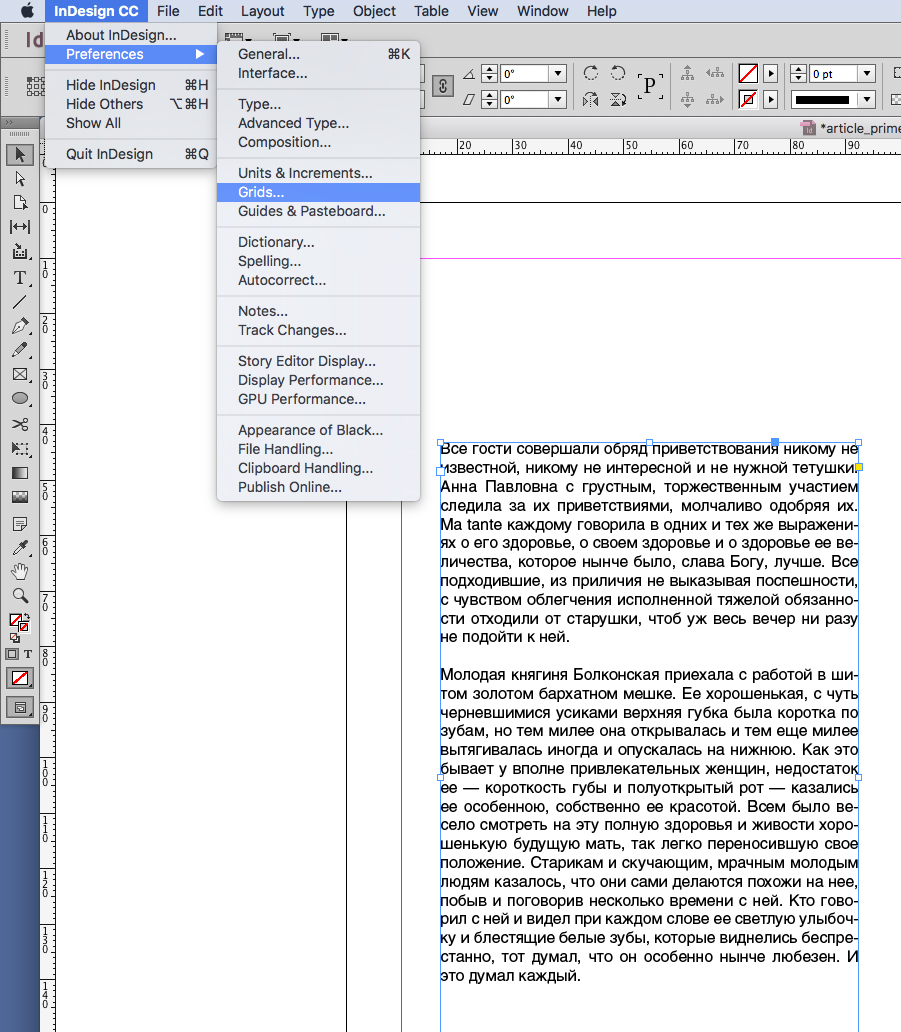
В открывшемся меню в разделе Baseline Grid (сетка базовых линий) выставляем:
- Во вкладке Colour — можно выбрать цвет нашей сетки
- В поле Start — координату начала — откуда базовая сетка будет стартовать. В нашем случае — это верхний отступ: 10 мм. Обычно имеет смысл не засорять поля документа лишними элементами, поэтом давайте не будем рисовать сетку там, где в любом случае мы ничего верстать не собираемся. Откуда будет стартовать нарш отступ — задает поле Relative to — тут можно выбрать — край страницы или верхний отступ. То есть мы можем сделать отступ сетки в 10 мм от верхнего отступа. Здорово, правда?
- В поле Increment — мы должны вбить наши 9,6pt (интерлиньяж). Таким образом мы зададим шаг сетки, равным межстрочному расстоянию наборного шрифта.
- Снимаем галочку с чекбокса Grids in Back. Если эту галочку оставить — то сетка базовых линий InDesign будет находиться позади элементов, расположенных на странице. Это неудобно, поскольку элементарная цветная подложка на всю полосу размером перекроет вам сетку и вы не будете ее видеть.
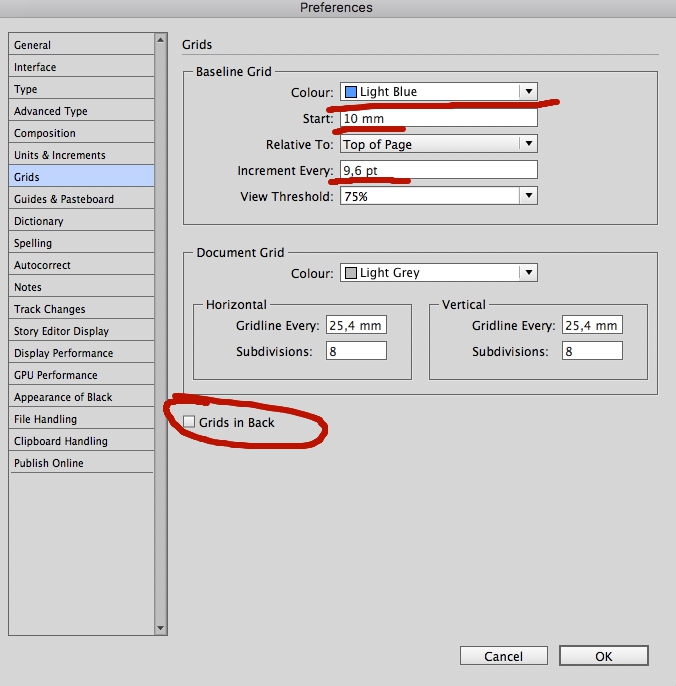
Чуть ниже раздела Baseline Grid, вы можете поиграть с координатной сеткой документа, задать ее цвет, расстояние между линиями по вертикали и горизонтали и т. п. Пока здесь ничего не трогайте.
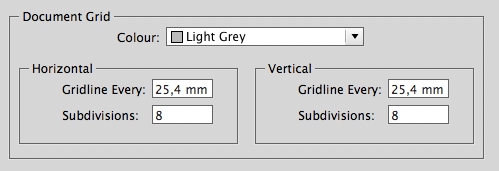
Параметры сетки заданы
Жмем ОК и возвращаемся на страницу с версткой нашего текста. Для того, чтобы беазовая сетка появилась — идем в меню View->Grids&Guides->Show Baseline Grid. По аналогии для того, чтобы убрать сетку View->Grids&Guides->Hide Baseline Grid.
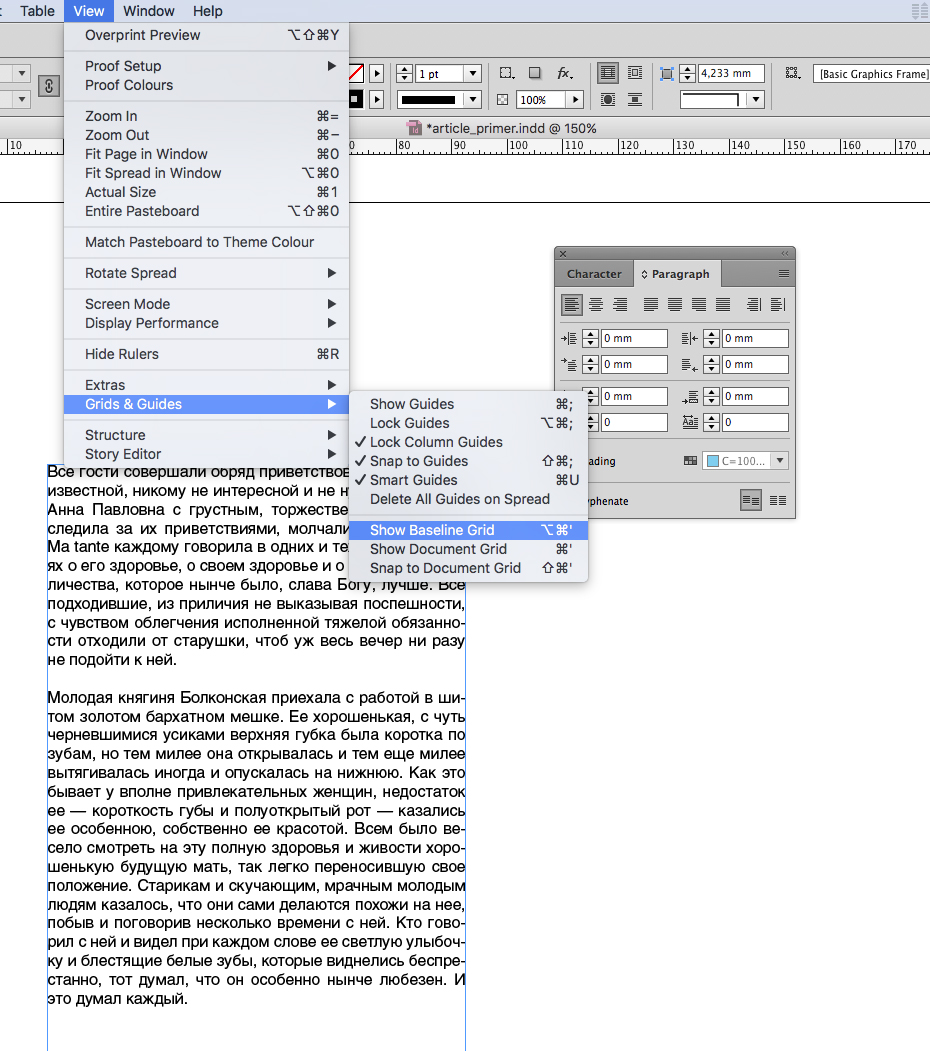
Привязываем текст к базовой сетке
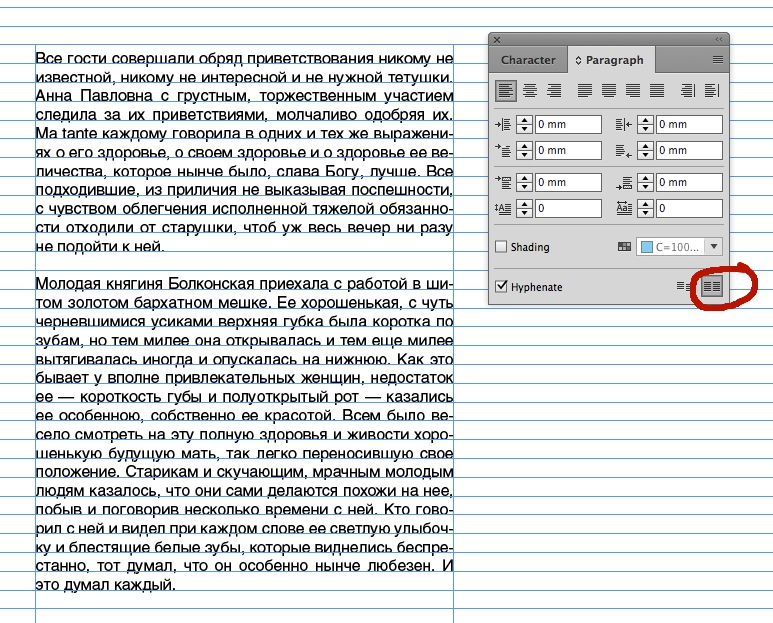
Все. Текст привязан к базовым линиям и можно начинать верстать наш документ — теперь колонки никуда не съедут друг относительно друга. Добавите заголовок — он тоже может быть привязан к сетке и никуда не съедет.
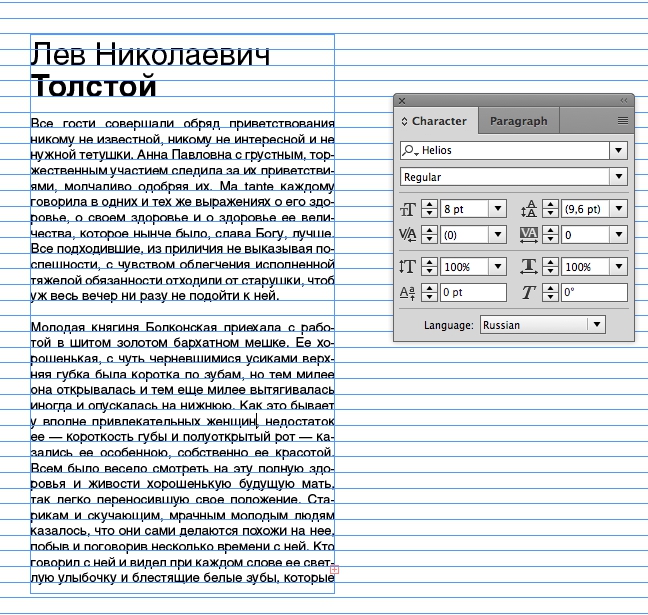
Текст раскрепощенный
Таки вы по-прежнему можете создавать текстовые блоки, отвязанные от базы. Это могут быть, например — подписи к фотографиям или цитаты. Просто создайте новый текстовый блок и нажмите кнопку отвязки. И текст снова станет сам по себе.
Новичек в InDesign, только вчера открыл первый раз. Есть макет в иллюстраторе. надо его вставить в индизайн. Вставляю copy>paste. Возникают такие вещи - картинки вставляются как встроенные в документ, а хотелось бы что бы они были так же линкованы, как и в иллюстраторском файле; текст слетает весь - ладно если бы он просто шрифт не понимал, а то вставляет другим шрифтом и в кривых. Решил в иллюстраторском файле текст перевести в кривые и так копировать - файл ИнДизайна разрастается до жутких размеров.
Как вообще правильно делать?
Guest
Вообще то Индизайн нормально понимает родной формат Илюстратора. Просто сохрани файл в *.ai и Индизайном открой!
Guest
эээ.. не получается. File>Open не поддерживает файлы .ai ругается и пишет ошибку. Может я чего-то не так делаю ((( мож плагин какой нужен.
vainerman
Пользователь сайта
Guest
а если я хочу, что бы можно было редактировать (хотя бы просто двигать) объекты прямо в InD, а не обращаясь к edit original.
Guest
Сначала надо определиться нужны линки или нет. А то получается слишком много хотите, и чтобы линк, и чтобы не линк, а можно было редактировать.
Нужен линк - линкуй, не нужен линк - не линкуй. Собирай сразу в ИД.
==
говорять, Корел фсё могёт?
Mike Udin
Активный участник
Guest
объясню еще раз - есть странички в иллюстраторе - текст и прилинкованые картинки. Хочется - на страничках в индизайне получить точно такие же странички, то есть если картинки прилинкованы, то пусть будут прилинкованы (хотя это не главное - смогу вставить картинки в инд сам, но не хочется этого делать), если текст - то текст(хотя вроде в мануале прочитал, что так не получиться, все-равно будет в кривых). главное - что бы выглядело также как в иллюстраторе, и чтобы можно было потом двигать объекты с полосы на полосу. Если делать File>Place документ *.ai, то я могу двигать только страницы целиком, а мне надо элементы этих страниц. воот.
Задача - сделать все это с минимальным затратом сил. 144 полосы как никак ж)). где же эта хваленая совместимость иллюстратор - индизайн. я так на нее расчитываю ))
Немного об Индизайне. Эта программа на мой взгляд одна из самых простых и удобных программ для вёрстки многостраничных изданий. При её огромной функциональности она весьма проста в освоении, а родственность и совместимость с другими программами семейства Adobe делает её просто бесценной для опытного дизайнера.
Что можно делать в Индизайне? Я использую индиз для вёрстки буклетов, каталогов, книг, маркетинг-китов, газет, журналов и т.д.
Индизайн работает с готовыми изображениями. Коррекция и ретушь в этой программе недоступна. В связи с этим мы должны подготовить наши фотографии и иллюстрации заранее.
Подготовка изображений в фотошопе.
Первое что нам нужно это открыть наше изображение в программе Photoshop, либо другом растровом редакторе и подготовить его.
Разрешение.
Для начала проверим разрешение, оно должно быть не менее 300dpi. В верхнем меню это: Изображение > Размер изображения.
Меняем цветовой режим.
Если у вас стоит RGB то нужно изменить его на CMYK. Находим в вехнем меню: Изображение > Режим > CMYK. Исключение будет в том случае если вы делаете макет который не будет печататься, т.е. он будет опубликован в интернете или будет использоваться только на персональном компьютере. Тут надо твёрдо запомнить: для печати делаем — CMYK, для веб делаем RGB. По умолчанию все фотографии с современных фотокамер мы получаем в режим RGB. Немного подробнее о различных режимах я уже писал ранее.

Обтравка изображений.
Если вам нужно убрать фон, добавить прозрачность или как-то ещё модифицировать фотографии то делать это нужно в фотошопе. Adobe InDesign это всего-лишь инструмент для вёрстки, а не для правки или ретуши фото. Подробнее об обтравке изображений я писал в предыдущей статье: Как вырезать изображение в программе Фотошоп.
На этом этапе я также обычно делаю цветокоррекцию и ретушь. После этого шага фотографии должны быть полностью готовы к вёрстке и печати. Не забываем при этом что сохранять наши изображения необходимо в формате *.TIFF(tif). Формат изображений *.tif занимает больше места, но он несёт гораздо больше информации о цвете и поэтому используется для печати.
Теперь наконец-то переходим к InDesign.
Импорт изображений в Adobe InDesign.
Для того чтобы импортировать изображение в Индизайн достаточно нажать Ctrl + D и выбрать нужное. Также можете в верхнем меню выбрать: Файл > Импорт.
И вот наше изображение попадает в документ. Что мы видим? Изображение плывёт и пикселизуется не так как в других программах. Не пугайтесь если ваше изображение выглядит не так красиво, как было до того как вы поместили его в документ Индизайна.
Кроме того вы всегда сможете изменить качество отображения для того чтобы убедиться в том что реальное фото будет выглядеть хорошо при печати. Для того чтобы изменить качество отображения: Просмотр > Режим отображения > …
Информация об изображении.

Тут мы можем видеть название, разрешение, цветовой режим, местонахождение и много чего ещё. Одной из самых полезных функций я считаю функцию отображения реального и эффективного PPI. Что такое реальный PPI — это реальное разрешение, которое задано в в изображении изначально. Эффективный PPI это то разрешение в котором отображается документ на данный момент, с учётом трансформаций.
К примеру вы задали изображению размер 300 пикселей на дюйм (300 dpi), но потом в Индизайне увеличили его в 1,5 раза, в результате эффективное ppi уменьшилось в 1,5 раза и теперь при печати реальное разрешение составит 200dpi (а это плохо отразится на качестве). В связи с этим стоит помнить что увеличивать изображения в Индизайне не стоит, если вы задали ему разрешение 300dpi, а вот уменьшать можете сколько хотите, главное помните что печать происходит с параметрами 300 точек на дюйм, не более.
Контейнер.
Все объкты в InDesign (текст, растровые и векторные изображения) находятся в так называемых контейнерах или фреймах. Каждый контейнер в свою очередь является векторным объектом, форму которого мы можем изменить.
Как заключить изображение в круг (квадрат, овал, прямоугольник)? Для того чтобы изменить внешнюю форму растрового изображения: Объект > Изменить форму > (выбираем нужный вариант).
Те кто работал в других программах могут найти аналоги такого инструмента, к примеру в иллюстраторе и фотошопе это маска, в кореле это контейнер и т.д. В отличии от того-же фотошопа, где мы используем маску когда нам нужно, здесь изображение содержится в контейнере по умолчанию и ничего мы с этим поделать не можем. Это на самом деле не так уж и плохо).
На рисунке ниже, под цифрой один мы наблюдаем границу изображения нашей картинки, а под цифрой 2 мы можем видеть границу ограничительного контейнера (фрейма).

Масштабирование.
Для того чтобы изменить размеры контейнера нам достаточно подцепить мышкой уголок и соответственно увеличить, либо уменьшить размер фрейма. При этом мы изменяем параметр контейнера, но размер самого изображения в документе не изменяется. Для того чтобы вместе с контейнером изменялась и само фото нужно во время масштабирования удерживать клавиши ctrl + shift. Также мы можем кликнуть по центру фрейма, в том месте где изображен круг, этим кликом мы выделяем для работы наше изображение. Т.е. теперь фрейм будет неподвижен, а мы можем масштабировать изображение как нам нравится.
Отображение и печать.
У каждой типографии свои требования к изображениям и если нам нужно напечатать нашу продукцию то мы должны эти требования учитывать. Разница в требованиях обусловлена использованием различного оборудования.
Суммарное покрытие.
Многие типографии пишут в своих технических требованиях о допустимом суммарном покрытии при наложении красок. Что они имеют ввиду?
Тут стоит вспомнит о технологии нанесения красок (я об этом тоже писал). Пигментные вещества наносятся поочерёдно и накладываются друг на друга. При этом перекрывая друг друга, краски образуют довольно плотный слой, который может повредить носитель. Для того чтобы не создавался слишком плотный красящий слой, типографии ограничивают их предельное количество. Для этого они говорят, к примеру что суммарное покрытие не должно превышать 280%.
Что это значит? Допустим мы хотим напечатать жёлтый круг. Если цвет чистый и мы задали цвет круга всего одной краской, т.е. мы залили его на 100% жёлтым цветом, то в этом случае при печати жёлтого круга мы имеем суммарное покрытие 100%. Если же нам нужен к примеру красный квадрат то его суммарное покрытие будет 200%. Суммарное покрытие красного квадрата будет больше т.к. красный состоит из жёлтого и пурпурного (100% жёлтый + 100% пурпурный = 200% красный).

Для того чтобы контролировать суммарное заполнение нам достаточно нажать: Shift + F6. У нас появиться небольшое окошко где мы можем включить и выключить отображение суммарного покрытия, а также изменить отображение критического порога. На приведённом примере мы можем видеть участки красного цвета, которые превышают порог суммарного покрытия, в моём случае он 280%.

В конце хочу поделится небольшим видео по нашей теме. Приятного просмотра!
Надеюсь статья оказалась для Вас полезной, можете оставлять ваши вопросы в комментариях.
— — — — — — — — — — — — — — — — — — — — — — — — — — — — — — — — — — — — — — — — — — — — — —
Если вы нашли ошибку, пожалуйста, выделите фрагмент текста и нажмите Ctrl+Enter.
Вспомогательными называют тонкие линии, которые не выводятся на печать, но отображаются на экране. Их положение на странице документа можно изменять. Совокупность вспомогательных линий на странице образует модульную сетку. Она используется для выравнивания и точного размещения объектов верстки на странице. Модульная сетка любой страницы In-Design строится из трех типов вспомогательных линий. Все они уже знакомы вам, и ниже мы лишь обобщим особенности каждого вида.
Границы полей. Ограничивают полосу набора страницы, обозначая поля. Границы полей — наименее подвижные из вспомогательных линии. Их вообще нельзя сдвинуть курсором, изменить их положение можно, лишь задав другие значения полей документа в шаблон-странице. На цветном мониторе границы полей обозначаются тонкими линиями розового цвета, образующими на странице прямоугольник — полосу набора.
Границы колонок. Вертикальные вспомогательные линии, образующие колонки. Особое свойство границ колонок в том, что они направляют текст при размещении по образованным ими колонкам. Границы колонок можно смещать курсором, изменять их количество и положение на странице в соответствующих диалоговых окнах. Границы колонок обозначаются на цветном мониторе тонкими линиями синего цвета.
Направляющие. Специальные линии, произвольно располагаемые на странице. Направляющие перетаскиваются на страницу с линеек и могут быть как вертикальными, так и горизонтальными. Положение направляющих может определяться вручную или в диалоговом окне. На экране они отображаются тонкими линиями бирюзового цвета.
Все вспомогательные линии отображаются только в режиме Макет (Layout), и это вполне логично. Операции с ними также доступны только в режиме макетирования.
Читайте также:


