Как сделать линию в визио
Где взять стрелку на конце я знаю!
Ну, а что-нибудь попроще?
Надо сделать две-три картинки (схемки энергетических уровней некоторых ионов с указанием фотонных и фононных переходов).
В MS Draw от Office'а 97-2000-XP волнистых линий нет, в Star Office нет, в Paint'е нет, в PhotoShop'e нет, в Illustrator'е нет.
Может есть какой простенький редактор с физическим уклоном?
Наверное можно, попробую.
Никакого специального редактора не нужно.
MS Draw -> Автофигуры -> Линии -> Кривая
Несколькими щелчками мыши рисуем кривую (кривая строится по касательным от предыдущей точки до следующей - наподобие кривой Безье). Последняя точка - двойной щелчёк. Потом заходим в формат автофигуры и устанавливаем стрелку на конце линии.
Почти точную синусоиду (по крайней мере на глаз) удобно рисовать в Excel - щёлкаем по углам ячеек в шахматном порядке (слева направо то вверх, то вниз), потом изменяем размеры всего объекта в целом до нужных.
Очевидно, можно также менять также толщину и стиль линии - сплошная, пунктирная, и т.д.
получается только горизонтальная и прямая вертикальная, а как косую нарисовать?

примерно так

Nick Оракул (70321)
Мы постоянно добавляем новый функционал в основной интерфейс проекта. К сожалению, старые браузеры не в состоянии качественно работать с современными программными продуктами. Для корректной работы используйте последние версии браузеров Chrome, Mozilla Firefox, Opera, Microsoft Edge или установите браузер Atom.
Для начала необходимо осуществить выбор фигуры. Линия является одномерной фигурой. Для того, чтобы изменить ее длину, необходимо войти во вкладку Вид, а затем выбрать там пункт Области задач. Открываем окно Размер и расположение. В нем вводим цифровые значения длины, ширины и высоты, а затем сохраняем их. После выполнения данного действия на активной панели появится линия, которая будет создана исходя из заданных нами параметров. Таким образом данное действие будет выполнено в полном объеме. Готово.
Фигуры в Visio могут быть либо одномерными (1-D), либо двумерными (2-D). Одномерные фигуры представляют собой линии и имеют конечные точки, которые могут привязываться к другим фигурам. Двумерные фигуры представляют собой полигоны с границами и внутренним содержимым. Однако внешность может быть обманчивой, поскольку некоторые фигуры, которые выглядят как двумерные, могут быть на самом деле одномерными, и наоборот.
1. На вкладке Главная (Home) в группе Сервис (Tools) выберите инструмент Линия (Line). Обратите внимание, что указатель изменился на значок плюс с линией по диагонали внизу и справа.
Примечание: Инструмент Линия (Line) – это один из шести инструментов, которые находятся в одном и том же меню непосредственно справа от инструмента Указатель (Pointer Tool). Если в данный момент выбран другой инструмент, щелкните на стрелке справа и в открывшемся меню выберите Линия ().
2. Подведите указатель мыши к одной из фигур на странице. Обратите внимание на появившиеся маленькие значки Х по краям и в центре фигур.

Синие значки Х – это точки соединения. Они отображаются на фигуре, когда рядом с ней перемещается одномерная фигура или инструмент, такой как Линия (Line).
3. Подведите указатель ближе к точке соединения – появится красный квадратик. Вы можете щелкнуть на нем, чтобы приклеить одни конец линии к точке соединения.

4. Перетащите точку соединения с правого края одной фигуры на точку соединения с левого края другой фигуры и отпустите кнопку мыши.

Вы нарисовали линию, которая приклеена к краям двух фигур. Обратите внимание на то, что на исходном конце приклеенной линии отображается белый квадратик с красными границами, а на целевом – полностью синий квадратик.
5. Нарисуйте другую линию над фигурой, но не приклеивайте ее ни к одной из фигур.

На исходном конце линии отображается белый квадратик, а на целевом – полностью синий квадратик.
Совет: Проводимое с помощью разного цвета различие между не приклеенными и приклеенными концами линий очень важно в Visio. Хотя в этих двух примерах очевидно, какая из линий соединена, а какая нет, в следующем шаге вы увидите пример того, когда цвет концов линий очень полезен в определении подключения.
6. С помощью инструмента Линия (Line) нарисуйте линию от точки соединения в центре фигуры к фигуре под ним. Чтобы определить, какой из концов соединительной линии приклеен к фигуре, а какой-нет, сравните цвет и шаблон каждого из концов этой линии с маркерами в предыдущих двух примерах.

7. На вкладке Главная (Home) в группе Сервис (Tools) выберите инструмент Указатель (Pointer Tool).
8. Перетащите фигуры, к которыми подведены соединительные линии и посмотрите, что с ними произойдет. На рисунках ниже показано расположение фигур до и после.


Линия, которая была приклеена к кругу и звезде, осталась привязанной к точкам соединения. Линия, которая заканчивалась на квадрате, но не была к нему приклеена, стала отдельной, когда вы переместили квадрат.
9. На вкладке Главная (Home) в группе Сервис (Tools) выберите инструмент Полилиния (Freeform). Обратите внимание, что указатель изменился на значок плюс с искривленной линией внизу и справа.
10. Щелкните на точке соединения в центре фигуры и перемещайте курсор в произвольном направлении, чтобы привести его, в конце концов в точку соединения в центре фигуры рядом. Обратите внимание на то, что на линии для каждого значительного изменения в направлении создается отдельный изгиб.
- Если вы приклеили оба конца линии к точкам соединения, кривая линия ведет себя в точности так, как прямая: при перемещении фигур линия следует за ними. В случае с полилинией, она будет также сохранять свои уникальные наборы кривых.
- По всей полилинии в ключевых точках изгибов имеются синие кружки. Эти кружки на самом деле – маркеры, которые можно перетаскивать и тем самым изменять форму линии.
- Синие кружки отображаются только тогда, когда фигура выбрана с помощью одного из инструментов создания линий (Линия, Полилиния, Дуга, Карандаш). Если выбрать ее с помощью инструмента Указатель (Pointer Tool), Прямоугольник (Rectangle) или Эллипс (Ellipse), будут отображены только конечные точки, как показано на рисунке.
11. В пустой области страницы документа нарисуйте полилинию, но закончите ее обязательно в той же точке, с которой она была начата.
Вы можете создавать собственные пользовательские фигуры с помощью фигур прямоугольника, эллипса, дуги, полилинии и карандаша в Visio.
Если вы хотите применить цвета заливки к новой фигуре, нужно создать замкнутую фигуру. Если вы используете инструмент прямоугольник или эллипс , вы автоматически получаете замкнутые фигуры. По умолчанию закрытые фигуры залиты сплошным цветом.
В этом примере прямоугольник — это замкнутая фигура, так как она заполняется сплошным цветом. Вы можете определить, что треугольник не закрыт, так как он не заполняется сплошным цветом, а вы видите фон рисунка.
В этой статье
Добавление прямоугольника или круга

На вкладке Главная в группе Сервис щелкните стрелку рядом с кнопкой прямоугольник , а затем выполните одно из указанных ниже действий.

Чтобы нарисовать круг или овал, выберите инструмент эллипс .
Перетащите указатель, чтобы нарисовать фигуру на странице документа.
Чтобы вернуться к обычному редактированию, в группе Сервис щелкните инструмент указатель .
Рисование произвольной фигуры

На вкладке Главная в группе Сервис щелкните стрелку рядом с кнопкой прямоугольник , а затем выполните одно из указанных ниже действий.

Чтобы нарисовать прямую линию, выберите инструмент линия .
Чтобы нарисовать неравномерный фигуру, выберите инструмент " Полилиния ".
Чтобы нарисовать кривую линию, выберите инструмент " дуга ".
Чтобы нарисовать первый сегмент, наведите указатель мыши на то место, где вы хотите начать фигуру, а затем перетащите его, пока сегмент не станет нужного размера.
Чтобы нарисовать Второй сегмент, наведите указатель мыши на вершину первого сегмента и перетащите ее.
Чтобы нарисовать дополнительные сегменты, наведите указатель на вершину в конце последнего добавленного сегмента, а затем перетащите указатель, чтобы нарисовать следующий сегмент.
Примечание: Чтобы отменить сегмент, нажмите клавиши CTRL + Z. Сегменты удаляются в обратном порядке, в котором они были выписаны.
Чтобы замкнуть фигуру, перетащите конечную точку последнего сегмента, который вы создали, на вершину в начале первого сегмента. Фигура становится непрозрачной, что указывает на то, что это замкнутая фигура.
Чтобы вернуться к обычному редактированию, на вкладке Главная в группе Сервис щелкните инструмент указатель .
Изменение фигуры
Большинство фигур в Visio можно изменять, добавляя, удаляя и перетаскивая сегменты в фигуре.
Удаление сегмента из фигуры
На вкладке Главная в группе Сервис щелкните стрелку рядом с кнопкой прямоугольник , а затем выберите инструмент карандаш .

Добавление сегмента в фигуру
На вкладке Главная в группе Сервис щелкните стрелку рядом с кнопкой прямоугольник , а затем выберите инструмент карандаш .

Выделите фигуру, в которую вы хотите добавить сегмент, наведите указатель мыши на место, куда вы хотите добавить сегмент, и, удерживая нажатой клавишу CTRL, щелкните.
Откроется новая вершина, на которой вы щелкните фигуру, и создайте новый сегмент.
Изменение формы фигуры
На вкладке Главная в группе Сервис щелкните стрелку рядом с кнопкой прямоугольник , а затем выберите инструмент карандаш .

Создание образца фигуры
Вы можете повторно использовать произвольную фигуру в других графических элементах, сделав ее основным фигурой. Чтобы превратить произвольную фигуру в образец, выполните указанные ниже действия.
В области фигуры щелкните Дополнительные фигуры, а затем выберите настраиваемый набор элементов или создайте новый настраиваемый набор элементов, выбрав пункт новый набор элементов (единицы измерения США) или новый набор элементов (метрическая система мер).
На странице документа выберите настраиваемую фигуру и перетащите ее в новый набор элементов в области фигуры .
Чтобы переименовать новый образец фигуры, щелкните фигуру правой кнопкой мыши, выберите команду Переименовать образеци введите имя нового образца фигуры.
В области фигуры в настраиваемом наборе элементов нажмите кнопку сохранить , чтобы сохранить изменения в настраиваемом наборе элементов с помощью нового образца фигуры.
Дополнительные сведения о том, как создать новый образец фигуры, можно найти в разделе Создание фигуры или Изменение образца фигуры.
В редакторе схем MS Visio хватает предустановленных наборов блоков для составления схем любой сложности. Однако иногда возникает потребность в том, чтобы изобразить на листе то-то этакое и тогда на помощь приходят… инструменты рисования.
Учитывая тот факт, что MS Visio вообще-то для рисования не предназначен, выбор инструментов весьма ограничен, да и их возможности урезаны по сравнению со стандартными автофигурами (нет возможности связи их с помощью соединительных линий), но в некоторых случаях, без них не обойтись.
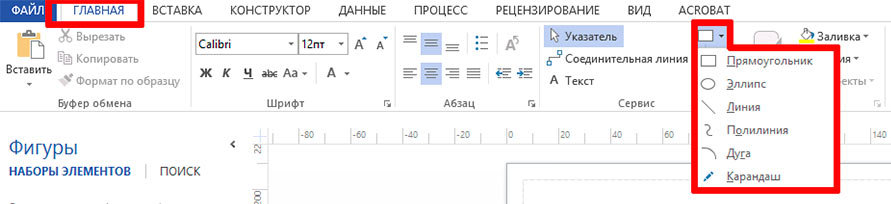
Инструменты рисования в MS Visio
Рисуем в MS Visio
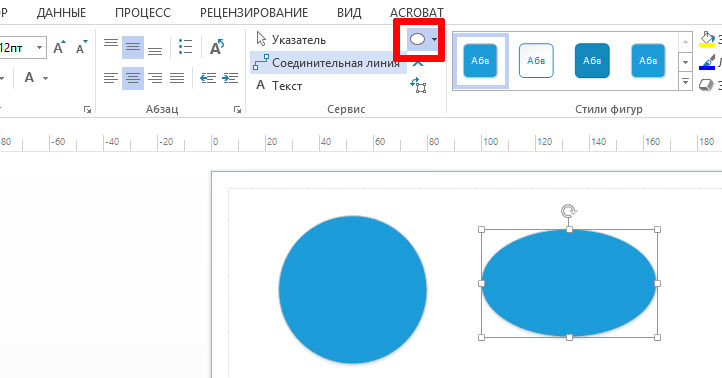
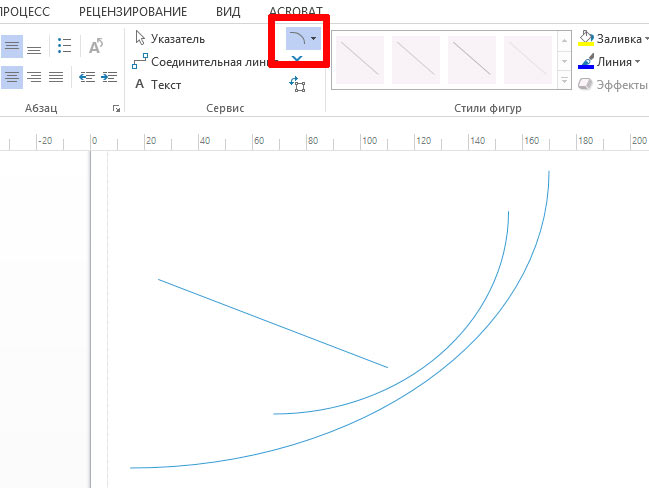
Варианты кривых и прямых линий нарисованных в MS Visio
Инструменты Линия и Кривая позволяют быстро соединить две точки прямой линией или дугой. Выберите инструмент и щелкните мышью в начальной точке, зажмите левую клавишу мыши и, не отпуская ее, проведите линию. Если выбран инструмент Кривая, то изгиб получающейся дуги будет задан автоматически.
Удерживая нажатой клавишу Shift во время работы с инструментом Линия, вы можете задать направление прямой — по горизонтали, по вертикали или под углом, кратным 45 градусам.
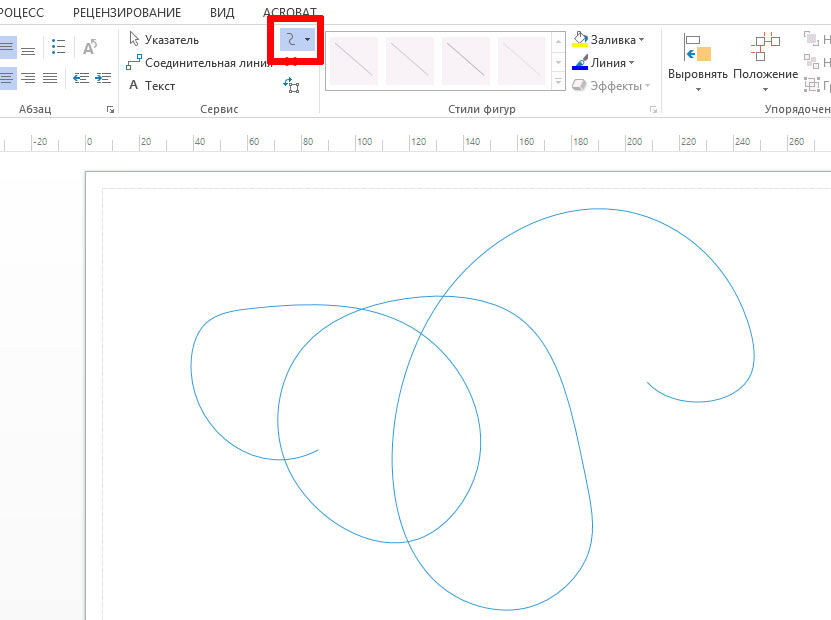
Инструменты Ломаная и Карандаш служат для построения линий сложной формы. Работают они по тому же принципу, что описан выше.
Особенности применения инструментов рисования в MS Visio
Если элипс и прямоугольник создают по-умолчанию замкнутые фигуры, то все остальные инструменты группы рисования, создают по умолчанию элементы заливка которых невозможна. Тем не менее, при помощи инструментов Ломаная и Карандаш вы можете построить объект с замкнутым контуром: нужно лишь, чтобы начальная и конечная точка этого объекта совпадали.
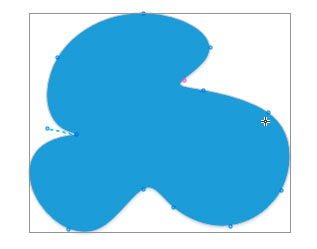
Форму сложных линий, нарисованных при помощи инструментов Ломаная и Карандаш можно изменять уже после того как рисование завершено. Выделив объект мышью, вы увидите на его линиях набор маркеров — небольших кружков. Щелкните на любом Маркере, чтобы выделить его, и переместите при помощи мыши.
Перемещая маркер, соединяющий два отрезка, вы можете сместить вершину линии. Маркеры, расположенные на серединах отрезков, доступны только при работе с инструментом Карандаш. Перемещая такой маркер, вы сможете преобразовать прямой отрезок в участок окружности и наоборот.
Читайте также:


