Как сделать линию в visual studio
Обществом преподавателей информатики замечено, что очень многие, при изучении нового языка программирования, прежде всего интересуются его графическими возможностями. Видимо, ещё с детства в нас не остыл интерес к красивым разноцветным кружочкам и овалам. Как вы и думали, API даёт в этом плане огромнейшую свободу, ибо всё, что знает Windows о рисовании, она знает от API.
Разноцветные геометрические фигуры, которые можно заливать любым цветом, эллипсы, окружности, прямоугольники, линии. Во введении я уже говорил про кисти и перья. Эта важнейшие особенности API дают нам возможность заливать фигуры не только сплошным покровом, а линии делать пунктирными и штрих-пунктирными.
С текстом мы вроде как разобрались, теперь переходим к нашим любимым графическим примитивам. Так как в этой главе мы будем изучать почти все графические функции, предлагаю сделать заготовочку, в которую можно примерять новые изученные функции.
case WM_PAINT :
hdc=BeginPaint(hWnd, &ps);
//здесь можно вставить какие-нибудь функции рисования
.
//обновляем окно
ValidateRect(hWnd, NULL);
//заканчиваем рисовать
EndPaint(hWnd, &ps);
break;
Графические функции GDI:
1. Вывод точки. SetPixel устанавливает заданный цвет в точке с указанными координатами:
COLORREF SetPixel(HDC hDC, int x, int y, COLORREF crColor);
Пример:
SetPixel(hDC, 10,10, RGB(0,0,0));
Функция GetPixel соответственно возвращает цвет в заданных координатах.
COLORREF Getpixel(hDC, int x, int y);
2. Рисование линий.
BOOL LineTo(hDC, int x, int y);
Функция рисует линию от текущей позиции до места, указанного в аргументах. Чтобы изменить тип линии (толщину, стиль)- меняется тип пера. Но об этом позже.
Так как в отличие от многих других подходов, в GDI нет функции рисования линии от одного указанного места до другого, её можно создать самому. Она будет соединять линией точки с координатами: x1,y1 и x2,y2.
BOOL Line(HDC hdc, int x1, int y1, int x2, int y2)
MoveToEx(hdc, x1, y1, NULL); //сделать текущими координаты x1, y1
return LineTo(hdc, x2, y2);
>
3. Дуга
BOOL Arc(hDC, int left, int top, int right, int bottom, int x1, int y1, int x2, int y2);
Первые четыре аргумента - левый верхний и правый нижний углы прямоугольника, в который вписан эллипс. Остальные значения - координаты точек, от которых будут проведены прямые к центру эллипса. В местах пересечения первой и второй прямой с радиусом эллипса, начинается и кончается дуга.
4. Прямоугольник. По умолчанию прозрачный, а вообще, тип его заливки определяется текущей кистью. По умолчанию она тоже прозрачная.
BOOL Rectangle(hDC, int left, int top, int right, int bottom); //аргументы - это коордианты левого верхнего и правого нижнего углов
5. Закруглённый прямоугольник. Его можно использовать, как импровизированную кнопку, если не лень возиться.
BOOL RoundRect(hDC, int left, int top, int right, int bottom, int width, int height);
Первые пять параметров совпадают с параметрами предыдущей фукнции. Далее width и height задают ширину и высоту эллипса, дуги которого ограничивают прямоугольник.
6. Кисти. Самое время познакомиться с кистями, так как фигуры, которые пойдут дальше выглядят лучше закрашенными. Мы уже немного затронули эту тему во вводной части. Теперь рассмотрим как задать свой стиль кисти. Как и setfillstyle() в DOS, кисть закрашивает какую-то область в какой-то цвет. В зависимости от кисти, она может делать это в полосочку, в клеточку, по диагонали.
Есть два способа объявить кисть. Первый - задать сплошную заливку, второй - указать стиль. Для этого существуют соответственно функции: CreateSoldBrush() и CreateHatchBrush().
Пример:
HBRUSH hBrush; //создаём объект-кисть
CreateSolidBrush(RGB(255,0,67)); //задаём сплошную кисть, закрашенную цветом RGB
SelectObject(hdc, hBrush); //делаем кисть активной
А вот как объявить не сплошную кисть:
CreateHatchBrush(int fnStyle, RGB(r,g,b));
Аргумент fnStyle принимает ряд константных значений:
HS_DIAGONAL - штрихует по диагонали
HS_CROSS - клеточка
HS_DIAGCROSS - диагональная сетка
HS_FDIAGONAL - по диагонали в другую сторону
HS_HORIZONTAL - горизонтальная "тельняшка"
HS_VERTICAL - вертикальный "забор"
HBRUSH hBrush1;
CreateHatchBrush(int fnStyle, RGB(r,g,b));
SelectObject(hdc, hBrush1); //делаем кисть активной
Ellipse(hdc, 100,100,200,300); //эллипс будет заштрихован
//обновляем окно
ValidateRect(hWnd, NULL);
//заканчиваем рисовать
EndPaint(hWnd, &ps);
break;
7. Перья. Они задают стиль линий, как и setlinestyle в DOS. Линия может быть жирной и тонкой, прерывистой и штрих-пунктирной. Всё предусмотрено. Это очень удобно для создания графиков функций, когда на график накладывается сетка, рисуются оси и выводится сама функция. Вы можете сказать, что это касается только математиков! Но почти любая фирма, что бы она не производила, иногда проводит презентации. На графике можно показать рост внешнего капитала, объём продаж и многое другое.
HPEN hPen; //Объявляется кисть
CreatePen(fnPenStyle, int width, RGB(r,g,b)); //Создаётся объект
SelectObject(hdc, hPen); //Объект делается текущим
fnStyle может принимать следующие значения:
PS_SOLD - сплошная
PS_DASH - состоящая из точек
PS_DOT - состоящая из тире
PS_DASHDOT - "точка-тире"
PS_DASHDOTDOT - "тире-точка-точка-тире"
PS_NULL - невидимая
PS_INSIDEFRAME - обводка замкнутых фигур
HPEN hPen1, hPen2, hPen3; //объявляем сразу три объекта-пера
hPen1=CreatePen(PS_DASHDOT, 1, RGB(0,0,255)); //создаём всё три
hPen2=CreatePen(PS_DASH, 1, RGB(255,0,255));
hPen3=CreatePen(PS_DOT, 1, RGB(0,128,256));
SelectObject(hdc, hPen1); //но в одним момент времени может быть только 1
Rectangle(hdc, 10,10,100,100); //рисуем фигуру соответствующим пером
SelectObject(hdc, hPen2); //меняем перо
Ellipse(hdc, 100,100,200,300); //рисуем другим пером
SelectObject(hdc, hPen3);
LineTo(hdc, 200,100);
//обновляем окно
ValidateRect(hWnd, NULL);
//заканчиваем рисовать
EndPaint(hWnd, &ps);
break;
Важно понять, что можно создавать хоть 10 перьев с помощью CreatePen, но применить в данный момент времени можно только 1 из них. Для этого и нужен SelectObject, чтобы окно поняло какую кисть в настоящий момент мы достаём из этюдника GDI.
6. Закрашенный прямоугольник
int FillRect(HDC hDC, CONST RECT *lprc, HBRUSH hbr);
lprc - закрашиваемый прямоугольник типа RECT.
hbr - кисть
Вот пример-фрагмент WM_PAINT:
RECT r; //объявляем экзмепляр структуры RECT - координаты прямоугольника.
r.left=100; //левый верхний угол
r.top=100;
r.right=200; //правый нижний
r.right=300;
А вот и первый пример программы подоспел! Нарисуем что-то очень красивое - то, что мы уже умеем.
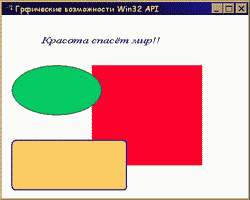
В этом примере мы освежим методы работы со шрифтами, поменяв стандартный системный шрифт на свой, затем нарисуем прямоугольник, заполненный красным цветом, зелёный эллипс и прямоугольник с закруглёнными краями жёлтого цвета. Естественно, что для того, чтобы их заполнить нам понадобятся кисти, а для синей рамки на жёлтом прямоугольнике понадобятся перья. Всё, что есть в этой программе вы уже умеете. Мы просто закрепляем теорию на практике.
LRESULT CALLBACK WndProc(HWND, UINT, WPARAM, LPARAM);
char szProgName[]="Имя программы";
int WINAPI WinMain(HINSTANCE hInstance, HINSTANCE hPrevInstance, LPSTR lpszCmdLine, int nCmdShow)
HWND hWnd;
MSG lpMsg;
WNDCLASS w;
w.lpszClassName=szProgName; //имя программы - объявлено выше
w.hInstance=hInstance; //идентификатор текущего приложения
w.lpfnWndProc=WndProc; //указатель на функцию окна
w.hCursor=LoadCursor(NULL, IDC_ARROW); //загружаем курсор
w.hIcon=0;
w.lpszMenuName=0;
w.hbrBackground=(HBRUSH)GetStockObject(WHITE_BRUSH); //цвет фона окна
w.style=CS_HREDRAW|CS_VREDRAW;
w.cbClsExtra=0;
w.cbWndExtra=0;
//Если не удалось зарегистрировать класс окна - выходим
if(!RegisterClass(&w))
return 0;
//Создадим окно в памяти, заполнив аргументы CreateWindow
hWnd=CreateWindow(szProgName, //Имя программы
"Грфические возможности Win32 API", //Заголовок окна
WS_OVERLAPPEDWINDOW, //Стиль окна - перекрывающееся
100, //положение окна на экране по х
100, //положение по у
500, //ширина
400, //высота
(HWND)NULL, //идентификатор родительского окна
(HMENU)NULL, //идентификатор меню
(HINSTANCE)hInstance, //идентификатор экземпляра программы
(HINSTANCE)NULL); //отсутствие дополнительных параметров
//Выводим окно из памяти на экран
ShowWindow(hWnd, nCmdShow);
//Обновим содержимое окна
UpdateWindow(hWnd);
//Функция окна
LRESULT CALLBACK WndProc(HWND hWnd, UINT messg,
WPARAM wParam, LPARAM lParam)
HDC hdc; //создаём контекст устройства
PAINTSTRUCT ps; //создаём экземпляр структуры графического вывода
LOGFONT lf;
HFONT hFont;
RECT r;
HBRUSH hBrush;
HPEN hPen;
//Создаём свой шрифт
strcpy(lf.lfFaceName,"Times New Roman"); //копируем в строку название шрифта
lf.lfHeight=20;
lf.lfItalic=1;
lf.lfStrikeOut=0;
lf.lfUnderline=0;
lf.lfWidth=10;
lf.lfWeight=40;
lf.lfCharSet=DEFAULT_CHARSET; //значение по умолчанию
lf.lfPitchAndFamily=DEFAULT_PITCH; //значения по умолчанию
lf.lfEscapement=0;
hFont = CreateFontIndirect(&lf);
SelectObject(hdc, hFont);
SetTextColor(hdc, RGB(0,0,255));
TextOut(hdc, 80,40, "Красота спасёт мир!!", 20);
//рисуем зелёный эллипс
hBrush=CreateSolidBrush(RGB(10,200,100));
SelectObject(hdc, hBrush);
Ellipse(hdc, 20,100,200,200);
//рисуем закруглённый прямоугольник
hBrush=CreateSolidBrush(RGB(250,200,100));
SelectObject(hdc, hBrush);
hPen=CreatePen(2,2,RGB(0,0,255));
SelectObject(hdc, hPen);
RoundRect(hdc, 20, 250, 250, 350, 15, 15);
ValidateRect(hWnd, NULL);
EndPaint(hWnd, &ps);
break;
default:
return(DefWindowProc(hWnd, messg, wParam, lParam)); //освобождаем очередь приложения от нераспознаных
>
return 0;
>
Правда, красиво? Наконец-то из этой API нам удалось выжать что-то стоящее. Продолжаем обзор.
7. Прямоугольная рамка - как видите, существует немало функций для работы с прямоугольниками:
int FrameRect(HDC hDC, CONST RECT *lprc, HBRUSH hbr);
Применение аналогично предыдущей.
8. Инверсия значения цветов точек в заданной области
BOOL InvertRect(HDC hDC, CONST RECT *lprc);
9. Эллипс
BOOL Ellipse(HDC hdc, int x1, int y1, int x2, int y2);
координаты - это прямоугольник, в который вписывается эллипс
10. Хорда (сегмент эллипса) - параметры аналогичны Arc
BOOL Chord(HDC hDC, int left, int top, int right, int bottom, int x1, int y1, int x2, int y2); Функция соединяет хордой точки начала и конца дуги эллипса и закрашивает выделенный сегмент текущей кистью.
11. Сектор эллипса - аналог pieslice в DOS.
BOOL Pie(HDC hDC, int left, int top, int right, int bottom, int x1, int y1, int x2, int y2);
12. Многоугольник . Есть много функций рисования мноугольников. Мы рассмотрим две. Рисования от вершины к вершине и рисования отрезками:
PolyDraw оперирует вершинами:
POINT poly[8];
BYTE polytype[8];
poly[0].x=375; //координаты первой вершины
poly[0].y=375;
. //и так заполняем координаты всех восьми вершин
poly[7].x=400; //координаты восьмой вершины
poly[7].y =400;
. //другой массив содержит режим рисования
PolyDraw(hdc, poly, polytype, 8); //рисование многоугольника
Функция Polyline рисует набором отрезков:
POINT poly[4];
poly[0].x =10;
poly[0].y =30;
poly[1].x =30;
poly[1].y =30;
poly[2].x =30;
poly[2].y =60;
Polyline(hdc, poly , 4);
КАК вывести график функции?
Всё это были фрагменты графических функций. Теперь рассмотрим настоящий полноценный пример. Это будет простейший график функции.
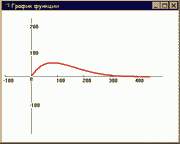
LRESULT CALLBACK WndProc(HWND, UINT, WPARAM, LPARAM);
//Процедура рисования линии
BOOL Line(HDC hdc, int x1, int y1, int x2, int y2);
char szProgName[]="Имя программы";
int i, xView, yView;
double y;
char Buf[2];
int WINAPI WinMain(HINSTANCE hInstance, HINSTANCE hPrevInstance, LPSTR lpszCmdLine, int nCmdShow)
HWND hWnd;
MSG lpMsg;
WNDCLASS w;
w.lpszClassName=szProgName;
w.hInstance=hInstance;
w.lpfnWndProc=WndProc;
w.hCursor=LoadCursor(NULL, IDC_ARROW);
w.hIcon=0;
w.lpszMenuName=0;
w.hbrBackground=(HBRUSH)GetStockObject(WHITE_BRUSH);
w.style=CS_HREDRAW|CS_VREDRAW;
w.cbClsExtra=0;
w.cbWndExtra=0;
//Если не удалось зарегистрировать класс окна - выходим
if(!RegisterClass(&w))
return 0;
//Создадим окно в памяти, заполнив аргументы CreateWindow
hWnd=CreateWindow(szProgName,
"График функции",
WS_OVERLAPPEDWINDOW,
100,
100,
500,
400,
(HWND)NULL,
(HMENU)NULL,
(HINSTANCE)hInstance,
(HINSTANCE)NULL);
//Выводим окно из памяти на экран
ShowWindow(hWnd, nCmdShow);
//Обновим содержимое окна
UpdateWindow(hWnd);
case WM_SIZE:
xView=LOWORD(lParam);
yView=HIWORD(lParam);
//Рисуем оси координат
Line(hdc,0, 220,0,-220);//ось У
Line(hdc, -100,0,500,0);//ось Х
MoveToEx(hdc, 0,0,NULL); //перемещаемся в начало координат
//Создание красного пера
hPen=CreatePen(1,4,RGB(255,25,0));
SelectObject(hdc, hPen);
//синусоида
for(i=0; i
//Делаем перо снова чёрным
hPen=CreatePen(1,1,RGB(0,0,0));
SelectObject(hdc, hPen);
//Наносим деления
for(i=-100; i
default:
return(DefWindowProc(hWnd, messg, wParam, lParam)); //освобождаем очередь приложения от нераспознаных
>
return 0;
>
//Функция рисования линии
BOOL Line(HDC hdc, int x1, int y1, int x2, int y2)
MoveToEx(hdc, x1, y1, NULL); //сделать текущими координаты x1, y1
return LineTo(hdc, x2, y2); //нарисовать линию
>
Поскольку в данной программе большое внимание уделяется всяким украшательствам: делениям и надписям, обращу ваше внимание на главное - создавать графики совсем не сложно. И вот как это делается:
Затем определим область вывода. Мы хотим, чтобы при увеличении координаты по у график рос вверх, а не вниз.
SetViewportExtEx(hdc, xView, -yView, NULL);
Обратите внимание: yView указан со знаком -. Значит все координаты по у будут расти в обратную сторону - вверх.
Центр графика обычно где-нибудь посередине экрана. Координаты же увеличиваются из левого верхнего угла. Перенесём центр графика:
SetViewportOrgEx(hdc, xView/6, yView/2, NULL);
В точке, равной 1/6 максимального значения по х и 1/2 значения по этого значения по у будет центр.
Можно также задать длину осей - 500 и 500. Для этого применяется следующая функция:
SetWindowExtEx(hdc, 500,500, NULL);
Как вы уже знаете, окно имеет логические координаты и физические. Для того, чтобы логические координаты совпадали с физическими, а также, чтобы единица отложенная по х была равно единице отложенной по у, задаётся режим MM_ISOTROPIC. Его задаёт функция:
SetMapMode(hdc, MM_ISOTROPIC);
Вот, как будет выглядеть эта конструкция вцелом:
SetMapMode(hdc, MM_ISOTROPIC); //логические единицы отображаем, как физические
SetWindowExtEx(hdc, 500,500, NULL); //Длина осей
SetViewportExtEx(hdc, xView, -yView, NULL); //Определяем облась вывода
SetViewportOrgEx(hdc, xView/6, yView/2, NULL); //Начало координат
Дальше надо нарисовать оси. К нашей радости, точка 0, 0 сместилась на середину экрана, в левую его часть. Исходя из этого, рисуем оси, применяя самописную функцию Line:
Line(hdc,0, 220,0,-220);//ось У
Line(hdc, -100,0,500,0);//ось Х
MoveToEx(hdc, 0,0,NULL);
В выводе графика нет ничего примечательного. Переменная i меняется от 0 до 450. Подставляя i в формулу, мы получаем зависимость y от i. Рисуем линию до этой точки. Небольшие отрезки сольются в непрерывную линию.
Иногда, требуется хранить значения физических величин несколько дней. Тогда график выполняется с длиннющей горизонтальной полосой прокрутки. При желании, можно вернуться и посмотреть были ли изменения, и если да, то какие.
Другой выход из положения - вести историю, записывая её в файл, а на экран выводя только показания последних пяти минут.
Задания:
1. Добавьте в приложения с графиком стрелочки и подписи к осям.
2. Нарисуйте снеговика известными средствами GDI. Напомню, что снеговик состоит из трёх непрозрачных эллипсов грязно-белого цвета, на груди у него должны быть пуговки, в руке - метла, а на голове - ведро.
3. Нарисуйте красивый паровозик, клубы из трубы которого будут выводиться в цикле в виде синих эллипсов
4. Нарисуйте кораблик с жёлтой палубой и красными бортами, используя Polyline или Polydraw. Кораблик покоится на синих волнах, которые нарисованы дугами разной толщины. Попробуйте вывести дуги в цикле.
5. Нарисуйте с помощью одних только линий домик с забором
Для установки цвета пикселя с логическими координатами (x,y) используются метод SetPixel. Получить значение цвета пикселя можно методом GetPixel.
Цвет задается функцией RGB. Как уже отмечалось выше, если в физической палитре нет данного цвета, задаваемого фактическим параметром, Windows устанавливает наиболее близкий цвет. Он-то и возвращается методом SetPixel. Следует также отметить, что, хотя координаты являются логическими, устанавливается цвет только одного пикселя, даже если единица измерения для текущей системы координат иная.
Линии
Прежде, чем описывать методы для рисования линий, рассмотрим два важных для них атрибута контекста устройства.
Первый называют текущим пером. Его значением является перо как объект GDI. Любая линия (в том числе и ограничивающая фигуру) рисуется пером. Если метод не содержит явного параметра, задающего перо, то для рисования берется текущее перо, которое можно установить методом SelectObject. Или, если в качестве параметра передать одну из констант BLACK_PEN, NULL_PEN, WHITE_PEN, то методом SelectStockObject
Второй важный атрибут - текущая позиция пера. Чтобы изменить координаты текущей позиции пера, используются метод MoveTo. Чтобы нарисовать прямую линию от текущей позиции пера до нужной точки с логическими координатами (x,y), используется метод LineTo. После выполнения метода LineTo заданная в нем точка становится текущей позицией пера.
Если имеется массив точек и требуется соединить линией каждую следующую точку с предыдущей, можно использовать метод PolyLine, в котором первый параметр - указатель на массив элементов типа POINT, а второй равен количеству точек. При выполнении этого метода текущая позиция пера не изменяется.
Следующий метод аналогичен PolyLine за исключением того, что он устанавливает текущую позицию пера равной последней точке массива - PolyLineTo.
Если же требуется соединить между собой все точки, содержащиеся в массиве, можно вызвать метод PolyPolyline.
Фигуры
В Visual C++ имеются методы для рисования: прямоугольника (Rectangle); эллипса (Ellipse); скругленного прямоугольника (RoundRect); сегмента эллипса (Chord); сектора эллипса (Pie); замкнутого многоугольника; составного замкнутого многоугольника.
Для рисования фигур важен атрибут контекста устройства, называемый текущей кистью. Он задает кисть как объект GDI, с помощью которого производится закрашивание внутренней области фигуры. Текущая кисть устанавливается методом SelectObject или SelectStockObject, если в качестве параметра передать одну из констант: BLACK_BRUSH, DKGRAY_BRUSH, GRAY_BRUSH, HOLLOW_BRUSH, LTGRAY_BRUSH, NULL_BRUSH, WHITE_BRUSH.
Графический модуль (Graphics module) содержит весь арсенал для рисования в области окна, а также функции для отрисовки самого окна. Создадим окно первого приложения. В начале программы (1.1) включим графический модуль и определим пространство имен SFML. В главной функции программы создадим объект окна window как экземпляр класса RenderWindow . Конструктор принимает несколько аргументов. Первый – это разрешение окна VideoMode , а второй строка-заголовок.
Программа 1.1
Программа содержит два обязательных (т. е. их нельзя удалять) вложенных цикла, обеспечивающих работу приложения. Эти циклы – событийного характера. Обработчики событий мы рассмотрим позднее. Внешний цикл, контролирующий закрытие окна, содержит вызовы различных функций. За отображение окна отвечает метод display(), он должен быть последним в череде вызовов.
В пределах созданного окна нарисуем две линии диагонально к окну. Обычные линии создаются классом VertexArray . Графические примитивы этого класса создаются путем введения массива точек, которые (если это не Points ) соединяются линиями.
Система координат – обычная экранная система: центр координат находится в левом верхнем углу. Положительные значения по иксу откладываются вправо, а положительные значения по игреку откладываются вниз.
Толщину линий этого класса изменить нельзя, она всегда фиксирована, но можно определить их цвет. При этом цвет определяется к элементу массива, а не ко всему массиву. Это позволяет рисовать градиентные линии.
Для того, чтобы нарисовать линию с заданной толщиной необходимо использовать другой класс, например (как в программе ниже), – RectangleShape . В этом классе используются иные методы рисования: setPosition для определения начальной позиции, setFillColor – цвета и rotate – направления.
Программа 1.2. Линии

С помощью примитива Points создадим окно в котором будет нарисована синусоида градиентной линией. В отличие от предыдущей программы, массив будет определен в цикле, а для большей гибкости в управлении отображением графика и окна используем переменные.
Программа 1.3. Синусоида

Фигуры класса VertexArray
Помимо точек и линий, рассмотренных выше, класс VertexArray содержит примитивы для рисования различных фигур:
- LineStrip – Lines создает неконтактные линии, LineStrip , напротив, создает контактные линии (последовательно в массиве)
- Triangles – Создает неконтактные треугольники
- TriangleStrip – Последовательно в массиве создает контактные треугольники
- TriangleFan – Последовательно в массиве создает контактные треугольники имеющие общую вершину
- Quads – Создает неконтактные прямоугольники (устаревшее, не работают с OpenGL ES)
Как видно из приведенного выше списка, примитивы подразделяются на контактные и неконтактные, что позволяет создавать не только правильные, но и неправильные фигуры. Как и линии, фигуры могут быть залиты цветом. Для цвета можно задавать альфа-канал. Порядок точек имеет большое значение. Для выпуклых фигур – точки устанавливаются последовательно, по часовой стрелке. Для TriangleFan – в центре находится точка 0 (общая вершина для всех треугольников), остальные по часовой стрелке. В нашей программе фигура не закончена умышленно, чтобы было видно, что она собирается из треугольников. Аналогично, из треугольников собираются ломаные фигуры. Для TriangleStrip – четные точки (или вершины, начиная с 0 ) по одной стороне, нечетные по другой, последовательно. Обратите внимание, что цвет должен быть присвоен каждой вершине (по умолчанию фон имеет черный цвет, а точка белый). Если не используется градиент, то нужный цвет массиву вершин можно присвоить в цикле, что мы и сделали.
Программа 1.4

Задания для самостоятельной работы
- Нарисуйте лабиринт
- Нарисуйте радугу (спектральную полоску, приблизительно)
- Нарисуйте график функции f(x) = ax 3 + bx 2 . Используйте переменные a и b для изменения внешнего вида графика функции, а также переменные W и H для управления окном программы и отображением графика. Помимо графика, выведите оси координат.
Если вы нашли ошибку, пожалуйста, выделите фрагмент текста и нажмите Ctrl+Enter.
Ты всю жизнь ощущал, что мир не в порядке. Странная мысль, но её не отогнать. Она — как заноза в мозгу. Она сводит с ума, не дает покоя. Это и привело тебя ко мне… Примешь синюю таблетку — и сказке конец. Ты проснешься в своей постели и поверишь, что это был сон. Примешь красную таблетку — войдешь в страну чудес. Я покажу тебе, насколько глубока библиотека SFML кроличья нора.
Круги
Предлагаю для начала потренироваться на простых геометрических фигурах типа Михаила круга. В этом деле большую помощь нам окажет класс CircleShape:
конструктор данного класса принимает в качестве параметра радиус нашей будущей фигуры (например, circle(50.f) );
закрасить фигуру можно с помощью метода setFillColor() , который очень похож на уже знакомый нам метод window.clear() ;
ну и для отображения круга в окне используется метод window.draw() .
Результат выполнения программы:

Наша фигура может иметь контур. Для его создания используется метод setOutlineThickness(), а для цвета контура — setOutlineColor():
Результат выполнения программы:

Как уже знаем из предыдущего урока, при закрашивании фигур или фона можно еще указать значение прозрачности. Например, строкой setOutlineColor(Color(80, 220, 50, 150)) мы устанавливаем 150 в качестве значения прозрачности контура:

А теперь с помощью строки setOutlineColor(Color(80, 220, 50, 50)) мы установим 50 в качестве значения прозрачности контура:

Вы уже наверняка заметили, что наш круг выходит за границы окна, а это не совсем хорошо. Нужно его немного подвинуть, а поможет нам в этом метод move():
Результат выполнения программы:

Регулярные полигоны
-Welcome to the real world!
Отлично! Сейчас мы рассмотрим, как нарисовать и другие фигуры. Теперь ты готов узнать истину. Она заключается в том, что, на самом деле, ложки не существует, Нео твой круг — это немножко не круг, а многоугольник. Да-да, самый обычный многоугольник с большИм количеством вершин. Всё дело в том, что у конструктора класса CircleShape есть еще и второй параметр (помимо радиуса), который отвечает за количество вершин у создаваемой фигуры, и он по умолчанию равен 30 . Именно при значениях близких к 30, многоугольник становится мало отличимым от круга. В то же время, задавая этот параметр самостоятельно, мы можем получить абсолютно другие геометрические элементы. Не трудно догадаться, что 3 вершины — это треугольник, 4 вершины — квадрат, 5 вершин — пятиугольник, ну а 8 вершин — восьмиугольник (октагон).
Ниже приведен полный код матрицы программы, которая наглядно покажет создание данных фигур:
Читайте также:


