Как сделать линию в кореле
Ну а теперь, собственно, перейдем к самому макросу расчета длины в CorelDraw.
Для добавления макроса расчета длины линий в корел заходим в Инструменты — Visual Basic — Редактор Visual Basic.
Далее справа ищем GlobalMacros и правой кнопкой кликаем. Выбрать Insert — Module.
Копируем код ниже и вставляем в открывшемся окне добавления Module.
Закрываем и сохраняем.
Далее, открываем рисунок который необходимо посчитать, выделяем необходимые линии (скрипт не посчитает если в рисунке есть сгруппированные элементы, разгруппируйте на рисунке все), заходим в Инструменты — Visual Basic — Воспроизвести. В открывшемся окне ищем новый добавленный модуль и кликаем по нему два раза.
Public Sub MyLength()
ActiveDocument.Unit = cdrMillimeter ‘Указываем по-умолчанию единицу измерения
ActiveDocument.BeginCommandGroup ‘Указываем что отсюда начинается группа программного кода, которая отменяется одним нажатием "отмена"
ActiveSelectionRange.UngroupAll ‘Разгруппировываем выделенные объекты, если таковые есть
ActiveSelectionRange.ConvertToCurves ‘Конвертируем все элементы в кривые, т.к. свойство длины доступно только для кривых
Dim S As Shape
Dim Ln As Double
For Each S In ActiveSelectionRange
Ln = Ln + S.Curve.Length
Next
ActiveDocument.EndCommandGroup ‘Указываем что здесь заказчивается группа наших действий
ActiveDocument.Undo ‘Так как значение суммарной длины уже хранится в переменной Ln, отменяем все сделанные изменения с кривыми до их первоначального состояния
MsgBox Ln & " мм", , "Длина кривых" ‘Выводим значение суммарной длины всех выделенных элементов.
Запускаем CorelDraw (создаем пустой документ). Ищем и нажимаем:
— в меню: Инструменты/Параметры (Tools/Options) или нажимаем Ctrl+J. Откроется окно настроек Корела;
— в открывшемся окне: Рабочее пространство-Настройки-Команды (Workspace-Customization-Commands);
— в раскрывшемся пункте: Макросы (Macros) — найдите в выпадающем списке (вверху возле бинокля);
— в появившемся списке: Perimlength.perimeter_len ;
И вуаля получаем результат 14000мм или 14-м. Тот же результат у нас получился при расчёте стоимости изделия плагином PlotCalc в предыдущей статье.
Цену макрос Pirimiter не считает, но вы и сами легко с этим справитесь умножив длину кривых на стоимость 1м/р нужного вам материала. Например мы режем мангал из стали 3мм при этом 1м/реза у нас стоит 25р ( 14м * 25р = 350р ) к этой сумме добавляем стоимость материала, покраски и других необходимых видов работ. Таким образом мы рассчитываем стоимость готового изделия.

Как измерить длину кривой линии в CorelDraw x7 стандартными инструментами. При резке на лазерном или фрезерном станке для правильного вычисления стоимости резки листового материала необходимо определить длину реза.
Данная статья наглядно объясняет как легко определить суммарную длину всех линий файла для резки.
Файлы для резки на лазерном или фрезерном оборудовании обычно разрабатывают в Corel Draw.
1. Открываем или рисуем произвольный векторный объект, или ряд объектов.

2. Объект должен быть переведен в кривые. Горячая клавиша для перевода в кривые (Ctrl+Q) либо выделив объект выбираем в главном меню вкладку (объект) далее (преобразовать в кривую)

3. Выделяем уже "закривленный" объект, наводим на него мышку, нажимаем правую кнопку мыши для вызова контекстного меню, в выпавшем контекстном меню выбираем пункт "свойства объекта"
либо нажимаем комбинацию горячих клавиш (Alt+Enter)

Справа у нас появляется окно "свойства объекта"

4. В верхней части этого окна нас интересует маленькая кнопочка "Кривая перейти к свойствам кривых"

5. Нажав на нее вы переходите в свойства кривых, где вам показана общая длина кривых выделенного объекта.

Если у вас сложный файл состоящий из множества разных объектов вам необходимо их все выделить и объединить в единый объект с помощью инструмента "объединить"

При этом в свойствах кривых вы сможете увидеть суммарную длину всех линий объекта.
Надеюсь данный метод будет вам полезен для расчета стоимости резки при размещении заказа в нашей компании.
Цены на лазерную и фрезерную резку размещены у нас на сайте по ссылкам ниже.

Предметом книги является пакет компьютерной графики CorelDRAW 12. Рассматриваются настройка рабочей среды, работа с текстом и цветом, создание контуров и фигур, работа с точечными изображениями, заливка и обводка объектов, специальные эффекты (перетекания, оболочки, экструзия, операции над трехмерными объектами), вывод на печать, цветоделение, растрирование, тоновая и цветовая коррекция, управление слоями и цветом. Для широкого круга пользователей.
Оглавление
- Благодарности
- Введение
- Глава 1. Основные сведения
- Глава 2. Знакомство с программой
- Глава 3. Контуры и фигуры
Приведённый ознакомительный фрагмент книги Самоучитель CorelDRAW 12 предоставлен нашим книжным партнёром — компанией ЛитРес.
Контуры и фигуры
Обсуждая различия и особенности точечной и векторной графики в главе 1, мы уже упоминали о том, что базовым понятием последней являются контуры. В этой главе мы рассмотрим способы создания и редактирования контуров с использованием богатого инструментария CorelDRAW.
Основным инструментом создания контуров в CorelDRAW является инструмент Bezier (Кривая Безье). Он предназначен для точного построения кривых, их вычерчивания. Второй инструмент создания контуров — Freehand (Кривая) — позволяет рисовать контуры, как вы это делаете карандашом на бумаге. Чтобы достичь хороших результатов в таком рисовании, вам, скорее всего, понадобится графический планшет.
Построение прямых линий
Самый простой случай контура — это контур с прямолинейными сегментами. Построим с помощью инструмента Bezier (Кривая Безье) зигзагообразную линию:
1. Создайте новый документ командой New (Создать) меню File (Файл).
3. Переместите курсор инструмента к левому краю рабочей страницы.
4. Сделайте щелчок левой кнопкой мыши. На странице появится маленький черный квадрат, отмечающий начало контура. Это его первый узел.
5. Переместите курсор по диагонали вправо и вверх.
6. Сделайте второй щелчок мышью. На месте курсора возникнет второй узел, который будет соединен прямой линией с первым. Отрезок построен, но наша цель — зигзагообразный контур. Он должен состоять из нескольких таких отрезков.
7. Переместите курсор мыши по диагонали вправо и вниз.
8. Щелкните мышью. На месте курсора появится третий узел, соединенный прямой линией с предыдущим. Мы получили контур, состоящий из двух прямолинейных сегментов.
9. Добавьте к контуру еще два сегмента, чтобы результат был таким, как показано на рис. 3.1.

Рис. 3.1. Зигзагообразный контур из четырех линейных сегментов
С помощью инструмента Bezier (Кривая Безье) можно сразу откорректировать положение любого узла контура, если оно получилось недостаточно точным:
1. Подведите курсор инструмента ко второму или третьему узлу. Курсор примет вид большой черной стрелки с крестиком из двух маленьких стрелок, который символизирует перемещение в любом направлении.
2. Нажмите левую кнопку мыши.
3. Не отпуская кнопку, перетащите курсор в любом направлении. Этим вы переместите узел контура, a CorelDRAW автоматически скорректирует его смежные сегменты (рис. 3.2).

Рис. 3.2. Редактирование положения узла с помощью инструмента Bezier
4. Отпустите кнопку мыши. Новое положение узла зафиксировано.
5. Нажмите клавишу . Этим вы завершили построение контура.
Если теперь снова выбрать инструмент Bezier (Кривая Безье) и воспользоваться им, будет построен другой контур. Тем не менее, существует возможность дополнить уже существующий контур новыми сегментами:
1. Выберите инструмент Bezier (Кривая Безье).
2. Подведите курсор к начальному или конечному узлу контура. Курсор при этом должен принять вид изогнутой вниз стрелки (рис. 3.3).

Рис. 3.3. Вид курсора при дополнении контура новыми сегментами
3. Сделайте щелчок левой кнопкой мыши. Теперь можно дополнять контур.
4. Переместите курсор мыши.
5. Щелкните мышью. Созданы новый узел и сегмент контура. Повторяя шаги 4 и 5, можно создать контур любой сложности.
Построение криволинейных контуров тоже выполняется инструментом Bezier (Кривая Безье). Нарисуем волнистую линию и посмотрим, как создаются криволинейные сегменты контуров:
1. Отступите немного вниз от предыдущего рисунка и переместите курсор инструмента Bezier (Кривая Безье) к левому краю листа.
2. Нажмите левую кнопку мыши.
3. Не отпуская кнопку, перемещайте мышь по горизонтали вправо. За курсором потянутся управляющие линии. Пусть они будут примерно такой длины, как показано на рис. 3.4, а. Длина управляющих линий определяет кривизну сегментов.

Рис. 3.4. Рисование кривой
4. Отпустите кнопку мыши.
5. Переместите курсор по диагонали вниз.
6. Нажмите левую кнопку мыши.
7. Не отпуская кнопку, перемещайте мышь по горизонтали вправо (рис. 3.4, б). Постарайтесь получить управляющие линии примерно такой же длины, что и для предыдущего узла. Если вам это удастся, сегмент будет симметричным.
8. Отпустите кнопку мыши. Первый криволинейный сегмент построен.
9. Переместите курсор по диагонали вверх, чтобы он оказался примерно на одной горизонтали с первым узлом контура. Постарайтесь, чтобы расстояние по горизонтали от курсора до второго узла равнялось расстоянию между первыми двумя узлами. Чем точнее вы это сделаете, тем ровнее будет контур.
10. Нажмите левую кнопку мыши.
11. Перемещайте мышь по горизонтали вправо, следя за тем, чтобы длина направляющих линий для нового узла была той же самой, что и для остальных (рис. 3.4, в).
12. Отпустите кнопку мыши. Теперь контур состоит из двух сегментов.
13. Повторяя шаги 5–12, вы можете создать контур из любого количества сегментов. Добавьте самостоятельно еще один сегмент (рис. 3.4, г).
14. Если контур получился неровным, измените положение узлов так же, как вы это делали для контура с прямолинейными сегментами.
Построенный контур является гладким. Теперь создадим контур, в котором соседние сегменты образуют острый перегиб.
1. Отступите немного вниз от предыдущего рисунка и переместите курсор инструмента Bezier (Кривая Безье) к левому краю листа.
2. Нажмите левую кнопку мыши.
3. Не отпуская кнопку, перемещайте мышь по горизонтали вправо.
4. Отпустите кнопку мыши.
5. Переместите курсор по диагонали вниз.
6. Щелкните левой кнопкой мыши. Первый сегмент построен (рис. 3.5, а). Его форма отличается от S-образной формы сегментов в предыдущем упражнении.

Рис. 3.5. Рисование кривой с острым перегибом
7. Переместите курсор по диагонали вверх, чтобы он оказался примерно на одной горизонтали с первым узлом контура.
8. Нажмите левую кнопку мыши.
9. Перемещайте мышь по горизонтали вправо, следя за тем, чтобы длина направляющих линий для нового узла была такой же, что и для первого (рис. 3.5, б).
10. Отпустите кнопку мыши. Теперь контур состоит из двух сегментов. Они соединяются под острым углом в нижнем узле контура.
11. Повторяя шаги 5–10, добавьте самостоятельно еще два сегмента. У вас должен получиться контур, изображенный на рис. 3.5, в.
Инструмент 3 Point Curve (Кривая по трем точкам) находится на той же всплывающей панели. Функционально он аналогичен инструменту Bezier (Кривая Безье), но работает несколько иначе. Построим такой же контур, как в предыдущем упражнении, с помощью этого инструмента (рис. 3.6).

Рис. 3.6. Построение кривой инструментом 3 Point Curve
1. Выберите в палитре инструментов инструмент 3 Point Curve (Кривая по трем точкам).
2. Перейдите на свободное место страницы. Установите курсор в точку, где должна начинаться кривая.
3. Нажмите левую кнопку мыши и перетащите курсор по диагонали вниз. За курсором потянется линия, изображающая прямолинейный сегмент (рис. 3.6, а). Отпустите кнопку мыши.
4. Сместите курсор вправо и вверх — линия сегмента станет кривой (рис. 3.6, б). Перемещая курсор, отрегулируйте кривизну сегмента. Когда сегмент приобретет нужную форму, зафиксируйте ее щелчком мыши. Первый сегмент построен.
5. Подведите курсор к последней точке сегмента (рис. 3.6, в). При этом курсор примет вид перекрестия с изогнутой стрелкой, символизирующей продолжение контура.
6. Нажмите левую кнопку мыши и перетащите курсор по диагонали вверх. За курсором потянется линия, изображающая прямолинейный сегмент (рис. 3.6, г). Отпустите кнопку мыши.
7. Сделайте двойной щелчок мышью (рис. 3.6, д). Построен второй, прямолинейный сегмент.
8. Повторите шаги 2–7 еще раз, построив третий и четвертый сегменты.
На наш взгляд, новый инструмент удобнее в обращении, чем традиционный инструмент Bezier (Кривая Безье). С другой стороны, он имеет и свои ограничения. Например, с его помощью нельзя построить кривую из S-образных сегментов, как в первом примере этого раздела (см. рис 3.4).
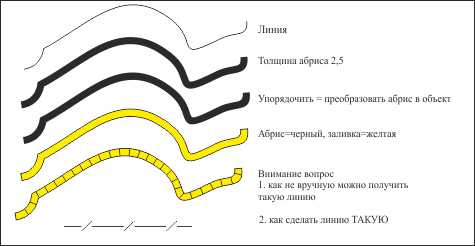
как получить результаты на картинке (интересует полуавтоматический режим, а не ручками полоски в разных слоях)
Абрис - цвет, заливка - цвет.
Легко Не выделяя объекта, щёлкаете на палитре цветов. Левая клавиша - объект, правая - контур. Корел выдаст менюшку с предложением установить данный цвет по умолчанию для всех новых объектов. Подтвердить и работать. Убирается / изменяется цвет по умолчанию тем же образом.
Толщина абриса по умолчанию задаётся подобным же образом.
Без выделения объекта нажимаем клавишу F12 (или открываем свойства Outline на панели инструментов). Корел снова выдаст менюшку с предложением установить данные свойства контура по умолчанию для всех новых объектов.
Выбираем толщину (там же можно установить и цвет) и подтверждаем. Изменить\убрать заданные свойства - повторить операцию.
По остальным моментам дождитесь консультации специалистов.
Создание сложной штриховой линии с окантовкой
1. Создайте два дубля исходной линии.
В который раз повторюсь, как во всех моих уроках, о том, что здесь, как и во многих случаях полезно настроить смещение копии равным нулю (в соответствующих окошках на панели свойств в режиме инструмента Указатель).
2. Первой дублированной линии задайте нужные цвет и толщину, например жёлтый и 2,5 мм. Второй дублированной линии задайте нужные цвет и толщину, например чёрный и 3 мм.
На самом деле, по вопросам 1 и 2, лично я бы советовал делать не аэрозольную, а растягивающуюся кисть. То есть, нарисовать линейку из нужного количества жельых прямоугольничков или штрихпунктирных линий, а потом назначить его растягивающейся кистью и применить к кривой.
Что значит нужное количество штрихов?
Посмотрите на рисунок в примере. Ясно, что речь идёт о картографии. Если эта линия — какая-нибудь дорога или граница, что вам делать нечего, штришки на этой дороге считать?
А если кисть с прямоугольничками, то зазоры между ними на изгибах линии будут клиновидные.
Всегда говорю, прежде чем что-либо советовать, сами попробуйте.
Если эта линия — какая-нибудь дорога или граница, что вам делать нечего, штришки на этой дороге считать?
Именно потому и советую, что сам так делаю. Задача стояла - как сделать конкретный пример и я на нее отвечаю. Причем,мой способ проще и удобнее, вместо двух объектов получается одна связная линия, на которой можно даже узлы редактировать, что при вашем способе достаточно затруднительно. Пример со штрихпунктирной линии (2) аэрозольной кистью сделать вообще неимоверно сложно и неудобно - только моим способом. Разумеется, в мире нет совершенства и за все приходится платить. В данном случае на каждую линию придется делать свою кисть соответствующейдлины. Но это достаточно мелкое неудобство по сравнению с последующим удобством редактирования полученной кривой. В конце концов, можно, к примеру, макросом автоматизировать.
зазоры между ними на изгибах линии будут клиновидные

Да ну?
Можно и обычную кисть сделать, если задача — нарисовать какую-нибудь ленточку на гербе.
Но в случае отрисовки карт, делать для каждой отдельной линии кисть, де ещё подсчитывать число штрихов на ней — это просто неверный подход к решению задачи.
Изменение формы объекта только часть возможностей CorelDRAW 10. При создании различных иллюстраций вам наверняка потребуется настраивать контур объектов и использовать самую разнообразную заливку, совсем не обязательно одноцветную.
8.1. Толщина контура, стиль линий и различные типы стрелок

Рис. 8.1. Вспомогательная панель работы с контуром

Рис. 8.2. Разная толщина контура
В CorelDRAW 10 имеется возможность устанавливать толщину контура более точно. Для этого нажмите кнопку "Outline Pen Dialog" вспомогательной панели инструментов работы с контуром объекта, и на экране появится диалог Outline Pen (Атрибуты контура) (Рис. 8.3). В этом диалоге вы можете установить множество характеристик контура, в том числе и его толщину. В поле Width (Толщина) расположено число, означающее толщину контура. Рядом, в открывающемся списке, выбираются единицы измерения. Откройте список рядом с полем Width (Толщина) и выберите строку millimeters (миллиметры). При этом изменится число, показывающее толщину линии. Теперь указано значение в миллиметрах. Поменяйте значение толщины, для чего щелкните мышью в поле и введите новое значение. Кратко рассмотрим назначение остальных полей диалога. В поле Color (Цвет) можно установить цвет контура, выбрав его из палитры, а в списке Style (Стиль) выбирается стиль контура: непрерывная линия или прерывистая, состоящая из отрезков. Также можно выбрать пунктирную, штрих – пунктирную и иную линию контура.

Рис. 8.3. Диалог Outline Pen (Атрибуты контура)

Рис. 8.4. Толстый контур со скругленными углами
Сильно уменьшите прямоугольник, и вы увидите, что толщина контура также уменьшилась. Кроме цвета и толщины контур объекта может быть пунктирным или штриховым, то есть разного стиля. Более того, для незамкнутых линий существует возможность выбирать символ для начала и конца линии, то есть создавать наконечники или стрелки. Под стрелками мы подразумеваем самые разные рисунки, вне зависимости от их внешнего вида, которые располагаются на концах линий (Рис. 8.5). Чтобы нарисовать линии различного стиля со стрелками или без них, можно воспользоваться диалогом Outline Pen (Атрибуты контура), с которым вы уже знакомы. Но мы рассмотрим использование панели Property Bar (Панель свойств). С помощью инструмента "Freehand Tool" панели Toolbox (Графика) нарисуйте прямую линию. В центре панели Property Ваг (Панель свойств) вы увидите три списка с рисунками, с помощью которых можно поменять внешний вид линий. Список в центре предназначен для задания стиля линий: непрерывная/ пунктирная, штрих – пунктирная или какая-либо другая линия. Правее и левее расположены списки для установки стрелок в начале и конце линии. Открывающийся список "Outline Pen Dialog" , расположенный правее, позволяет выбрать толщину линий, причем вариант Hairline (Волосяная) означает самую, насколько это возможно, тонкую. Выберите в списке "Outline Pen Dialog" более толстую линию. Толщина созданного нами отрезка увеличится. Откройте левый список выбора окончаний стрелок, и рядом появится список шаблонов стрелок, которые вы можете поставить на конце линии (Рис. 8.6, сверху). С помощью полосы прокрутки просмотрите список, затем выберите какой-либо символ, для чего щелкните на рисунке этой стрелки мышью. Список закроется, а рисунок выбранной стрелки появится на начале линии. Кроме того, рисунок выбранной , стрелки появится на левой кнопке. Аналогично выберите для окончания линии с помощью правого списка рисунок стрелки какой-либо рисунок. Рисунок появится на кнопке, а на начале и конце нарисованного вами отрезка появятся выбранные вами стрелки: суммарный рисунок . Если вы не видите изменений, увеличьте масштаб просмотра изображения. Выберите другие стрелки. Стрелки на выделенном отрезке изменятся. Самостоятельно поэкспериментируйте с разными видами стрелок. В нижней части списка стрелок расположена кнопка Other (Другие). Если нажать ее, появится диалог для рисования произвольной стрелки. Вы можете сами попробовать создать свою стрелку.


Рис. 8.6. Список стрелок и линий
Откройте список, расположенный между двумя списками, с которыми мы только что работали. На экране появится список стилей линий (Рис. 8.6, снизу). С помощью полосы прокрутки пролистайте список/ после чего выберите стиль пунктира, для этого щелкните мышью на изображении данной линии. Список закроется, стиль линии поменяется, а рисунок выбранного стиля линии появится на кнопке. Нарисуйте еще несколько линий и самостоятельно измените их внешний вид. Если нажать кнопку Other (Другие), расположенную в списке, то можно самостоятельно разработать нестандартный стиль линий. Для изменения атрибутов нескольких объектов, следует выделить их, после чего вызвать диалог Outline Pen (Атрибуты контура). Как уже отмечалось, цвет контура можно выбрать, щелкнув правой кнопкой мыши на палитре цветов или установив его в диалоге Outline Реп (Атрибуты контура). В диалоге цвет также выбирается из палитры. Однако CorelDRAW 10 имеет более мощные средства работы с цветом. Если вы нажмете кнопку "Outline Color Dialog", расположенную во вспомогательной панели инструмента "Outline Tool" то на экране появится диалог настройки цвета контура. Так как он ничем не отличается от диалога настройки однородной заливки, который мы рассмотрим при описании заливок, то мы не будем на нем останавливаться , а перейдем к работе с заливками. Еще одним способом настройки контура является использование специального закрепления. Нажав кнопку "Color Docker Window", во вспомогательной панели инструмента "Outline Tool" вы откроете закрепление настройки цвета. О нем также будет рассказано ниже.
Министерство науки и образования Украины
Славянский государственный педагогический университет
Реферат
Цвета, абрисы и заливки в CorelDraw
Студентки 3 курса
Заярной Яны Борисовны
Славянск
2003
Цвета, абрисы и заливки.
Выбор цветов в палитре.
По умолчанию палитра цветов располагается на экране CorelDRAW справа от области иллюстрации. Щелчок на стрелке “вниз” внизу и стрелке “вверх” наверху строки палитры позволяет прокручивать её, открывая новые цвета. Щелчок по стрелке влево открывает весь набор цветов (в четыре столбца). Свернуть палитру цветов обратно в один столбец можно щелчком в нижней части около края палитры.
Заливка – заполнение цветом, узором или текстурой внутренней области, охваченной контуром закрытого объекта. Чтобы применить цвет из палитры цветов для заполнения выбранного объекта, нужно лишь щелкнуть на квадратике данного цвета.
Абрис – окантовка, которая формирует контур некоторого объекта (может быть и просто линией). Цвета абрисов выбираются таким же способом, как и цвета заполнения, за исключением того, что при этом для выбора цвета используется правая кнопка мыши.
CorelDRAW обеспечивает широкое многообразие стилей абрисов. Для их создания существует несколько способов. Абрисы можно определять с помощью элементов управления свитка, всплывающей панели или панели свойств.
Выбор ширины абриса из
всплывающей панели Outline (Абрис)
Самый быстрый способ назначить ширину абриса выбранного объекта (или объектов) — щелкнуть на инструменте Outline (Абрис) в наборе инструментов и выбрать нужную ширину из всплывающей панели. Здесь доступны несколько стандартно установленных линий абрисов разной ширины в пунктах (1/72 дюйма). Можно выбрать волосяную линию (1/4 пункта), абрис 1/2 пункта, 2 пункта (тонкий), 8 пунктов (средний), 16 пунктов и 24 пункта (жирный).
(Различие между первыми тремя толщинами проявляется при высоком разрешении экрана (размере рабочего стола).)
Например, чтобы назначить для прямоугольника абрис шириной 8 пунктов, нужно:
1. Нарисовать прямоугольник.
2. Щелкнуть на инструменте Outline (Абрис) и далее во всплывающей панели выбрать 8 pointline (Абрис 8 пунктов). При выборе ширины линии из всплывающей панели значение ее подтверждается в строке состояния.
Определение параметров абриса в свитке Реп (Перо)
Свиток Реn (Перо) унаследован CorelDRAW 8 из более старых версий, однако не потерял своих преимуществ. Открыть свиток можно, нажав кнопку Penrollup (Свиток Перо) во всплывающей панели Outline (Абрис) либо выбрав команду Rollups (Свитки) в меню View (Вид).
Свиток Pen (Перо) позволяет назначать толщину линии, стрелки по концам линий, тип и цвет линии (для выбора цвета открывается окно диалога Color (Цвет абриса)). Преимущество свитка Pen (Перо) (как и других свитков) по сравнению с имеющимся в этой же всплывающей панели инструментом Pendialog (Диалог Перо абриса) в том, что в ходе манипуляций с абрисом свиток не закрывается, а постоянно доступен на экране.
Примечание. Одна из хороших черт свитков заключается в том, что после определения установок их можно применять к любому выбранному объекту или объектам.
Порядок назначения свойств абриса через свиток Pen (Перо) следующий:
1. Создать новый объект, например произвольную линию.
2. Открыть всплывающую панель Outline (Абрис) и выбрать свиток Pen (Перо).
3. Щелкнуть в свитке кнопку нижнего раскрывающегося списка OutlineColor (Цвет абриса) и выбрать цвет,
4. Открыть раскрывающийся список LineStyle (Тип линии) (второй снизу) и выбрать, например, пунктирную линию.
5. Открыть одно из окон с образцами концов линий и выбрать один из них (для закрытых контуров эти элементы не применяются).
6. Щелкать на стрелке "вверх" в разделе толщины линии, пока толщина не установится на требуемом значении.
7. По завершении определения параметров абриса щелкнуть на кнопке Apply (Применить).
Окно диалога Outline Pen (Перо абриса)
Существенно расширить возможности определения свойств абриса позволяет окно диалога атрибутов абриса. Это окно можно открыть, нажав кнопку Edit (Изменить) в свитке Pen (Перо) или нажав кнопку OutlinePen (Перо абриса) во всплывающей панели инструмента Outline (Абрис).
Окно диалога OutlinePen (Перо абриса) повторяет функции, имеющиеся в свитке Pen (Перо), но в некоторых случаях развивает их, добавляя также новые.
Здесь, в частности, пользователь получает невиданный доселе контроль над типом штриховой или пунктирной линии. Щелчком на кнопке EditStyle (Изменить стиль) открывается окно диалога EditLineStyle (Изменение стиля линии). В этом окне можно получить любой рисунок повторяющихся элементов штриховой или пунктирной линии. Данная возможность появилась только в восьмой версии CorelDRAW.
После определения пользовательского стиля нужно щелкнуть на кнопке Add (Добавить), чтобы добавить этот стиль к списку доступных типов линий.
Разделы Corners (Углы) и LineCaps (Концы линий) управляют видом углов и концов линий, которые можно делать острыми, скругленными или обрубленньми.
Работа с заливками
CorelDRAW 8 позволяет применять к любому выбранному закрытому объекту следующие пять базовых типов заливок:
| Однородная | Заливка контура одним цветом. Применяемый в CorelDRAW способ описания заполнения, которое состоит только из одного сплошного цвета. |
| Градиентная | Градиентные заливки объединяют два цвета, которые внутри объекта по некоторому закону постепенно переходят друг в друга. |
| Заливка узором | Заполнение, сформированное из растровых или векторных файлов. |
| Текстурная | Заполнение, сформированное из растровых файлов, которые могут быть отредактированы. |
| Заливка PostScript | Заполнение, для генерирования узоров которого используется язык программирования страниц PostScript. Узоры PostScript могут быть видны’ только в том случае, если в раскрывающемся списке View (Качество просмотра) в стандартной панели инструментов установлен режим Enhanced (Качественный). Иначе контур будет заполнен буквами PS. |
Инструменты для открытия окон диалога заливок разного типа находятся на всплывающей панели Fill (Заливка) (первые пять). Выполнить заливку можно также с помощью свитков Color (Цвет) и Fill (Заливка) на этой же панели (последние две кнопки).
Заливки узором, текстурные заливки и заливки PostScript применяется для создания специальных эффектов. Всего чаще же используются однородные или градиентные заливки.
Заливки можно применять только к закрытым объектам, каковыми являются рассмотренные выше фигуры (прямоугольник, эллипс или многоугольник) или любой произвольный рисунок с замкнутым абрисом.
Для установки цвета однородной заливки CorelDRAW обеспечивает два метода определения цвета:
• использование цветов фиксированной палитры цветов;
• смешивание пользовательских цветов в окне диалога UniformFill (Однородная) или в свитке Color (Цвет). При этом получается цветовая модель, или смешанный цвет.
Если разрабатывается иллюстрация, которая будет фигурировать только на данном мониторе, относительно метода определения цвета можно не беспокоиться. Однако если иллюстрацию надо будет печатать или выводить на Web-странице, при определении цвета необходимо учитывать возможности этих адресатов вывода. Фиксированные палитры часто используются в печати и при выборе цветов для публикации на Web-страницах. Смешанные цвета также используются в цветной печати.
Фиксированные палитры содержат ряд предустановленных цветов. Смешивая эти цвета, можно создавать пользовательский цвет, При воспроизведении файла процессом печати, в котором используется фиксированная палитра, примененная при создании файла, цвета заключительного вывода будут соответствовать проектным. Например, если в документации цветного принтера указано, что он может управлять фиксированными цветами из палитры цветов PANTONE, то при разработке иллюстрации для печати на данном принтере придется выбирать цвета из палитры PANTONE. Одну из нескольких фиксированных палитр CorelDRAW можно выбрать в подменю Color Palette (Палитра) меню View (Вид).
Смешанные цветовые модели позволяют определять цвета, объединяя основные цвета или используя системы, которые назначают цветам значения. Наиболее популярна смешанная цветовая модель CMYK, которая позволяет комбинировать цвета Cyan (оттенок синего). Magenta (сиреневый), Yellow (желтый) и Black (черный). Пример использования палитры CMYK — подготовка иллюстрации для четырехцветной печати. При этом можно либо передать на принтер файл CorelDRAW, либо создать пользовательские цветоделения для каждого из четырех цветов.
Системы определения цветов RGB и HSV часто применяются для создания графических образов для Web. RGB означает Red (красный), Green (зеленый) и Blue (синий) и позволяет определять смесь из этих трех цветов.
Модель HSB определяет цвета значениями оттенка (Hue), насыщенности (Saturation) и яркости (Brightness). Оттенок — расположение цвета на цветовом круге или в спектре. Например, оттенки 0 и 359 здесь представляют красный цвет, а 240 — синий. Насыщенность управляет объемом оттенка. Установка насыщенности в 50 добавляет в цвет белые пиксели в соотношении 50/50. Значение насыщенности 0 означает 100% белых пикселей и никаких цветных; при этом создается белый цвет, независимо от того, какое значение введено для оттенка. Установка яркости в 0 создает черный цвет также независимо от оттенка. Наконец, яркость 100 создает для оттенка самый яркий возможный цвет.
Выполнение однородной заливки в окне диалога
Процедуру однородной заливки можно выполнять в окне диалога UniformFill (Однородная) либо в свитке Color (Цвет). Для этого нужно:
ALTE DOCUMENTE
1. Откройте файл с гильоширным элементом, например, ros3_5_005.cdr
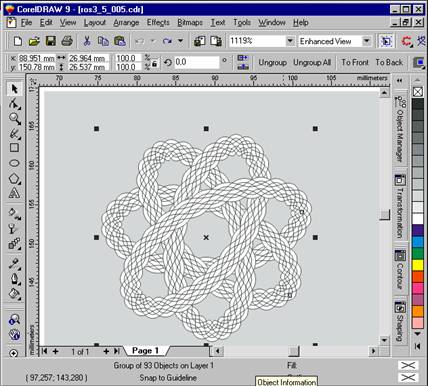
2. Выполните команду меню Edit->Find and Replace->Replace Objects.
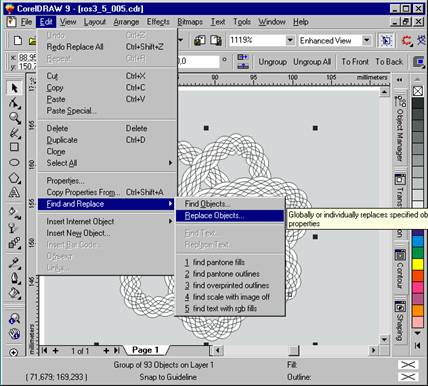
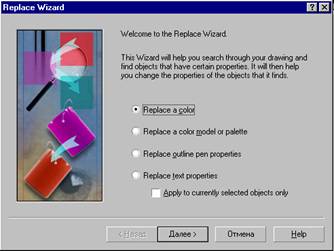
Читайте также:


