Как сделать линии в автокаде видимыми
В этой статье я покажу Вам, как можно менять тип линий в AutoCAD.

Нажмите для просмотра видеоурока
Разными типами линий мы обозначаем на чертеже следующие группы объектов: осевые линии (штрихпунктирный тип), невидимые линии (штриховой тип), видимые линии (сплошной тип), ограждения (сплошная линия с кружками). Типов линий может быть бесконечно много, в зависимости от того, как вы решили настроить файл в котором работаете.

Список типов линий находится на ленте в группе команд “Свойства”. В этом же списке можно выбрать пункт “другой”, чтобы добавить в чертёж новые типы линий из других файлов. При выборе объекта (как выбрать объект?), в группе команд “свойства” в соответствующем списке отобразится тип линий, который данному объекту присвоен. Чтобы поменять тип линий объекта, достаточно из списка выбрать другой пункт.

Если выбрать какой-либо пункт списка без выбора объектов, то данный тип линий будет установлен текущим и все следующие объекты, которые Вы начертите, будут иметь выбранный Вами тип линий.
Этот и другие вопросы рассмотрены в наших бесплатных видео-самоучителях по автокаду.
Инженер-проектировщик по специальности ПГС. Инженер-года 2013 тюменской области по отрасли строительство. Опыт проектирования с 2008 года. Получить бесплатный базовый видеокурс AutoCAD от Алексея >>

Знали ли Вы, что в AutoCAD абсолютно Неграмотно масштабировать чертежи сразу же на большом холсте, то есть в пространстве “Модель”? Да, это истина, о которой знают немногие. Печально но факт. Но у вас появилась возможность разгадать этот спрятавшийся от нас секрет того, как же быстро задавать и безболезненно изменять масштабы видов на листах в Автокаде. […]

Подсчёт площади в программе Автокад можно выполнить разными способами. Значение площади поверхности применяют в различных вычислениях: полезная или снеговая нагрузка, объём работ по отделке, или просто, указание площади помещения на плане. Два наиболее распространённых способа измерения площади представлены в видео ниже. Из него вы узнаете, как легко считать площадь в Автокаде. Научитесь быстро работать в […]

В этой статье и видеоуроке мы с Вами узнаем, как создавать таблицы в Автокаде. Команда “Таблица” находится на ленте. Находим её и нажимаем, чтобы вставить таблицу. Появляется диалоговое окно, в котором можно задать размер будущей таблицы, путём регулирования количества её столбцов и строк, а также их ширину и высоту. После задания параметров и нажатия ОК, […]
 |
| Рисунок 1.- Отображение/скрытие веса линий в строке состояния |
Если изменения не отображаются, возможно, это вызвано сочетанием толщины линии с экранным разрешением монитора.
Вес линий – это свойство, назначаемое для графических объектов, штриховок, выносок и размерных геометрий, которое позволяет получить более толстые затемненные линии. Текущий вес линий назначается для всех новых объектов до тех пор, пока другой вес не будет выбран текущим. Помимо задания точного значения для веса линии можно установить параметры "ПоСлою" или "ПоБлоку". Если установлен текущий вес линий "ПоСлою", то все создаваемые объекты используют вес линий , присвоенный текущему слою. Если установлен текущий вес линий "ПоБлоку", то объекты, пока они не объединены в блок, создаются с весом линий , установленным по умолчанию. Вставляемым в чертеж блокам присваивается текущий вес линий.
При отсутствии кнопки "Показать/скрыть вес линий", её необходимо добавить через пиктограмму адаптации пользовательского интерфейса:
| Рисунок 2. Отсутствие пиктограммы "Отображение/скрытие веса линий" в строке состояния |
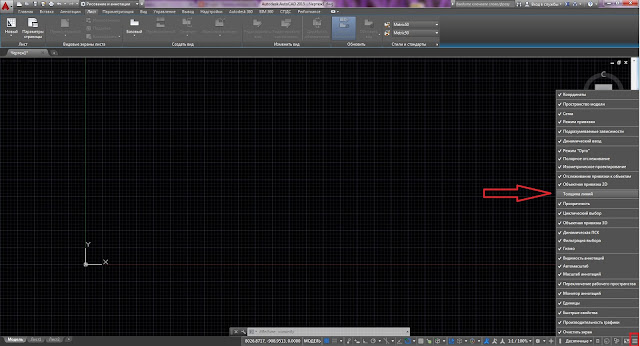 |
| Рисунок 3. Добавление кнопки "Отображение/скрытие веса линий" в строку состояния |
В чертеже веса линий можно включать и отключать. При этом они по разному отображаются в пространствах модели и листа.
 |
| Рисунок 4. Режим - отображения веса линии |
В пространстве модели вес линии , равный 0, отображается как один пиксел, а для остальных весов линий используется пропорциональная ширина в пикселах. В пространстве модели в режиме отображения весов линий толщина начертания любого объекта не зависит от коэффициента масштабирования. Например, если весу линий соответствует толщина в четыре пиксела, то объекты с таким весом всегда отрисовываются линией толщиной четыре пиксела, даже при увеличении экранного изображения до максимально возможного значения.
В пространстве листа веса линий отображаются с использованием реальных единиц, и изображение веса линии меняется при изменении коэффициента масштабирования.
По умолчанию вес линий выводится на печать в точном соответствии с установленным значением толщины начертания.
Следует отметить, что если используемые веса линий представляются более чем одним пикселом, то время регенерации чертежа возрастает. Для оптимизации производительности можно отключить отображение веса линий в строке состояния. Данная опция не влияет на вывод весов линий при печати.
Управлять весом размерных линий и выносных линий можно также по отдельности в Диспетчере размерных стилей.
Если требуются линии фиксированной ширины, такие как используются для создания печатных плат, вместо веса линий следует использовать полилинии ненулевой ширины.
Управление печатью и масштабом весов линий в чертежах осуществляется с помощью диалоговых окон "Печать" и "Параметры листа". Также можно выводить на печать объекты на чертеже с пользовательскими значениями веса линий: в редакторе таблиц стилей печати установите фиксированные значения веса линий для печати.
Применить другие соединения линий и стили окончания линий к объектам с весом линий можно с помощью функции стили печати (ДИСПСТИЛЬ). Эти стили отображаются только в режиме полного просмотра с помощью команды ПРЕДВАР или ПЕЧАТЬ.
Autodesk AutoCAD, как и большинство современных программ для профессионалов, предлагает пользователям широкие возможности для настройки. Кастомизация интерфейса, увеличение производительности, легкость освоения и использования - вот лишь небольшой список задач, которые решаются настройкой Автокада.
Рассмотрим два больших вопроса, связанных с настройкой Автокада: настройку интерфейса пользователя и настройку производительности системы.
Настройка интерфейса
Интерфейс – это все элементы программы, с помощью которых пользователь ведет с ней диалог. Грамотный подбор команд, расположение кнопок на панелях, настроенные цветовые схемы позволяют комфортно работать с программой на протяжении многих часов.
Цвет фона чертежа

В открывшемся окне выберите Пространство 2D-модели > Однородный фон и выберите желаемый цвет.

Цветовая схема интерфейса

Добавляем кнопки на панель быстрого доступа
Панель быстрого доступа находится в верхней части экрана и позволяет быстро запустить ту или иную часто используемую команду. Чтобы добавить или удалить команды на панели просто нажмите на символ списка рядом с панелью и укажите те команды, которые должны отображаться. Например, можно включить отображение Диспетчера подшивок.

Добавляем кнопки на статусную строку
Кнопки на статусной строке позволяют включать/отключать режимы рисования и управлять многими другими параметрами чертежа. Для добавления и удаления кнопок нажмите на изображение трех горизонтальных линий в самом конце строки и отметьте необходимые элементы.

Включаем отображение значений координат курсора

Включаем отображение веса линий

Настраиваем классический интерфейс
Для многих пользователей неприятным открытием стал тот, факт, что, начиная с AutoCAD 2015, в нем нет так называемого “Классического” интерфейса, а есть лишь ленточный.
Однако, разработчики оставили возможность вернуть привычные панели инструментов и выпадающее меню.
Как же сделать настройку классического Автокада? Для этого нужно лишь выполнить несколько пунктов:
- Включите выпадающее меню. Для этого введите имя переменной MENUBAR и присвойте ей значение 1;
- Отключите ленту командой ЛЕНТАЗАКР;
- В выпадающем меню выберите Сервис > Панели инструментов > AutoCAD и отметьте необходимые инструментальные панели. Для полного соответствия привычному “классическому” интерфейсу включите панели Стандартная, Стили, Слои, Свойства, Рисование, Редактирование и Рабочие пространства.


Повышение производительности
Аппаратное графическое ускорение

Если вы заметили какие-то проблемы с отображением чертежей на экране (посторонние хаотичные линии, подтормаживание при прорисовке и пр.), то первым делом попробуйте отключить графическое ускорение. В большинстве случаев это помогает, но от красивых визуальных эффектов и качественной прорисовки придется отказаться.
Подсказки
Подсказки появляются в тот момент, когда вы подводите курсор к кнопке на ленте. Они очень полезны для начинающих пользователей, но опытным только мешают. К тому же, подсказки сильно замедляют работу систему, особенно если компьютер не самый мощный. Обратите внимание, что подсказки двухуровневые.


Формат сохранения файлов
Время от времени вместе с выходом новых версий AutoCAD разработчики меняют формат файлов DWG. Связано это с тем, что реализованная новая функциональность не позволяет сохранять изменения в файлах предыдущих форматов, либо делает это неоптимально с точки зрения времени сохранения и объема данных. Однако, даже в самых последних версиях AutoCAD есть возможность сохранять файлы DWG в предыдущих форматах, это позволяет безболезненно передавать их пользователям, которые работают с более ранними версиями AutoCAD.

После этого при сохранении файлов DWG они всегда будут сохраняться в выбранной по умолчанию версии.
Удаление визуальных эффектов
В последних версиях Автокад появилось много новых визуальных эффектов: подсветка выбранных объектов, галереи объектов, бэйджи у курсора и пр. Все они, с одной стороны, облегчают работу и делают интерфейс приятным глазу. С другой стороны - сильно замедляют работу, а иногда делают ее невозможной.
Большинство визуальных эффектов отключаются с помощью системных переменных. Так, например, голубую подсветку выбранных объектов можно отключить установив переменную SELECTIONEFFECT = 0, а галереи в выпадающих списках ленты убрать установкой переменной GALLERYVIEW =0.

Заключение
Как вы могли убедиться, грамотная настройка Autodesk AutoCAD может значительно увеличить скорость работы пользователя, сделать его работу более привычной и комфортной.

21 Декабря 2021 года, 21:10
19 Декабря 2021 года, 00:02
08 Ноября 2021 года, 15:04
08 Ноября 2021 года, 13:46
03 Ноября 2021 года, 08:54
20 Октября 2021 года, 19:55
18 Октября 2021 года, 13:16
07 Сентября 2021 года, 13:29
24 Августа 2021 года, 09:23
14 Августа 2021 года, 00:45
09 Августа 2021 года, 16:58
09 Августа 2021 года, 04:42
22 Июля 2021 года, 18:40
30 Июня 2021 года, 14:04
09 Июня 2021 года, 14:17
Добрый день, подскажите . Директор где-то услышал по поводу обязательной нумерации листов проекта. Помогите, где посмотреть эти нововведение? Украина.
Сегодня с 1.00 по МСК будет выполняться перенос на другой сервер провайдера (2-3 часа). Прошу прощения за неудобства. Пробуем разные варианты.
Читайте также:


