Как сделать личную папку
Самый простой способ создать папку – кликнуть правой кнопкой мыши на свободном поле, будь то рабочий стол или папка.
В открывшемся меню наведите курсор на пункт “Создать” и выберите “Папку”.
Далее введите название папки и нажмите “Enter”. Если нужно изменить название папки, дважды (с паузой между кликами) нажмите на название, и когда оно подсветится синим и появится курсор, введите новое название и нажмите “Enter”.
Также можно нажать на папку правой кнопкой мыши и выбрать “Переименовать”.
Вы можете создавать несколько папок внутри папки. Например, общая папка называется “Фото с отпуска”, а внутри папки “фотографии с моря”, “фотографии в горах”.
Использование командной строки постепенно уходит на второй план, многие задачи намного проще выполнять с помощью графического интерфейса. Однако, иногда без командной строки просто не обойтись. В командной строке можно выполнить абсолютно все задачи, в том числе – создать новую папку на компьютере. Чтобы это сделать, нажмите сочетание клавиш “Win+R” и введите в поле “cmd”.
Для создания новой папки воспользуемся командой MD. Выглядит это следующим образом:
В данном случае C:\ – место создания папки, оно может выглядеть и как C:\. \. \, если хотите поместить папку глубже в каталог. Name – название создаваемой папки. После записи команды нажимаем “Enter”, папка успешно создана.
С помощью языка powershell также можно создать новую папку на компьютере. Обычно этот способ используется при написании скриптов. Скрипт – сценарий, который пишут администраторы для автоматизации администрирования системы. Запустив его, начнется исполнение указанных в нем команд. Например, можно сделать скрипт, который каждый день будет автоматически создавать новую папку на компьютере.
Итак, открываем блокнот или любой другой текстовый редактор. В появившемся окне пишем следующую команду:
New-Item -Path "C:\New Folder" -ItemType Directory
Сохраняем этот файл в расширении *.ps1. После этого запускаем получившийся скрипт двойным нажатием, папка New Folder будет создана на диске C. Конечно, при повседневных задачах вы вряд ли будете пользоваться этой возможностью, однако при написании скриптов это одна из основных функций.
Как мы утверждали ранее создать папку процесс не сложный. Для этого:
1) Переходим на рабочий стол, свернув все окна.
2) Теперь нажимаем правой кнопкой мыши на пустое пространство на рабочем столе.
3) В появившимся окне выбираем пункт "Создать", а затем "Папку".
Создание папки на компьютере уже не является чем-то сложным. Мы привыкли их создавать буквально в два клика, используя графический интерфейс. Однако, иногда возникает необходимость создать папку через командную строку или powershell. При написании скрипта на языке powershell, указанная нами команда обычно является лишь одной строчкой большого кода полноценного скрипта. Теперь, когда вы знаете, как создавать папку на компьютере, можете использовать простой графический интерфейс, или потренироваться на двух более сложных и интересных способах.
Здравствуйте!
Начинаю только знакомиться с Windows 2008 R2 и конкретно с AD.
В одном из учебных заведений видел следующее: У каждого пользователя домена, были подключены сетевые диски. Одним из этих сетевых дисков, был именной, для хранения файлов, удаления.
Как сделать такой сетевой диск? При создании нового пользователя, создавать папку, расшаривать ее, делать владельцем данной папки созданного пользователя?
Как сделать, что бы эта папка автоматически делалась сетевым диском для пользователя?
Сетевая папка пользователем в домене
У меня поднято несколько машин,почти все в домене. Сейчас одну из машин меняю,новую завожу в домен.
Автоматически подключается сетевая папка
Добрый день! Есть домен 2008 R2, есть клиент машина windows 7. Если через проводник захожу на.
Сетевая папка не подключается
локальные компы не видят сервер не могу подключить общую сетевую папку для обмена. Что делать.
Медленно открывается сетевая папка
Всем привет! Такая проблема, имеется локальная сеть в качестве сервера ПК под управление Windows 7.
Fuga, для решения указанной задачи сетевые диски не требуются.
1. Создаётся новая пользовательская "учётка" и добавляется в нужную группу.
2. Для пользователя на файловом сервере создаётся персональная папка, у которой нужным образом настраивается список управления доступом.
Кстати, владельцем данной папки пусть лучше будет группа администраторов домена, а не сам пользователь, что легко настраивается с помощью средств групповой политики (так хлопот с удалением из неё всякой "лабуды" будет меньше).
3. Средствами групповой политики для групп пользователей задаётся политика перенаправления папки документов.
Fuga, для решения указанной задачи сетевые диски не требуются.
1. Создаётся новая пользовательская "учётка" и добавляется в нужную группу.
2. Для пользователя на файловом сервере создаётся персональная папка, у которой нужным образом настраивается список управления доступом.
Кстати, владельцем данной папки пусть лучше будет группа администраторов домена, а не сам пользователь, что легко настраивается с помощью средств групповой политики (так хлопот с удалением из неё всякой "лабуды" будет меньше).
3. Средствами групповой политики для групп пользователей задаётся политика перенаправления папки документов.
Я частично решил поставленную мной задачу. Обычным образом я создаю пользователя. Создаю папку и называю ее именем равным логину созданного пользователя. В свойства пользователя, во вкладке "Профиль"->"Сценарий входа" указываю *.bat файл. Батник содержит следующее:
Получается, что когда пользователь проходит аутентификацию, то выполняется этот батник и подключаются расшаренные папки, как сетевые диски.
Первая папка содержит все папки пользователей и права только на чтение и исполнение. А личная папка с полными правами. Это некий файл-обменник.
Только вот можно другим способом подключать папки как сетевые диски, без батника?
Кроме средств групповой политики можно использовать возможности DFS . Впрочем, для обсуждаемой задачи этот инструмент явно избыточен. Но если появится такая необходимость, то любую часть "дерева" DFS можно будет назначать "учёткам" пользователей в качестве домашней папки (UNC-путь к такому ресурсу задаётся в свойствах учётной записи пользователя).
Dmitrii, что это был за бред про DFS? К DFS все эти пути и перенаправления НИКАК не привязаны и НИЧЕМ от просто SMB не отличаются, ну кроме гемора с самими проблемами DFS.
Вам уже как-то замечали о неразумном употреблении слова "бред". Вы всерьёз считаете, что Ваше представление об обсуждаемом вопросе является единственно возможным?
Теперь по делу. Я не связывал механизмы DFS и перенаправления папок средствами GPO как альтернативные средства решения одной и той же задачи. Можно, правда, посчитать неудачной фразу "для обсуждаемой задачи этот инструмент явно избыточен", но средства DFS были упомянуты как вариант решения задачи "подключать папки как сетевые диски, без батника", а не задачи перенаправления папок. Единственное, чего я не сделал, так это не сказал о том, что при данном подходе во многих случаях отпадает сама необходимость подключения папок в качестве сетевых томов, поскольку ссылки на все необходимые пользователю или группе пользователей ресурсы можно аккумулировать с точки зрения этих пользователей в одном месте и представить в привычной форме. Механизм же работы DFS не упоминался вообще.
Я много лет использовал в рамках домена достаточно сложную структуру DFS. Никаких особых проблем никогда не возникало (могу вспомнить два-три случая, в которых лишь требовалось перезапустить службу DFS).
Dmitrii, оно даже не моё, оно оригинальное, а это бред точно. "Средствами DFS решать" никак не связано с ДИСКОМ или перенаправлением домашней папки в исходной задаче. А аккумулировать в одном месте через одно место там и сделано, какая разница пользователю - будет сервер или виртуальная шара dfs если он пользователь и ходит по ярлыкам.
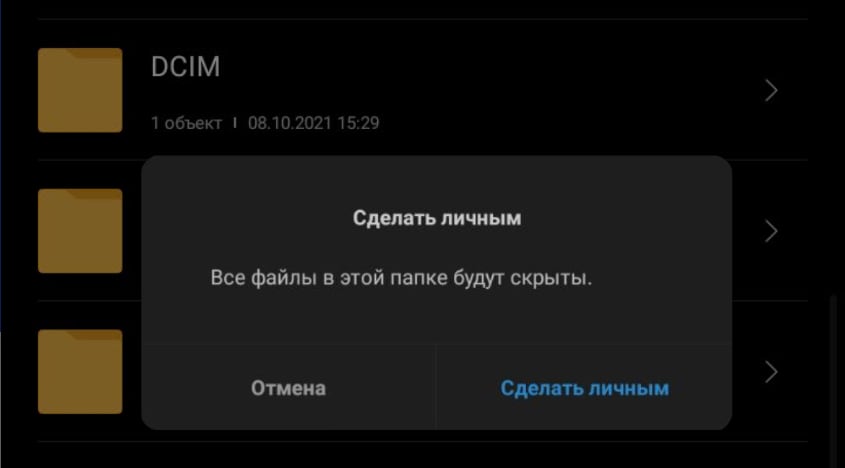
Папки в MIUI можно создавать как на рабочем столе, так и в проводнике (в памяти телефона или флешке microSD). При этом их можно сделать невидимыми (скрытыми), переименовывать и удалять. Они могут хранить в себе любые файлы пользователя, даже ярлыки приложений, если речь идёт о рабочем столе.
Секретные папки на телефоне Xiaomi (они же личные) — это каталоги, доступ к которым имеет только пользователь, знающий пароль от них. Они предназначены для хранения конфиденциальных данных и не отображаются в проводнике или на рабочем столе MIUI.
Алгоритмы создания каталогов и управления ими одинаковы для всех устройств Xiaomi, включая продукцию суббрендов POCO и Redmi, а также смартфонов с чистым Андроид (смартфоны A-серии). Поэтому данный материал будет полезен владельцам любых телефонов на MIUI и Android.
Создание и удаление папок на рабочем столе
Создать папку на телефоне Xiaomi можно прямо с рабочего стола. У главного экрана не существует отдельного меню, но сделать это проще простого.
Как создать папку на рабочем столе Сяоми:
- Совместить два любых ярлыка друг с другом путём перетаскивания одного на другой.
- Каталог создастся системой автоматически.
Ограничений в плане количества ярлыков в каталоге нет.
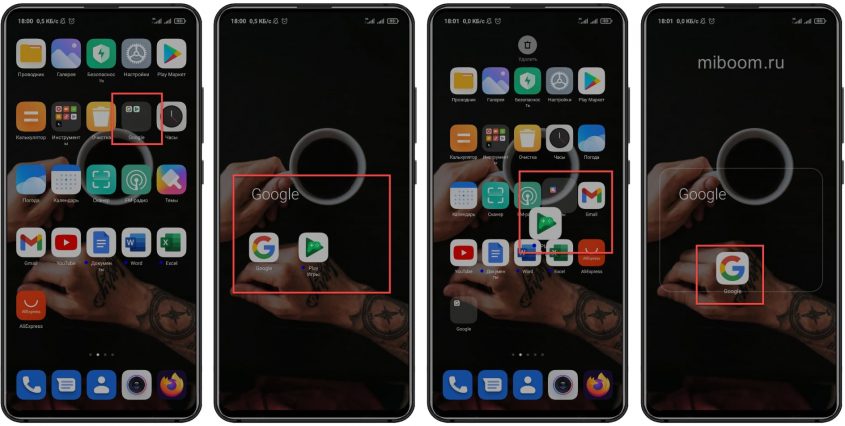
Для удаления любой папки нужно перенести все ярлыки из неё на рабочий стол путём такого же перетаскивания.
Если установлен сторонний лаунчер, например, POCO Launcher, то способ работы с папками рабочего стола может незначительно отличаться от стандартного. Но в проводнике всё останется так же.
Создание и удаление папки в проводнике
Стандартный менеджер файлов MIUI – это достаточно универсальное и функциональное приложение. Он позволяет быстро создать каталог и всесторонне управлять им. Сделать это можно как во внутренней памяти или флешке. Для обоих случаев алгоритм действий будет одинаковым.
Как создать папку в проводнике Xiaomi:
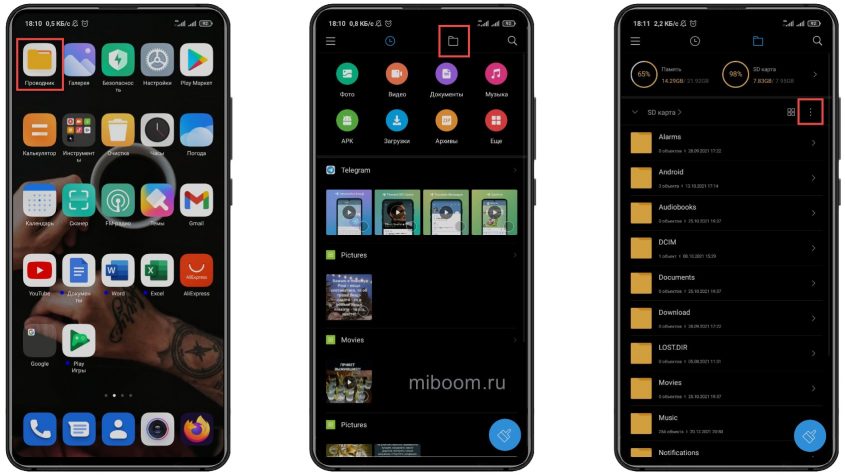
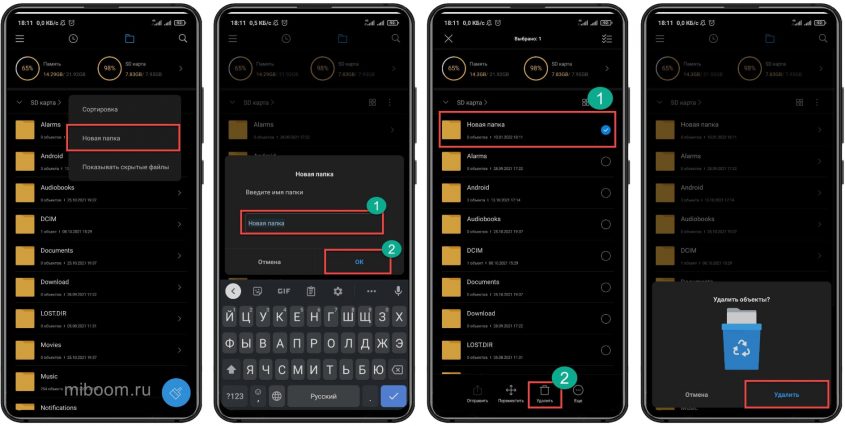
Именно так работают с каталогами в стандартном проводнике MIUI. Однако перед удалением нужно быть уверенным, что файлы в них точно больше не понадобятся, либо скопированы в другое место.
Системные папки являются защищёнными, удалить их нельзя. Только каталоги, которые не влияют на целостность и работу MIUI можно стереть безвозвратно.
Переименование каталогов
Переименование нужно в случае, если пользователя по каким-то причинам не устраивает стандартное название. Эту операцию можно производить на рабочем столе или в проводнике. Алгоритм для этих действий существенно различается.
Как переименовать папку на Xiaomi (на рабочем столе):
- Найдите на рабочем столе нужную папку и тапните по ней.
- Затем нажмите на название каталога.
- Введите новое имя и нажмите кнопку с галочкой.
- Вернитесь на рабочий стол.
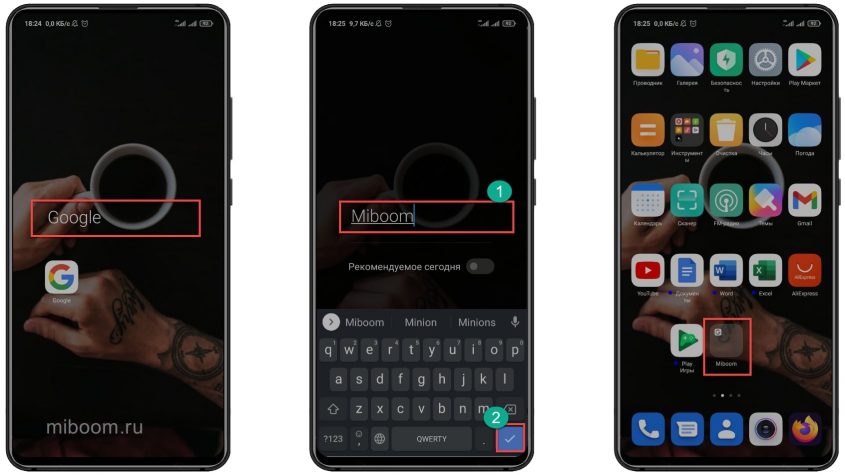
Как переименовать папку на Xiaomi (в проводнике):
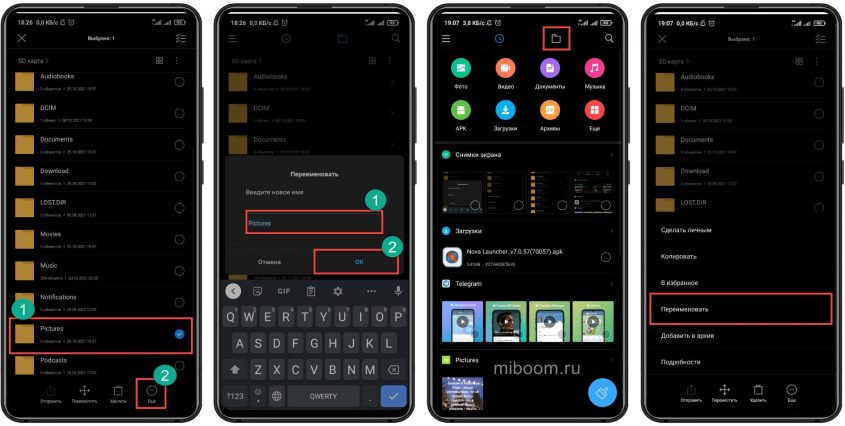
Таким образом, можно переименовать только каталоги, которые не имеют отношения к операционной системе. Каталоги, необходимые для работы MIUI защищены, поэтому пункт об их переименовании в меню недоступен. Это сделано защиты системных файлов от случайных действий.
Как сделать папку секретной
Скрывать каталоги нужно в том случае, если нужно защитить конфиденциальные данные от любопытных глаз других пользователей. Сделать это можно только в проводнике. На рабочем столе каталоги не скрываются.
Алгоритм по скрытию папок в файловом менеджере MIUI достаточно прост, с ним справится даже новичок.
Как создать секретную папку на Xiaomi:
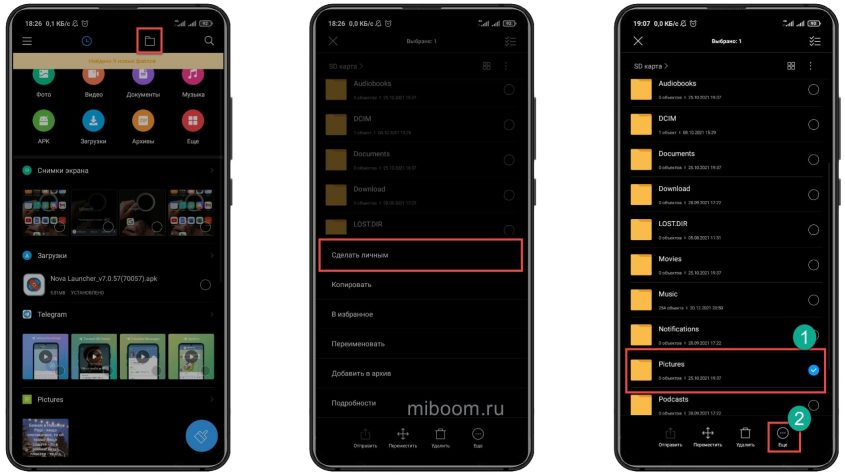
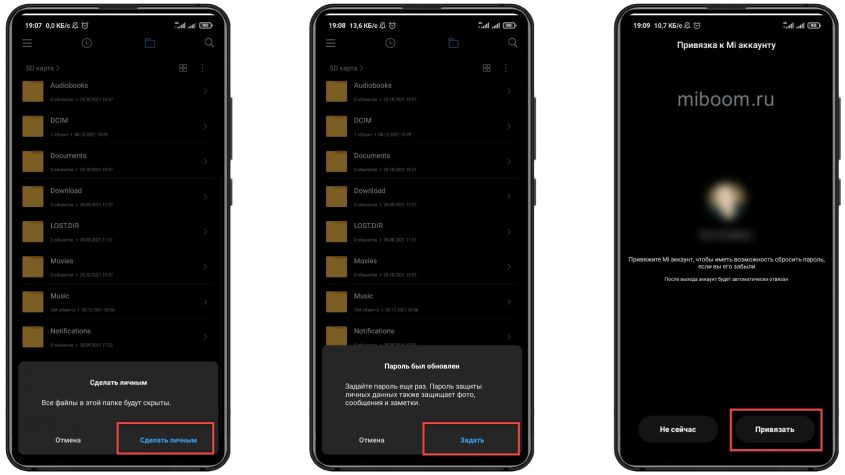
После этого выбранный каталог будет зашифрован и просто так его в проводнике увидеть не получится.
Поиск скрытых папок
На Android всё несколько сложнее со скрытыми каталогами, чем на ПК с Windows. Для отображения спрятанной информации придётся каждый раз выполнять однообразные рутинные действия, которые дадут доступ к личному контенту.
Как найти скрытую папку на Xiaomi:
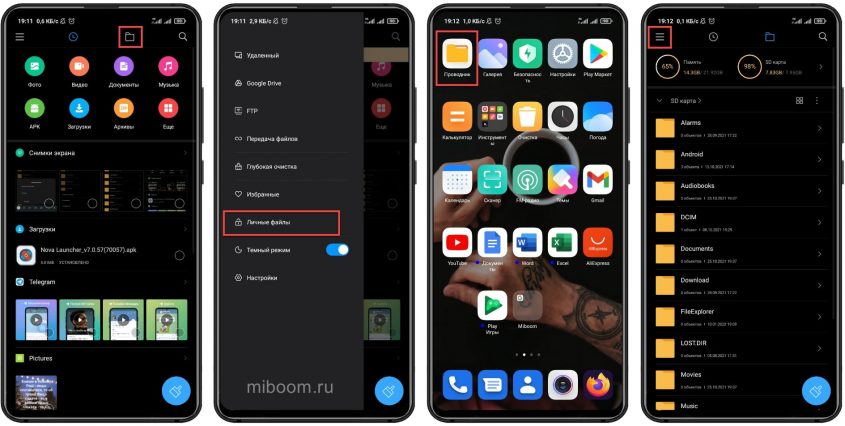
Без пароля доступ к информации не получить. Если пароль утерян, его можно восстановить: не зря же на этапе создания личной папки мы привязали её к Mi-аккаунту.
Эта статья описывает, как создать новую пустую папку на компьютерах с Windows или Mac.
Способ 1. Windows
1. Перейдите в область, где вы хотите создать папку
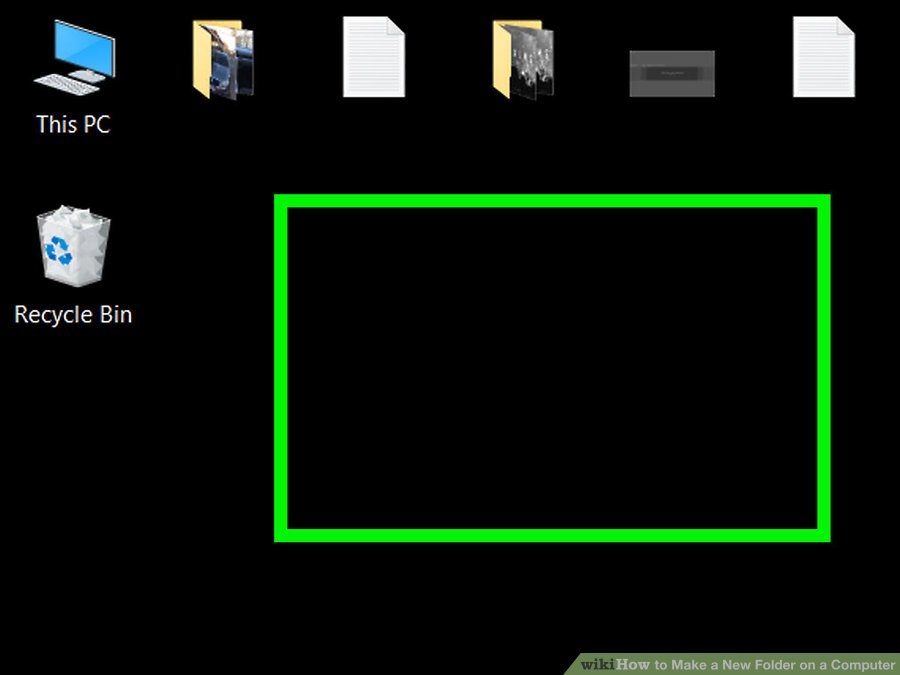
Самый простой пример — рабочий стол вашего компьютера, но вы можете создать папку в любом месте на вашем компьютере.
2. Щелкните правой кнопкой мыши пустое место
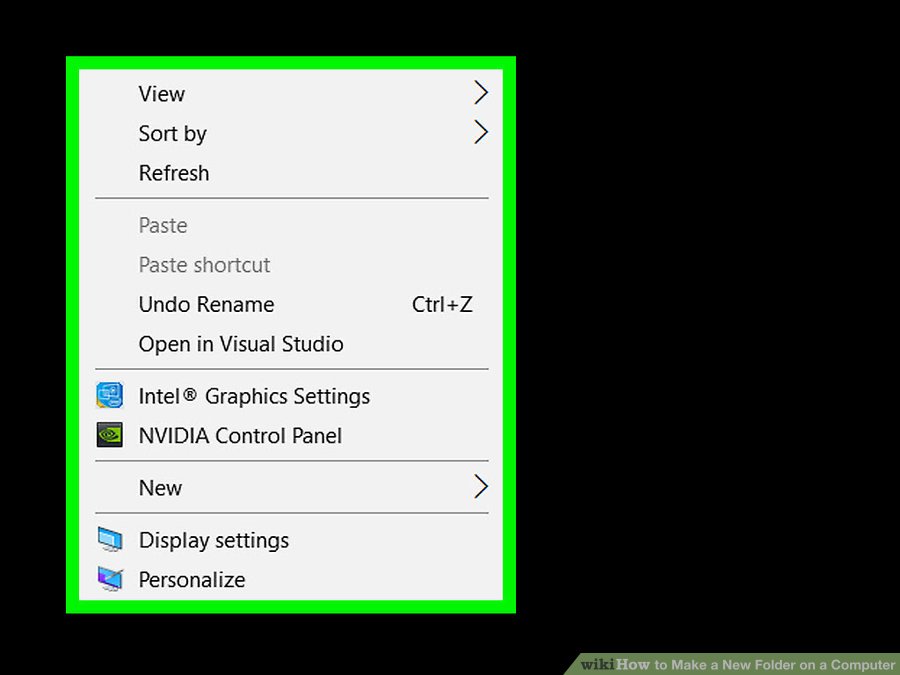
- Если вы используете компьютер с трекпадом вместо мыши, щелкните джойстик двумя пальцами, чтобы щелкнуть правой кнопкой мыши.
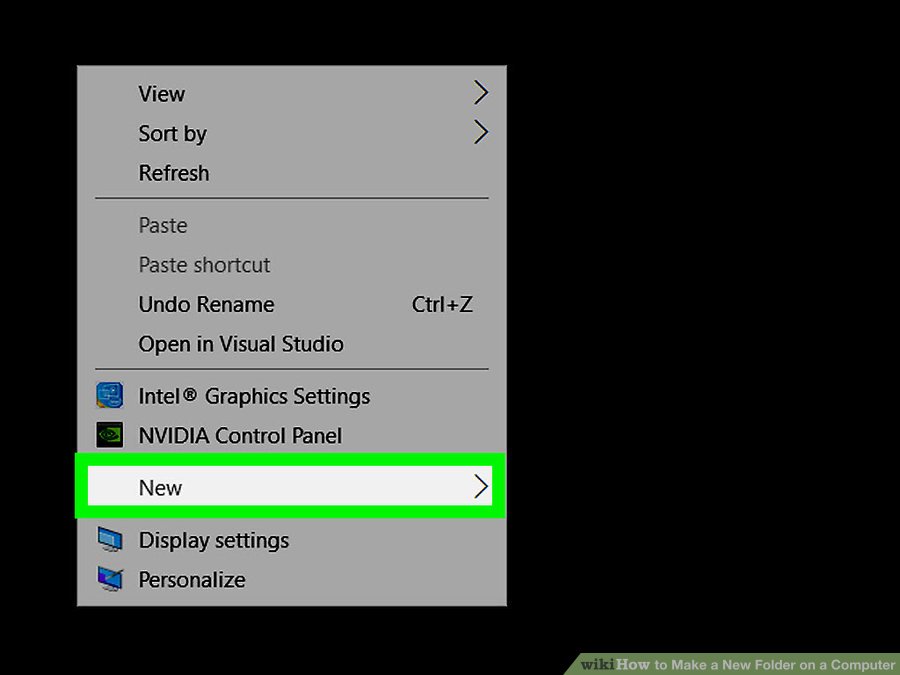
- Этот параметр находится в нижней части раскрывающегося меню и открывает другое всплывающее меню.
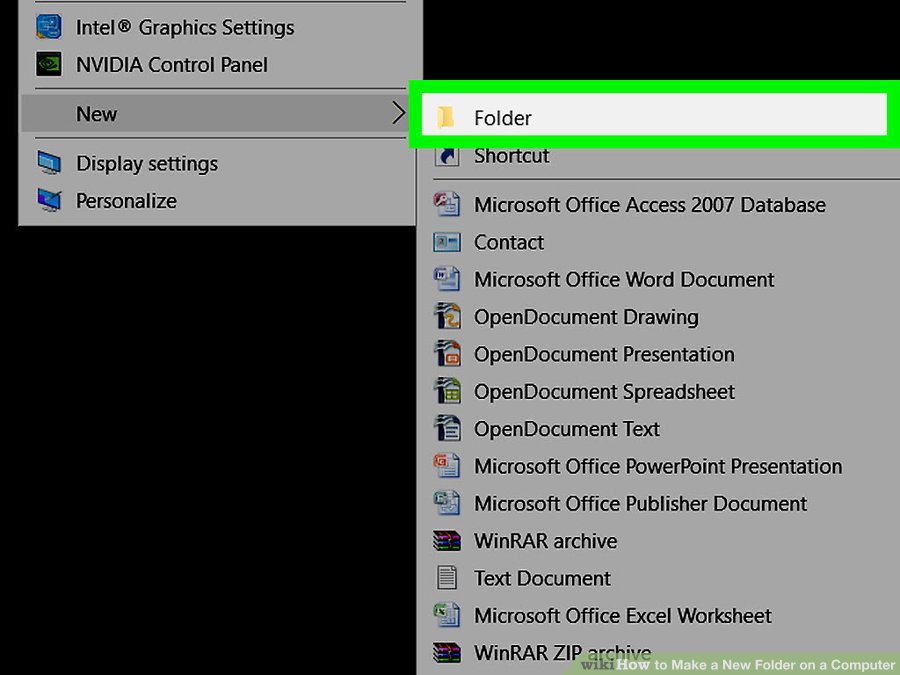
- Он находится в верхней части всплывающего меню.
5. Введите имя для своей папки и нажмите ↵ Enter

Это создает папку с ее новым именем.
- Имя папки не может содержать каких-либо специальных знаков препинания или других символов.
Способ 2. Mac
1. Перейдите в область, где вы хотите создать папку
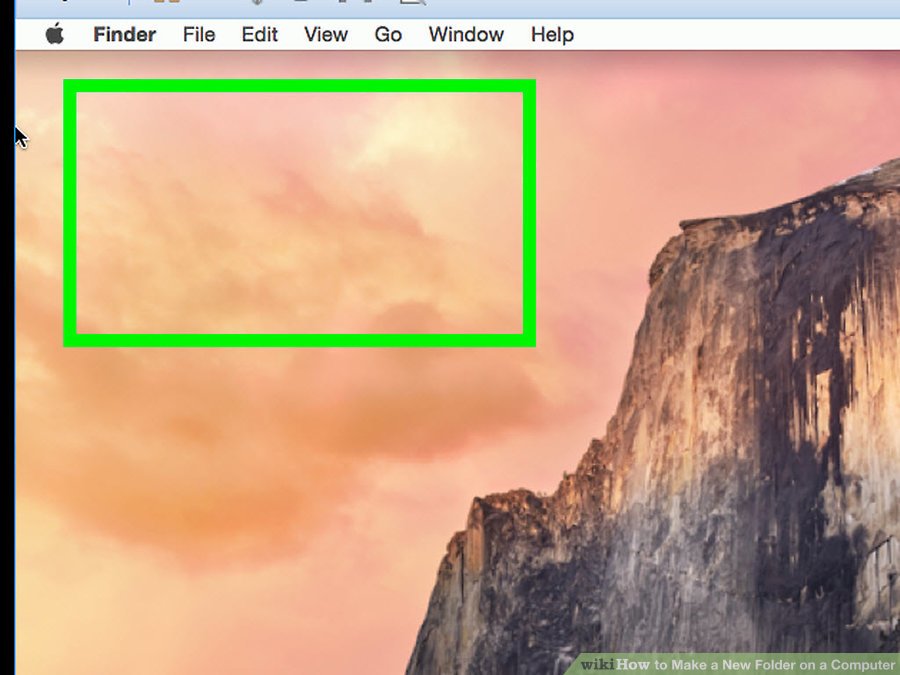
- Рабочий стол вашего Mac обычно является самым простым местом для создания папки, но вы можете создать папку практически в любом месте.
- Вы можете открыть Finder, похожий на синее лицо в нижней части экрана, а затем перейти в любое место, где вы хотите создать новую папку, например Documents.

- Этот пункт меню находится в верхней левой части экрана вашего Mac.
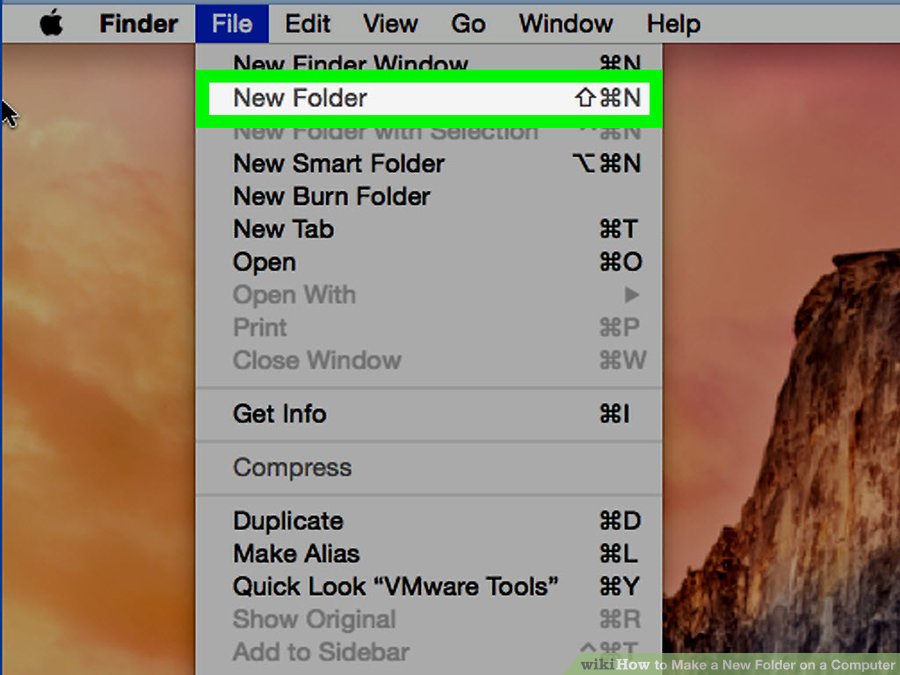
- Это создаст новую папку в вашем текущем местоположении.
- Вы также можете щелкнуть правой кнопкой мыши на пустое пространство с помощью мыши или щелкнуть двумя пальцами на компьютере с трекпадом. Убедитесь, что вы не щелкните правой кнопкой мыши файл или папку, так как это откроет неправильное раскрывающееся меню.
4. Введите имя для своей папки и нажмите ⏎ Return

Вопросы и ответы
Как переносить документ в новую папку?
- Нажмите и перетащите документ на значок папки, затем отпустите кнопку мыши. Если папка открыта, щелкните и перетащите документ в окно папки, а затем отпустите кнопку мыши.
Как я могу навсегда удалить папку на рабочем столе в Windows 7?
Соавтор(ы): Jack Lloyd. Джек Ллойд — автор и редактор, пишущий о технологиях для wikiHow. Имеет более двух лет опыта в написании и редактировании статей на технические темы. Энтузиаст всего связанного с технологиями и учитель английского языка.
Из этой статьи вы узнаете, как создать новую папку в Windows и Mac OS X.









- Также можно щелкнуть правой кнопкой мыши (или двумя пальцами по трекпаду) по пустому пространству. Не щелкайте по файлу или папке, потому что в этом случае откроется другое меню.

Дополнительные статьи














Об этой статье
Читайте также:


